Hilfe! Mein Raspberry Pi verbindet sich nicht mit WiFi!
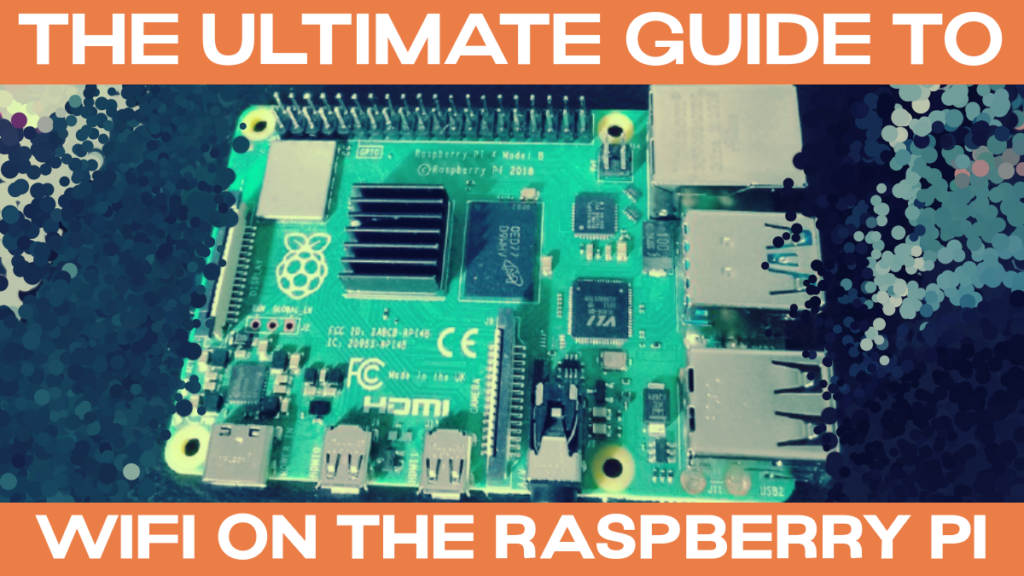
Eines der häufigsten Probleme, die mit dem Raspberry Pi auftreten können, ist, dass er sich nicht mit dem WiFi verbindet. Es gibt neue Beiträge auf die Raspberry Pi-Foren Jeden Tag versuchen wir, diese Probleme zu lösen.
Hier haben wir alle Antworten (zusammen mit einigen unserer eigenen) in einer ultimativen Anleitung zur Reparatur von WiFi auf Ihrem Raspberry Pi zusammengestellt!
Sie haben Ihren Raspberry Pi eingesteckt und er ist hochgefahren. Warum lässt er sich dann nicht verbinden?
Lassen Sie uns zunächst eine kurze Checkliste durchgehen, um sicherzustellen, dass alles in Ordnung ist. Stellen Sie Folgendes sicher:
- der Router ist auf ✓
- der Pi ist nahe genug am Router, um ein Signal zu empfangen ✓
- das Passwort ist richtig ✓
- ernsthaft, das Passwort ist richtig ✓
- der Router und der Pi sind neu gestartet und es besteht immer noch keine Verbindung ✓.
Wenn Sie sich vergewissert haben, dass Sie diese Punkte beachtet haben, ist es an der Zeit zu prüfen, was sonst noch das Problem sein könnte.
Die Konfiguration Ihres Betriebssystems
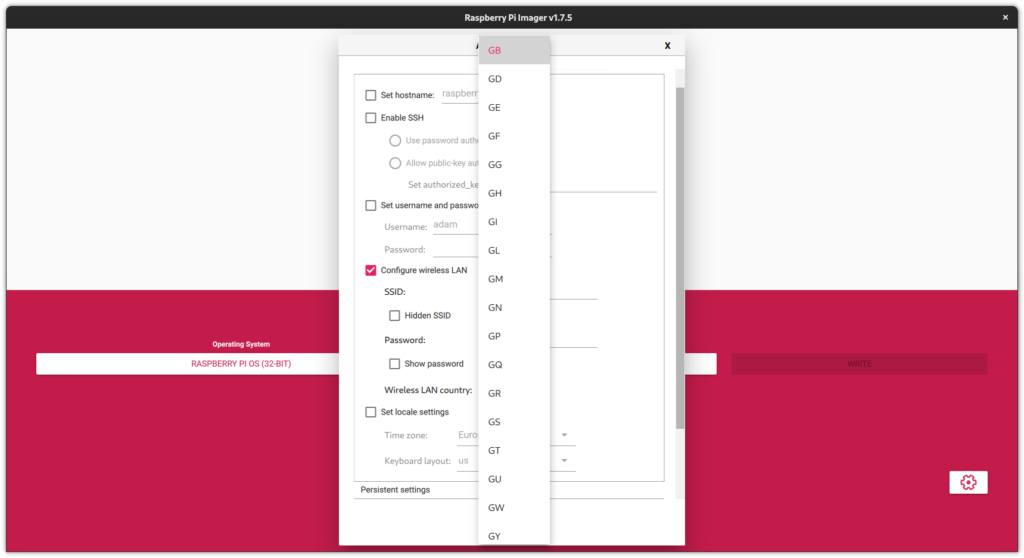
In diesem Bild sehen Sie, dass Sie das drahtlose LAN (Local Area Network, auch bekannt als WiFi) mit einem Namen und einem Passwort konfigurieren müssen. SSID, oder Service Set Identifier, ist nur eine schicke Umschreibung für "den Namen des Netzwerks".
Sie müssen aber auch das Land konfigurieren.
Zum Beispiel GB für Großbritannien, JP für Japan, US für die Vereinigten Staaten und DE für Deutschland.
Dies ist äußerst wichtig, da die WiFi-Kanäle in den verschiedenen Ländern unterschiedliche Spezifikationen haben.
Wussten Sie, dass die Verwendung von WiFi-Kanal 14 ist in den meisten Ländern der Welt illegal, aber in Japan erlaubt?
Überprüfen Sie daher noch einmal, ob Sie das Betriebssystem Ihres Raspberry Pi auf das richtige Land eingestellt haben!
Ihre WiFi-Konfiguration
Es gibt unzählige Möglichkeiten zur Fehlersuche in Ihrer Konfiguration. Aber ich möchte ein paar davon vorstellen, die besonders nützlich sind.
Öffnen Sie ein Terminal und führen Sie aus:
iwconfigDas Terminal wird eine Reihe von Informationen ausspucken, aber Sie müssen sich vor allem wlan0 ansehen.
Es sollte Ihnen Dinge wie die SSID, die Frequenz, die Bitrate usw. mitteilen. All diese Informationen sind nützlich, um das Problem zu lösen.
Sie können auch laufen:
rfkill list allDie Radio Frequency Kill List zeigt Ihnen an, ob eine Ihrer drahtlosen Verbindungen entweder durch Software oder Hardware blockiert wird. Wenn aus irgendeinem Grund etwas blockiert ist und Sie die Blockierung aufheben möchten, können Sie dies tun:
rfkill unblock all
Wenn Ihr WiFi blockiert war, sollte es jetzt wieder funktionieren!
Wenn nicht, lassen Sie uns weitermachen.
Ihr WPA-Antragsteller
Der WPA-Supplicant ist ein Softwareprogramm, das mit dem Raspberry Pi OS geliefert wird, um Ihre WiFi-Verbindung zu verwalten. Und in der Tat könnte es der WPA-Supplicant sein, der Ihre Probleme verursacht.
Öffnen Sie dazu das Terminal und führen Sie aus:
sudo nano /etc/wpa_supplicant/wpa_supplicant.confSie erhalten dann eine Ausgabe, die wie folgt aussieht:
ctrl_interface=DIR=/var/run/wpa_supplicant GROUP=netdev
update_config=1
network={
ssid=" The name of your network "
psk= the password to the network
}Überprüfen Sie noch einmal, ob alles in Ordnung ist. Wenn nicht, bearbeiten Sie entweder den Namen oder das Passwort (oder etwas in der Textbeschreibung) und drücken Sie Strg + x gefolgt von y und dann Enter.
Das war's also mit dem WPA-Supplicant.
Wenn es dann immer noch nicht funktioniert, haben Sie möglicherweise ein Problem mit der Energieverwaltung.
Ihr Energiemanagement
Wenn Ihr Problem darin besteht, dass Ihr Raspberry Pi sich ordnungsgemäß verbindet und DANN die Verbindung abbricht, könnte es mit der Energieverwaltung zu tun haben.
Die Energieverwaltung ist ein Dienstprogramm, das dem Raspberry Pi helfen soll, energieeffizient zu arbeiten. Dies führt jedoch auch zu einer Schwächung der WiFi-Verbindung des Pi.
Die Lösung ist hier die Flucht:
iwconfig | grep "Power Management"Und wenn dort Power Management:on steht, dann müssen Sie Folgendes ausführen
sudo iw wlan0 set power_save offDadurch wird die Energieverwaltung vorübergehend ausgeschaltet. Wenn Sie jedoch Ihren Raspberry Pi neu starten, wird das Power Management wieder aktiviert.
Um dies dauerhaft zu machen, müssen Sie also zum Terminal gehen und Folgendes eingeben:
sudo nano /etc/rc.localScrollen Sie nach unten und, über "exit 0", geben Sie den Befehl von vorhin ein:
sudo iw wlan0 set power_save offJetzt ist die Energieverwaltung dauerhaft ausgeschaltet und die WiFi-Verbindung ist stabil.
Ihre Ethernet-Verbindung
Wenn Ihr WLAN immer dann ausfällt, wenn Sie ein Ethernet-Kabel anschließen, besteht die Lösung darin, den als "ifplugd" bekannten Hintergrundprozess zu deaktivieren.
Die schnellste Lösung ist, "ifplugd" ganz vom Raspberry Pi zu entfernen, indem Sie es ausführen:
sudo apt-get purge ifplugd Jetzt sollte Ihr Pi problemlos über WiFi und Ethernet mit dem Internet verbunden werden können.
Möglicherweise haben Sie aber auch ein Problem mit Bluetooth.
Ihre Bluetooth-Verbindung
WiFi arbeitet in der Regel mit zwei verschiedenen Frequenzen: 2,4 GHz und 5 GHz.
Bluetooth arbeitet normalerweise mit einer Frequenz: 2,4 GHz.
Wenn Sie also 2,4-GHz-WiFi und Bluetooth im selben Raum betreiben, könnten Sie versehentlich Interferenzen zwischen den beiden Geräten verursachen.
Sie werden wissen, auf welcher Frequenz Ihr WiFi läuft, wenn Sie, wie ich oben vorgeschlagen habe, einen Test durchführen:
iwconfigWenn Ihr Bluetooth und WiFi Störungen verursachen, gibt es mehrere Möglichkeiten.
Am einfachsten wäre es, sie weiter auseinander zu setzen.
Eine andere Möglichkeit wäre, die WiFi-Frequenz auf 5 GHz umzustellen, aber das würde die Reichweite Ihres WiFi-Netzwerks verringern. Das sollten Sie also mit Bedacht tun.
Es gibt noch eine weitere Anlaufstelle, um WiFi auf Ihrem Raspberry Pi zu reparieren.
Ihre Wärme
Wie alles am Raspberry Pi kann auch die Wärme die WiFi-Verbindung beeinträchtigen.
Wenn Ihr Pi ständig über 50° Celsius (122° Fahrenheit) erreicht, kann das sehr wohl zu Problemen führen.
Es wird Sie nicht überraschen, dass wir bereits eine Reihe von Artikeln darüber geschrieben haben, wie Sie Ihren Pi kühl halten können:
- Ein Raspberry Pi-Gehäuse, das als Kühlkörper dient
- Raspberry Pi-Lüfterstifte
- Wie man die CPU-Temperatur des Raspberry Pi überprüft
Sie sollten diese also unbedingt ausprobieren, wenn Sie Ihren Pi kühlen wollen. Das wird auf jeden Fall sicherstellen, dass Ihr Pi nicht überhitzt und die WiFi-Verbindung destabilisiert wird.
Schlussfolgerung

Das ist die ultimative Anleitung, um alle Probleme zu beheben, die Ihren Raspberry Pi daran hindern könnten, sich mit dem WLAN zu verbinden:
- Ihre Betriebssystemkonfiguration
- Ihre WiFi-Konfiguration
- Ihr WPA-Antragsteller
- Ihr Energiemanagement
- Ihre Ethernet-Verbindung
- Ihre Bluetooth-Verbindung
- Ihre Wärme
Teilen Sie uns in den Kommentaren unten mit, wenn Sie ein WiFi-Problem haben, das wir mit keiner dieser Lösungen lösen konnten - diese Liste wird ständig erweitert, um alle möglichen WiFi-Probleme abzudecken!
"Проще всего было бы раздвинуть их на большее расстояние друг от друга."
Кого "их"?
"Всегда есть еще одно место, куда можно обратиться, чтобы починить WiFi на Raspberry Pi."
А это что за ребус?
Извини! Mне кажется, что это проблема перевода с английского.
1. их = разные устройства, использующие Bluetooth и WiFi
2. одно место = еще одна причина (другими словами, тепло)
Спасибо, я потом и сам понял, что это перевод)
初めまして。
Raspberry PI 4です。買って64Bit版を入れて3日目につながらなくなりました。不思議なのは32BIT版をインストールしても最初からつながりませんでした。基盤(Wifi)チップが焼けたのかもしれないです。
上記どれを試してもダメでした。eth0はつながりますので、有線でやってます。
Salve ho eseguito tutti i comandi e anche se inizialmente la connessione wifi ha funzionato dopo che ho fatto il refresh di Firefox ha smesso da funzionare . potreste aiutarmi ?
Hallo, ich habe alle Befehle ausgeführt, und auch wenn die WLAN-Verbindung zunächst funktionierte, nachdem ich Firefox aktualisiert hatte, funktionierte sie nicht mehr. Können Sie mir helfen?
Ich habe alles gemacht und verliere die WLAN Verbindung trotzdem nach etwa einem Tag spätestens.
Ok. Li e fiz tudo quanto explicava mas parece que no fundo a explicação deve estar no aquecimento do raspberry 5 8gb que adquiri. Tenho uma caixa com refrigeração mas isso não obsta a que o raspberry aqueça demasiado. Vou experimentar desligando-o e amanhã, quando estiver completamente frio ligo-o a experimentar. Se não conseguir vou ter que o ligar via cabo. Muito obrigado.