PiCockpit v2.5.2 freigegeben
PiCockpit v2.5.2 ist jetzt live. Sie bringt zwei wichtige neue Funktionen:
- a Möglichkeit zum Zurücksetzen des Passwortsfür Benutzer, die ihre Passwörter vergessen haben
- eine noch einfachere Möglichkeit, einen neuen Pi zu PiCockpit hinzuzufügen!
Der neue einfache Weg, einen neuen Pi hinzuzufügen
Hinweis: Idealerweise sollten Sie den Webbrowser auf dem Pi, den Sie hinzufügen möchten, verwenden, da er das Skript leichter handhaben kann!
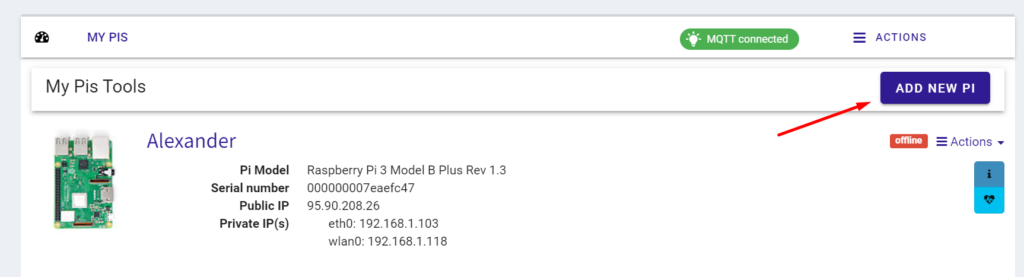
Sie werden feststellen, dass in Ihrer Übersicht eine neue Schaltfläche "Neuen Pi hinzufügen" erschienen ist. Klicken Sie auf diese Schaltfläche, um den Workflow zum Hinzufügen eines neuen Pi zu starten.
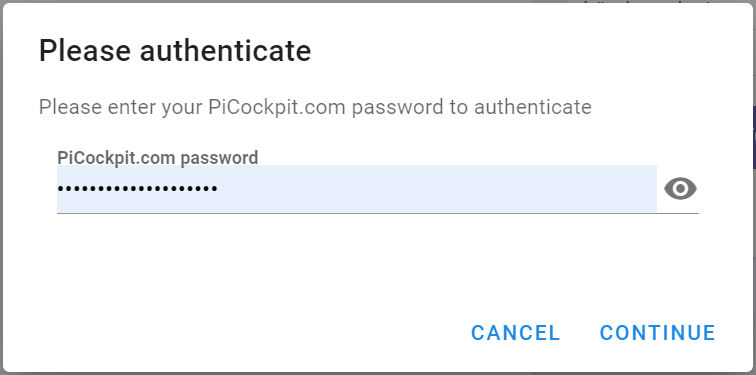
Geben Sie Ihr PiCockpit.com Passwort ein und klicken Sie auf "Weiter".
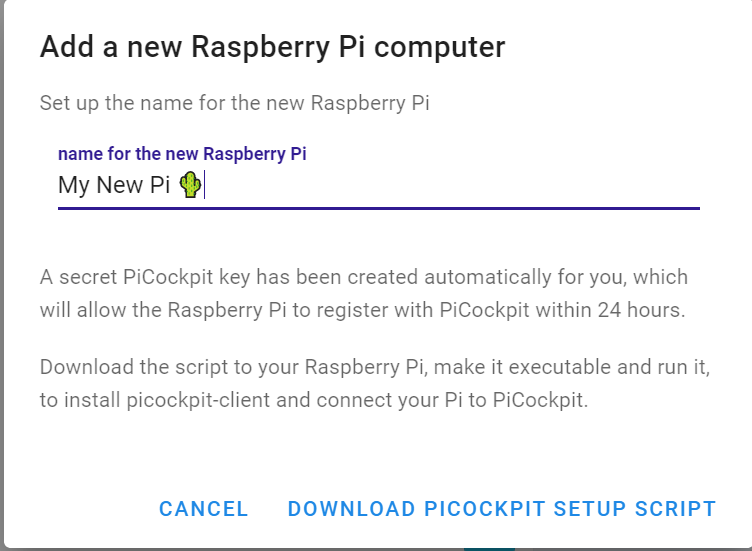
Im nächsten Schritt können Sie den Namen festlegen, den der neue Pi haben soll. Sie können hier sogar UTF-8-Emojis hinzufügen.
Klicken Sie auf "Download picockpit setup script".
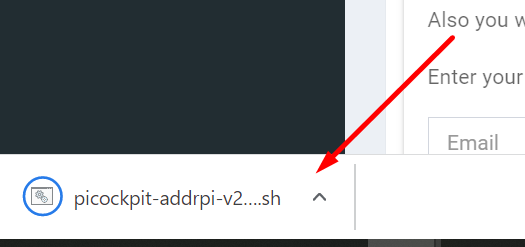
Damit wird ein Skript generiert, das alles enthält, was zur Installation von PiCockpit auf Ihrem Raspberry Pi (mit Raspberry Pi OS) notwendig ist.
Kopieren Sie das Skript auf Ihren Raspberry Pi (oder, wenn Sie meinem Vorschlag gefolgt sind, loggen Sie sich von Ihrem Raspberry Pi in PiCockpit ein).
Machen Sie es ausführbar, und doppelklicken Sie auf das Skript, um es auszuführen.
Es installiert die notwendigen Teile für PiCockpit und fügt Ihren Pi automatisch zu PiCockpit hinzu.
Der Pi sollte nun auf magische Weise im Web-Interface erscheinen!
Lassen Sie uns wissen, wie Ihnen dieser neue, einfachere Arbeitsablauf gefällt, bei dem Sie nicht mit API-Schlüsseln hantieren oder Befehlszeilensequenzen eingeben müssen. Lassen Sie uns auch wissen, wenn Sie Probleme damit haben!
Workflow Passwort vergessen
Ich habe jetzt eine Funktion zum Abrufen von "Passwort vergessen" in PiCockpit hinzugefügt.
Hinweis: Sie sollten sich mit Ihrer korrekten E-Mail-Adresse registriert haben, damit dies funktioniert! Wir können Sie bei der Passwortwiederherstellung nicht unterstützen, wenn es Probleme mit dem Senden von E-Mails an Ihr Konto gibt!
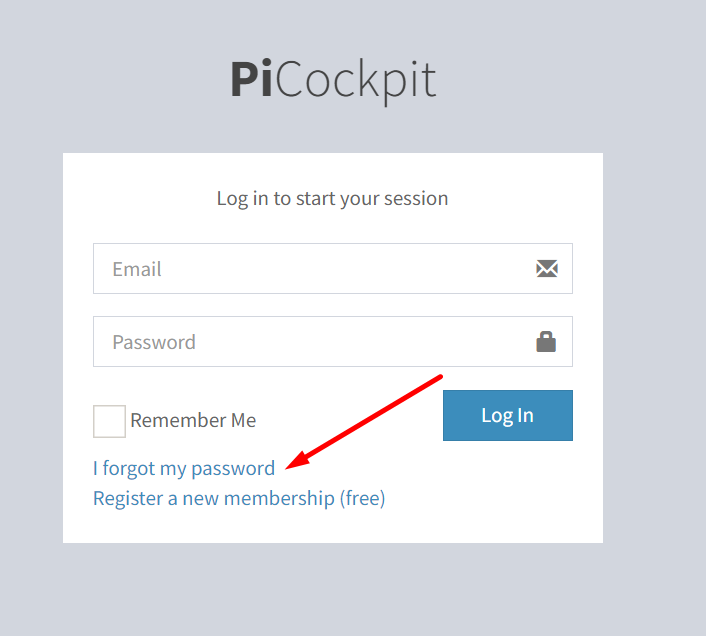
Klicken Sie auf der Anmeldeseite auf "Ich habe mein Passwort vergessen".
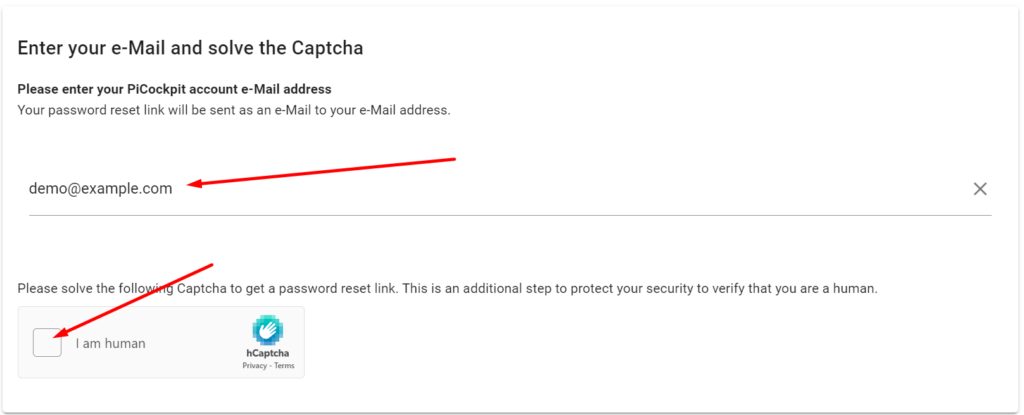
Dies führt Sie zur Seite PiCockpit Passwort zurücksetzen Seite.
Geben Sie im ersten Schritt Ihre E-Mail-Adresse ein, mit der Sie sich für das PiCockpit-Konto angemeldet haben. Es erscheint nun ein Captcha.
Lösen Sie das Captcha
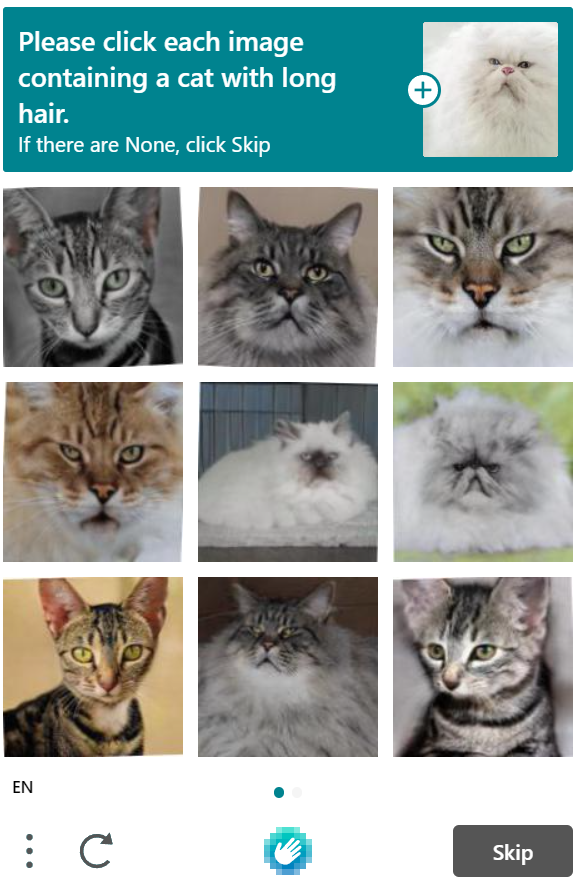
Sobald Sie das Captcha gelöst haben, wird Ihnen automatisch ein Link zum Zurücksetzen des Passworts zugesandt:
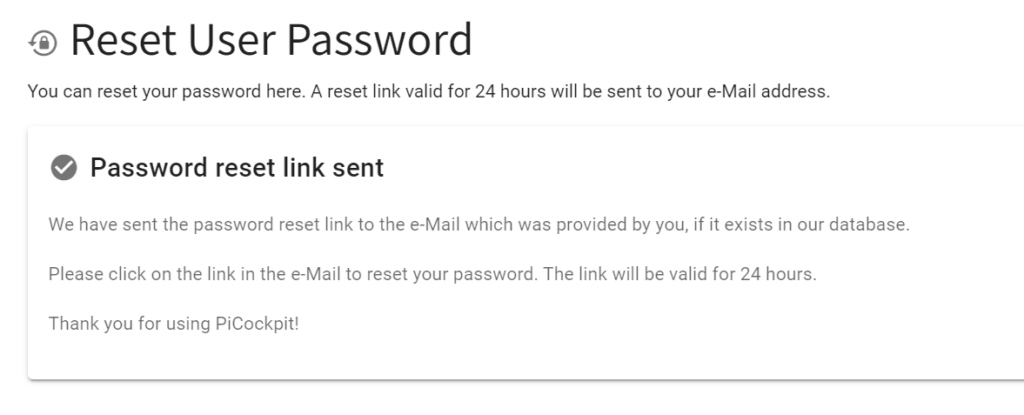
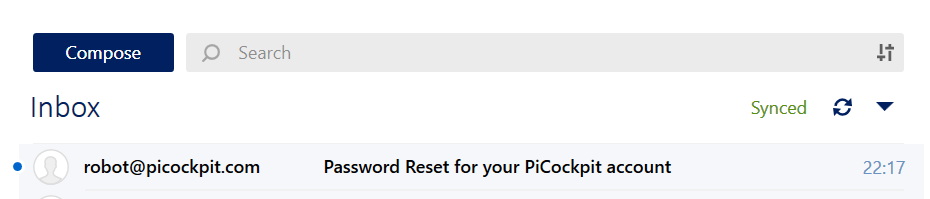
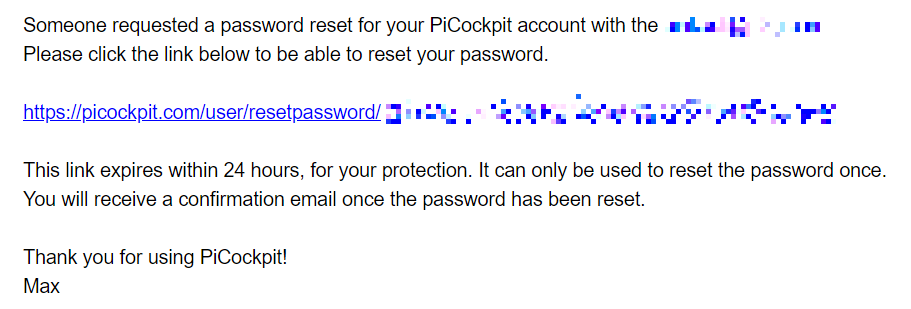
Klicken Sie auf den Link, oder kopieren Sie ihn und fügen Sie ihn in Ihren Browser ein (achten Sie darauf, dass die Groß- und Kleinschreibung des geheimen Schlüssels erhalten bleibt und dass jeder einzelne Buchstabe korrekt kopiert wird).
Sie können nun das neue Passwort festlegen:
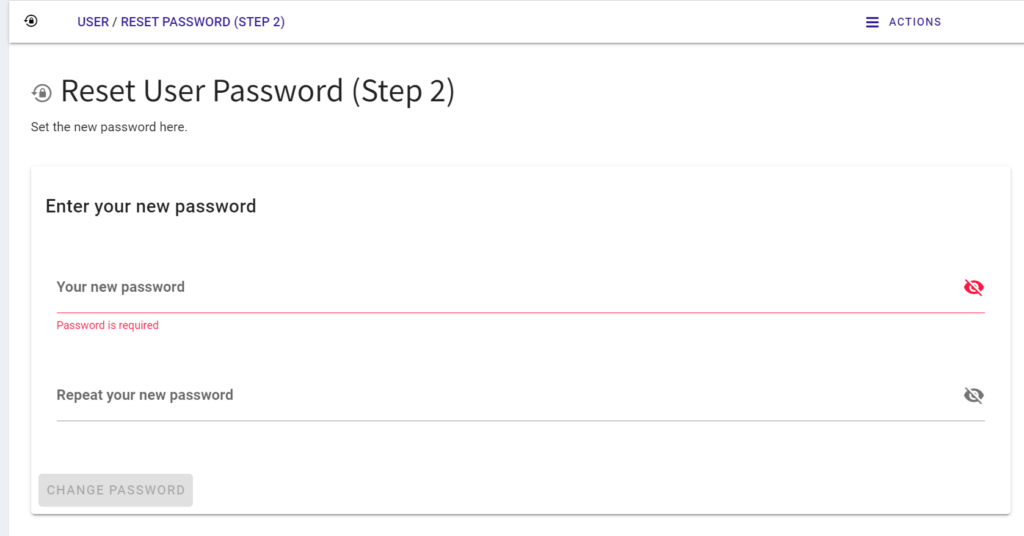
Wiederholen Sie den Vorgang, um sicherzugehen, dass Sie ihn richtig eingeben.
Das System wird Sie bei der Auswahl eines sicheren Passworts unterstützen, da das Passwort mehrere Merkmale aufweisen muss, die es für Sie sicherer machen.
Teilen Sie uns mit, wenn Sie Probleme mit der Funktion zum Zurücksetzen des Passworts haben.