Contrôlez votre Raspberry Pi à distance

Il existe de nombreuses façons de contrôler à distance votre Raspberry Pi.
Vous voulez pouvoir le contrôler comme si vous étiez devant votre Raspberry Pi ?
Ou voulez-vous contrôler ses broches GPIO ?
La commande à distance peut signifier l'utilisation de votre Raspberry Pi comme si vous étiez sur l'appareil lui-même. En d'autres termes, vous êtes sur votre ordinateur préféré et vous souhaitez utiliser votre Raspberry Pi comme bureau à distance. Vous voulez contrôler à distance la souris, le clavier et voir l'écran depuis cet ordinateur principal.
Si c'est ce que vous voulez, alors vous recherchez un contrôle à distance SSH ou VNC de votre Raspberry Pi.
D'un autre côté, vous pourriez vouloir que votre Raspberry Pi fasse quelque chose lorsqu'il reçoit un signal provenant d'Internet ou d'une autre forme d'entrée telle qu'un IR signal. Vous pouvez vouloir que votre Raspberry Pi éteigne les lumières ou allume un ventilateur, etc.
Dans ce cas, vous ne voudrez pas utiliser les fonctions de bureau à distance pour atteindre cet objectif. Il existe de nombreuses façons plus directes de le faire et l'une d'entre elles est l'application PiCockpit.
Voyons les différentes façons de télécommander votre Raspberry Pi.
Contrôle à distance via SSH (ligne de commande)
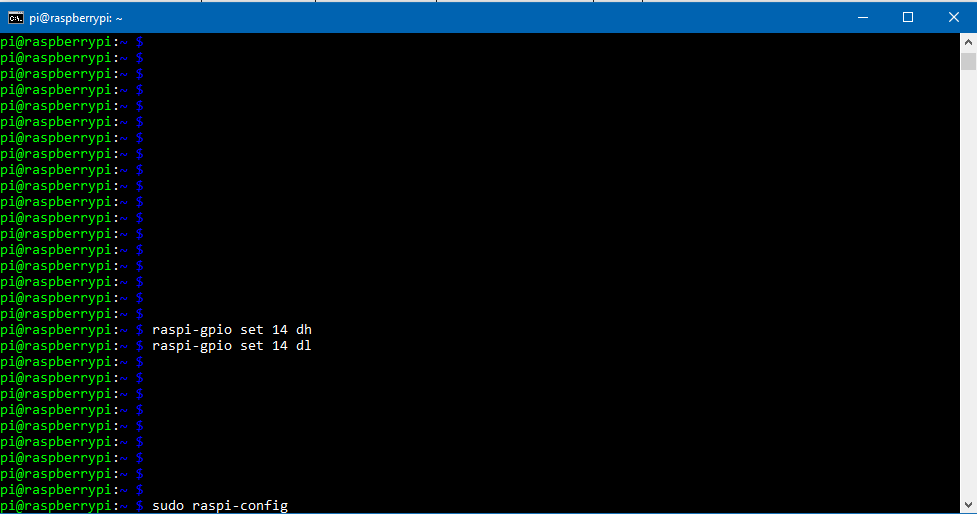
Le moyen le plus fondamental de contrôler votre Raspberry Pi à distance est probablement SSH.
Voici quelques exemples de ce que vous pouvez faire avec SSH :
- Exécuter des commandes
- Installer le logiciel
- Jouer de la musique
- Redémarrage/arrêt
- Basculer GPIO
Savoir utiliser SSH est une compétence fondamentale dans la boîte à outils d'un utilisateur de Linux. Si vous avez déjà géré un serveur privé virtuel sur Amazon EC2 ou des Droplets DigitalOcean, utiliser SSH pour contrôler votre Raspberry Pi est plus ou moins la même chose.
Si c'est ce que vous recherchez, vous pouvez apprendre à mettre en place une "sans tête" mis en place ici.
L'inconvénient de cette méthode est que vous n'avez pas d'interface utilisateur graphique. Bien qu'il soit possible de coder et d'exécuter des programmes de cette manière, cela devient très fastidieux et lent.
L'étape suivante consiste à utiliser VNC pour obtenir un bureau à distance.
CLIQUEZ ICI : Perspectives boursières en direct d'un revendeur agréé en Allemagne
/
Bureau à distance via VNC (Virtual Network Computing)

La possibilité de contrôler à distance votre Raspberry Pi vous permet de faire bien plus.
Par exemple, vous pourrez utiliser le Terminal. En gros, vous pouvez faire tout ce qui est indiqué dans la section SSH ci-dessus.
Un avantage encore plus important est que vous pouvez utiliser des programmes avec leur interface utilisateur graphique. Si vous codez, c'est très utile, car vous pourrez voir la syntaxe mise en évidence et votre code sera automatiquement embelli. Vous pouvez également utiliser Thonny ou VS Code au lieu de nano sur la ligne de commande.
L'inconvénient est que faire fonctionner un système de bureau à distance sur le Raspberry Pi prend plus de temps à mettre en place que SSH.
Disons-le d'emblée : Mac, Windows et Linux disposent tous d'une ligne de commande, ce qui signifie qu'ils peuvent se connecter en SSH à votre Raspberry Pi dès le départ.
Cependant, pour que VNC fonctionne, vous devez l'activer et télécharger une visionneuse VNC sur votre ordinateur.
L'autre inconvénient est que VNC prend plus de bande passante. C'est rarement un problème, à moins que vous n'utilisiez un routeur terne, comme lorsque j'ai utilisé le hotspot de mon smartphone comme routeur itinérant.
Nous avons un guide sur la façon dont vous pouvez configurer cela via RealVNC. C'est très simple.
CLIQUEZ ICI : Apprenez à configurer VNC sur votre Raspberry Pi ici.
PiCockpit : contrôle GPIO à distance, diagnostics à distance
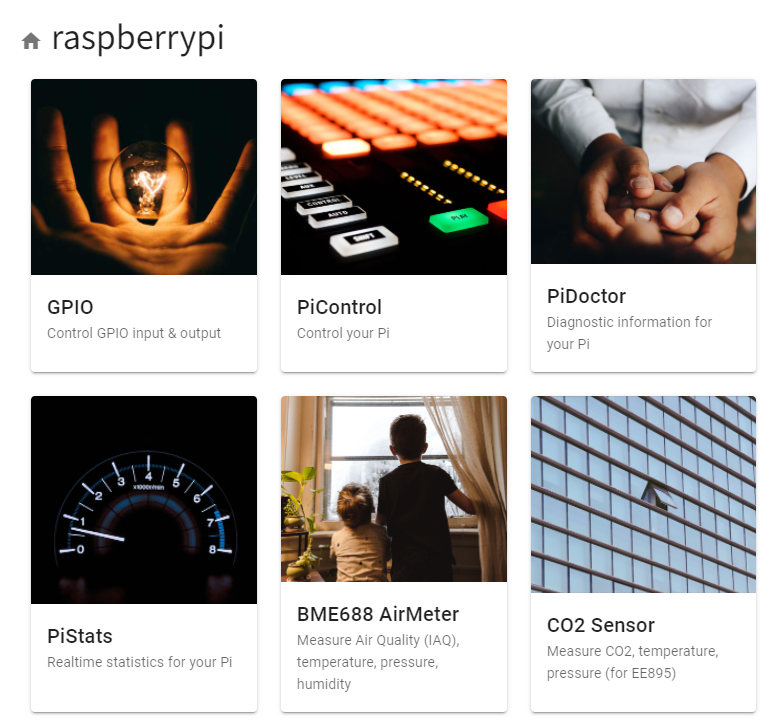
Bien que vous puissiez tout faire via SSH et VNC, vous pouvez souhaiter quelque chose de plus simple et direct.
PiCockpit est particulièrement utile car il vous permet de contrôler votre Raspberry Pi via Internet. Si vous vouliez le faire via SSH ou VNC, vous devriez configurer la redirection de port sur votre routeur ou créer une sorte de tunnel. Ce n'est pas une mince affaire.
Avec PiCockpit, vous pouvez effectuer diverses tâches répétitives facilement via votre navigateur mobile ou de bureau. Jetons un coup d'œil à quelques-uns des cas d'utilisation.
CLIQUEZ ICI : Obtenir un compte PiCockpit ici (GRATUIT)
Redémarrer et éteindre le Raspberry Pi à distance
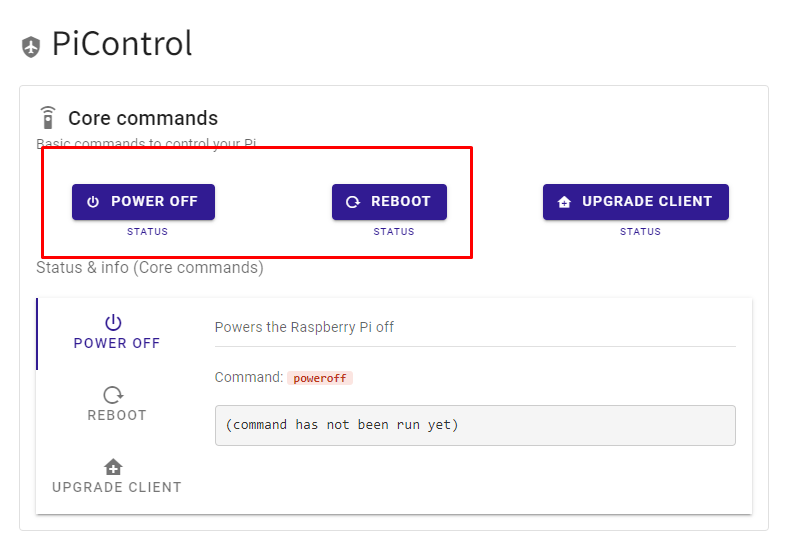
Je constate que lorsque les choses tournent mal, le redémarrage peut résoudre pas mal de problèmes.
Supposons qu'un programme que vous avez écrit tombe toujours en panne après quelques heures d'utilisation. Le programme s'exécute au démarrage.
Vous ne savez pas pourquoi il se bloque après quelques heures, mais vous avez besoin qu'il fonctionne maintenant. Une solution simple consiste à redémarrer l'ordinateur.
Voici une démonstration :
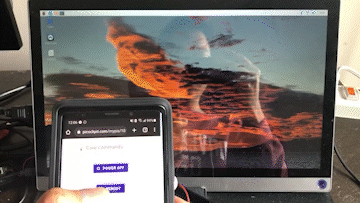
En fait, la meilleure chose à propos de PiControl est que vous pouvez écrire vos propres commandes pour faire exactement ce dont vous avez besoin.
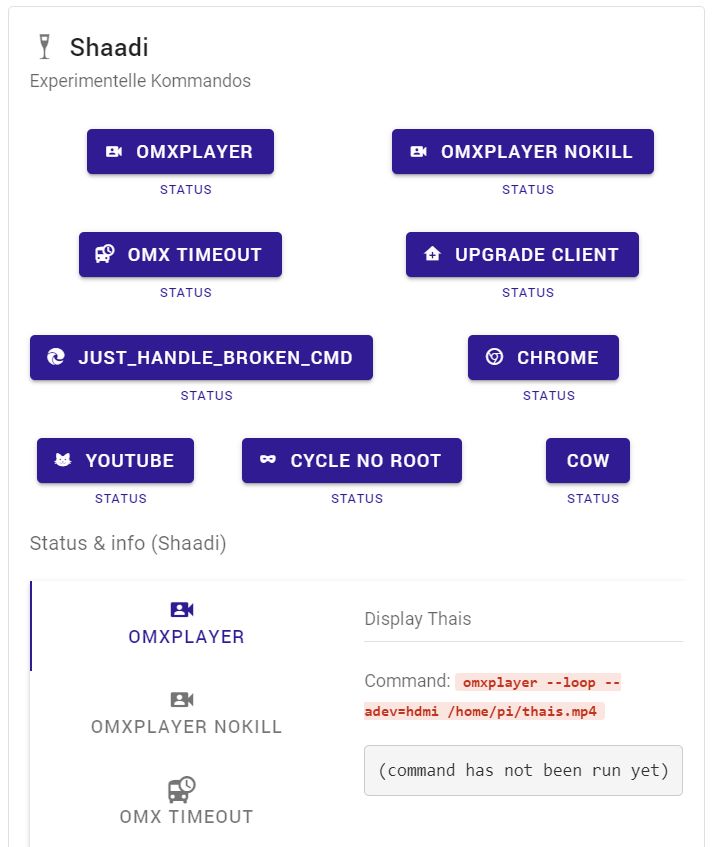
Le potentiel d'un tel outil personnalisable est illimité. Voici quelques cas d'utilisation que vous pouvez construire :
- Prendre un cliché à l'aide d'un appareil photo
- Démarrez votre serveur Minecraft Raspberry Pi, et arrêtez-le également
- Lire une vidéo à l'aide d'omxplayer (idéal pour les magasins)
- réveiller un ordinateur local dans le même réseau que votre Raspberry Pi avec la fonctionnalité Wake on LAN (réveil sur le réseau local)
- jouer un son
- ouvrir une porte, par exemple une porte de garage, en émettant des commandes appropriées via Z-Wave, etc.
- démarrer le service SSH sur votre Raspberry Pi, et l'arrêter
- activer et désactiver un relais (nécessite deux boutons, ou peut être réalisé à l'aide d'un bouton "bascule")
- commander le téléviseur (changer de chaîne, modifier le volume, ...) à l'aide d'une LED IR, par exemple pour simuler une activité pendant que vous êtes en voyage.
- Lancer une fusée à partir de l'interface web
CLIQUEZ ICI : Découvrez comment vous pouvez configurer vos propres commandes dans PiControl.
Commande à distance GPIO
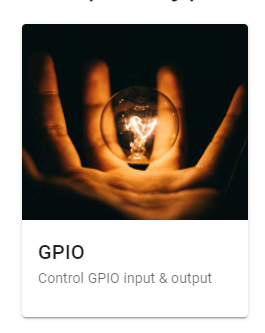
L'application GPIO dans la boîte à outils PiCockpit rend les choses vraiment intéressantes pour le prototypage et les projets réels.
L'application GPIO comporte quatre aspects :
- Entrée GPIO
- Sortie GPIO (On/Off)
- Sortie GPIO (PWM logiciel)
- I2C
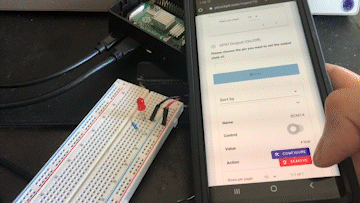
Faisons un petit projet "Hello World" où nous essayons d'allumer une LED en utilisant l'application PiCockpit GPIO. Une fois que vous maîtrisez cette application, les possibilités sont infinies.
Exigences
- LED rouge
- Résistance de 220 ohms
- Câbles de liaison
- PiCockpit installé
Schémas
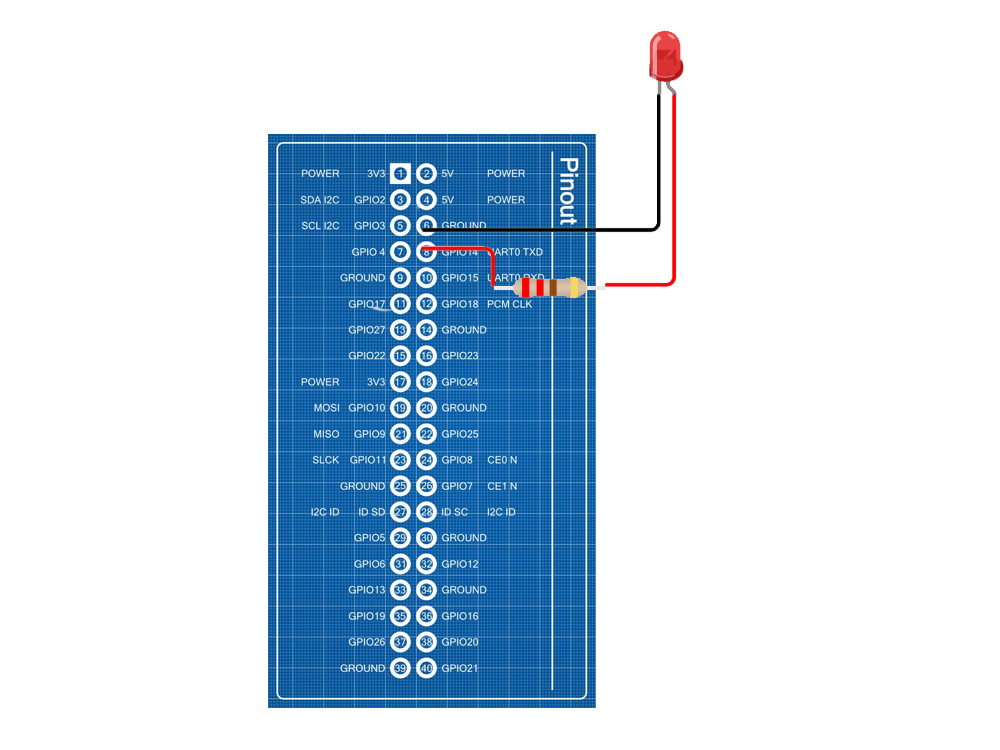
L'image ci-dessus montre le brochage d'un Raspberry Pi 4 et dans notre exemple, nous connecterons l'anode au GPIO 14, qui est la quatrième broche de la colonne de droite en partant du haut.
La cathode se connecte à la broche de masse qui est la troisième broche en partant du haut, juste au-dessus du GPIO 14.
Si vous ne savez pas quelle partie de la DEL est le positif et le négatif, la plus longue des deux pattes de la DEL est le positif.
Configuration de PiCockpit pour le contrôle à distance d'une LED
Voici ce que vous devez faire.
Dans le tableau de bord de PiCockpit, allez sur votre Raspberry Pi. Pour moi, il a été facile à détecter car c'est le seul Raspberry Pi qui est en ligne.
- Choisissez votre Raspberry Pi.
- Cliquez sur l'application GPIO.
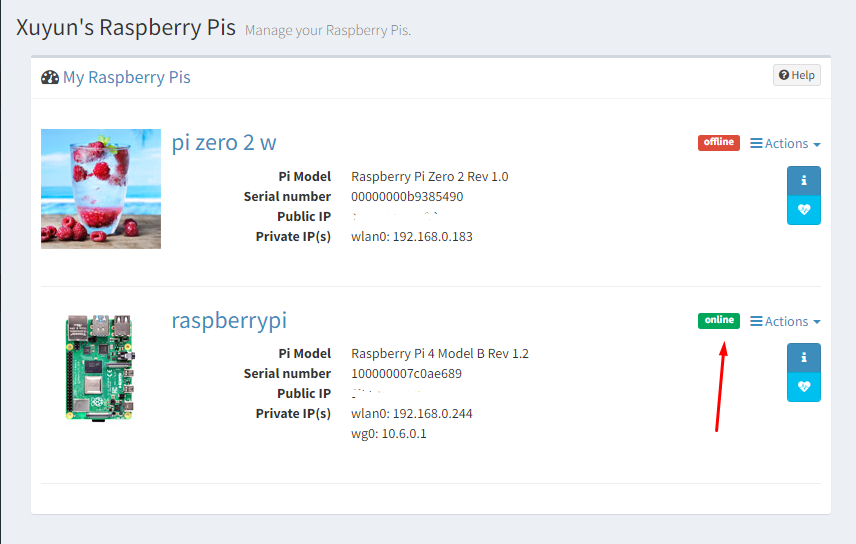
- Faites défiler vers le bas jusqu'à "GPIO Output (On/Off").
- Cliquez sur la liste déroulante de sélection à côté du bouton "Ajouter".
- choisir BCM14.
- Appuyer sur "Ajouter"
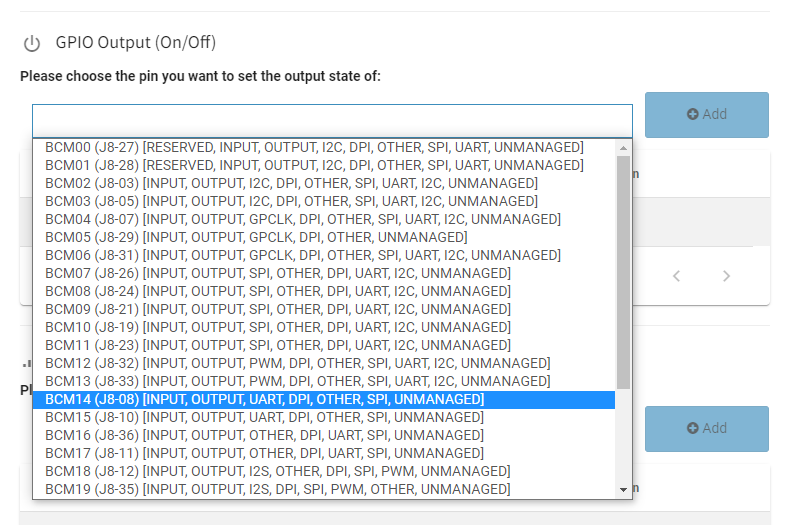
Pour l'instant, vous verrez un interrupteur à bascule sous la colonne "Contrôle". Cliquez dessus.
Et comme ça, vous venez d'allumer votre LED à distance.
PWM logiciel pour télécommander les LED. Passez à la vitesse supérieure !
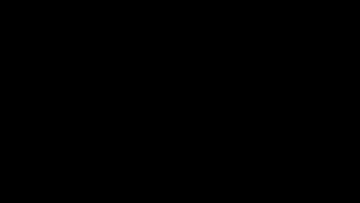
Les instructions ci-dessus vous permettent d'allumer ou d'éteindre une LED à pleine luminosité. Mais qu'en est-il si vous souhaitez pouvoir moduler sa luminosité ?
Essayons le PWM logiciel. C'est très facile et c'est un pas en avant par rapport au projet de base ci-dessus.
- Allez à "GPIO Output (Software PWM)" dans l'application GPIO.
- Choisissez BCM14 dans le menu déroulant de sélection.
- Cliquez sur "Ajouter".
- Déplacez le curseur sous la colonne "Contrôle". Remarquez comment la luminosité de la LED varie.
Installation de PiCockpit
Si vous êtes convaincu que PiCockpit peut vous aider à contrôler à distance votre Raspberry Pi, alors suivre ce lien pour les instructions d'installation.
CLIQUEZ ICI : Obtenir un compte PiCockpit ici