I migliori progetti Raspberry Pi Zero 2

Tutto ciò che si può fare sul Raspberry Pi Zero originale, si può fare sul Raspberry Pi Zero 2.
È una sostituzione uno-a-uno su molti progetti perché sia il Raspberry Pi Zero 2 che lo Zero originale hanno lo stesso fattore di forma.
Detto questo, alcuni progetti divertenti sono molto più fattibili sul Raspberry Pi Zero 2 a causa della sua maggiore potenza di calcolo. Diamo quindi un'occhiata a quegli esempi in cui il Pi Zero 2 si distingue dai Pis più grandi e dal Pi Zero originale.
Emulazione di giochi retrò
L'utilizzo di un Pi Zero 2 W vi darà immediatamente un grande aumento di prestazioni per i vostri emulatori e quindi questo è un ottimo esempio di un progetto che si adatta specificamente al Raspberry Pi Zero 2 W.
Quindi, se volete giocare a giochi SNES, Gameboy e anche PlayStation o Dreamcast, avrete molto più successo sul Pi Zero 2 W.
In particolare, il Pi Zero 2 può essere utilizzato con il Retroflag GPi Case come uno scambio 1:1 con il vecchio Raspberry Pi Zero.
Software:
Retropiea partire da dicembre 2021, è necessario utilizzare il rilascio settimanale per il Pi 2/3.
Recalbox: (funziona con lo Zero 2 a partire da gennaio 2022)
Kit di hardware:
mintyPi (mettere un Pi Zero in una scatola di Altoids)
Configurazione minima
Per costruire un sistema di gioco retrò, avrete bisogno di questi componenti:
- Pi Zero 2 W
- Monitorare
- Alimentazione
- da microUSB a USB OTG
- Gamepad
- Scheda SD
- cavo miniHDMI alla porta del tuo display
Tutto ciò di cui avete bisogno è incluso in il nostro kit Raspberry Pi Zero 2 W Retrogaming
Facile gioco retrò con Recalbox
Recalbox è compatibile con il Raspberry Pi Zero 2, quindi è l'opzione migliore.
La parte migliore è che l'installazione è super facile.
Basta scaricare il Raspberry Pi Imager e sotto Sistema operativo -> Emulazione e gioco OS -> scegliere Recalbox - Raspberry Pi Zero 2.
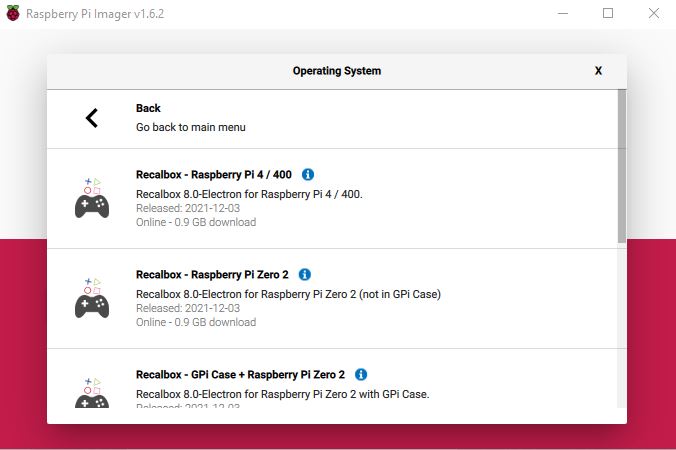
Assicuratevi di aver collegato la vostra scheda microSD al computer e sceglietela sotto la voce Stoccaggio opzione.
Metti la tua scheda SD nel tuo Pi Zero 2, inserisci il tuo gamepad e il gioco è fatto.
RetroPie funziona con lo Zero 2?

Ho usato il RetroPie Costruzione settimanale con nome del file retropie-buster-4.7.19-rpi1_zero.img.gz e si è avviato sul mio Pi Zero 2 W. RetroPie non supporta ufficialmente il Raspberry Pi Zero 2.
MagicMirror² sul Pi Zero 2
MagicMirror² è il software open-source che permette di visualizzare informazioni su uno specchio.
È possibile visualizzare avvisi, calendari, orologi, complimenti, tempo corrente, notizie, informazioni meteo e altro ancora tramite moduli di terze parti.
Il Pi Zero 2 W è particolarmente adatto a questo progetto perché è piccolo e consuma poca energia, il che significa che può funzionare dalla porta USB del vostro display o anche da una batteria. Questo è il vantaggio che ha rispetto al funzionamento con un Pi 4 affamato di energia o altre schede di dimensioni regolari.
Il Pi Zero 2 W è anche più adatto del Pi Zero originale perché MagicMirror gira su Electron, che utilizza il motore di rendering Chromium e il runtime Node.js. In altre parole, MagicMirror è una web app che gira in un browser con privilegi speciali al tuo computer.
Chromium funziona male sul Pi Zero 2, ma un piccolo trucco ha ridotto i miei tempi di caricamento di un terzo. Ho scritto un how-to qui e ti consiglierei di fare questo.
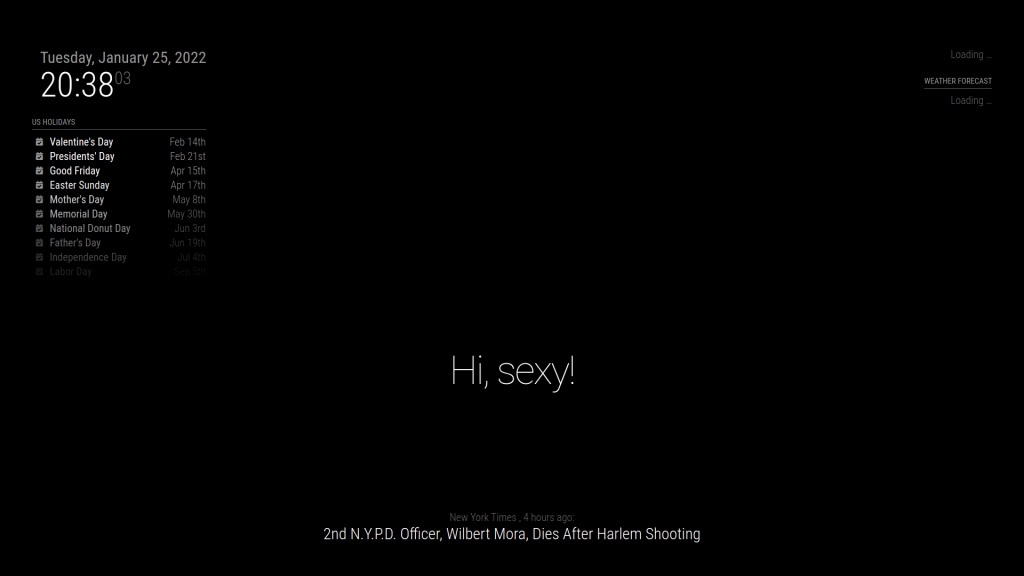
Installazione di MagicMirror
Il modo più semplice è usare uno script di installazione di MagicMirror che impacchetta tutti i componenti necessari.
- Aprire un terminale
- Corri: bash -c "$(curl -sL https://raw.githubusercontent.com/sdetweil/MagicMirror_scripts/master/raspberry.sh)”
Questo script richiede un po' di tempo per essere installato, ma ci saranno due richieste:
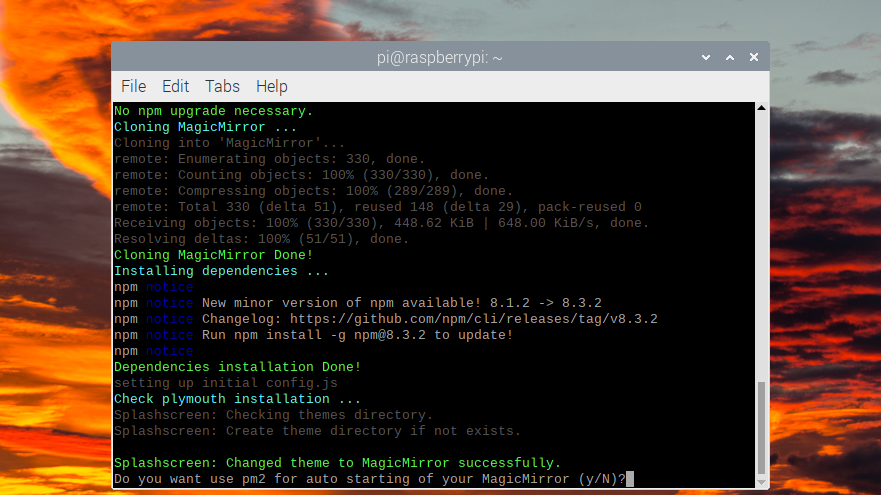
- Usare il pm2 per l'avvio automatico?
- Se dici sì, allora pm2 eseguirà MagicMirror all'avvio. Se no, dovrai avviare manualmente MagicMirror ad ogni avvio.
- Disattivare lo screen saver?
Le seguenti istruzioni presuppongono che tu abbia detto di sì a entrambi.
In alternativa, se avete preoccupazioni sull'esecuzione di uno script, potete farlo in sei passi come indicato nei documenti ufficiali.
Configurazione di MagicMirror
La prima volta che ho eseguito MagicMirror, non ha mostrato informazioni rilevanti per me. Mostrava le festività americane e le notizie del New York Times.
Ecco come cambiarlo.
- Uscire da MagicMirror (CTRL+Q)
- Impedire che MagicMirror appaia di nuovo eseguendo pm2 fermare MagicMirror
- Vai a /home/pi/MagicMirror/config
- Modifica config.js
All'interno di questo file, è possibile modificare i parametri dei moduli.
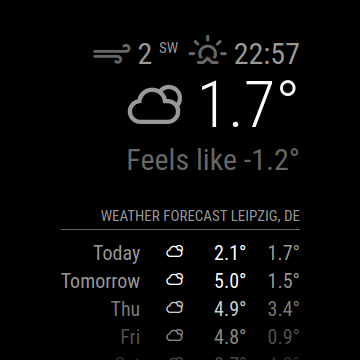
Per esempio, per modificare il meteo, ho modificato i parametri nella coppia chiave-valore modulo: "meteo" e,
- Digita la tua località (ad esempio Lipsia, Germania o Amsterdam, Paesi Bassi o Parigi, Francia)
- In alternativa, usa un locationID.
- Inserisci la tua chiave API (registrati per un account openweathermap.org poi vai qui per ottenere una chiave API.
- Salva il file. Esegui MagicMirror. Se è ancora bloccato su "Loading", riavviare il tuo Pi potrebbe aiutare.
Vedere la documentazione per ulteriori istruzioni su tutti gli altri moduli.
Una volta fatto, puoi riavviare MagicMirror riavviando (se hai abilitato il riavvio automatico) o puoi aprire un terminale ed eseguire pm2 avvia MagicMirror.
Ho riavviato... e ho scoperto che la funzione di riavvio automatico non funziona.
MagicMirror non si riavvia automaticamente con pm2
Questo mi ha lasciato in una lotta per trovare una soluzione.
E per fortuna ne ho trovato uno.
Per qualche ragione, lo script che viene fornito in bundle con il programma di installazione di cui sopra non funziona. Tuttavia, c'è uno script separato su Github dell'autore dello script specificamente per eseguire la funzione di autostart di pm2.
Ho eseguito questo e MagicMirror è partito all'avvio:
bash -c "$(curl -sL https://raw.githubusercontent.com/sdetweil/MagicMirror_scripts/master/fixuppm2.sh)"
Droni
Anche se i seguenti sono basati sul Pi Zero originale, avere più potenza disponibile dal nuovo Pi Zero 2 permette di avere più spazio per la personalizzazione. Per esempio, si potrebbe aggiungere una funzionalità per registrare video o per riprodurre musica.
ZeroBot: un robot terrestre stampato in 3D
Se state cercando di costruire un robot FPV, considerare la costruzione ding il ZeroBot.
Lo ZeroBot è basato sul fattore di forma Raspberry Pi Zero W, quindi i componenti stampati in 3D si adattano al più recente Zero 2 W.
Il robot utilizza componenti economici e facili da trovare e può essere controllato da qualsiasi computer o smartphone tramite un browser web.
Parti necessarie
- Raspberry Pi Zero 2 W
- 2x ICR18650 cella al litio 2600mAh
- Modulo telecamera Raspberry
- ZeroCam
- Mini controllore a doppio motore DC
- Motori a ingranaggi DC
- Scheda ADS1115 ADC
- Caricatore USB TP4056
- Convertitore boost MT3608
- Dissipatore di calore per CPU Raspberry
- Scheda Micro SD (8GB o più)
- 2x LED
- Transistor BC337 (o qualsiasi altro NPN)
- Interruttore 11,5 x 6mm
- 4x viti M3x10 e dadi
Il modo più semplice per impostare Zerobot
Il modo più semplice per configurare lo ZeroBot è quello di flashare una scheda SD con un'immagine, ma non sembra funzionare, secondo un commentatore sulla pagina del progetto Hackaday.
Quello che ha funzionato per il commentatore Gary Scott è stato quello di:
- Installare Raspberry Pi OS Buster (non l'ultimo Bullseye)
- Segui le istruzioni sotto l'intestazione "Setup senza testa"
- Al prossimo passo, segui invece le istruzioni di Gary.
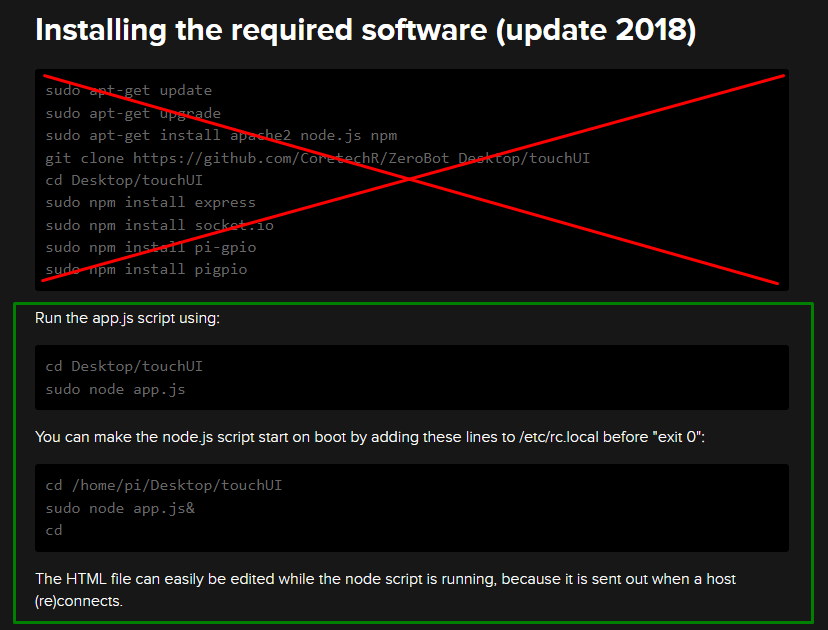
Esegui i seguenti comandi al posto di quello che c'è nell'area barrata:
sudo apt-get update
sudo apt-get upgrade
sudo apt install apache2 -y
curl -sL https://deb.nodesource.com/setup_17.x | sudo -E bash -
sudo apt install -y nodejs
git clone https://github.com/CoretechR/ZeroBot Desktop/touchUI
cd Desktop/touchUI
sudo npm install express
sudo npm install socket.io
sudo npm install pi-gpio
sudo npm install pigpioGary ha anche menzionato che ha dovuto "rimuovere le linee del modulo richiesto nel file "app.js" perché non potevo ottenere il modello per l'ADS1115 da caricare sul Pi Zero W 2 per qualche motivo".
Poi, segui il resto delle istruzioni, evidenziate nell'area verde, e i passi rimanenti nella pagina delle istruzioni.
Per cablare l'hardware, seguire queste istruzioni.
Non ho una stampante 3D, dove posso trovarne una?
Potrebbe sembrare molto fuori luogo andare a comprare una stampante 3D solo per questo progetto e lo capisco.
Quello che ho anche scoperto è che nelle città più grandi, ci sono spazi collaborativi di maker che potrebbero avere una stampante 3D che si può pagare per l'uso.
Questi spazi hanno molti nomi, ma di solito hanno alcune parole chiave nel loro nome, tra cui:
- Maker
- Hacker
- Hack
- Laboratori
- Spazio
Un altro posto dove puoi trovare una stampante 3D è la tua biblioteca locale.
Steam Link su Raspberry Pi Zero 2 W

Funziona!
Puoi giocare a giochi per PC sul tuo Raspberry Pi Zero 2 W tramite Steam Link.
Anche se Steam Link non Raspberry Pi Zero 2 non è ufficialmente supportato, sono riuscito a farlo funzionare.
E sono rimasto molto impressionato dai risultati. Se giocare sul PC sarebbe a pieni voti, allora Steam Link otterrebbe 4/5 punti sul Raspberry Pi Zero 2.
Pro e contro dell'uso di Pi Zero 2 con Steam Link
Pro
Il Raspberry Pi Zero 2 W è molto piccolo e facile da nascondere dietro la vostra TV o display, mantenendo le cose ordinate e pulite.
Potreste anche essere in grado di alimentare il vostro Pi Zero 2 con l'USB del vostro televisore, riducendo la necessità di un altro lungo cavo verso una presa di corrente. Se non sei sicuro che l'USB del tuo dispositivo possa supportare il Raspberry Pi, Il modulo PiDoctor di PiCockpit può aiutarvi a diagnosticarlo.
E il Pi Zero 2 W è economico. È un computer da 16€ contro il minimo consigliato da Steam Link per il Pi 3B che è di 38€.
Contro
Il Pi Zero 2 non è ufficialmente supportato da Steam Link e non è dotato di una porta ethernet.
Steam raccomanda specificamente di collegare sia il PC di trasmissione che il Raspberry Pi a una rete ethernet cablata.
Parti necessarie
Ecco di cosa avete bisogno:
- Un PC con Steam
- Raspberry Pi Zero 2 W (o un Set Retrogaming che ha tutto)
- Scheda SD
- Controller wireless (opzionale, ma ideale per le configurazioni TV)
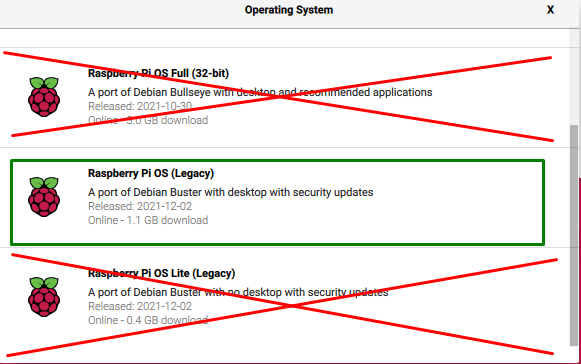
Assicuratevi di flashare la vostra scheda SD con un'immagine Raspberry Pi OS Legacy (Buster). Non funzionerà con l'ultima immagine Bullseye.
Aprite un terminale ed eseguite questi comandi:
sudo apt update
sudo apt install steamlink
Potreste ricevere un errore che dice che non avete abbastanza memoria video. Per risolvere questo problema, andate nel menu in alto a sinistra (logo Raspberry Pi), poi andate su Preferenze -> Configurazione di Raspberry Pi -> Prestazioni -> Memoria GPU e impostarlo a 128MB.
Poi, o usate l'icona sul desktop o digitate steamlink in Terminale per lanciare Steam Link.
Steam Link scansionerà la tua rete e troverà un computer con Steam. Poi ti chiederà di inserire un codice di verifica sul computer.
Poi testerà la vostra connessione di rete. Infine, vedrai la tua lista completa di giochi.

Conclusione
Ecco a voi, gente! Ecco una raccolta dei nostri progetti Raspberry Pi Zero 2 preferiti. Spero che questo elenco vi abbia ispirato!
Se siete interessati a trovare altri progetti, date un'occhiata alla nostra serie chiamata "Paragon Projects", dove presentiamo costantemente nuovi progetti Raspberry Pi.
Basta fare clic su questo pulsante:
E, se non l'avete ancora fatto, assicuratevi di iscrivervi alla newsletter di PiCockpit per rimanere aggiornati su tutti gli entusiasmanti sviluppi nel mondo di Raspberry Pi!
Quali sono i vostri progetti Raspberry Pi Zero 2 preferiti? Fatecelo sapere nei commenti qui sotto!