Opanuj elektryczność za pomocą oscyloskopu Raspberry Pi Pico

Oscyloskopy to potężne elektroniczne przyrządy testowe wykorzystywane głównie do wizualizacji i analizy sygnałów elektrycznych w obwodach elektronicznych. Są one niezwykle przydatne. Są jednak również niezwykle drogie. W tym poradniku pokażę, jak stworzyć tani i prosty oscyloskop za pomocą Raspberry Pi Pico.
Ten oscyloskop - który nazywam "Picoscilloscope" - obraca się wokół Pico i aplikacji Scoppy na urządzeniu z Androidem. Można go używać do wykrywania i analizowania sygnałów niskiego napięcia.
Poniżej pokażę, jak w 5 prostych krokach złożyć super tani oscyloskop przy użyciu Raspberry Pi Pico W i Scoppy.
Zrobię to za pomocą smartfona, ale można to również zrobić za pomocą tabletu. Tak długo, jak masz Androida 6.0 lub nowszego, powinieneś być gotowy.
OSTRZEŻENIE: Elektryczność jest niebezpieczna. Należy zachować ostrożność i upewnić się, że oscyloskop nie jest używany w sposób, który może wyrządzić szkodę użytkownikowi lub innym osobom. Ten oscyloskop Pico działa tylko z sygnałami o niskim napięciu i niskiej częstotliwości i powinien być używany tylko w takich przypadkach.
Ta konfiguracja oscyloskopu została zaprojektowana do wykrywania napięć poniżej 3,3 V. Jeśli chcesz przejść wyżej, możesz dowiedzieć się więcej tutaj. Ale tutaj nie będziemy bawić się niczym, co osiąga taki poziom.
Co będzie potrzebne
Używam tutaj kilku komponentów:
- Raspberry Pi Pico W
- Smartfon z systemem Android
- Płytka prototypowa
- Kilka męskich kabli połączeniowych
- Kabel USB-micro-USB umożliwiający przesyłanie danych
- Adapter USB-OTG
Naprawdę, wszyscy potrzeba to Pico, urządzenie z Androidem, kabel USB i adapter USB-OTG, aby wszystko skonfigurować. Ale nie będziesz w stanie wiele z tym zrobić.
Krok pierwszy: Pobranie oprogramowania układowego Pico W
Oprogramowanie układowe Scoppy jest dostępne zarówno dla Pico, jak i Pico W. Można je pobrać tutaj:
Spowoduje to utworzenie pliku .uf2, który należy następnie przesłać do Pico.
Przytrzymaj przycisk BOOTSEL i podłącz urządzenie Pico do komputera. Upewnij się, że używasz kabla USB, który może przesyłać dane. Jeśli nie, nic się nie stanie.
Jeśli używasz prawidłowego kabla, możesz puścić przycisk BOOTSEL i pojawi się nowy folder: RPI-RP2. Powinieneś także zobaczyć migającą diodę LED na Pico.
Przenieś plik .uf2 do folderu RPI-RP2, który zostanie automatycznie wysunięty po przesłaniu pliku.
Teraz Pico jest gotowy do pracy.
Krok drugi: Pobierz Scoppy na Androida
Scoppy to darmowa aplikacja, którą można pobrać bezpośrednio ze sklepu Google Play. Można również uaktualnić do Scoppy Premium, co w chwili pisania tego tekstu jest jednorazową opłatą w wysokości 2,29 euro.
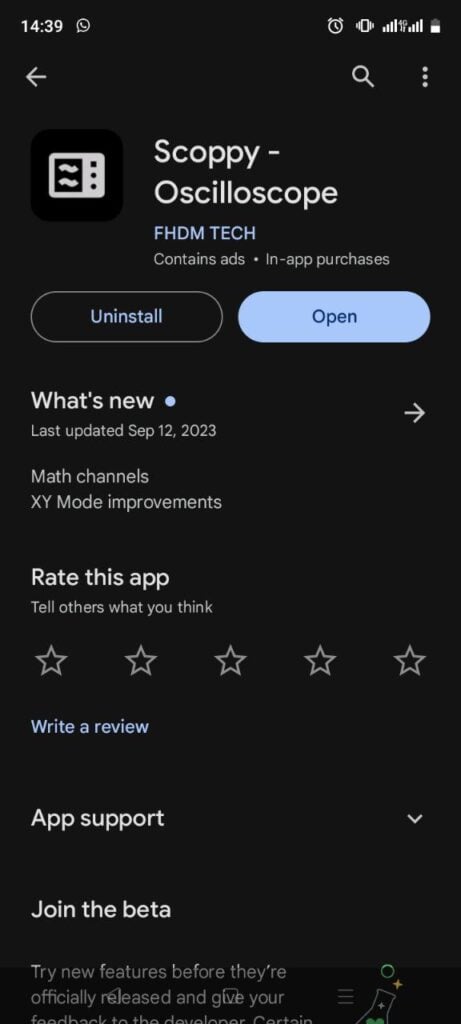
Myślę, że darmowa wersja jest wystarczająco dobra do wielu celów, ale płatna wersja oferuje dodatkowe funkcje. Jeśli więc planujesz wykorzystać Scoppy do bardziej skomplikowanych konfiguracji, wersja premium jest prawdopodobnie warta swojej ceny.
I jest znacznie tańszy niż jakikolwiek inny oscyloskop, który można znaleźć!
Krok trzeci: Podłącz Pico W do płytki prototypowej
Nie musisz używać płytki prototypowej, ale zawsze uważam, że jest to łatwiejsze w przypadku projektów takich jak ten. Mam więc Pico W z dołączonym nagłówkiem, dzięki czemu mogę go wcisnąć w moją płytkę prototypową.
Zawsze możesz samodzielnie przylutować nagłówek, jeśli go nie masz.
Zachowaj ostrożność podczas wciskania Pico w płytkę prototypową, aby przypadkowo nie złamać żadnego z pinów złącza.
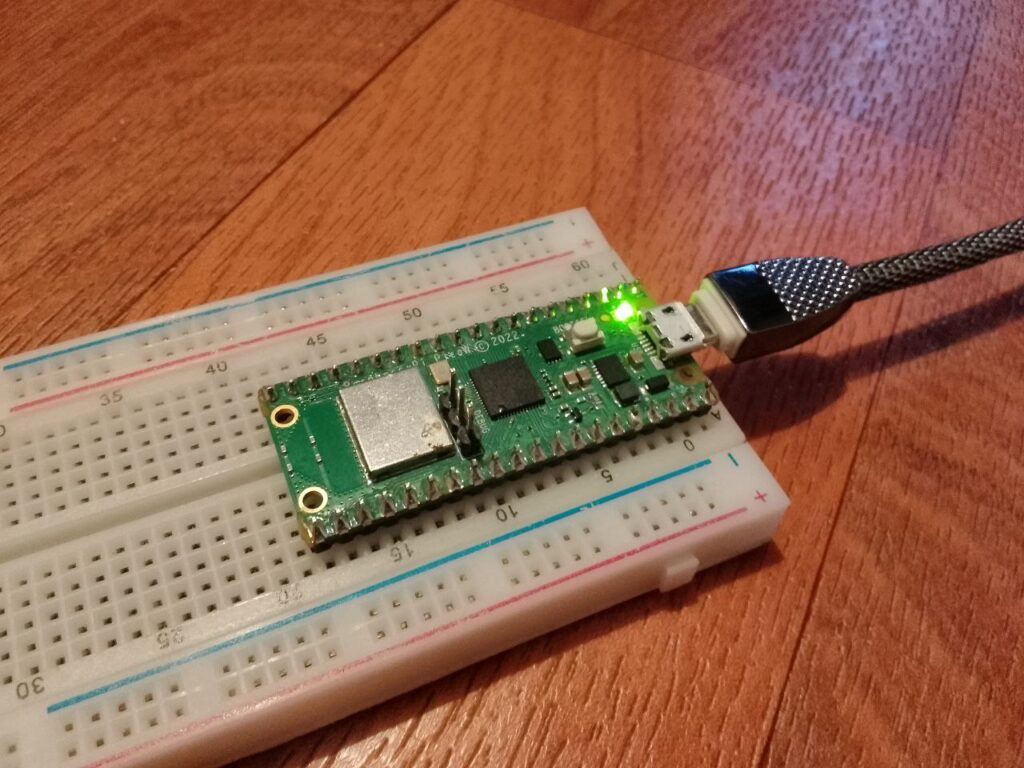
Krok czwarty: Podłącz Pico W do systemu Android
Należy podłączyć adapter USB-OTG do telefonu, a następnie podłączyć kabel transferu danych do Pico W. USB-OTG (on-the-go) to specyfikacja, która umożliwia smartfonowi działanie jako host USB.
Może być konieczne włączenie USB-OTG w telefonie. I powinienem wspomnieć, że niektóre smartfony nie mają możliwości USB-OTG. Zwykle jednak w nowszych telefonach nie powinno być z tym problemu.
Aby włączyć USB-OTG, zazwyczaj wystarczy przejść do Ustawienia > System > Połączenie OTG.
Na przykład na moim telefonie wygląda to tak:
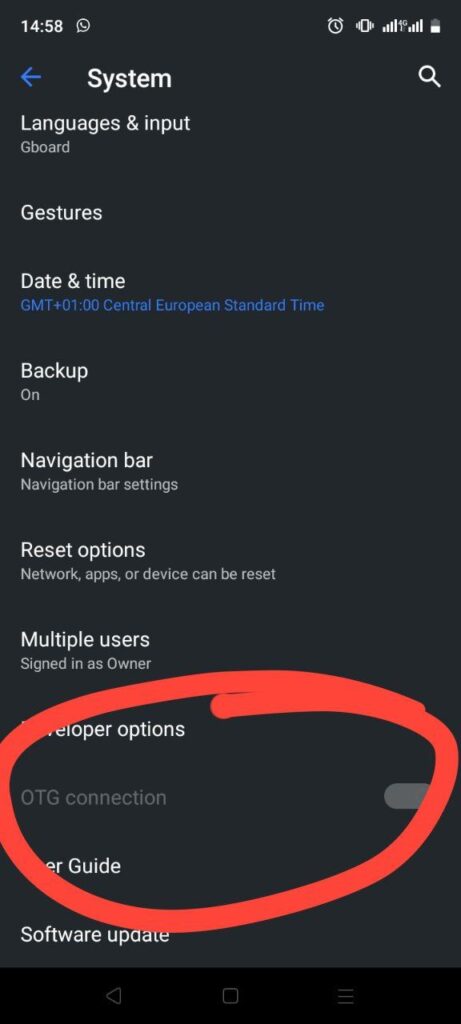
Krok piąty: Sprawdzanie pikoscyloskopu!
Tutaj potrzebny będzie prosty kabel połączeniowy męsko-męski. Zamierzamy podłączyć jedną stronę do GP26, a drugą do GP22. Będzie to wyglądać następująco:

GP26 jest jednym z pinów przetwornika analogowo-cyfrowego (ADC) w Pico. W aplikacji Scoppy będzie on odpowiadał kanałowi 1, ponieważ jest to ADC0. GP27 odpowiada kanałowi 2, ponieważ jest to ADC1.
Jeśli potrzebujesz odniesienia do pinów GPIO, możesz spojrzeć na ten schemat:
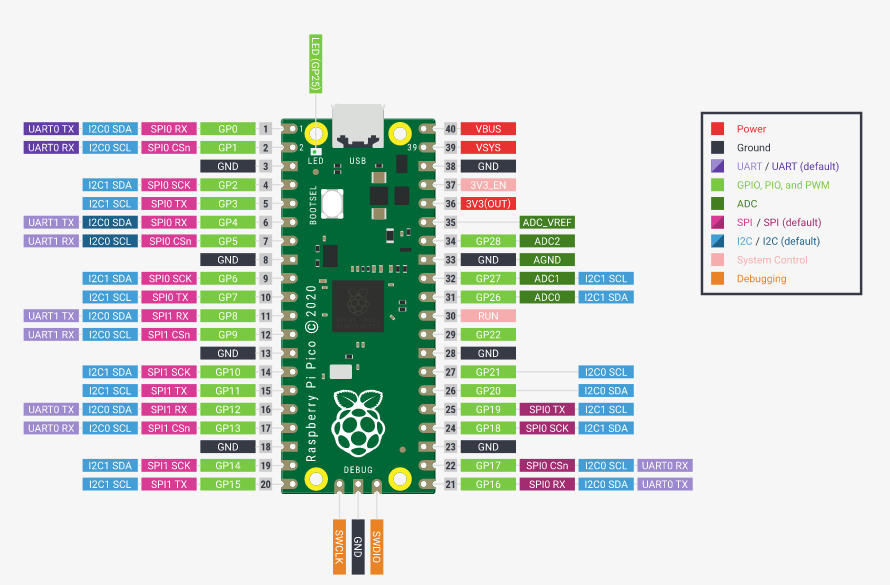
Jeśli wszystko działa poprawnie, powinieneś być w stanie przejść do Scoppy i nacisnąć "Run" i upewnić się, że jest ustawiony na kanał 1 dla GP26 i kanał 2 dla GP27.
Zobaczysz coś, co wygląda tak:
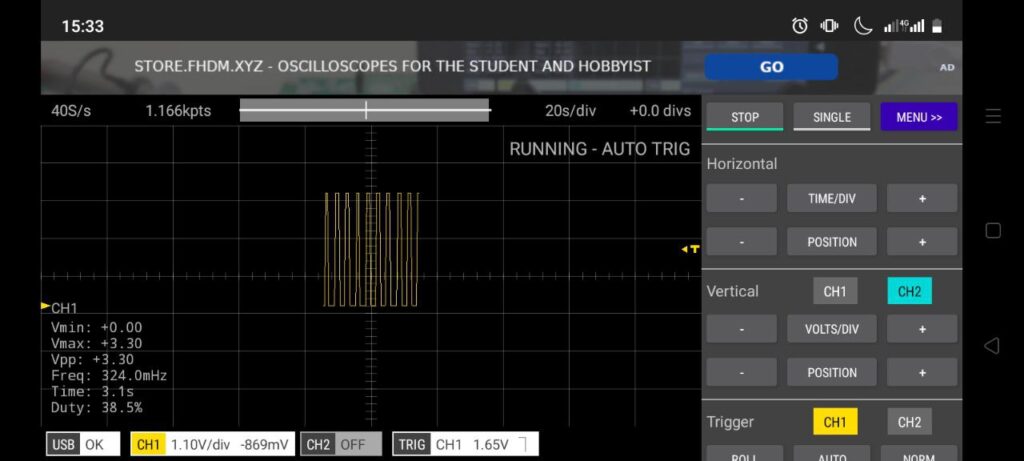
I to wszystko! Możesz rozpocząć zabawę z nowym oscyloskopem! Możesz zwiększyć TIME/DIV w poziomie, jeśli chcesz, aby szczyty i doliny były bardziej oddalone od siebie na wizualizacji. Możesz także zwiększyć pionowy TIME/DIV, jeśli chcesz, aby przebiegały one wyżej w aplikacji.
Wniosek
Jeśli chcesz uzyskać więcej informacji, możesz sprawdzić repozytorium Scoppy GitHub tutaj.
W serwisie GitHub można również znaleźć następujące specyfikacje dla funkcji oscyloskopu i analizatora logicznego Scoppy:
Specyfikacje oscyloskopu:
- Maks. Częstotliwość próbkowania: 500kS/s (współdzielona między kanałami)
- Maks. Analogowa szerokość pasma: 150 kHz
- Czas/Działanie: 5us - 20sek
- Głębokość pamięci zależy od częstotliwości próbkowania. Waha się ona od 2 kbps (współdzielonych między kanałami) do 20 kbps w trybie Run i do 100 kbps dla pojedynczych ujęć.
- 2 kanały
- Automatyczne i normalne wyzwalanie
- Kursory
- Tryb X-Y
- FFT
- Łączność bezprzewodowa
Specyfikacje analizatora logicznego:
- Maks. Częstotliwość próbkowania: 25MS/s (na kanał)
- Czas/Działanie: 50ns - 100ms
- 8 kanałów
Jeśli szukasz innych projektów dla swojego Raspberry Pi Pico, koniecznie sprawdź naszą serię projektów Paragon:
Jeśli masz jakieś pytania lub napotkałeś jakieś problemy, nie krępuj się komentować poniżej!
Co zrobisz ze swoim nowym pikoscyloskopem?
Gdzie są dostępne wersje Premium?