Behärska elektricitet med ett Raspberry Pi Pico-oscilloskop

Oscilloskop är kraftfulla elektroniska testinstrument som främst används för att visualisera och analysera elektriska signaler i elektroniska kretsar. De är mycket användbara. Men de är också extremt dyra. I den här handledningen ska jag visa dig hur du gör ett billigt och enkelt oscilloskop med en Raspberry Pi Pico.
Detta oscilloskop - som jag kallar ett "Picoscilloskop" - kretsar kring en Pico och Scoppy-appen på en Android-enhet. Du kan använda det för att detektera och analysera lågspänningssignaler.
Så här kommer jag att visa dig hur du sätter ihop ett superbilligt oscilloskop med hjälp av en Raspberry Pi Pico W och Scoppy i 5 enkla steg.
Jag kommer att göra detta med en smartphone, men du kan också göra detta med en surfplatta. Så länge du har Android 6.0 eller nyare bör du vara redo.
VARNING: Elektricitet är farligt. Var försiktig och se till att du inte använder oscilloskopet på något sätt som kan skada dig eller andra. Detta Pico-oscilloskop fungerar endast med signaler med låg spänning och låg frekvens och bör endast användas i sådana fall.
Denna oscilloskopuppsättning är utformad för att detektera spänningar under 3,3 V. Om du vill gå högre kan du ta reda på mer här. Men här kommer vi inte att spela med något som når upp till det.
Vad du behöver
Jag använder några få komponenter här:
- En Raspberry Pi Pico W
- En Android-smartphone
- Ett brödkort
- Några startkablar för män
- En USB-till-micro-USB-kabel som kan överföra data
- USB-OTG-adapter
Verkligen, alla ni behov är en Pico, en Android-enhet, USB-kabeln och USB-OTG-adaptern för att få allt på plats. Men du kommer inte att kunna göra så mycket med det.
Steg ett: Ladda ner firmware för Pico W
Scoppy firmware finns tillgänglig för både Pico och Pico W. Du kan ladda ner firmware här:
Det ger dig en .uf2-fil som du sedan behöver flasha till din Pico.
Håll ned BOOTSEL-knappen och anslut din Pico till datorn. Kontrollera att du använder en USB-kabel som kan överföra data. Om den inte kan det kommer ingenting att hända.
Förutsatt att du använder rätt kabel kan du sedan släppa BOOTSEL-knappen och en ny mapp kommer att visas: RPI-RP2. Du bör också se att lysdioden på din Pico blinkar.
Flytta .uf2-filen till mappen RPI-RP2 så matas den ut automatiskt efter filöverföringen.
Nu är din Pico redo att användas.
Steg två: Ladda ner Scoppy på din Android
Scoppy är en gratisapp som du kan ladda ner direkt från Google Play Store. Du kan också uppgradera till Scoppy Premium, vilket kostar 2,29 euro i skrivande stund.
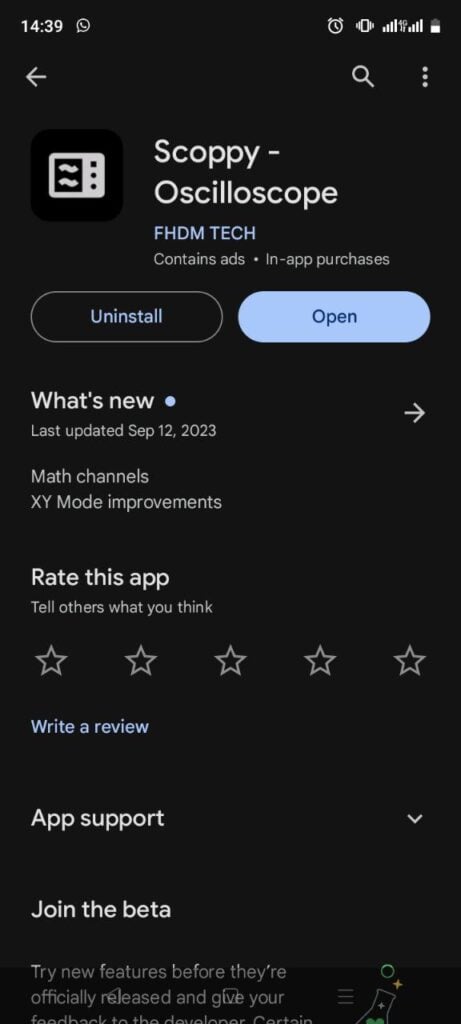
Jag tror att du kommer att tycka att gratisversionen är tillräckligt bra för många ändamål, men betalversionen erbjuder extra funktionalitet. Så om du planerar att använda Scoppy för lite mer komplicerade inställningar är premium förmodligen värt pengarna.
Och det är betydligt billigare än något av de andra oscilloskop du kommer att hitta!
Steg tre: Anslut din Pico W till brödbrädan
Du behöver inte använda en breadboard, men jag tycker alltid att det är enklare för projekt som detta. Så jag har en Pico W med en header ansluten, så att jag kan trycka ner den i mitt breadboard.
Du kan alltid löda på en header själv om du inte har någon.
Var försiktig när du trycker in Pico i brödbrädan så att du inte råkar bryta av någon av huvudstiften.
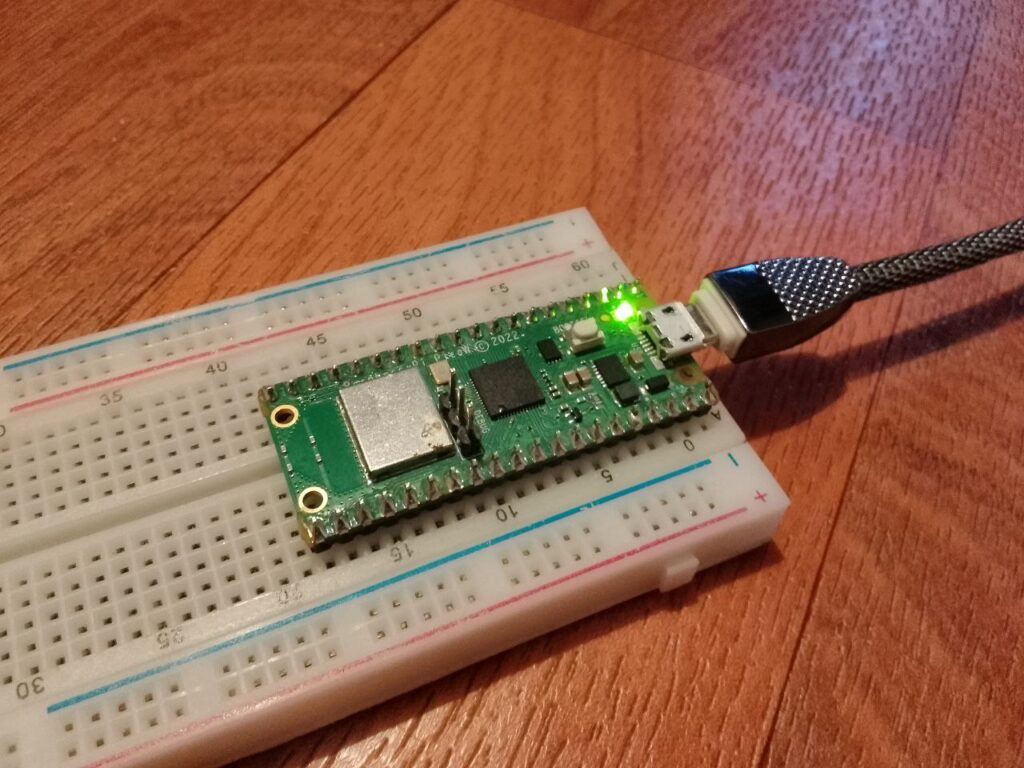
Steg fyra: Anslut Pico W till din Android
Du måste ansluta USB-OTG-adaptern till din telefon och sedan ansluta dataöverföringskabeln till Pico W. USB-OTG (on-the-go) är en specifikation som gör det möjligt för din smartphone att fungera som USB-värd.
Du kan behöva aktivera USB-OTG på din telefon. Och jag bör nämna att vissa smartphones inte har USB-OTG-funktioner. Men på nyare telefoner bör du vanligtvis inte ha några problem.
För att aktivera USB-OTG behöver du vanligtvis bara gå till Inställningar > System > OTG-anslutning.
På min telefon ser det till exempel ut så här:
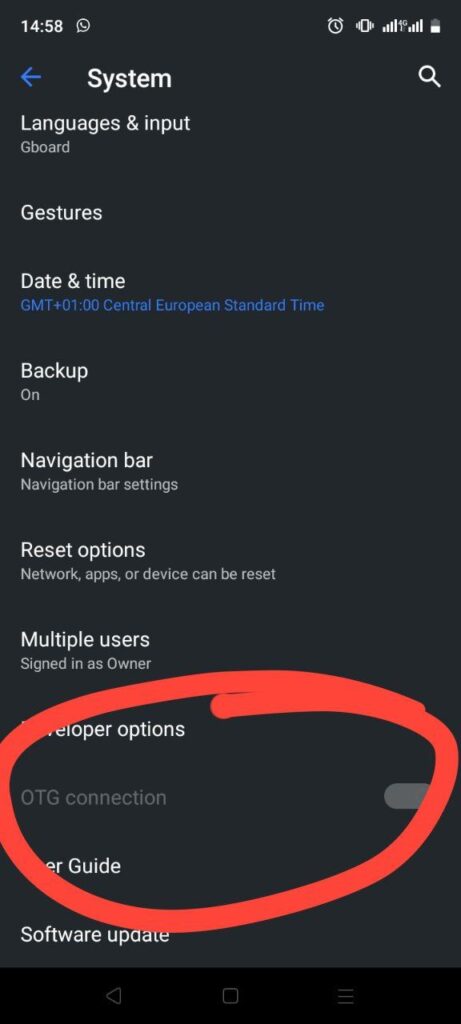
Steg fem: Kontrollera ditt Picoscilloskop!
Här behöver du en enkel jumperkabel från hane till hane. Vi ska ansluta ena sidan till GP26 och den andra till GP22. Så här kommer det att se ut:

GP26 är ett av ADC-stiften (analog-till-digital-omvandlare) på Pico. I Scoppy-appen motsvarar det kanal 1, eftersom det är ADC0. GP27 motsvarar kanal 2, eftersom det är ADC1.
Om du behöver en referens till GPIO-stiften kan du titta på det här diagrammet:
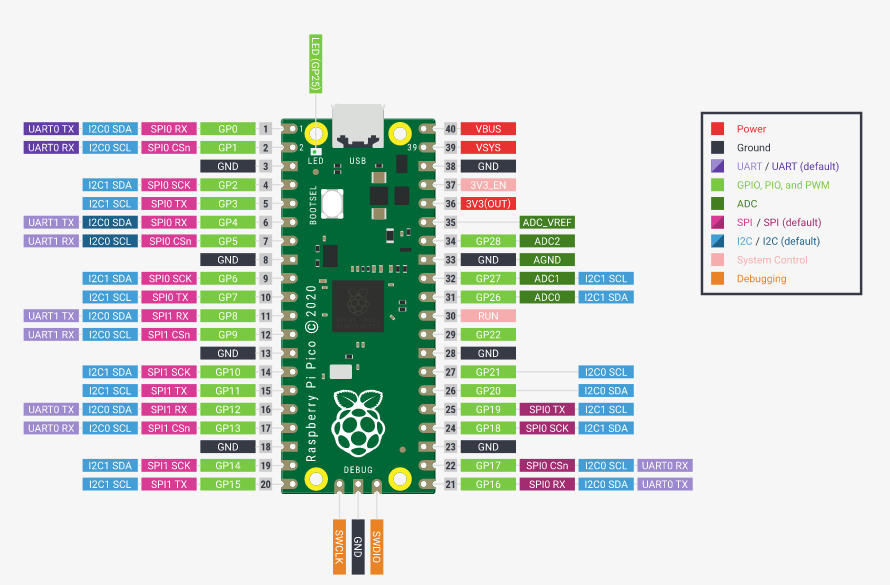
Om allt fungerar som det ska bör du kunna gå till Scoppy och trycka på "Run" och kontrollera att den är inställd på Channel 1 för GP26 och Channel 2 för GP27.
Du kommer att se något som ser ut så här:
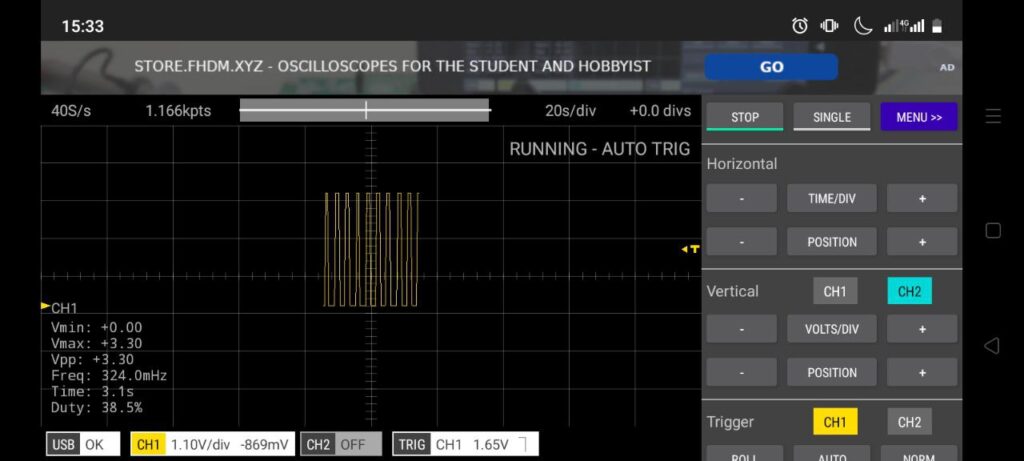
Och så var det klart! Du är redo att börja leka med ditt nya oscilloskop! Du kan öka Horizontal TIME/DIV om du vill att topparna och dalarna ska ligga längre ifrån varandra i visualiseringen. Du kan också öka den vertikala TIME/DIV om du vill att de ska löpa högre i appen.
Slutsats
Om du vill ha mer information kan du kolla in Scoppys GitHub-arkiv här.
På GitHub hittar du också följande specifikationer för både oscilloskop- och logikanalysatorfunktionerna i Scoppy:
Specifikationer för oscilloskop:
- Max. Samplingsfrekvens: 500kS/s (delas mellan kanalerna)
- Max. Analog bandbredd: 150 kHz
- Tid/Div: 5us - 20secs
- Minnesdjupet beror på samplingsfrekvensen. Det varierar mellan 2 kpts (delas mellan kanaler) och 20 kpts i körläge och upp till 100 kpts för enbildstagningar.
- 2 kanaler
- Automatisk och normal utlösning
- Markörer
- X-Y-läge
- FFT
- Trådlös anslutning
Specifikationer för logikanalysator:
- Max. Samplingsfrekvens: 25MS/s (per kanal)
- Tid/Div: 50ns - 100ms
- 8 kanaler
Om du letar efter andra projekt för din Raspberry Pi Pico kan du kolla in vår serie Paragon Projects:
Om du har några frågor eller stöter på några problem är du välkommen att kommentera nedan!
Vad ska du göra med ditt nya Picoscilloskop?
Var finns Premiumversionen?