Raspberry Pi Pico und MicroPython unter Windows

Dieser Artikel beantwortet die Frage: Wie kann ich den Raspberry Pi Pico mit MicroPython unter Windows verwenden? Wir zeigen auch, wie man den richtigen Treiber für das "Board CDC" (als das das Pico nach der Installation von MicroPython angezeigt wird) unter Windows 8.1 installiert. (Wir werden auch die Unterschiede zwischen MicroPython und CircuitPython besprechen, wo dies anwendbar ist - wo das Board "CircuitPython CDC Control" genannt wird).
Zum Schluss zeigen wir, wie man sich mit PuTTY mit dem Pico verbindet, und eine komfortablere Option mit Thonny (eine Python IDE, die in den Pico integriert ist!)
Einführung: Was ist der Pico und was ist MicroPython?
Die Raspberry Pi Pico ist ein neues Mikrocontroller-Board von Raspberry Pi, das mit dem selbst entwickelten RP2040-Mikrocontroller-Chip ausgestattet ist.
Raspberry Pi hat viele coole Funktionen in den RP2040 eingebaut (mein Favorit ist PIO - programmierbarer IO, mit dem man viele Hardware-Schnittstellen emulieren kann, die ein präzises Timing erfordern, etc. - Ich werde in einem anderen Artikel in der Zukunft darauf eingehen), und der Pico ist eine wirklich schöne Referenzplattform, auf der der RP2040 implementiert ist.
Wie unterscheidet sich ein Raspberry Pi Pico von einem Raspberry Pi Zero W?
Der Unterschied zwischen einem Mikrocontroller (wie dem Pico) und einem Einplatinencomputer (sagen wir Pi Null W) ist ungefähr so: Sie programmieren den Pico direkt (z. B. in C), ohne Betriebssystemwährend die Pi Null W wird in der Regel unter Linux laufen.
Dies hat Vorteile, wie z. B. Echtzeit, aber auch Nachteile - man muss mehr über die verwendete Hardware wissen und viele Funktionen implementieren, die auf einem modernen Betriebssystem selbstverständlich sind (z. B. Dateizugriff).
Der Pico hat im Vergleich zum Pi Zero W weniger Ressourcen (z.B. deutlich weniger RAM, keine VideoCore GPU, etc.) - aber er verbraucht weniger Strom und hat zusätzliche Funktionen, wie die bereits erwähnte PIO und analoge Eingänge (ADC).
Der Pico ist eine gute Wahl für Projekte, die nicht unbedingt Netzwerkkonnektivität, HDMI-Ausgang, Kameraeingang und Verarbeitung erfordern. Mit anderen Worten: Wenn Sie eine Schnittstelle zur Hardware benötigen, eine lange Akkulaufzeit haben möchten usw. - dann ist der Pico die richtige Wahl.
Welche Software gibt es bereits für den Pico?
Der Pico kann mit verschiedener Software geflasht werden, die in UF2-Dateien (siehe Pico-Einführungshandbuch). Der Raspberry Pi bietet mehrere UF2-Dateien für den Anfang:
- MicroPython (das im Mittelpunkt dieses Artikels stehen wird) und ein enger Cousin, CircuitPython
- Blinken einer LED (Blink UF2)
- Hallo Welt (sagt "Hallo Welt", wenn Sie eine Verbindung über ein Terminal herstellen)
- Picoprobe (einen Pico zum Debuggen eines anderen Pico verwenden)
- Flash-Speicher zurücksetzen (setzt den Flash-Speicher auf leer)
Es gibt noch viel mehr Beispiele sind hier zu finden (C-Code).
Anmerkung: Ich verlinke auf die neuesten UF2-Dateien vom 30.01.2021 - insbesondere MicroPython könnte aktualisiert worden sein, also überprüfen Sie bitte die Raspberry Pi Pico Einstiegsseite.
MicroPython
Wenn Ihnen die Aussicht, komplett in C zu programmieren, ein wenig abschreckend erscheint, können Sie mit MicroPython beginnen. In diesem Fall ist auf dem Raspberry Pi Pico eine Software vorinstalliert (die MicroPython UF2-Datei), die einen kleinen Python-Interpreter ausführt.
Es wird MicroPython genannt, weil es nicht die gesamte Python 3 Standardbibliothek unterstützt. MicroPython ist für eingeschränkte Umgebungen, wie den Pico, gedacht. Der Pico hat insgesamt 2 MB RAM - das reicht nicht für alles, was Python 3 mit sich bringt. Siehe diese Github-Seite für die Unterschiede zwischen CPython und MicroPython. Außerdem ist hier die offizielle MicroPython Startseiteund die offizielle MicroPython-Dokumentation.
SchaltkreisPython
Hinweis: Die meisten der Anweisungen gelten auch für CircuitPython RP2040 basierte Boards unter Windows, z.B. das Adafruit Feather RP2040, aber Sie müssen etwas andere Schritte befolgen - ich werde in diesem Artikel auf die Unterschiede hinweisen.
CircuitPython ist im Grunde eine Variante von MicroPython, die von Adafruit entwickelt wird.
Das Board selbst wird nach dem Flashen in Ihrem Gerätemanager anders heißen (CircuitPython CDC Control) - und Sie brauchen natürlich eine andere Software. Hier ist, was Sie brauchen, um zu beginnen:
- Adafruit Feather RP2040 Download Seite (CircuitPython 7.0.0 UF2-Datei)
In diesem Artikel zeigen wir Ihnen auch, wie Sie CircuitPython-Bibliotheken auf RP2040-basierten Geräten unter Windows installieren und wie Sie Programme mit Thonny starten und stoppen können.
Was erhalten Sie mit dem MicroPython UF2?
Sobald MicroPython auf dem Pico installiert ist, können Sie sich über die serielle Konsole mit dem Pico verbinden (wie das geht, zeigen wir in diesem Artikel) und beginnen, Python-Code auf dem Pico zu schreiben.
Installation von MicroPython auf dem Pico
- Trennen Sie den Pico von der Stromversorgung
- Drücken Sie die BOOTSEL-Taste und halten Sie sie gedrückt.
- Schließen Sie den Pico mit einem microUSB-USB-Kabel an Ihren PC an.
- jetzt können Sie die BOOTSEL-Taste loslassen
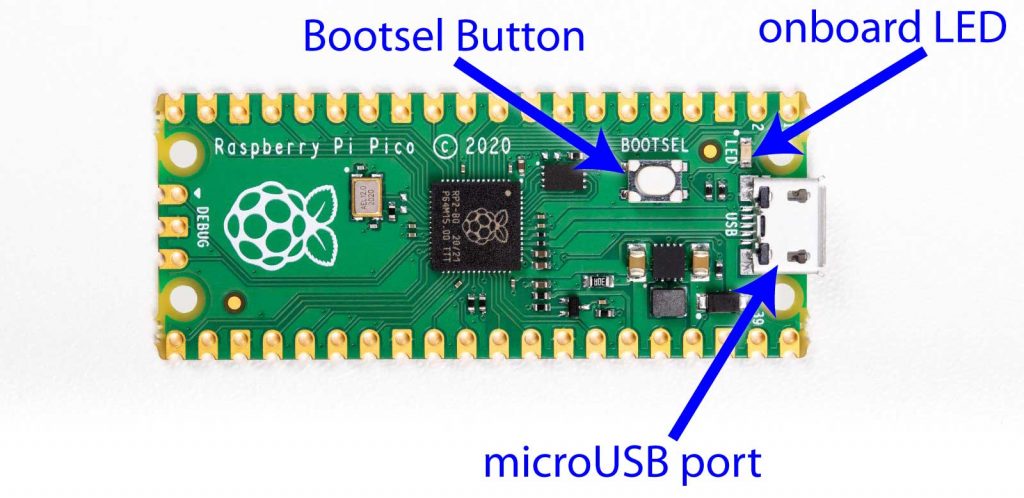
Der Pico sollte jetzt in Ihrem Dateisystem als RPI-RP2 sichtbar sein:
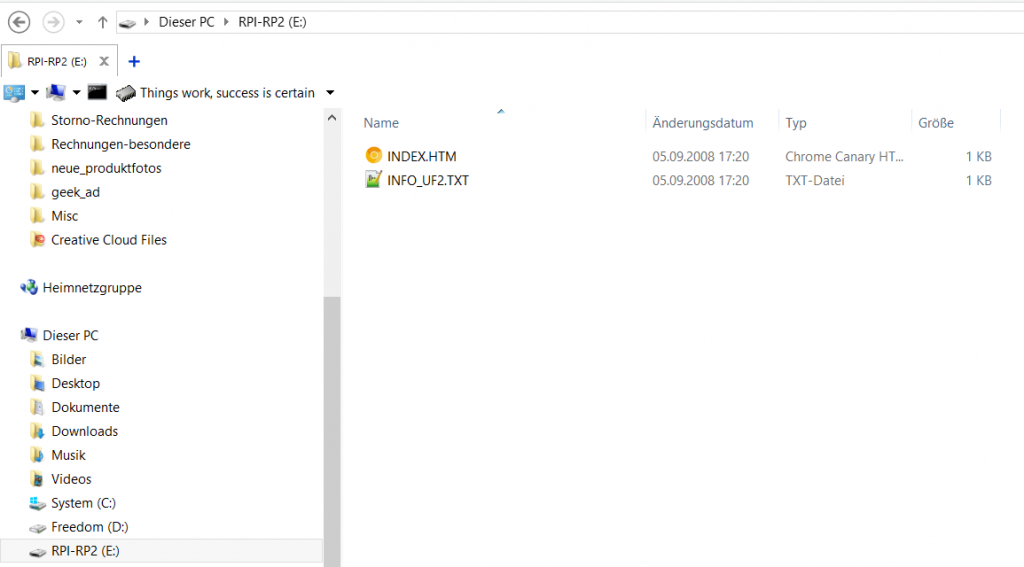
(Nebenbei bemerkt: Ich frage mich, was RPI-RP1 war?)
Der Pico emuliert ein FAT32-Flash-Laufwerk, auf dem sich zwei Dateien befinden: INDEX.HTM und INFO_UF2.TXT.
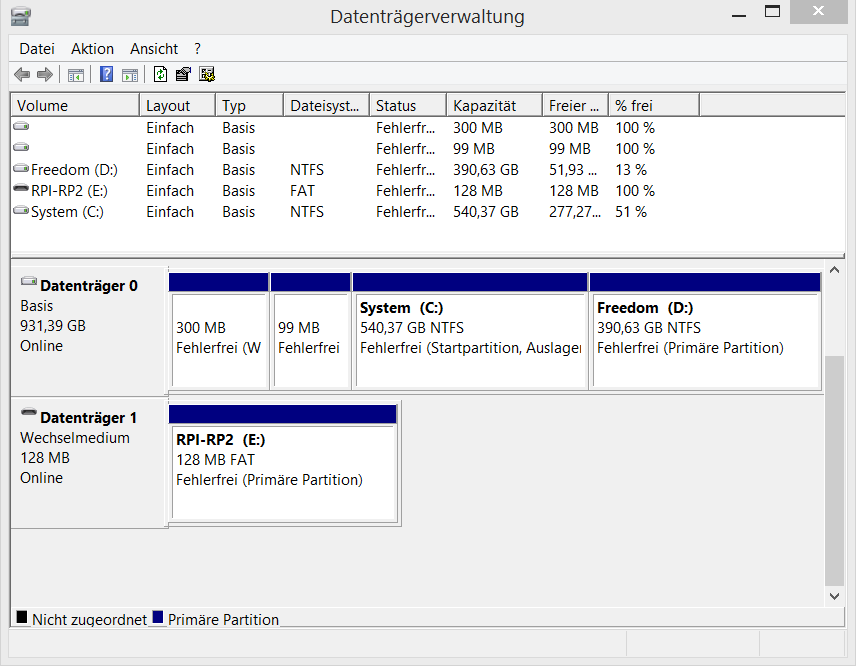
Tatsächlich zeigt der Windows-Laufwerksmanager Pico als 128 MB FAT-Flash-Laufwerk an.
Machen Sie nicht den Fehler, irgendwelche Dateien auf dem Pico zu speichern. auf diese Weise: Sie werden stillschweigend gelöscht. Auch wenn es so aussieht, als ob sie geschrieben werden, ist das nur Windows, das die Vorgänge zwischenspeichert - Ihre Dateien sind dann weg! Habe ich schon erwähnt, dass der Pico eigentlich nur 2MB Flash hat? Er lügt hier schamlos über die 128MB (der RP2040 soll übrigens bis zu 16MB Flash unterstützen, AFAIK).
Nebenbei bemerkt: Das erinnert mich ein wenig an meine Reise nach Indien, wo ich Daumensticks mit einer Kapazität von 128 GB kaufte, die die Daten ins Nirvana schreiben würden. Als ich das Laufwerk zurückgeben und mein Geld zurückbekommen wollte, war der Verkäufer verschwunden... was für ein Abenteuer 🙂
Wenn Sie jedoch die richtige Art von Datei - die UF2-Datei - auf dieses Laufwerk kopieren, wird sie erkannt und geschrieben.
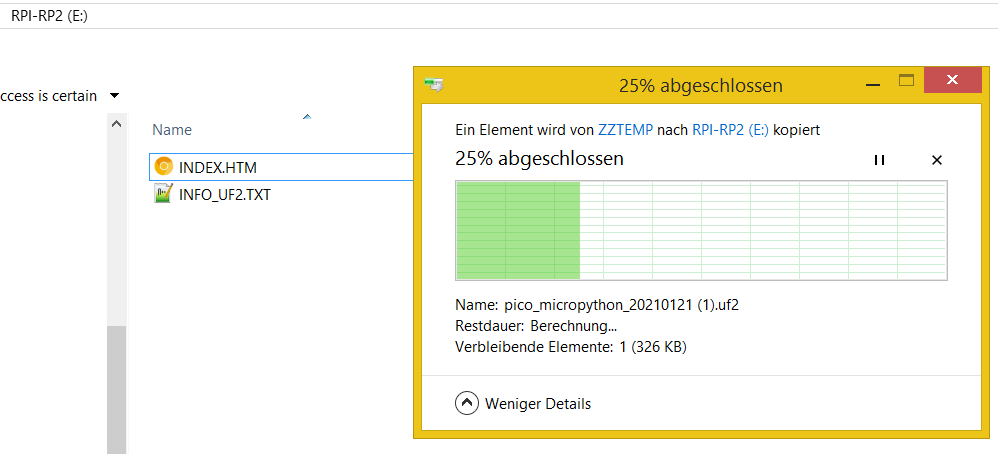
Sie können die Datei nach dem Herunterladen per Drag & Drop aus Ihrem Browser ziehen oder per Copy & Paste kopieren. Sobald der Kopiervorgang abgeschlossen ist, wird der Pico automatisch neu gestartet, und Sie sehen kein Flash-Laufwerk mehr.
Hinweis: Wenn Sie CircuitPython verwenden möchten, können Sie in diesem Schritt natürlich auch die CircuitPython UF2-Datei verwenden.
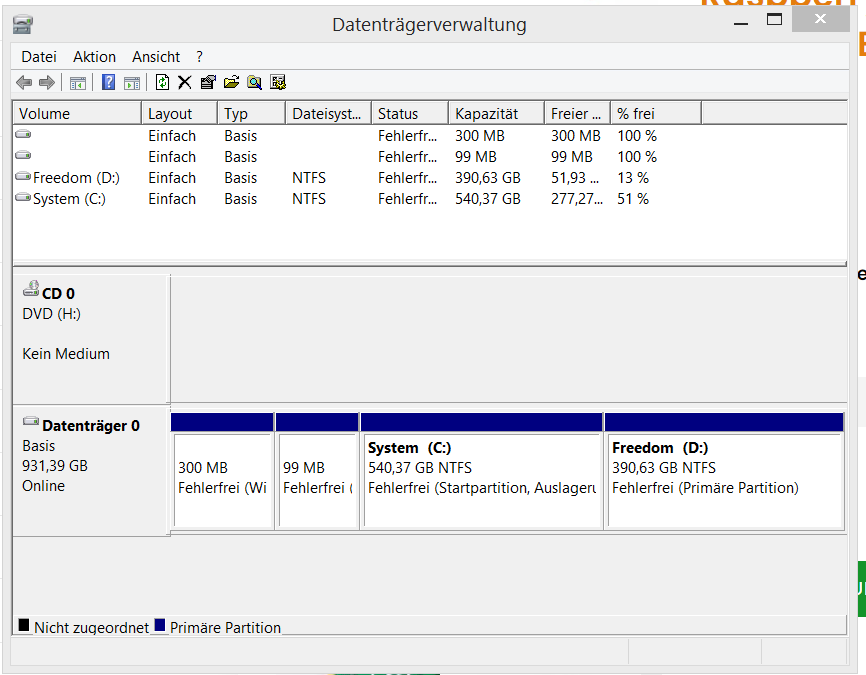
Auf dem Pico läuft nun (nach dem Neustart) MicroPython, das über USB eine serielle Schnittstelle (COM-Port) zur Verfügung stellt. (Technisch gesehen ist dies die USB-Geräteklasse 02 = Kommunikation und CDC-Kontrolle und USB-Gerät Unterklasse 02).
Verbinden mit dem Pico, Windows 10
Windows 10 macht es uns leicht, eine Verbindung zum Pico herzustellen, da der notwendige COM-Port-Treiber (usbser.inf) automatisch für Sie installiert und aktiviert wird.
Um zu prüfen, an welchem COM-Port er angeschlossen ist, öffnen Sie den Gerätemanager:
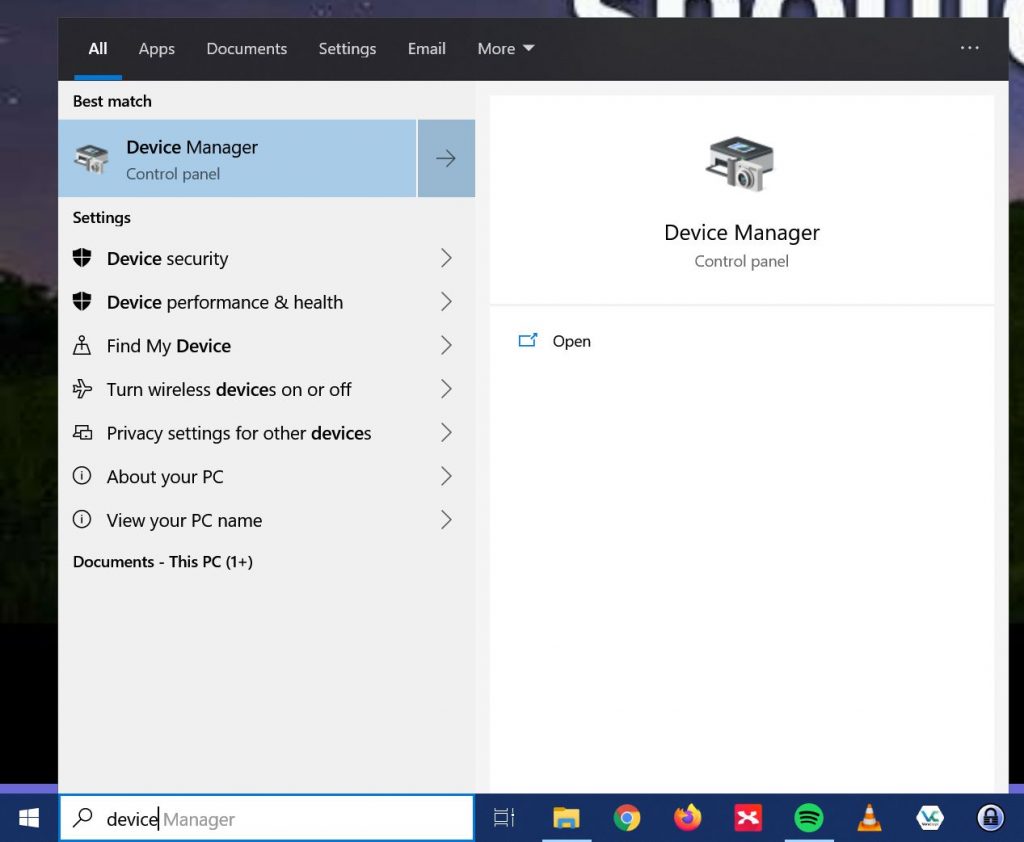
Hier sehen Sie unter Anschlüsse (COM & LPT) das neue serielle USB-Gerät mit der Nummer des COM-Ports (die Sie gleich für die Verbindung benötigen).
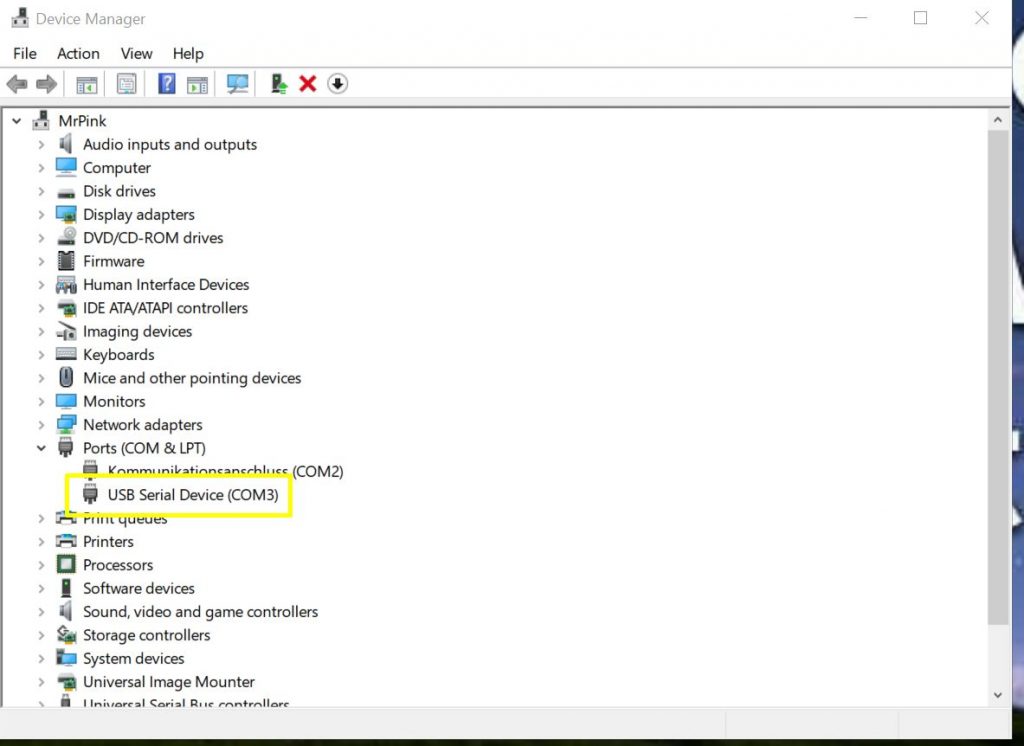
Um zu überprüfen, ob es sich tatsächlich um den Pico handelt, auf dem MicroPython läuft, können Sie Folgendes tun:
Klicken Sie auf Ansicht, und wählen Sie Geräte nach Container:
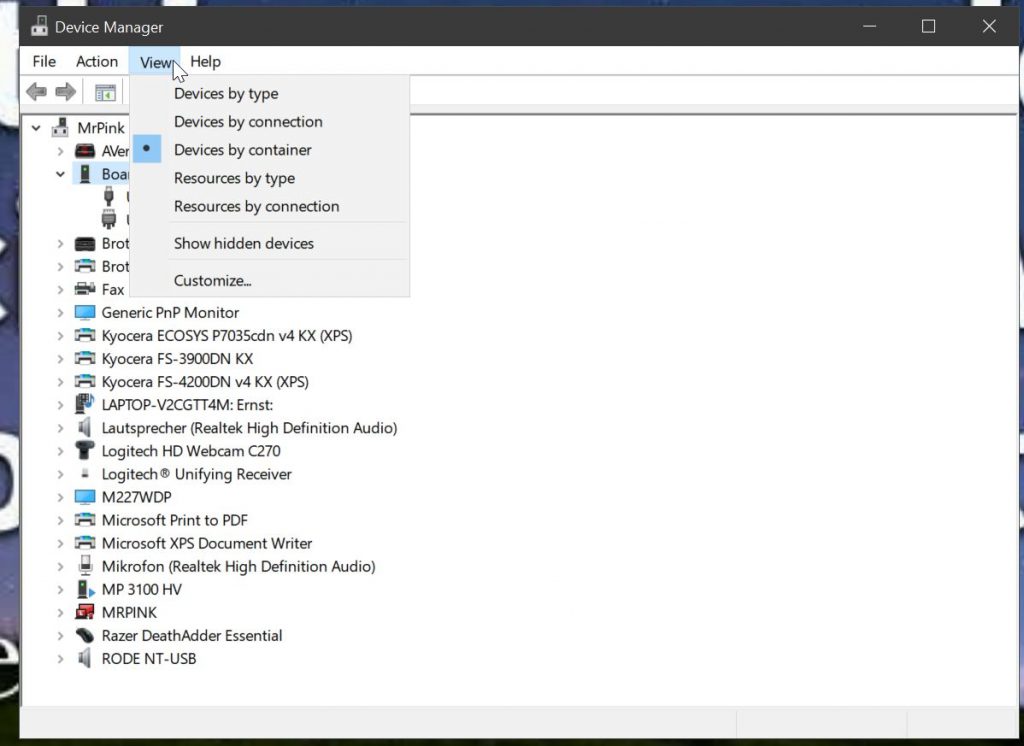
Hier sehen Sie einen Eintrag "Board in FS mode", mit den beiden Knoten "USB Composite Device" und "USB Serial Device (COM3)". Die COM3 ist wichtig, da Sie sie für PuTTY verwenden müssen (siehe unten).
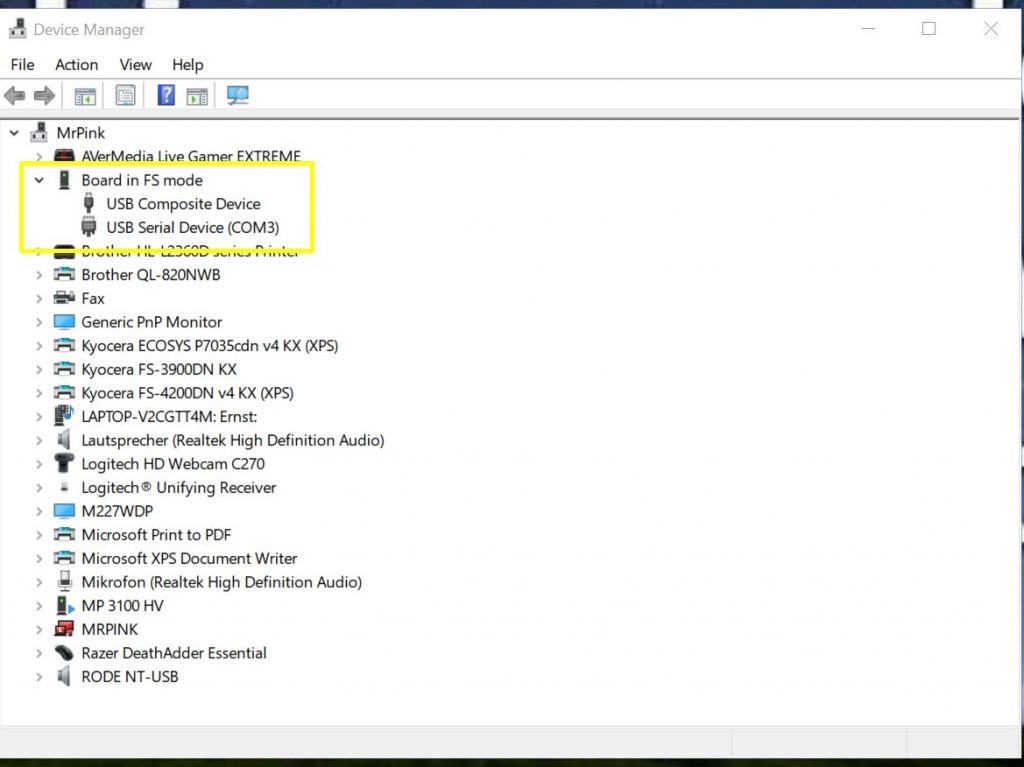
Wir können die Geräte weiter untersuchen, indem wir mit der rechten Maustaste auf sie klicken und den entsprechenden Eigenschaftseintrag aus dem Kontextmenü auswählen. Die Eigenschaften für Board im FS-Modus sind leer:
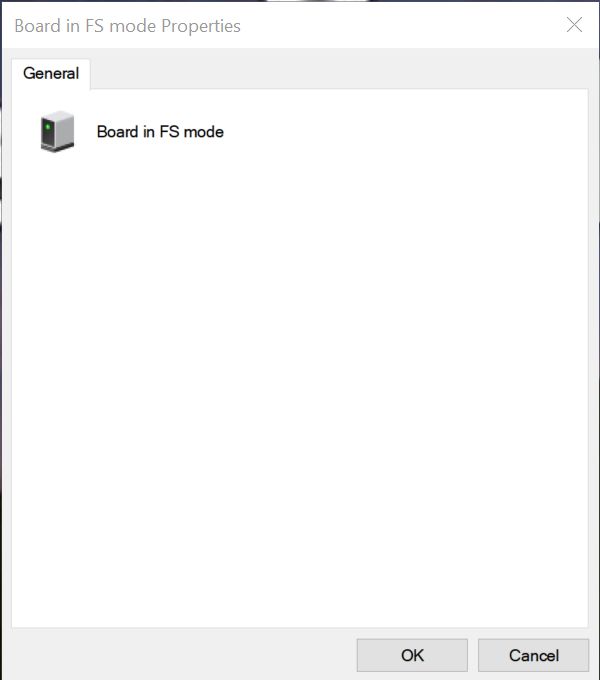
Das USB Composite Device zeigt "Board in FS mode" als seine Bus reported device description:
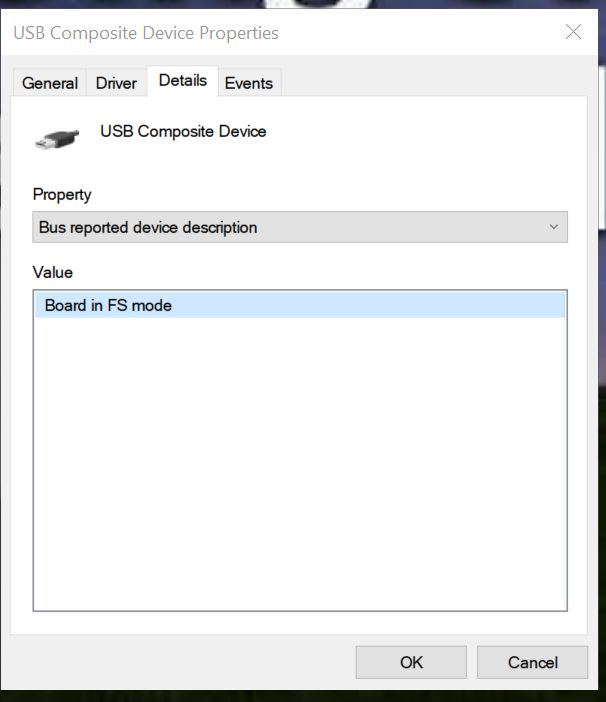
Hinweis: Dies ist der Pico mit MicroPython. Wenn Sie es mit einer anderen Software neu flashen, wird es hier andere Ergebnisse zeigen!
Das serielle USB-Gerät selbst weist einige interessante Eigenschaften auf:
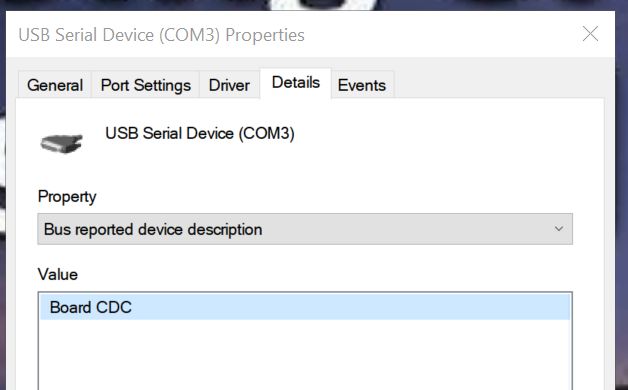
Hinweis: Wenn Sie CircuitPython verwenden, lautet die Gerätebeschreibung "CircuitPython CDC Control" anstelle von "Board CDC".
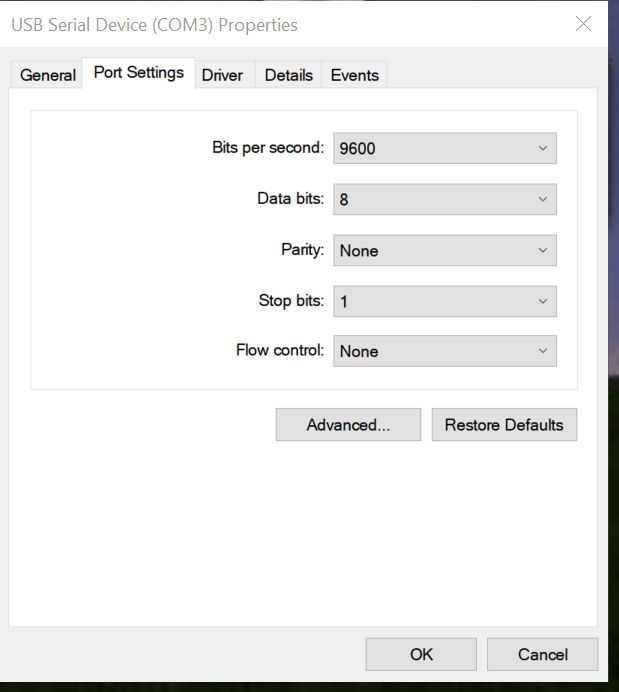
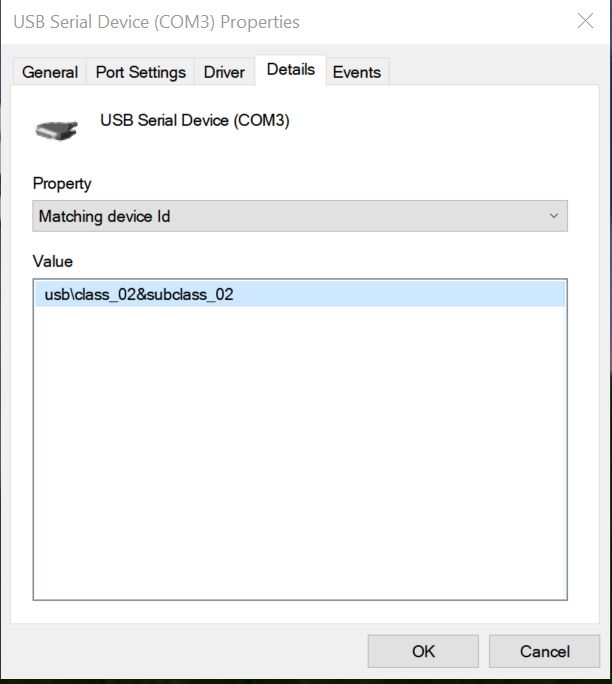
Wenn Sie wissen, wonach Sie suchen, sind die Hardware-IDs (VID = Hersteller-ID und PID = Produkt-ID) nützlich:
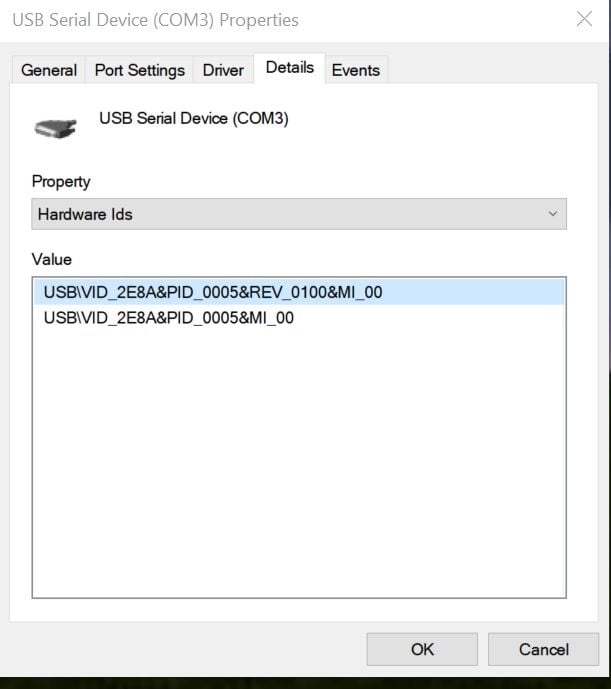
VID_2E8A -> die Herstellerkennung lautet 2E8A (in hex) oder 11914 (in Dezimalzahlen), die lautet Raspberry Pi
PID_0005 -> die Produkt-ID lautet 5die das Board anzeigt, wenn MicroPython läuft (die Standard-Produkt-ID ist 3)
Nebenbemerkung: Debug-Protokoll des Chrome-Browsers
Diese Informationen können auch über den Chrome-Browser abgerufen werden.
können Sie die derzeit angeschlossenen Geräte anzeigen

Zurück zu Windows 10:
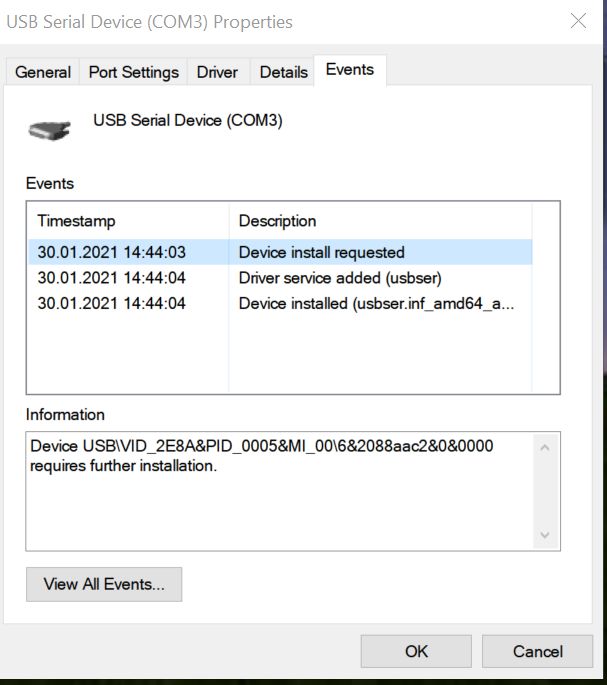
Wie Sie im obigen Screenshot sehen, hat Windows 10 den usbser (USB Serial Driver) automatisch für Sie installiert - Sie können also sofort mit dem Pico loslegen.
PuTTY
PuTTY ist ein Telnet/SSH-Client. Sie werden ihn verwenden, um sich mit dem Pico zu verbinden und mit der REPL von MicroPython zu kommunizieren. PuTTY hier herunterladen. (Für die meisten Windows 10-Installationen können Sie den 64-Bit MSI Windows Installer verwenden).
Öffnen Sie PuTTY. Geben Sie die richtigen Einstellungen ein:
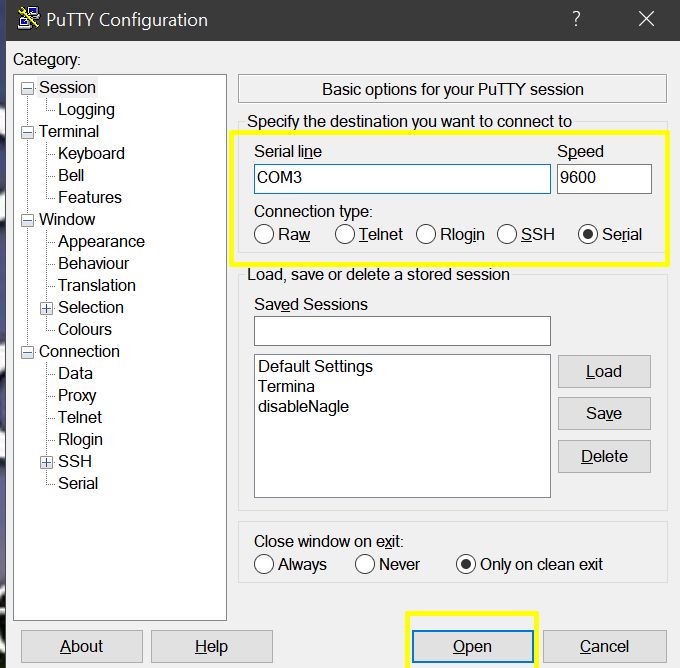
- Der Verbindungstyp muss eingestellt werden auf Serienmäßig
- Serial Line muss auf den Wert gesetzt werden, den die obige Untersuchung ergeben hat. In meinem Fall ist dies COM3. In Ihrem Fall wird es höchstwahrscheinlich etwas anderes sein!
- Die Geschwindigkeit kann vorerst auf 9600 belassen werden.
Klicken Sie auf Öffnen, und ein Terminal wird geöffnet:
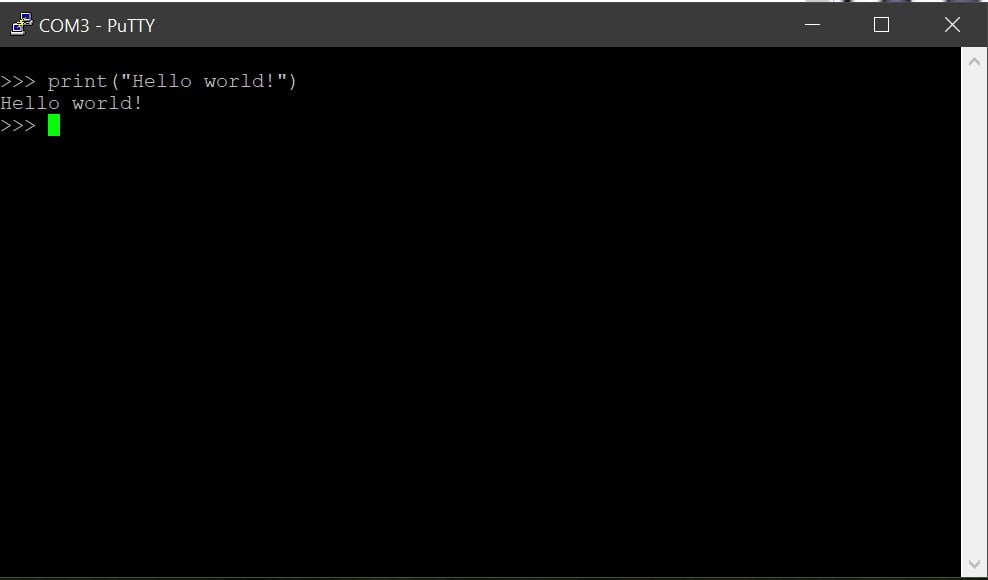
Um die Eingabeaufforderung zu erhalten, drücken Sie einmal Enter
Dann können Sie nach der Eingabeaufforderung mit dem Schreiben von Python-Code beginnen, der sofort interpretiert wird. Versuchen Sie, das klassische "Hello world" einzugeben:
print("Hello world!")MicroPython antwortet mit
Hallo Welt!
wie erwartet 🙂
Nun, da der erste Kontakt hergestellt ist, wünsche ich Ihnen viel Spaß beim Codieren!
Thonny: eine Python IDE, arbeitet mit Pico!
Die Verwendung von PuTTY ist für längere Sitzungen oder wenn Sie eine Menge Code in Ihren Pico laden möchten, nicht sehr komfortabel. Glücklicherweise ist die Open-Source-Anwendung Thonny (die standardmäßig auf dem Raspberry Pi OS installiert ist) auch für Windows verfügbar und bietet Pico-Unterstützung (MicroPython und CircuitPython)
Schritt eins
Thonny hier herunterladenund installieren Sie es
Zweiter Schritt
Schließen Sie Ihren Pico an, wie oben beschrieben - er sollte nun eine COM-Nummer haben - wenn Sie wollen, können Sie mit der oben beschriebenen PuTTY-Methode testen, ob Sie Ihren Pico erreichen können.
Dritter Schritt
Starten Sie Thonny, und klicken Sie auf die Schaltfläche Werkzeuge Menü, wählen Sie Optionen
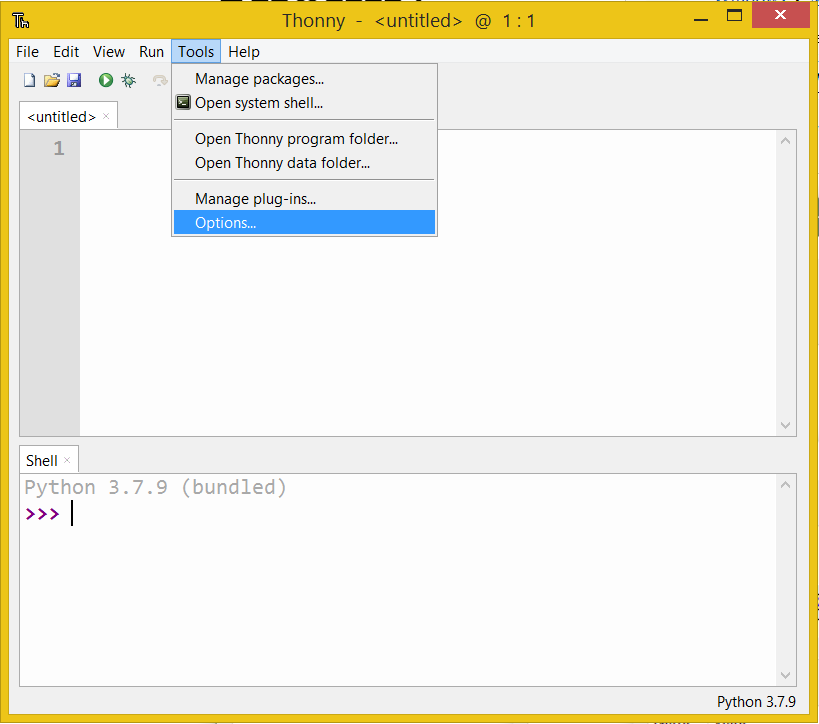
Vierter Schritt: Pico als Interpreter einstellen
Klicken Sie auf die Registerkarte Dolmetscher. Dieser Bildschirm wird standardmäßig angezeigt:
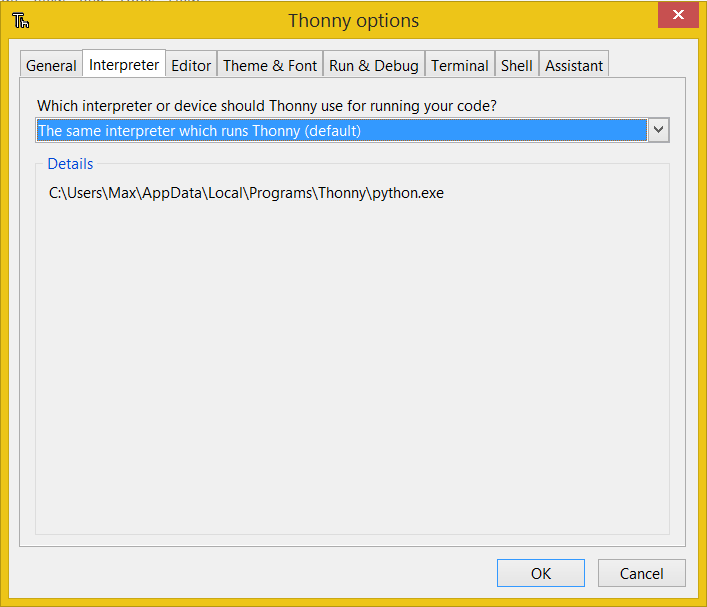
Klicken Sie auf und wählen Sie MicroPython (Raspberry Pi Pico)
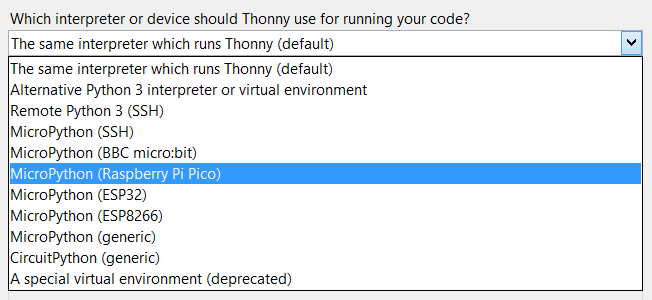
Hinweis: wenn Sie Folgendes verwenden SchaltkreisPythonmüssen Sie stattdessen die Option "CircuitPython (generisch)" aus diesem Dropdown-Menü.
Sie können den Port auf "versuchen, den Port automatisch zu erkennen" belassen oder einen bestimmten Port festlegen (wir haben oben gesehen, wie die richtige Portnummer ermittelt werden kann).
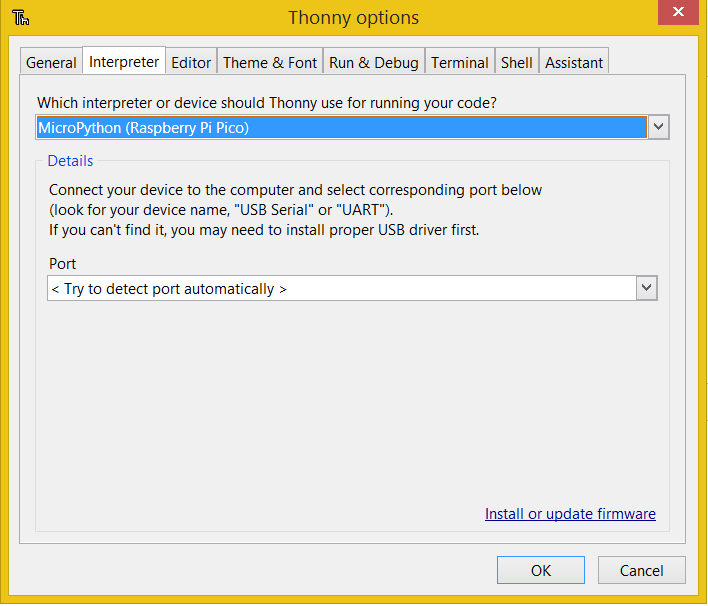
Hinweis: Der Anschluss sollte immer noch in der Dropdown-Liste angezeigt werden, daher ist es ratsam, sich zu vergewissern, dass er vorhanden ist:

Ich belasse es bei der Einstellung "Automatisch versuchen, den Anschluss zu erkennen". Klicken Sie auf OK, um die Einstellung zu speichern.
Ihr Bildschirm sollte sich nun wie folgt verändern:
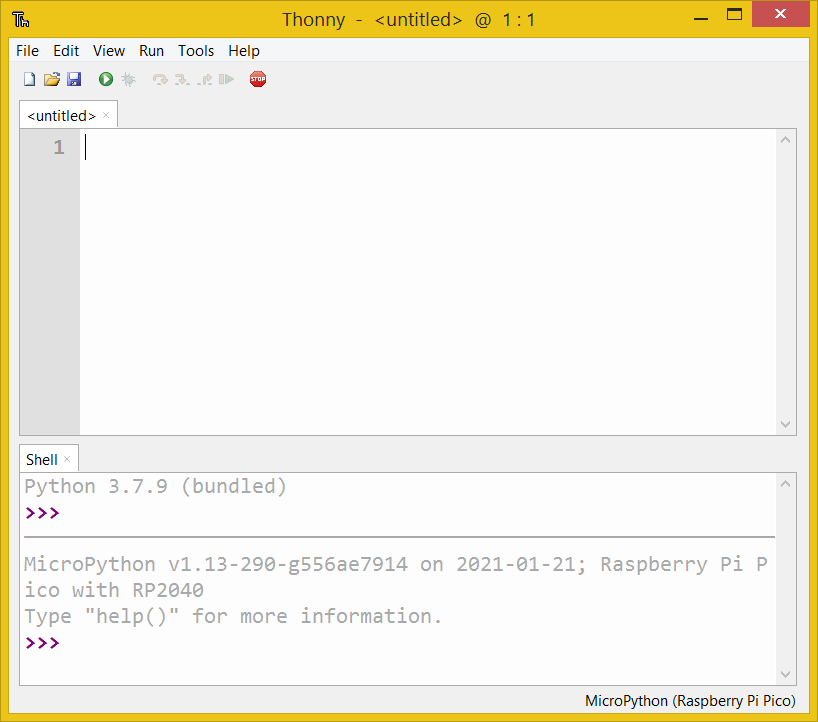
Schritt fünf: Test
Jetzt können Sie die Kommunikation mit dem Pico testen.
Typ
print("Hello world")in die MicroPython-Eingabeaufforderung ein, und drücken Sie die Eingabetaste
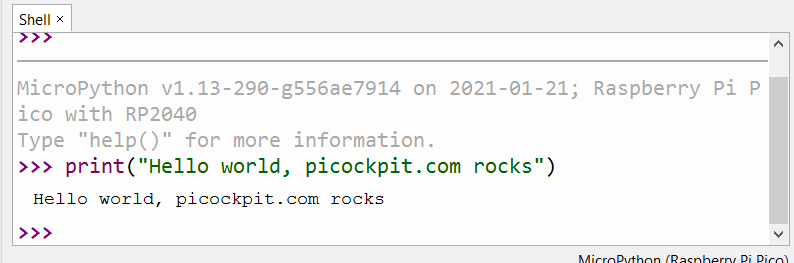
Sie werden sehen, dass der Pico auf Sie antwortet.
Herzlichen Glückwunsch, Sie haben Thonny erfolgreich mit dem Pico unter Windows verbunden!
Komplexere Skripte: Blinken einer LED mit Thonny
Die REPL-Schleife (Read-Evaluate-Print-Schleife), die Sie gerade gesehen haben, ist nett, aber für komplexere Projekte möchten wir zuerst den Quelltext eingeben oder ihn aus einer Datei laden.
Hierfür kann der obere Teil des Thonny-Fensters verwendet werden.
Geben Sie Ihren Code ein. In meinem Beispiel wird die Onboard-LED blinken (das ist das Hardware-Äquivalent zu "Hallo Welt"!) und eine Endlosschleife laufen.
import time
from machine import Pin
print("Welcome to Pico example 2, blinking an LED")
led = Pin(25, Pin.OUT)
# For demo purposes, we have an infinite loop here
while True:
led.high()
time.sleep(0.5)
led.low()
time.sleep(0.5)
Achten Sie auf die korrekte Einrückung in Python (Leerzeichen werden in Python zu Kontrollzwecken verwendet!)
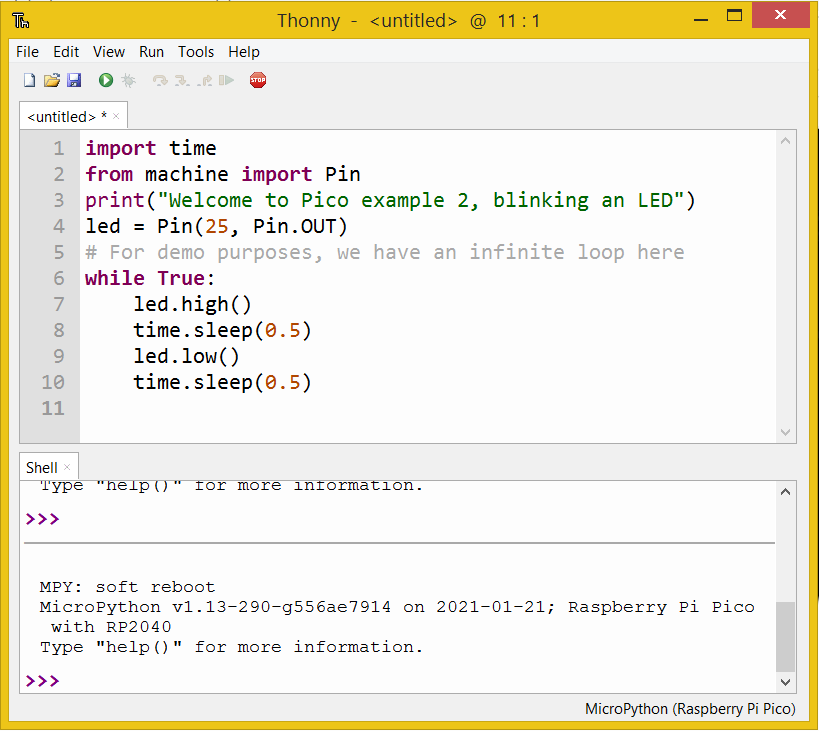
Klicken Sie nun auf die Schaltfläche "Ausführen".

Thonny wird Sie fragen, wo Sie speichern möchten
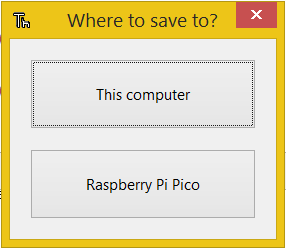
Wählen Sie Raspberry Pi Pico:
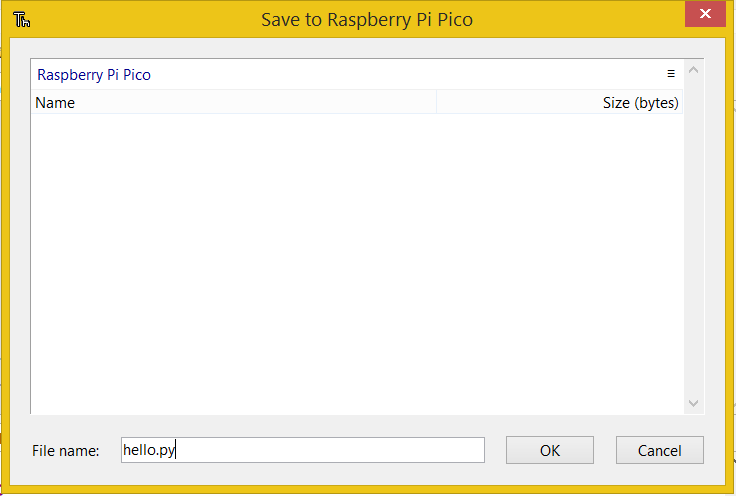
Ich habe die Datei hello.py genannt - Klicken Sie auf OK, um sie zu speichern
Sobald die OK-Taste gedrückt wird, beginnt die Ausführung Ihres Codes. Die integrierte LED des Pico sollte anfangen zu blinken, und Sie sehen die Ausgabe in der Shell:
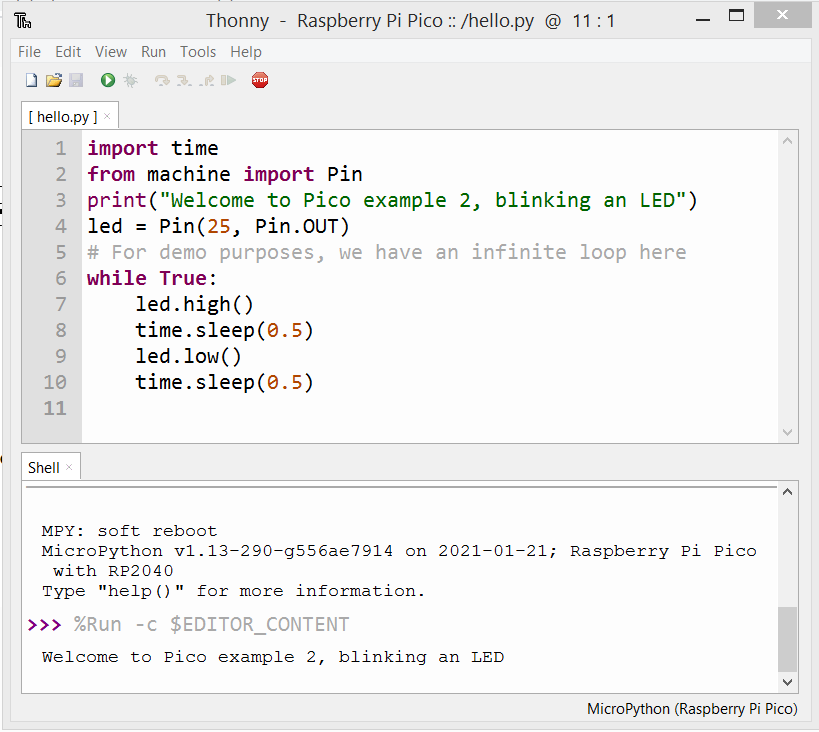
Hinweis: Ich musste den Befehl %Run -c $EDITOR_CONTENT nicht eingeben, Thonny hat das selbst gemacht. Die folgende Ausgabe stammt aus unserem Code.
CircuitPython auf Thonny unter Windows
Führen Sie die gleichen Schritte aus, aber wählen Sie CircuitPython (generic) als Interpreter.
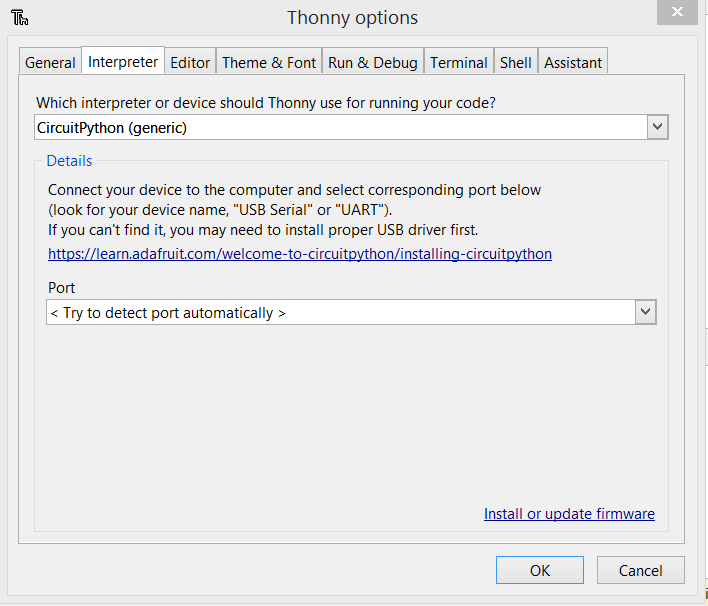
Die Thonny-Muschel wird Ihnen eine andere Bestätigung zeigen:
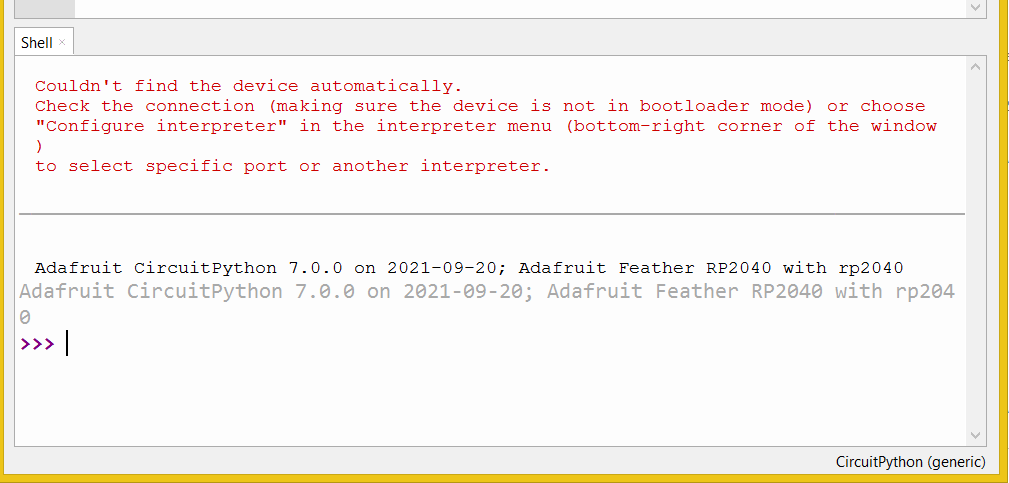
Adafruit CircuitPython 7.0.0 am 2021-09-20; Adafruit Feather RP2040 mit rp2040
Windows 8.1
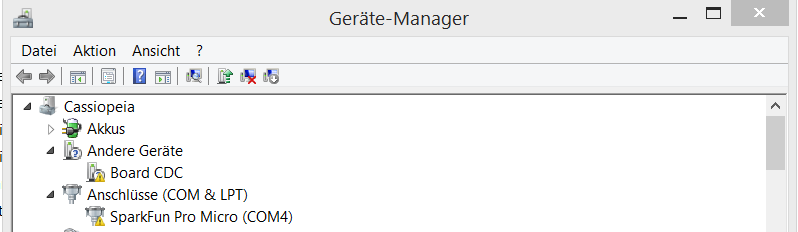
Windows 8.1 lädt den seriellen Treiber NICHT automatisch und zeigt das Gerät in einem Fehlerzustand an.
Hinweis: Mit CircuitPython lautet der Name des Geräts stattdessen "CircuitPython CDC control". Gleiches Verfahren.
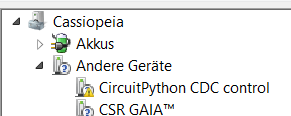
So sehen die Eigenschaften von Board CDC (dem Pico mit MicroPython) aus:
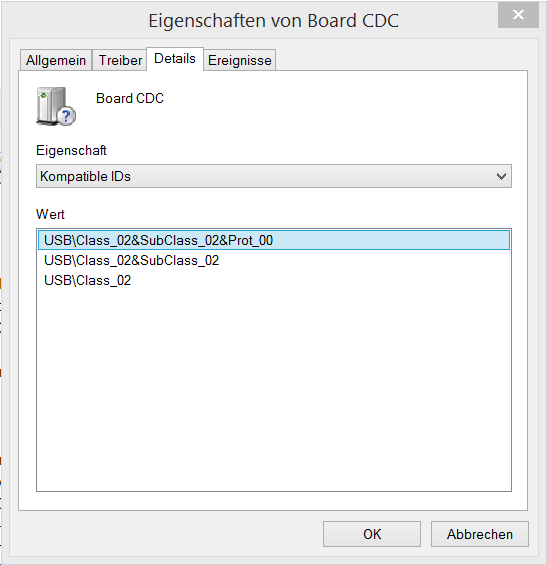
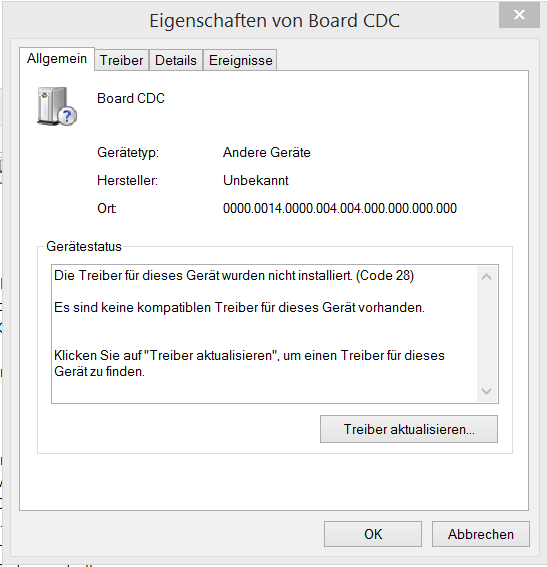
Es heißt, dass die Treiber für dieses Gerät nicht installiert wurden (Code 28).
Eine Lösung für dieses Problem ist die Zadig-Werkzeug, die Sie kostenlos herunterladen können:
Achtung! Eine Reihe von Virenscannern scheint sich einig zu sein, dass die in Zadig 2.7 enthaltene installer_x64.exe "Trojan.Tedy" enthält. Möglicherweise ist dies jedoch ein falscher Alarm: Ich empfehle die Verwendung von Zadig-2.5.exe stattdessen, was mir diese Warnungen nicht einbrachte (gerade ein zweites Mal überprüft). Vorsicht ist besser als Nachsicht!
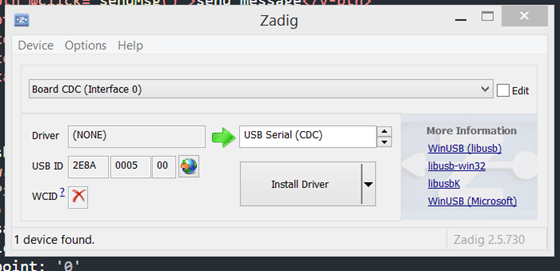
Zadig hilft Ihnen bei der Installation von generischen USB-Treibern für den Zugriff auf USB-Geräte.
In unserem Fall wollen wir den USB Serial (CDC) Treiber.
Wählen Sie Board CDC (Interface 0) aus dem Dropdown-Menü oben, USB Serial (CDC) im anderen Feld. Klicken Sie auf Treiber installieren.
Nach der Installation werden Sie sehen, dass der Treiber jetzt auf usbser (v1.0.0.0) eingestellt ist:
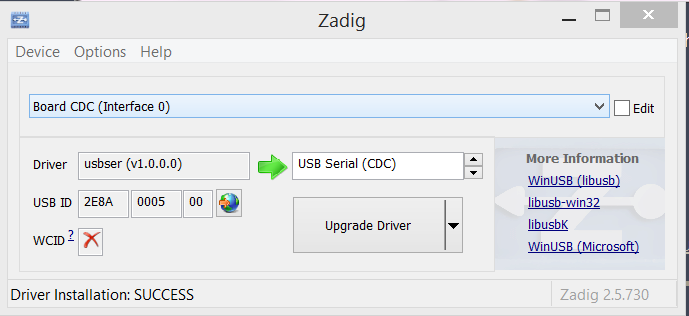
Und Sie können die Verbindung herstellen, wie ich es in Windows 10 beschrieben habe, indem Sie die richtige COM-Port-Nummer verwenden:
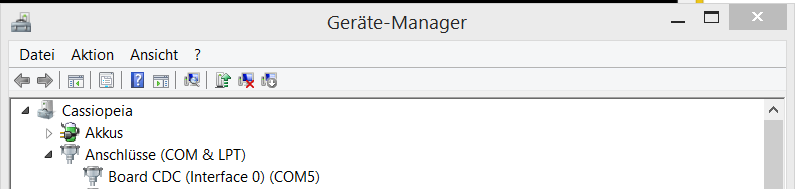
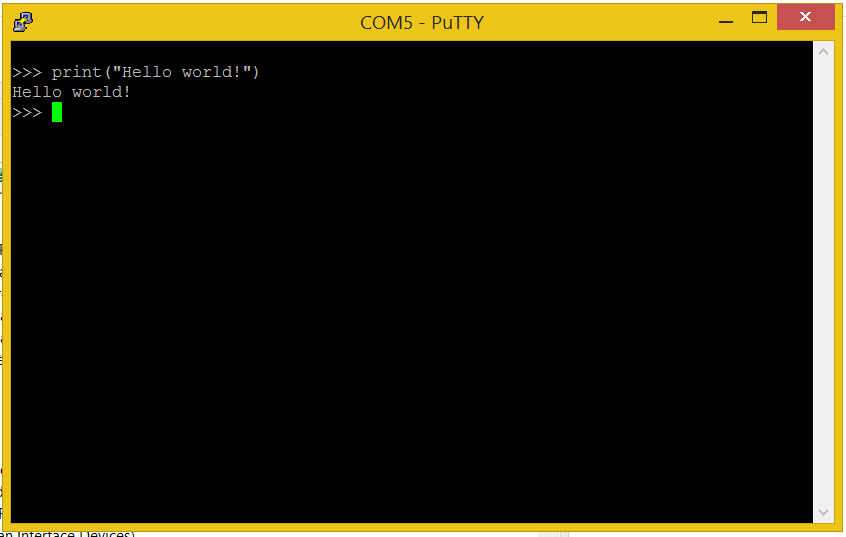
Nebenbei bemerkt:
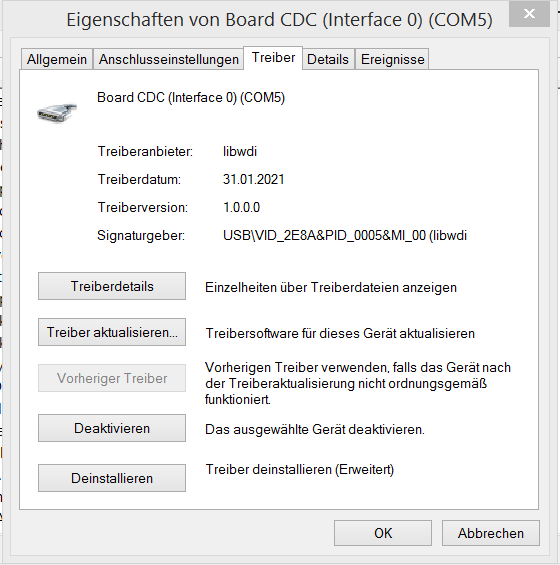
Pico/Serielle Schnittstelle unter Windows 7
Einem Kunden zufolge, Zadig Es hat geholfen, den Treiber für die serielle Schnittstelle auch unter Windows 7 zu installieren, und der Pico war danach benutzbar! Verwenden Sie unbedingt Zadig 2.5da das neuere Zadig 2.7 von meinem Virenscanner während der Treiberinstallation angezeigt wurde. (Bin mir nicht sicher warum, aber sicher ist sicher - der alte funktioniert)
Wenn Sie eine Schritt-für-Schritt-Anleitung benötigen, sehen Sie sich die oben genannte Anleitung für Windows 8.1 an - auf einem Windows 8.1-Rechner sollte es ziemlich ähnlich sein.
Installation von Bibliotheken und Programmierung eines CircuitPython RP2040-Boards unter Windows
Wenn du zum Beispiel einen Adafruit Feather RP2040 verwendest, möchtest du vielleicht CircuitPython darauf benutzen. Adafruit hat eine NeoPixel RGB zu installieren, was die Installation von Bibliotheken in der lib Ordner auf dem Gerät.
(Anmerkung: Laden Sie die Bibliotheken hier herunter - klicken Sie auf den Link "Projektbündel herunterladen").
Wenn Sie den Projektbündelordner entpacken, sehen Sie zwei verschiedene Unterordner mit CircuitPython 6.x und CircuitPython 7.x
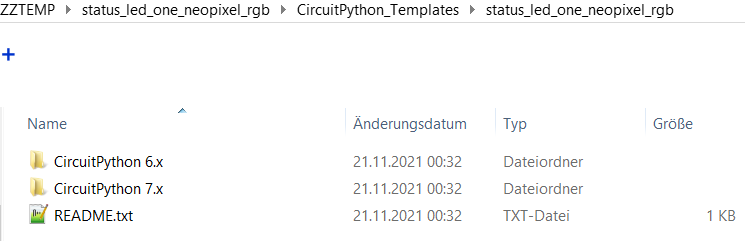
Ich verwende hier die CircuitPython 7.x Version, da ich die 7.0.0 Version von CircuitPython.
Sie werden in Ihrem Explorer ein Laufwerk namens "CIRCUITPY" sehen:
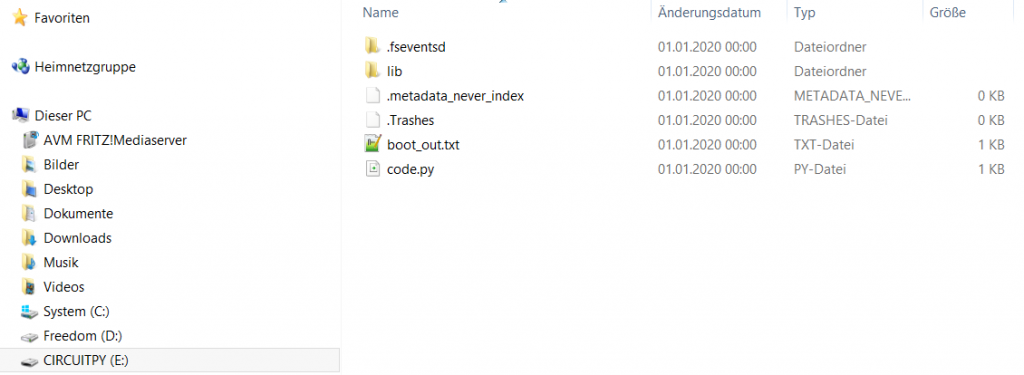
Die lib Ordner ist bei einer Neuinstallation von CircuitPython leer. Mit dem Windows-Explorer können wir einfach Dateien hierher kopieren und einfügen.
Kopieren Sie die benötigten Bibliotheken aus dem heruntergeladenen lib-Ordner in den CIRCUITPY lib-Ordner:
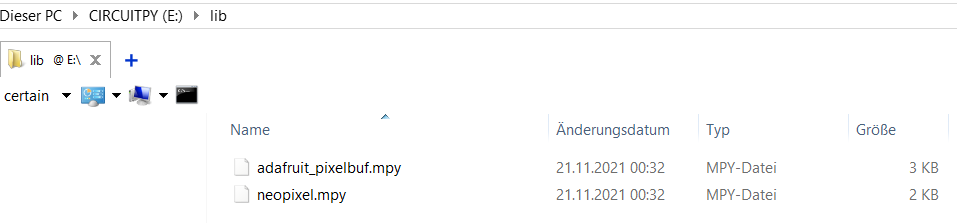
Jetzt können wir auch code.py überschreiben:
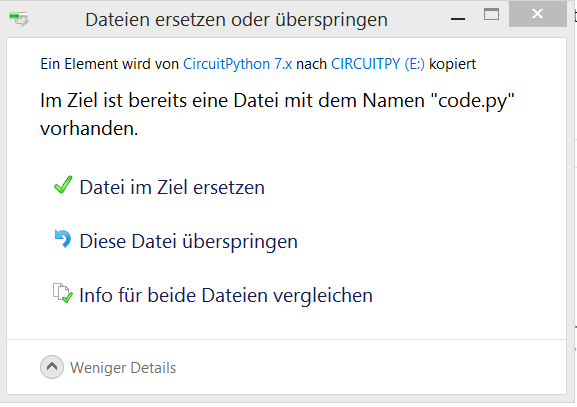
Mit Thonny können wir die Datei code.py bearbeiten und ausführen. Klicken Sie auf das Öffnen-Symbol in Thonny und wählen Sie "CircuitPython device" im Dialog "Where to open from":
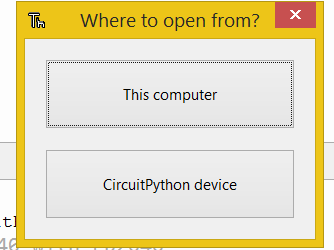
Und hier können Sie code.py öffnen:
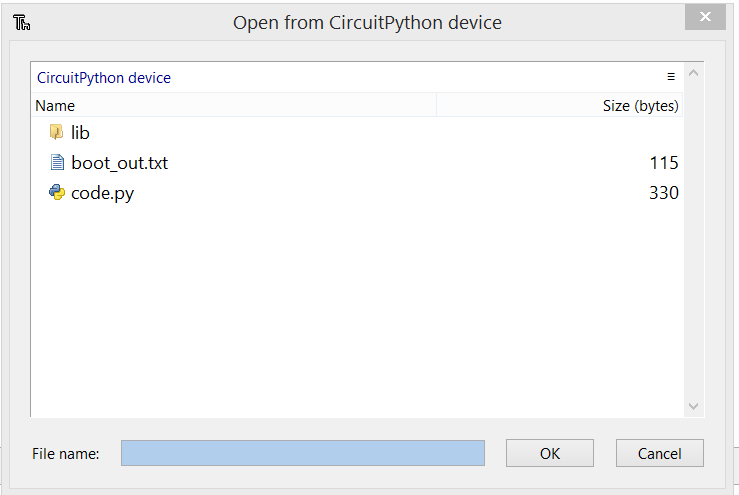
Jetzt sollte Ihr Thonny-Fenster in etwa so aussehen:
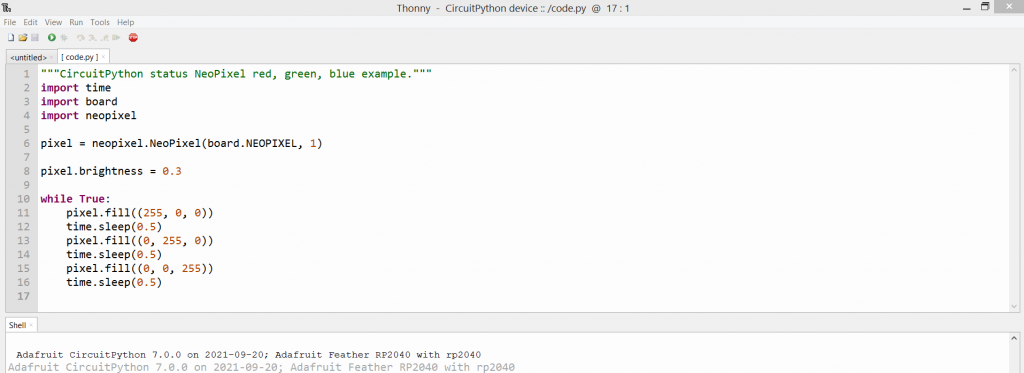
Drücken Sie F5 auf Ihrer Tastatur, oder klicken Sie auf das Ausführungssymbol

Wenn alles gut gegangen ist, sollte die NeoPixel RGB LED an deinem Adafruit Feather RP2040 nun in verschiedenen Farben blinken. Glückwunsch 🙂
Jetzt können Sie mit dem Skript herumspielen - vielleicht können Sie die Farben oder die Zeit zwischen den Farbwechseln ändern? Oder andere Funktionen hinzufügen.
Um Ihr geändertes Skript ausführen zu können, drücken Sie Strg + C in der Shell (oder wählen Sie Ausführen > Ausführung unterbrechen im Thonny-Menü). Jetzt können Sie Ihr Skript wieder hochladen.
Eine großartige Sache für die Fehlersuche ist, dass Sie mit Thonny Konsolenausgaben erhalten, so dass Sie print-Anweisungen verwenden können, um Informationen auszugeben:
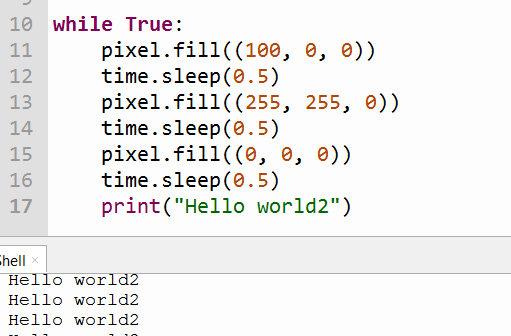
Adafruit CircuitPython-Bündel
Adafruit bietet einen bequemen Download von mehreren Bibliotheken in einer ZIP-Datei. Laden Sie das entsprechende adafruit-circuitpython-bundle-7.x.-mpy oder -6.x. mpy herunter hier. Sie können mehrere oder alle Bibliotheken wie oben beschrieben einfach über den Windows Explorer installieren. Ein kompletter Upload aller Bibliotheken wäre etwa 1,2 MB groß, der Adafruit Feather RP2040 hat genug Platz dafür. Das Kopieren kann ein paar Minuten dauern.
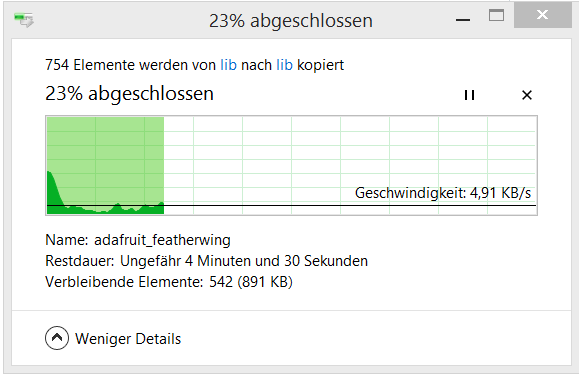
Diverse Notizen
Kann ich die Verfahren in diesem Leitfaden auch für CircuitPython verwenden?
Auf jeden Fall, ja. Zum Beispiel können Sie Zadig unter Windows 8.1 verwenden (siehe die Beschreibung oben für Details. Verwenden Sie Version 2.5.730 von Zadig!). Sie werden nach einem "CircuitPython CDC control"-Gerät anstelle des "Board CDC"-Geräts suchen.
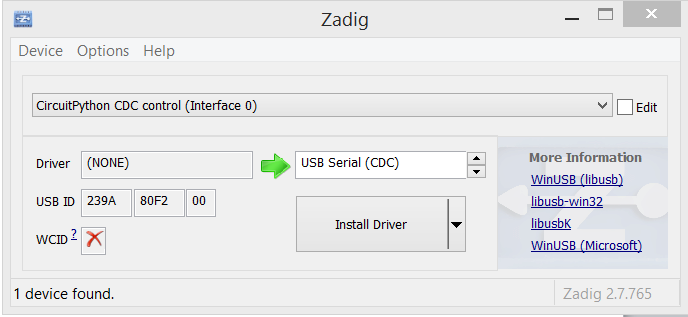
Die Treiberinstallation schlägt mit Zadig?
Das könnte an der Antivirus-Software liegen. Vielleicht ist es ein falscher Alarm, aber ich kann mir da nicht sicher sein. Mein Virenscanner (Bitdefender) sagt mir folgendes:
"Die Datei C:\Users\Max\usb_driver\installer_x64.exe ist mit Gen:Variant.Tedy.11444 infiziert und wurde in die Quarantäne verschoben. Wir empfehlen die Durchführung eines System-Scans, um weitere Infektionen auszuschließen."
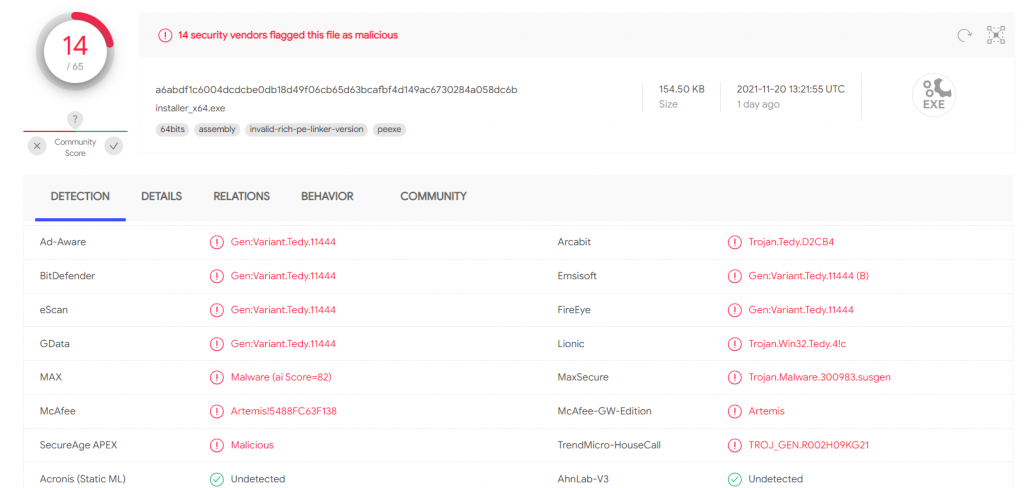
Eine Reihe von Virenscannern scheint sich einig zu sein, dass die installer_x64.exe (Teil des USB-Treibers) "Trojan.Tedy" enthält. Ich empfehle, stattdessen Zadig-2.5.exe zu verwenden. Die Sie hier herunterladen können. Ich habe Zadig-2.5 verwendet, um einen seriellen CircuitPython USB-Treiber auf meiner Windows 8.1-Installation zu installieren (die mein Hauptrechner ist).
Wie kann ich die Ausführung von Code auf dem Pico in Thonny verhindern?
Klicken Sie in die Shell, und drücken Sie Strg+C. Dies sollte die aktuelle Codeausführung stoppen:
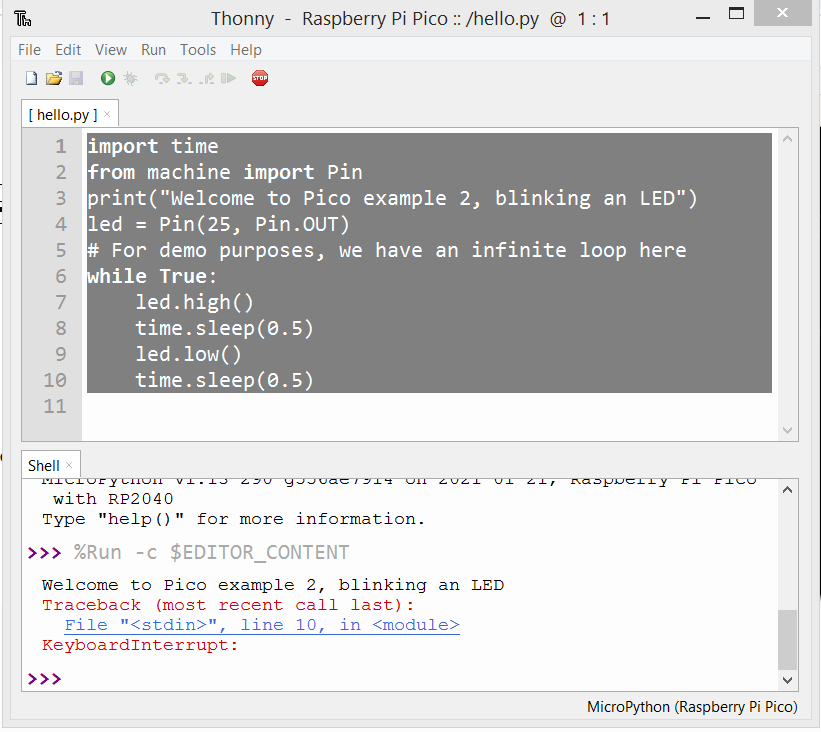
Wiederholung früherer Aussagen in Thonny
Es ist bequem, denselben Befehl noch einmal auszuführen - drücken Sie die Aufwärts-Taste auf der Tastatur in der Shell-Eingabeaufforderung, um eine Historie der vorherigen Befehle aufzurufen.
Wie weiß ich, dass mein Pi Pico nicht mehr mit Thonny verbunden ist?
Wenn Sie versuchen, den Code auszuführen, erhalten Sie eine Fehlermeldung, etwa so:
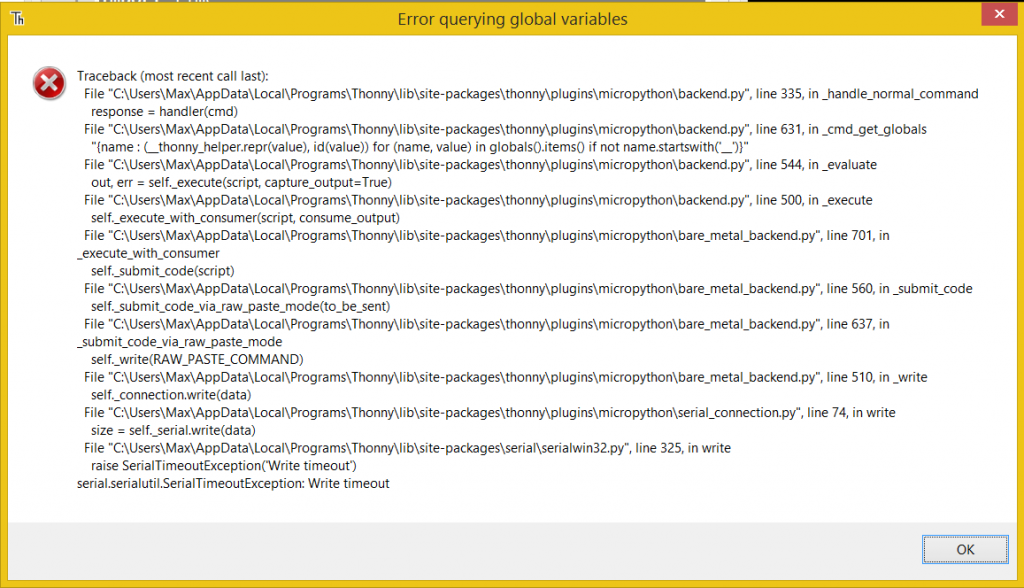
Das bedeutet, dass Thonny nicht auf die serielle Schnittstelle schreiben kann, an der der Pico angeschlossen sein soll.
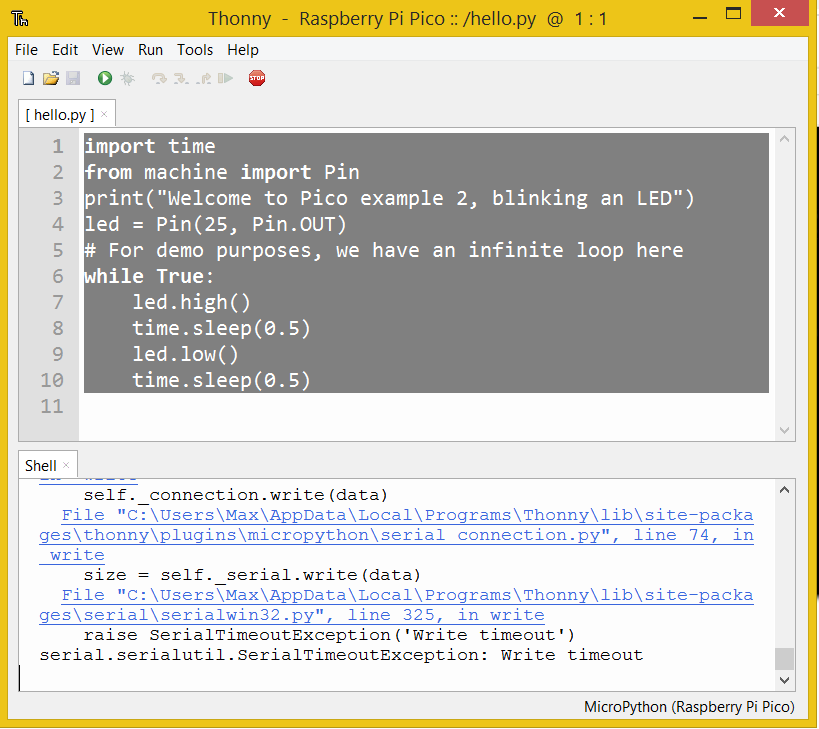
Das Gerät konnte in Thonny nicht automatisch gefunden werden
Wenn Sie den folgenden Fehler erhalten:
Das Gerät konnte nicht automatisch gefunden werden.
Überprüfen Sie die Verbindung (stellen Sie sicher, dass sich das Gerät nicht im Bootloader-Modus befindet) oder wählen Sie
"Interpreter konfigurieren" im Menü "Interpreter" (unten rechts im Fenster)
um einen bestimmten Port oder einen anderen Interpreter auszuwählen.
Überprüfen Sie, ob Sie den richtigen Interpreter ausgewählt haben. Wenn auf Ihrem Gerät CircuitPython statt MicroPython läuft, müssen Sie wählen CircuitPython (generisch) als Dolmetscher in Thonny. Siehe die entsprechenden Informationen in diesem Artikel für Anweisungen.
Ihre Tipps für Pico/MicroPython unter Windows?
Lassen Sie es uns in den Kommentaren wissen, wenn Sie weitere Tipps für den Einstieg mit Pico und MicroPython unter Windows haben, wir werden den Artikel entsprechend aktualisieren 🙂
Viel Spaß mit Ihrem Pico und mit den tollen Projekten, die Sie damit machen können!
Weitere Pico-Blogbeiträge bei PiCockpit
Wenn Ihnen die Lektüre dieses Artikels gefallen hat, werden Sie vielleicht auch die folgenden Artikel lesen wollen:

Ich habe Win 8.1 und dies ist die einzige Seite, die die Lösung für das COM Problem hat. Ich danke Ihnen sehr vielmals.
Könnten Sie bitte teilen Link des Artikels, in dem es eine Lösung für Board CDC in Windows 8.1
Dieser Artikel, den Sie gerade lesen, beschreibt, wie Sie Board CDC unter Windows 8.1 verwenden können - mit dem Zadig-Tool in Version 2.5.
Danke, Windows 7 64 Bit funktioniert reibungslos.
Vielen Dank für dieses Tutorial!
Sehr schönes Tutorial Sie setzen Kaffee auf den Tisch, wie wir in Polen sagen, was bedeutet, ohne um den heißen Brei herumzureden. Großartig!
Ich brauche Hilfe. Mein Windows 11 zeigt den Pico nur als "portables Gerät" an. Putty kann es nicht finden, so dass ich eine Fehlermeldung, dass es nicht fein den Pfad erhalten.
Ich weiß nicht, wie ich das überstehen soll.
Danke!
Das war eine tolle Einführung für mich! Danke!
Hola muy bueno, consulto x la inquietud que se me ha presentado
si despues de subir mi codigo a mi pi pico, y la coloco en una placa para que ejecute una tarea x,
si cualquier otro que no sea yo sacara la pi pico de la placa y la conectara a una pc o notebook,
Können Sie den Code, der auf dem Bildschirm vorhanden ist, lesen, wenn Sie z.B. bei Thonny auf das Symbol für das Aufheben des Teppichs klicken und dann auswählen, dass Sie den Bildschirm aufheben möchten?
Hay algun modo de hacerlo de no lectura?
gracias
Putty und zadig beide für mich gearbeitet. Ausgezeichnetes Tutorial.