Edición colaborativa de documentos con Raspberry Pi

¿Quiere mantener la privacidad y seguridad de sus documentos personales y empresariales? Entonces almacenarlos en servidores externos no es el camino a seguir. En este artículo, voy a repasar cómo se puede configurar la edición colaborativa local de documentos con una Raspberry Pi.
De hecho, si sigues utilizando Google Docs, tus datos no son ni privados ni seguros. Como dice el refrán, la "nube" no es más que el ordenador de otra persona.
Así que la solución fácil es pasarse al almacenamiento local de documentos. Pero entonces necesitas una forma de editar fácilmente estos documentos. Por suerte, nosotros te ayudamos.
La aplicación que vamos a utilizar se llama Etherpad Lite.

En este artículo, voy a ir a través de los pasos sobre exactamente lo que hay que hacer para permitir la edición colaborativa de documentos en una Raspberry Pi. Explicaré qué es Etherpad, cómo instalarlo y cómo configurarlo.
Ya sea en su red doméstica o en la de su empresa, un servidor Etherpad en una Raspberry Pi ofrece una solución ideal.
Etherpad y Etherpad Lite
Empezaré explicando qué es Etherpad.
Etherpad es una aplicación de código abierto que permite la edición colaborativa en tiempo real, como a lo que probablemente estés acostumbrado con Google Docs. Puedes hacer un seguimiento de los cambios y varias personas pueden editar conjuntamente un mismo texto.Y de hecho, puedes utilizarlo directamente como alternativa a Google Docs si quieres.
En principio, no necesitas configurar tu propio servidor de Etherpad para poder utilizarlo. Sin embargo, si utilizas un servidor público, entonces no estás garantizando la privacidad de un servidor local.
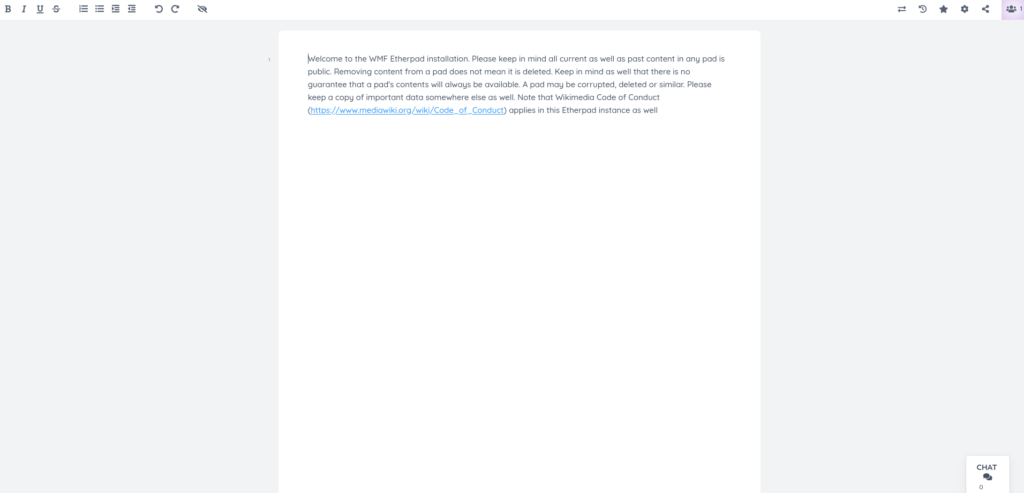
Fue desarrollado inicialmente por AppJet y posteriormente adquirido por Google y publicado como código abierto en 2009.
Actualmente existen dos variantes de Etherpad. Etherpad clásico y Etherpad Lite.
Etherpad Lite es una versión ligera de Etherpad. También es más modular y más fácil de configurar y desplegar. En mi opinión, es una variante mucho mejor de Etherpad y también parece ser la variante más popular hoy en día.
De hecho, si va a etherpad.orgen realidad es Etherpad Lite.
Y así, ahora, voy a guiarte a través de cómo configurar un servidor Etherpad Lite en tu Raspberry Pi.
Configuración de Etherpad en una Raspberry Pi
En primer lugar, tendrá que obtener una versión de Raspberry Pi OS en su Raspberry Pi. A continuación, tendrás que asegurarte de que tu Raspberry Pi está conectada a Internet para el proceso de instalación.
En primer lugar, asegúrate de que tu Raspberry Pi está actualizada. Abre un terminal y ejecuta:
sudo apt update && sudo apt upgradeLuego vamos a instalar Node.js, que es en lo que se basa Etherpad Lite.
sudo apt install nodejs npmA continuación, debe crear una carpeta vacía para Etherpad y navegar en ella.
mkdir etherpad
cd etherpadUna vez hecho esto, tenemos que llevar Etherpad Lite a esa carpeta.
git clone https://github.com/ether/etherpad-lite.gitA continuación, vaya a la carpeta etherpad-lite.
cd etherpad-liteE instala las dependencias:
bin/installDeps.shAhora ya has instalado correctamente Etherpad Lite. Todo lo que queda por hacer es configurarlo como mejor le parezca. Por ejemplo, puede configurar la dirección IP a 0.0.0.0 para permitir el acceso externo. Tendrás que abrir el archivo settings.json.
nano settings.jsonY luego asegúrese de que "ip" se establece en "0.0.0.0".
"ip": "0.0.0.0",Para guardar el archivo en Nano, pulsa Ctrl + X y luego Y.
Todo lo que queda por hacer es iniciar Etherpad Lite con el siguiente comando:
bin/run.shAhora puede volver a comprobar en su Raspberry Pi que todo está funcionando. Si abre un navegador y escribe http://localhost:9001 podrás ver tu instancia de Etherpad Lite.
Si desea conectarse a Etherpad Lite ahora desde otros dispositivos, tendrá que reemplazar "localhost" con la dirección IP de la Raspberry Pi.
Puedes encontrar la dirección IP ejecutando el siguiente comando en tu Raspberry Pi:
hostname -IA continuación, puede escribir http://RASPBERRYPIIPADDRESS:9001 y tendrás acceso a un servidor Etherpad Lite alojado localmente en tu Raspberry Pi. Asegúrese de que es http y no https. De lo contrario, podría encontrarse con dificultades.
Pero ahora tienes un servidor Etherpad Lite accesible que se ejecuta en una Raspberry Pi y al que puedes acceder desde dispositivos de la red.
Conclusión:
Así que ahora podrás alojar localmente todos tus documentos y editarlos colectivamente también. Es una solución muy práctica y relativamente fácil de configurar en tu Raspberry Pi.
¿Busca otras ideas para mejorar su oficina? No deje de consultarlas:
- 8 maneras de monitorizar tu red con Raspberry Pi
- 5 maneras de transformar tu oficina con Raspberry Pi
Y puedes suscribirte a nuestro boletín para estar al día de los proyectos, concursos y otros artículos de PiCockpit.
¿Tienes alguna otra forma de editar documentos en colaboración con una Raspberry Pi? Háznoslo saber en los comentarios.