Edição colaborativa de documentos com o Raspberry Pi

Quer manter os seus documentos pessoais e profissionais privados e seguros? Então armazená-los em servidores externos não é o caminho a seguir. Neste artigo, vou explicar como pode configurar a edição colaborativa local de documentos com um Raspberry Pi.
De facto, se ainda utiliza o Google Docs, então os seus dados não são privados nem seguros. Como diz a máxima - a "nuvem" é apenas o computador de outra pessoa.
Por isso, a solução mais fácil é passar a utilizar o armazenamento local de documentos. Mas depois precisa de uma forma de editar facilmente esses documentos. Felizmente, temos tudo o que precisa.
A aplicação de software que vamos utilizar chama-se Etherpad Lite.

Neste artigo, vou percorrer os passos para saber exatamente o que é necessário fazer para permitir a edição colaborativa de documentos num Raspberry Pi. Vou explicar o que é o Etherpad, como o instalar e como o configurar.
Quer seja na sua rede doméstica ou na sua rede empresarial, um servidor Etherpad num Raspberry Pi oferece uma solução ideal.
Etherpad e Etherpad Lite
Assim, começo por explicar o que é o Etherpad.
O Etherpad é uma aplicação de código aberto que permite a edição colaborativa em tempo real, tal como a que está provavelmente habituado com o Google Docs. Pode acompanhar as alterações e várias pessoas podem editar em conjunto um único texto e, na verdade, pode utilizá-lo diretamente como uma alternativa ao Google Docs, se assim o desejar.
Em princípio, não precisa de configurar o seu próprio servidor Etherpad para o utilizar. No entanto, se utilizar um servidor público, não está a garantir a privacidade de um servidor local.
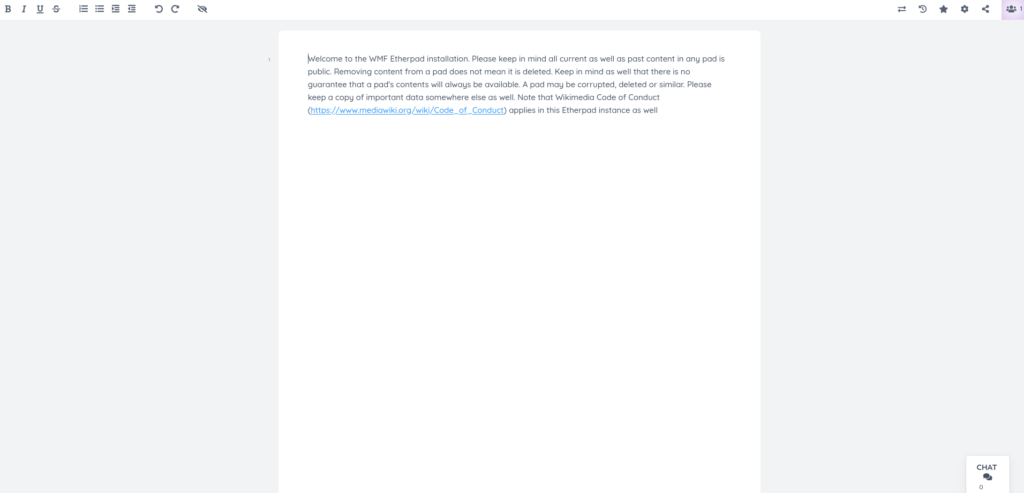
Foi inicialmente desenvolvido pela AppJet e mais tarde adquirido pela Google e lançado como código aberto em 2009.
Atualmente, existem duas variantes do Etherpad. Etherpad clássico e Etherpad Lite.
Etherpad Lite é uma versão leve do Etherpad. É também mais modular e mais fácil de configurar e implementar. Na minha opinião, é uma variante muito melhor do Etherpad e também parece ser a variante mais popular atualmente.
De facto, se formos a etherpad.orgé de facto o Etherpad Lite.
E assim, agora, vou mostrar-vos como configurar um servidor Etherpad Lite no vosso Raspberry Pi.
Configurando o Etherpad em um Raspberry Pi
Em primeiro lugar, tem de ter uma versão do Raspberry Pi OS no seu Raspberry Pi. Depois, terá de se certificar de que o seu Raspberry Pi está ligado à Internet para o processo de instalação.
Por isso, em primeiro lugar, certifique-se de que o seu Raspberry Pi está atualizado. Abra um terminal e execute:
sudo apt update && sudo apt upgradeEm seguida, vamos instalar o Node.js, que é a base do Etherpad Lite.
sudo apt install nodejs npmEm seguida, é necessário criar uma pasta vazia para o Etherpad e navegar até ela.
mkdir etherpad
cd etherpadUma vez feito isso, precisamos de trazer o Etherpad Lite para essa pasta.
git clone https://github.com/ether/etherpad-lite.gitEm seguida, navegue até à pasta etherpad-lite.
cd etherpad-liteE instalar as dependências:
bin/installDeps.shAgora você instalou com sucesso o Etherpad Lite. Tudo o que resta fazer é configurá-lo como achar melhor. Por exemplo, pode configurar o endereço IP para 0.0.0.0 para permitir o acesso externo. Terá de abrir o ficheiro settings.json.
nano settings.jsonE, em seguida, certifique-se de que o "ip" está definido para "0.0.0.0".
"ip": "0.0.0.0",Para guardar o ficheiro no Nano, carrega-se em Ctrl + X e depois em Y.
Tudo o que resta a fazer é iniciar o Etherpad Lite com o seguinte comando:
bin/run.shPode agora verificar novamente no seu Raspberry Pi se tudo está a funcionar. Se abrires um browser e escreveres http://localhost:9001 poderá ver a sua instância do Etherpad Lite.
Se quiser ligar-se ao Etherpad Lite a partir de outros dispositivos, terá de substituir "localhost" pelo endereço IP do Raspberry Pi.
Pode encontrar o endereço IP executando o seguinte comando no seu Raspberry Pi:
hostname -IEm seguida, pode escrever http://RASPBERRYPIIPADDRESS:9001 e tem acesso a um servidor Etherpad Lite alojado localmente no seu Raspberry Pi. Certifique-se de que é http e não https. Caso contrário, poderá deparar-se com dificuldades.
Mas agora tem um servidor Etherpad Lite acessível, executado num Raspberry Pi, ao qual pode aceder a partir de dispositivos na rede.
Conclusão
Assim, agora poderá alojar localmente todos os seus documentos e editá-los coletivamente também. Esta é uma solução super prática e relativamente fácil de configurar no seu Raspberry Pi.
Está à procura de outras ideias para melhorar o seu escritório? Não deixe de consultar:
- 8 maneiras de monitorizar a sua rede com o Raspberry Pi
- 5 maneiras de transformar o seu escritório com o Raspberry Pi
E pode inscrever-se na nossa Newsletter para se manter atualizado sobre projectos, concursos e outros artigos aqui no PiCockpit!
Tem outras formas de edição colaborativa de documentos num Raspberry Pi? Deixe-nos saber nos comentários abaixo!