Editing collaborativo di documenti con Raspberry Pi

Volete mantenere i vostri documenti personali e aziendali privati e sicuri? Allora archiviarli su server esterni non è la strada giusta. In questo articolo vi spiegherò come impostare l'editing collaborativo locale di documenti con un Raspberry Pi.
In effetti, se state ancora usando Google Docs, i vostri dati non sono né privati né sicuri. Come dice la massima, il "cloud" è solo il computer di qualcun altro.
La soluzione più semplice è quindi quella di passare all'archiviazione locale dei documenti. Ma poi occorre un modo per modificare facilmente questi documenti. Per fortuna ci pensiamo noi.
L'applicazione software che utilizzeremo si chiama Etherpad Lite.

In questo articolo vi spiegherò esattamente cosa dovete fare per consentire la modifica collaborativa dei documenti su un Raspberry Pi. Vi spiegherò cos'è Etherpad, come installarlo e come configurarlo.
Che si tratti di una rete domestica o di una rete aziendale, un server Etherpad su Raspberry Pi offre una soluzione ideale.
Etherpad e Etherpad Lite
Perciò, vorrei iniziare spiegando cos'è Etherpad.
Etherpad è un'applicazione open-source che consente l'editing collaborativo in tempo reale, proprio come probabilmente siete abituati a fare con Google Docs. È possibile tenere traccia delle modifiche e più persone possono modificare congiuntamente un singolo testo. E in realtà, se lo si desidera, è possibile utilizzarlo direttamente come alternativa a Google Docs.
In linea di principio, non è necessario configurare un proprio server Etherpad per poterlo utilizzare. Tuttavia, se si utilizza un server pubblico, non si garantisce la privacy di un server locale.
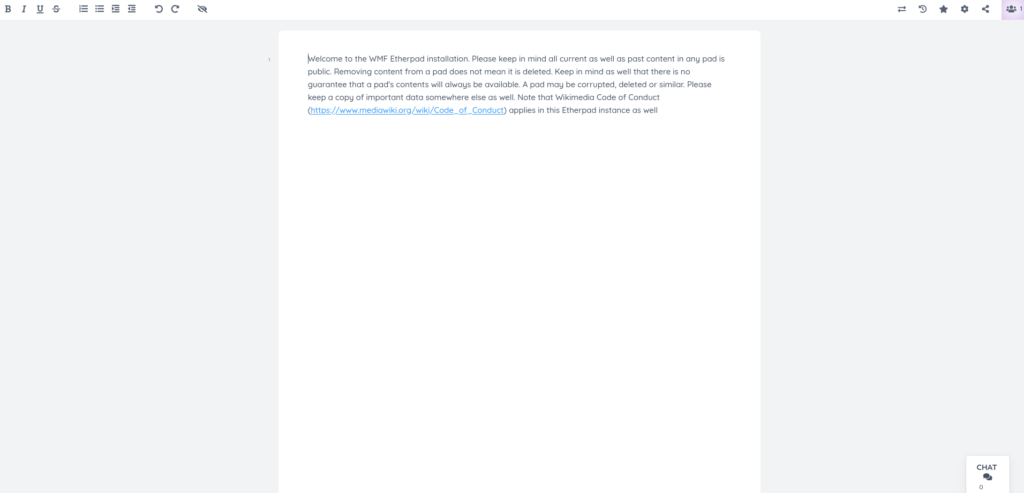
Inizialmente sviluppato da AppJet, è stato successivamente acquisito da Google e rilasciato come open-source nel 2009.
Attualmente esistono due varianti di Etherpad. Etherpad classico e Etherpad Lite.
Etherpad Lite è una versione leggera di Etherpad. È anche più modulare e più facile da configurare e distribuire. A mio parere, è una variante molto migliore di Etherpad e sembra anche essere la variante più popolare oggi.
Infatti, se si va a etherpad.orgè in realtà Etherpad Lite.
Ora vi spiegherò come configurare un server Etherpad Lite sul vostro Raspberry Pi.
Impostazione di Etherpad su Raspberry Pi
Prima di tutto, dovrete installare una versione di Raspberry Pi OS sul vostro Raspberry Pi. Poi dovrete assicurarvi che il vostro Raspberry Pi sia connesso a Internet per il processo di installazione.
Per prima cosa, assicuratevi che il vostro Raspberry Pi sia aggiornato. Aprite un terminale ed eseguite:
sudo apt update && sudo apt upgradePoi installeremo Node.js, che è ciò su cui si basa Etherpad Lite.
sudo apt install nodejs npmQuindi è necessario creare una cartella vuota per Etherpad e navigare al suo interno.
mkdir etherpad
cd etherpadUna volta fatto questo, dobbiamo portare Etherpad Lite in quella cartella.
git clone https://github.com/ether/etherpad-lite.gitQuindi navigare nella cartella etherpad-lite.
cd etherpad-liteE installare le dipendenze:
bin/installDeps.shOra avete installato con successo Etherpad Lite. Non resta che configurarlo come si ritiene opportuno. Ad esempio, si può impostare l'indirizzo IP su 0.0.0.0 per consentire l'accesso esterno. È necessario aprire il file settings.json.
nano settings.jsonQuindi assicurarsi che "ip" sia impostato su "0.0.0.0".
"ip": "0.0.0.0",Per salvare il file in Nano, si preme Ctrl + X e poi Y.
Non resta che avviare Etherpad Lite con il seguente comando:
bin/run.shOra è possibile verificare sul Raspberry Pi che tutto funzioni. Se aprite un browser e digitate http://localhost:9001 sarà possibile vedere la propria istanza di Etherpad Lite.
Se ora volete collegarvi a Etherpad Lite da altri dispositivi, dovrete sostituire "localhost" con l'indirizzo IP del Raspberry Pi.
È possibile trovare l'indirizzo IP eseguendo il seguente comando sul Raspberry Pi:
hostname -IPoi si può digitare http://RASPBERRYPIIPADDRESS:9001 e si ha accesso a un server Etherpad Lite ospitato localmente sul proprio Raspberry Pi. Assicuratevi che sia http e non https. In caso contrario, si potrebbero incontrare delle difficoltà.
Ma ora avete un server Etherpad Lite accessibile che gira su un Raspberry Pi e a cui potete accedere dai dispositivi in rete.
Conclusione
Così ora sarete in grado di ospitare localmente tutti i vostri documenti e di modificarli collettivamente. Si tratta di una soluzione molto pratica e relativamente facile da configurare sul vostro Raspberry Pi.
Cercate altre idee su come migliorare il vostro ufficio? Date un'occhiata a:
- 8 modi per monitorare la rete con Raspberry Pi
- 5 modi per trasformare il vostro ufficio con Raspberry Pi
E potete iscrivervi alla nostra Newsletter per rimanere aggiornati su progetti, concorsi e altri articoli qui a PiCockpit!
Avete altri modi per modificare documenti in modo collaborativo su Raspberry Pi? Fatecelo sapere nei commenti qui sotto!