Samenwerken aan documenten bewerken met Raspberry Pi

Wilt u uw persoonlijke en zakelijke documenten privé en veilig houden? Dan is het opslaan op externe servers niet de juiste manier. In dit artikel zal ik uitleggen hoe je lokale samenwerking bij het bewerken van documenten kunt opzetten met een Raspberry Pi.
Sterker nog, als je nog steeds Google Docs gebruikt, dan zijn je gegevens noch privé noch veilig. Zoals het gezegde luidt - de "cloud" is gewoon iemand anders zijn computer.
De eenvoudige oplossing is dus om over te schakelen op lokale documentopslag. Maar dan heb je wel een manier nodig om deze documenten eenvoudig te bewerken. Gelukkig hebben we dat voor je geregeld.
De softwareapplicatie die we gaan gebruiken heet Etherpad Lite.

In dit artikel ga ik precies uitleggen wat je moet doen om samen te werken aan het bewerken van documenten op een Raspberry Pi. Ik leg uit wat Etherpad is, hoe je het installeert en hoe je het configureert.
Of het nu gaat om uw thuisnetwerk of uw bedrijfsnetwerk, een Etherpad-server op een Raspberry Pi biedt een ideale oplossing.
Etherpad & Etherpad Lite
Laat ik beginnen met uit te leggen wat Etherpad is.
Etherpad is een open-source applicatie die het mogelijk maakt om in realtime samen te werken, net zoals je waarschijnlijk gewend bent van Google Docs. Je kunt wijzigingen bijhouden en meerdere mensen kunnen samen één tekst bewerken. En eigenlijk kun je het direct gebruiken als alternatief voor Google Docs als je dat wilt.
In principe hoef je geen eigen Etherpad-server op te zetten om het te kunnen gebruiken. Als u echter een openbare server gebruikt, dan garandeert u niet de privacy van een lokale server.
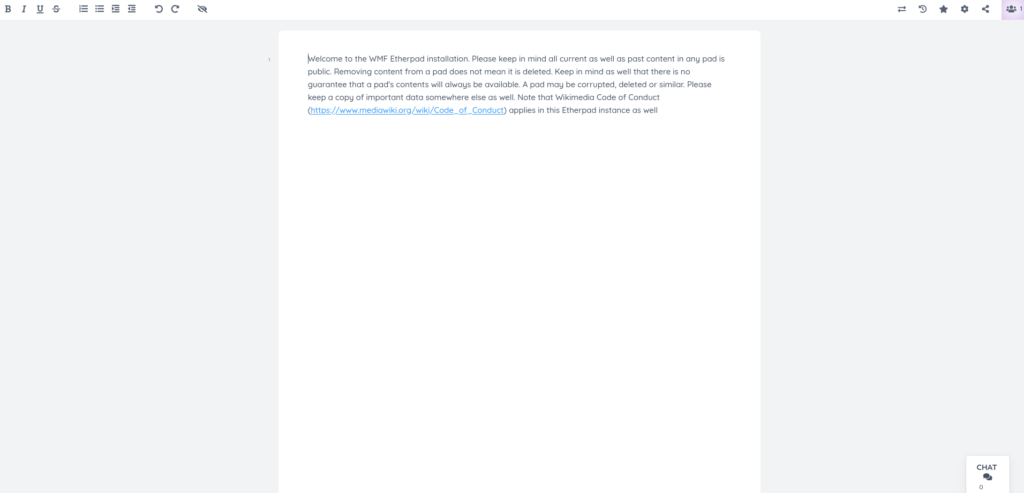
Het werd in eerste instantie ontwikkeld door AppJet en later overgenomen door Google en uitgebracht als open-source in 2009.
Tegenwoordig zijn er eigenlijk twee varianten van Etherpad. Etherpad klassiek en Etherpad Lite.
Etherpad Lite is een lichtgewicht versie van Etherpad. Het is ook modulairder en gemakkelijker op te zetten en te implementeren. Naar mijn mening is het een veel betere variant van Etherpad en het lijkt ook de populairste variant van dit moment te zijn.
Sterker nog, als je naar etherpad.orgHet is eigenlijk Etherpad Lite.
En nu zal ik je uitleggen hoe je een Etherpad Lite server op je Raspberry Pi kunt installeren.
Etherpad instellen op een Raspberry Pi
Allereerst moet je een versie van Raspberry Pi OS op je Raspberry Pi zetten. Daarna moet je ervoor zorgen dat je Raspberry Pi verbonden is met het internet voor het installatieproces.
Zorg er dus eerst voor dat je Raspberry Pi up-to-date is. Open een terminal en voer uit:
sudo apt update && sudo apt upgradeVervolgens gaan we Node.js installeren, waar Etherpad Lite op vertrouwt.
sudo apt install nodejs npmVervolgens moet u een lege map maken voor Etherpad en daarin navigeren.
mkdir etherpad
cd etherpadZodra dat gedaan is, moeten we Etherpad Lite naar die map brengen.
git clone https://github.com/ether/etherpad-lite.gitNavigeer vervolgens naar de map etherpad-lite.
cd etherpad-liteEn installeer de afhankelijkheden:
bin/installDeps.shNu heb je Etherpad Lite met succes geïnstalleerd. Het enige wat u nog moet doen, is het naar eigen inzicht configureren. U kunt bijvoorbeeld het IP-adres instellen op 0.0.0.0 om externe toegang mogelijk te maken. U moet het bestand settings.json openen.
nano settings.jsonEn zorg er dan voor dat "ip" is ingesteld op "0.0.0.0".
"ip": "0.0.0.0",Om het bestand in Nano op te slaan, druk je op Ctrl + X en dan op Y.
Nu hoeft Etherpad Lite alleen nog maar opgestart te worden met het volgende commando:
bin/run.shJe kunt nu op je Raspberry Pi controleren of alles werkt. Als je een browser opent en typt in http://localhost:9001 kunt u uw exemplaar van Etherpad Lite zien.
Als u nu vanaf andere apparaten verbinding wilt maken met Etherpad Lite, moet u "localhost" vervangen door het IP-adres van de Raspberry Pi.
Je kunt het IP-adres vinden door het volgende commando uit te voeren op je Raspberry Pi:
hostname -IDan kunt u het volgende typen http://RASPBERRYPIIPADDRESS:9001 en je hebt toegang tot een lokaal gehoste Etherpad Lite server op je Raspberry Pi. Zorg ervoor dat het http en niet https. Anders kun je problemen krijgen.
Maar nu heb je een toegankelijke Etherpad Lite-server die op een Raspberry Pi draait en die je kunt benaderen vanaf apparaten op het netwerk.
Conclusie
Nu kun je dus al je documenten lokaal hosten en ze ook gezamenlijk bewerken. Dit is een superhandige oplossing en relatief eenvoudig in te stellen op je Raspberry Pi.
Op zoek naar andere ideeën om je kantoor te verbeteren? Bekijk dan zeker:
- 8 manieren om je netwerk te bewaken met Raspberry Pi
- 5 manieren om je kantoor te transformeren met Raspberry Pi
En je kunt je aanmelden voor onze nieuwsbrief om op de hoogte te blijven van projecten, wedstrijden en andere artikelen hier op PiCockpit!
Heb jij nog andere manieren om samen documenten te bewerken op een Raspberry Pi? Laat het ons weten in de reacties hieronder!