Cómo instalar PiCockpit
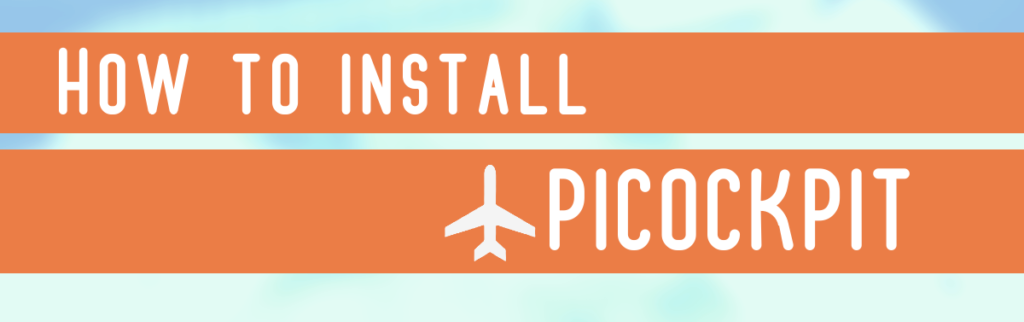
Esta página le mostrará cómo instalar PiCockpit.
Por el momento, hay dos maneras de instalar el Cliente PiCockpit. Una es sin clave API. La otra forma es con una clave API.
Instalación sin clave API
Para instalar el Cliente PiCockpit a través de nuestra interfaz web, primero debe crear una cuenta PiCockpit.
Una vez que hayas creado una cuenta, debes hacer clic en el botón que dice "AÑADIR NUEVA PI".
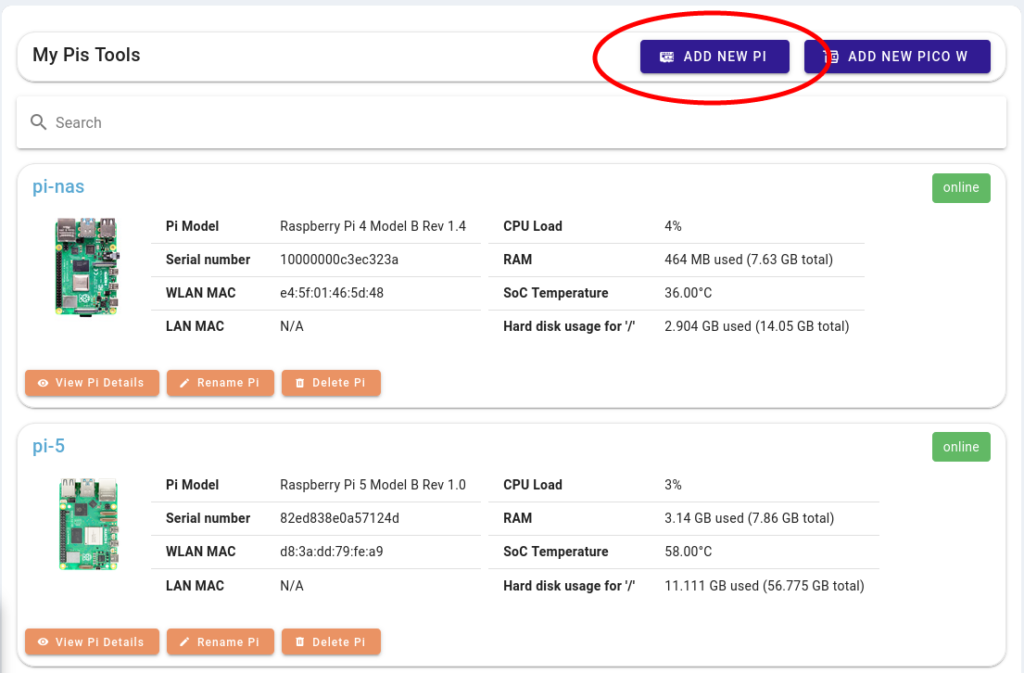
Esto descargará un script en su carpeta de Descargas.
Si has descargado esto en tu Raspberry Pi, entonces todo lo que necesitas hacer es hacerlo ejecutable. Puede abrir su línea de comandos y ejecutar:
cd DownloadsAhora estás en el repositorio de Descargas. Desde aquí, ejecute:
chmod +x picockpit-addrpi-v2.5.0.shY por último, ejecuta el script:
./picockpit-addrpi-v2.5.0.shEsto ejecutará el script en la Raspberry Pi.
Si te pregunta si quieres continuar, simplemente escribe "y".
Una vez instalado, tu Raspberry Pi aparecerá automáticamente en la página Mi Raspberry Pis. Puede que tenga que recargar la página para asegurarse de que se conecta.
Si ha descargado el script en otro ordenador y desea ssh en tu Raspberry Pi, entonces primero necesitas copiar el archivo a la Raspberry Pi. Puedes hacerlo con este comando:
scp /home/<name>/Downloads/picockpit-addrpi-v2.5.0.sh <your-name>@<raspberrypi-name>.local:/home/<name>/DownloadsAsegúrese de que en el script anterior sustituye cada instancia de <name> con el nombre de usuario correcto y el nombre de la Raspberry Pi. Una vez que lo hayas hecho y ejecutes el script, te pedirá que escribas tu contraseña para la Raspberry Pi.
Una vez que haya copiado correctamente el archivo, puede ssh en tu Raspberry Pi y sigue los comandos anteriores.
Instalación con una clave API
En crear una cuenta PiCockpitpara acceder a la página de perfil de usuario. Simplemente haga clic en su nombre en la parte superior derecha y le llevará a esta pantalla:
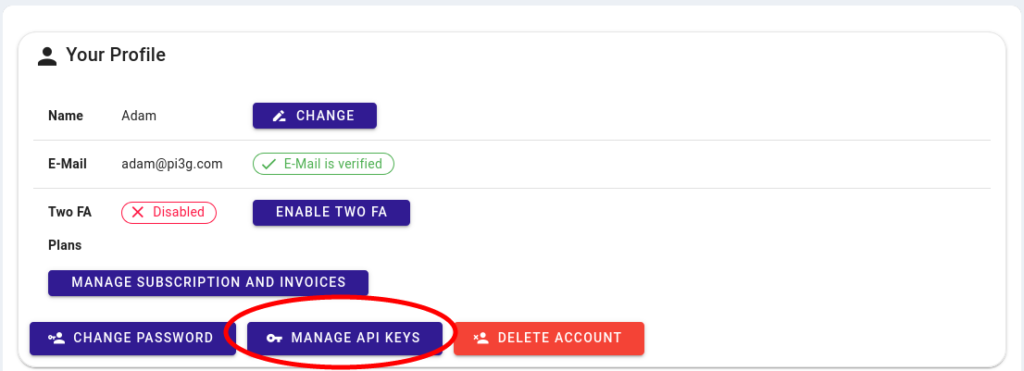
Haga clic en el botón que dice "ADMINISTRAR CLAVES API".
A continuación, tendrá que hacer clic en el botón que dice "ADD API-KEY":
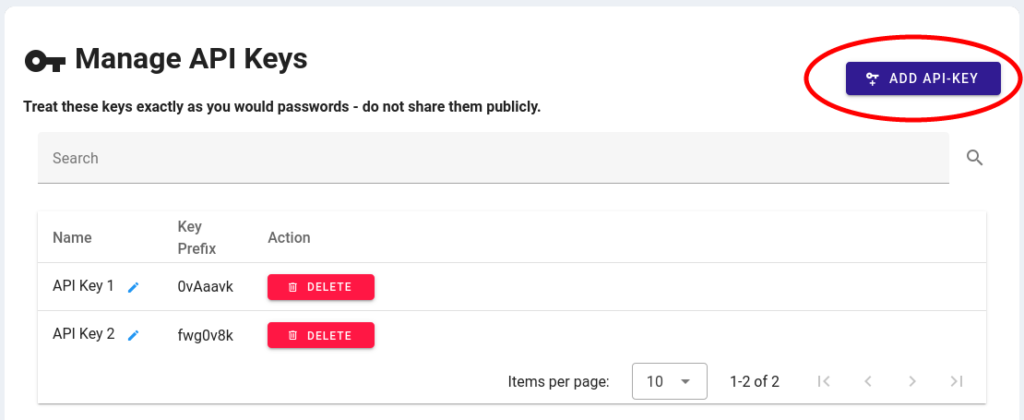
Esto creará una única clave API que querrás guardar como una contraseña.
Sólo te mostrará tu clave API una vez. Así que asegúrate de guardarla en un lugar seguro.
Tenga en cuenta que las claves API distinguen entre mayúsculas y minúsculas y que el signo "." también es obligatorio.
También tenga en cuenta que una clave de API se puede utilizar para varios Raspberry Pis. No es necesario crear una nueva clave de API cada vez que añada una nueva Raspberry Pi. Sin embargo, usted es libre de crear varias claves de API si lo desea.
Después de guardar tu clave API en un lugar seguro, puedes ejecutar la siguiente instalación de una sola línea (en la Raspberry Pi):
bash -c "$(curl -k -s https://picockpit.com/setup.sh)"Pulse Intro cuando se le pregunte si desea continuar con la instalación del paquete. Tenga también a mano su clave API, ya que el instalador se la pedirá.
El instalador confirmará que la instalación y la conexión con PiCockpit.com se han realizado correctamente.
Refrescar el Mis Raspberry Pis en tu navegador, y podrás ver la nueva Raspberry Pi.
PREGUNTAS FRECUENTES
Dónde ¿puedo encontrar instrucciones detalladas de instalación?
Si tiene curiosidad por saber qué hace la línea de arriba, y quiere ejecutar la instalación manualmente, eche un vistazo a estas instrucciones de instalación manual.
El Cliente PiCockpit sólo necesita instalarse una vez, se iniciará automáticamente en cada arranque.
Consulte la documentación para obtener una visión general de lo que puede hacer con PiCockpit.
¿Funcionará PiCockpit en sistemas operativos de 32 y 64 bits?
Picockpit funciona con las versiones de 32 y 64 bits de Raspberry Pi OS.
¿Es PiCockpit compatible con Ubuntu o Fedora?
Hemos desarrollado PiCockpit específicamente para Raspberry Pi OS, tanto por razones de estabilidad como de seguridad. Así que actualmente sólo ofrecemos soporte oficial para PiCockpit en Raspberry Pi OS.
¿Cómo puedo iniciar, detener, activar y desactivar PiCockpit en la línea de comandos?
PiCockpit está integrado con Systemd. Si prefiere gestionar manualmente PiCockpit a través de la línea de comandos (aunque no es recomendable), puede utilizar los siguientes comandos para iniciar, detener, activar y desactivar el cliente:
Comienza:
sudo systemctl start picockpit-clientPara:
sudo systemctl stop picockpit-clientHabilitar (que inicia automáticamente el Cliente PiCockpit al reiniciar):
sudo systemctl enable picockpit-clientDesactivar (que impide que el Cliente PiCockpit se inicie automáticamente al reiniciar):
sudo systemctl disable picockpit-clientTenga en cuenta que, por lo general, se recomienda utilizar PiCockpit a través de su interfaz prevista en lugar de directamente a través de la línea de comandos para una experiencia más fácil de usar.
¿Cómo puedo desinstalar PiCockpit de mi Raspberry Pi?
También tenemos una página de ayuda para ti detallando cómo eliminar PiCockpit.