Wie wird PiCockpit installiert?
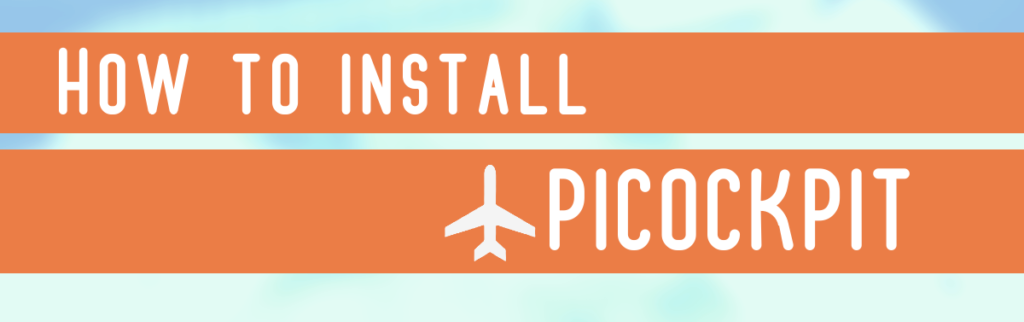
Diese Seite zeigt Ihnen, wie Sie PiCockpit installieren können.
Zurzeit gibt es zwei Möglichkeiten, den PiCockpit Client zu installieren. Eine Möglichkeit ist ohne API-Schlüssel. Der andere Weg ist mit einem API-Schlüssel.
Installation ohne API-Schlüssel
Um den PiCockpit Client über unser Webinterface zu installieren, müssen Sie zunächst ein PiCockpit Konto erstellen.
Sobald Sie ein Konto erstellt haben, sollten Sie auf die Schaltfläche "ADD NEW PI" klicken.
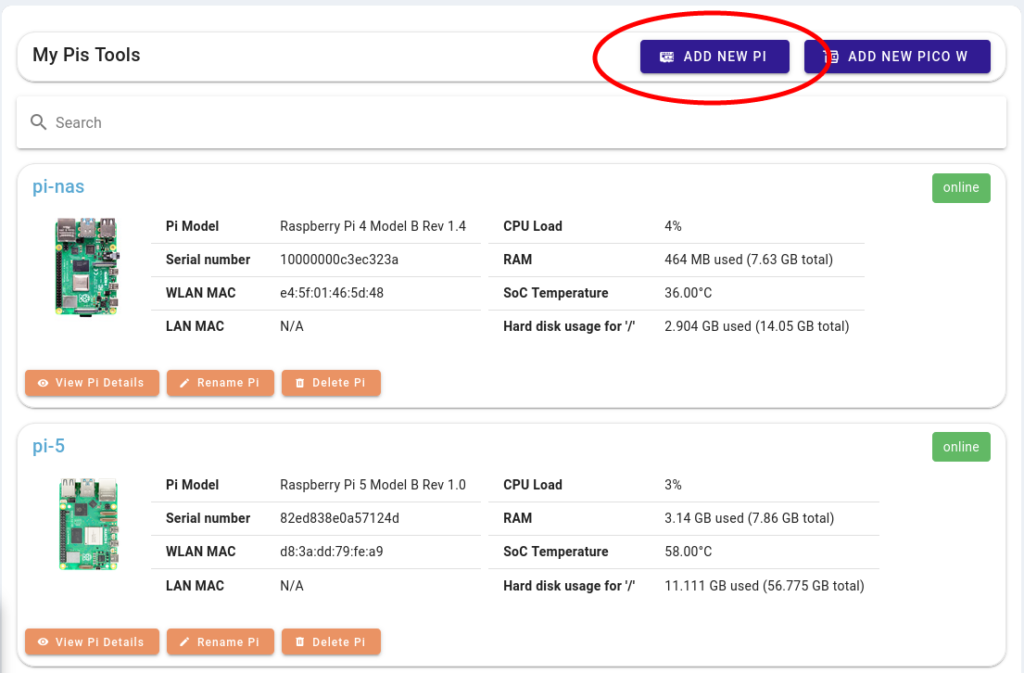
Dadurch wird ein Skript in Ihren Download-Ordner heruntergeladen.
Wenn Sie das Programm auf Ihren Raspberry Pi heruntergeladen haben, müssen Sie es nur noch ausführbar machen. Sie können Ihre Kommandozeile öffnen und ausführen:
cd DownloadsJetzt befinden Sie sich im Repository Downloads. Führen Sie von hier aus aus:
chmod +x picockpit-addrpi-v2.5.0.shUnd schließlich führen Sie das Skript aus:
./picockpit-addrpi-v2.5.0.shDadurch wird das Skript auf dem Raspberry Pi ausgeführt.
Wenn Sie gefragt werden, ob Sie fortfahren möchten, geben Sie einfach "y" ein.
Sobald es installiert ist, erscheint Ihr Raspberry Pi automatisch auf die Seite Mein Raspberry Pis. Möglicherweise müssen Sie die Seite neu laden, um sicherzustellen, dass die Verbindung hergestellt wird.
Wenn Sie das Skript auf einen anderen Computer heruntergeladen haben und Folgendes tun möchten ssh auf Ihren Raspberry Pi zu kopieren, müssen Sie die Datei zunächst auf den Raspberry Pi kopieren. Das können Sie mit diesem Befehl tun:
scp /home/<name>/Downloads/picockpit-addrpi-v2.5.0.sh <your-name>@<raspberrypi-name>.local:/home/<name>/DownloadsBitte stellen Sie sicher, dass Sie in dem obigen Skript jede Instanz von <name> mit dem richtigen Benutzernamen und dem Namen des Raspberry Pi. Sobald Sie das getan haben und das Skript ausführen, werden Sie aufgefordert, Ihr Passwort für den Raspberry Pi einzugeben.
Nachdem Sie die Datei erfolgreich kopiert haben, können Sie ssh in Ihren Raspberry Pi ein und folgen Sie den obigen Befehlen.
Installation mit einem API-Schlüssel
Nach Erstellen eines PiCockpit Kontosmüssen Sie zu Ihrer Benutzerprofilseite gehen. Klicken Sie einfach oben rechts auf Ihren Namen und Sie werden zu diesem Bildschirm weitergeleitet:
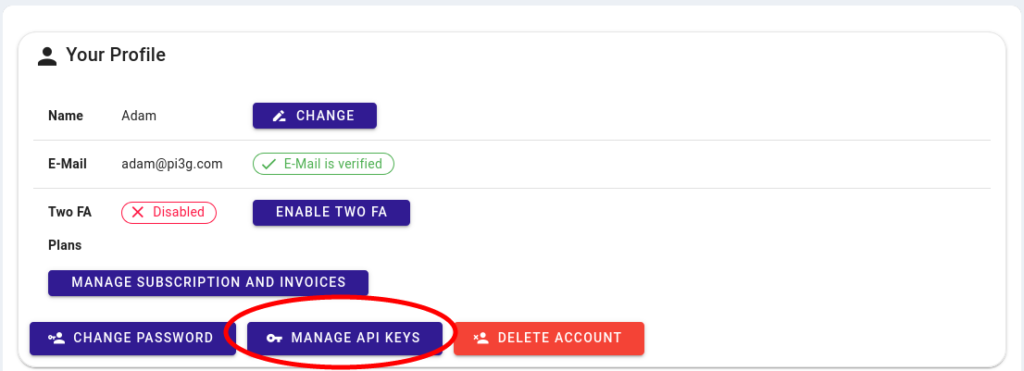
Klicken Sie auf die Schaltfläche mit der Aufschrift "MANAGE API KEYS".
Dann müssen Sie auf die Schaltfläche "ADD API-KEY" klicken:
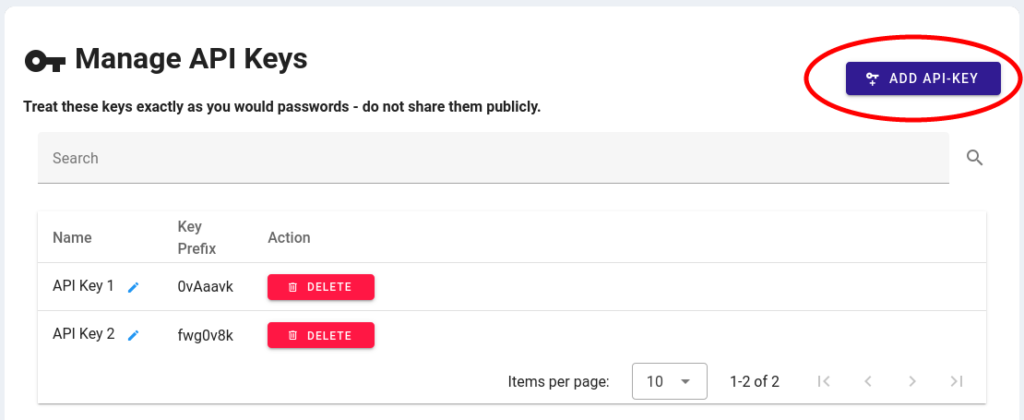
Dadurch wird ein einzelner API-Schlüssel erstellt, den Sie wie ein Passwort speichern sollten.
Ihr API-Schlüssel wird Ihnen nur einmal angezeigt. Speichern Sie ihn also unbedingt an einem sicheren Ort.
Bitte beachten Sie, dass bei API-Schlüsseln zwischen Groß- und Kleinschreibung unterschieden wird und das "." ebenfalls erforderlich ist.
Beachten Sie auch, dass ein API-Schlüssel für mehrere Raspberry Pis verwendet werden kann. Sie müssen nicht jedes Mal einen neuen API-Schlüssel erstellen, wenn Sie einen neuen Raspberry Pi hinzufügen. Es steht Ihnen jedoch frei, mehrere API-Schlüssel zu erstellen, wenn Sie dies möchten.
Nachdem Sie Ihren API-Schlüssel an einem sicheren Ort gespeichert haben, können Sie die folgende einzeilige Installation (auf dem Raspberry Pi) ausführen:
bash -c "$(curl -k -s https://picockpit.com/setup.sh)"Drücken Sie die Eingabetaste, wenn Sie gefragt werden, ob Sie mit der Paketinstallation fortfahren möchten. Halten Sie auch Ihren API-Schlüssel bereit, da das Installationsprogramm Sie danach fragen wird.
Das Installationsprogramm bestätigt die erfolgreiche Installation und Verbindung mit PiCockpit.com.
Aktualisieren Sie die Meine Raspberry Pis Seite in Ihrem Browser, und Sie werden den neuen Raspberry Pi sehen können.
FAQ
Wo Kann ich eine detaillierte Installationsanleitung finden?
Wenn Sie neugierig sind, was der obige Einzeiler bewirkt, und die Installation manuell durchführen möchten, schauen Sie bitte unter diese manuellen Installationsanweisungen.
Der PiCockpit Client muss nur einmal installiert werden, er wird bei jedem Start automatisch gestartet.
Bitte beachten Sie die Dokumentation für einen Überblick darüber, was Sie mit PiCockpit tun können.
Funktioniert PiCockpit auf einem 32-Bit- und 64-Bit-Betriebssystem?
Picockpit läuft sowohl auf 32-Bit- als auch auf 64-Bit-Versionen des Raspberry Pi OS.
Ist PiCockpit kompatibel mit Ubuntu oder Fedora?
Wir haben PiCockpit speziell für Raspberry Pi OS entwickelt, sowohl aus Stabilitäts- als auch aus Sicherheitsgründen. Daher bieten wir derzeit nur offiziellen Support für PiCockpit auf Raspberry Pi OS.
Wie kann ich PiCockpit über die Kommandozeile starten, stoppen, aktivieren und deaktivieren?
PiCockpit ist mit Systemd integriert. Wenn Sie es vorziehen, PiCockpit manuell über die Kommandozeile zu verwalten (obwohl dies nicht empfohlen wird), können Sie die folgenden Befehle verwenden, um den Client zu starten, zu stoppen, zu aktivieren und zu deaktivieren:
Start:
sudo systemctl start picockpit-clientHalt!
sudo systemctl stop picockpit-clientAktivieren (dadurch wird der PiCockpit Client beim Neustart automatisch gestartet):
sudo systemctl enable picockpit-clientDeaktivieren (dies verhindert, dass der PiCockpit Client beim Neustart automatisch gestartet wird):
sudo systemctl disable picockpit-clientBitte beachten Sie, dass es generell empfehlenswert ist, PiCockpit über die dafür vorgesehene Schnittstelle zu verwenden und nicht direkt über die Kommandozeile, um die Benutzerfreundlichkeit zu erhöhen.
Wie kann ich PiCockpit von meinem Raspberry Pi deinstallieren?
Wir haben auch eine Hilfeseite für Sie Detaillierte Beschreibung der Entfernung von PiCockpit.