Controle su Raspberry Pi a distancia

Hay muchas maneras de controlar remotamente tu Raspberry Pi.
¿Quieres poder controlarlo como si estuvieras delante de tu Raspberry Pi?
¿O quieres controlar sus pines GPIO?
El control remoto puede significar utilizar su Raspberry Pi como si estuviera en el propio dispositivo. En otras palabras, usted está en su ordenador preferido y desea utilizar su Raspberry Pi como un escritorio remoto. Quieres controlar remotamente el ratón, el teclado y ver la pantalla desde este ordenador principal.
Si esto es lo que quieres, entonces estás buscando el control remoto SSH o VNC de tu Raspberry Pi.
Por otro lado, es posible que desee que su Raspberry Pi haga algo al recibir una señal de Internet o alguna otra forma de entrada, como un IR signal. Es posible que desee que su Raspberry Pi apague las luces o encienda un ventilador, etc.
En este caso, no querrás utilizar funciones de escritorio remoto para lograr este objetivo. Hay muchas maneras más directas de hacerlo y una de ellas es a través de nuestra aplicación PiCockpit.
Veamos las distintas formas de controlar remotamente tu Raspberry Pi.
Control remoto mediante SSH (línea de comandos)
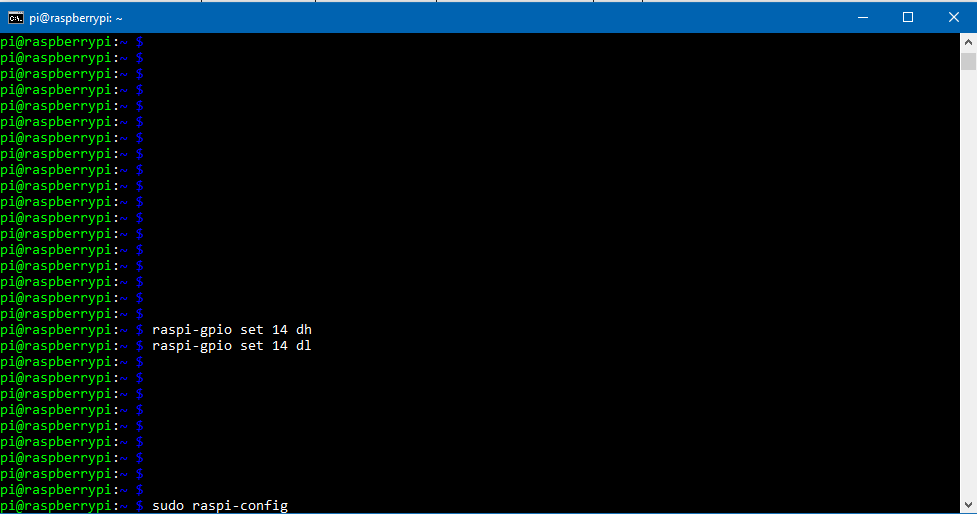
Probablemente la forma más fundamental para controlar su Raspberry Pi de forma remota es a través de SSH.
Aquí tienes algunas cosas que puedes hacer con SSH:
- Ejecutar comandos
- Instalar software
- Reproducir música
- Reiniciar/apagar
- Conmutar GPIO
Saber cómo utilizar SSH es una habilidad fundamental en la caja de herramientas de un usuario de Linux. Si alguna vez has administrado un servidor privado virtual en Amazon EC2 o Droplets de DigitalOcean, usar SSH para controlar tu Raspberry Pi es más o menos lo mismo.
Si esto es lo que buscas, puedes aprender a crear un "sin cabeza" montado aquí.
La desventaja de hacerlo así es que no tienes interfaz gráfica de usuario. Aunque se pueden codificar y ejecutar programas de este modo, resulta muy tedioso y lento.
El siguiente paso es utilizar VNC para obtener un escritorio remoto.
PULSE AQUÍ: Panorama bursátil de un distribuidor autorizado en Alemania
/
Escritorio remoto mediante VNC (Virtual Network Computing)

Ser capaz de controlar remotamente su Raspberry Pi le da la capacidad de hacer mucho más.
Por ejemplo, podrás usar la Terminal. Así que, básicamente, puedes hacer todo lo enumerado en la sección SSH anterior.
Una ventaja aún mayor es que puedes utilizar programas con su interfaz gráfica de usuario. Si estás programando, esto te será de gran ayuda, porque podrás ver la sintaxis resaltada y tu código quedará automáticamente embellecido. También puedes utilizar Thonny o VS Code en lugar de nano en la línea de comandos.
El inconveniente es que conseguir que un sistema de escritorio remoto funcione en la Raspberry Pi lleva más tiempo de configuración que SSH.
Pongámoslo de esta manera: Macs, Windows y Linux todos tienen una línea de comandos que significa que pueden SSH en su Raspberry Pi fuera de la caja.
Sin embargo, para que VNC funcione es necesario activarlo y descargar un visor VNC en el ordenador.
El otro inconveniente es que VNC consume más ancho de banda. Rara vez es un problema a menos que esté utilizando un router sin brillo, como cuando usé el hotspot de mi smartphone como router itinerante.
Tenemos una guía sobre cómo puede configurar esto a través de RealVNC. Es muy sencillo.
PULSE AQUÍ: Aprende a configurar VNC en tu Raspberry Pi aquí.
PiCockpit: control GPIO remoto, diagnóstico remoto
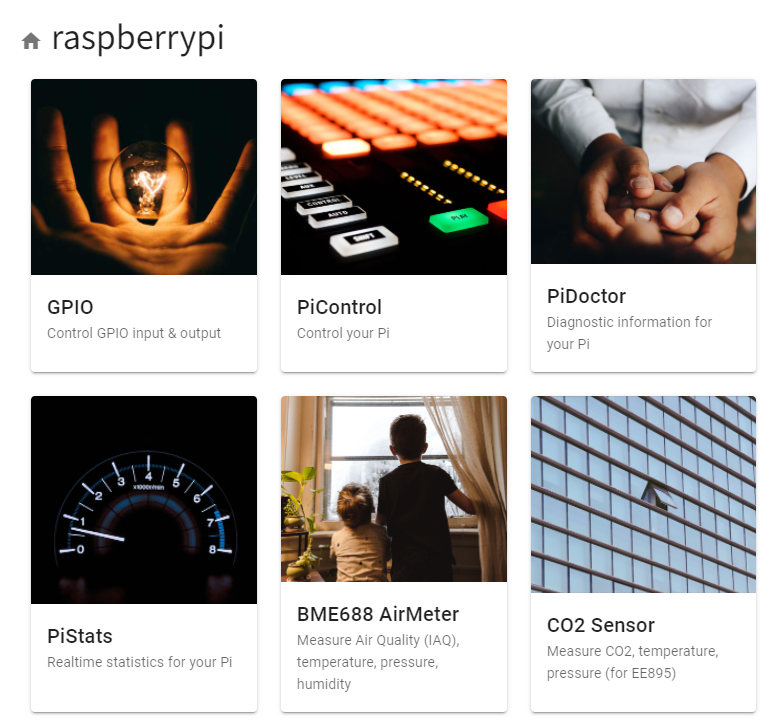
Aunque podrías hacerlo todo a través de SSH y VNC, puede que quieras algo más sencillo y directo.
PiCockpit es particularmente útil porque te permite controlar tu Raspberry Pi a través de Internet. Si quisieras hacerlo a través de SSH o VNC, tendrías que configurar el reenvío de puertos en tu router o crear un túnel de algún tipo. Eso es una molestia.
Con PiCockpit, puede realizar varias tareas repetitivas fácilmente a través de su navegador móvil o de escritorio. Echemos un vistazo a algunos de los casos de uso.
PULSE AQUÍ: Obtenga una cuenta PiCockpit aquí (GRATIS)
Reiniciar y apagar Raspberry Pi remotamente
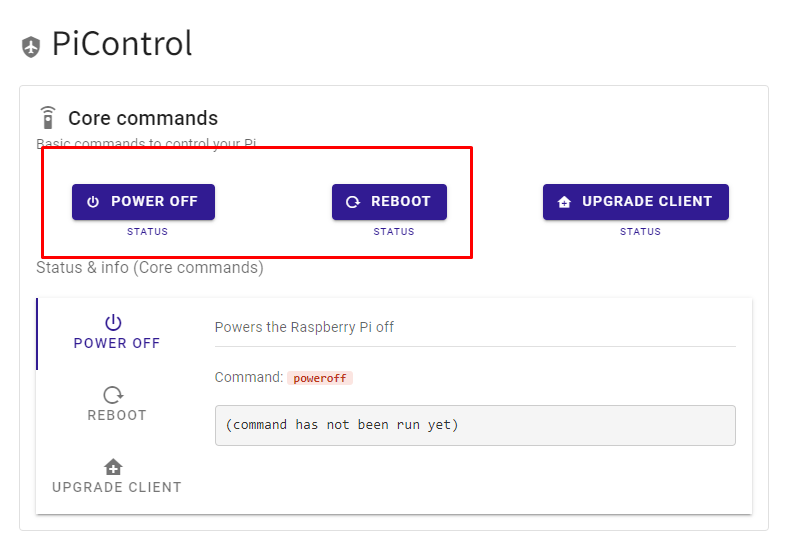
Estoy descubriendo que cuando las cosas van mal, reiniciar puede resolver bastantes problemas.
Digamos que un programa que has escrito se bloquea siempre a las pocas horas de funcionar. El programa se ejecuta al arrancar.
No estás seguro de por qué se bloquea al cabo de unas horas, pero necesitas que funcione ahora. Una forma fácil es reiniciar el ordenador.
Aquí tienes una demostración:
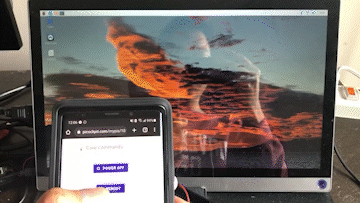
De hecho, lo mejor de PiControl es que puedes escribir tus propios comandos para hacer exactamente lo que necesitas.
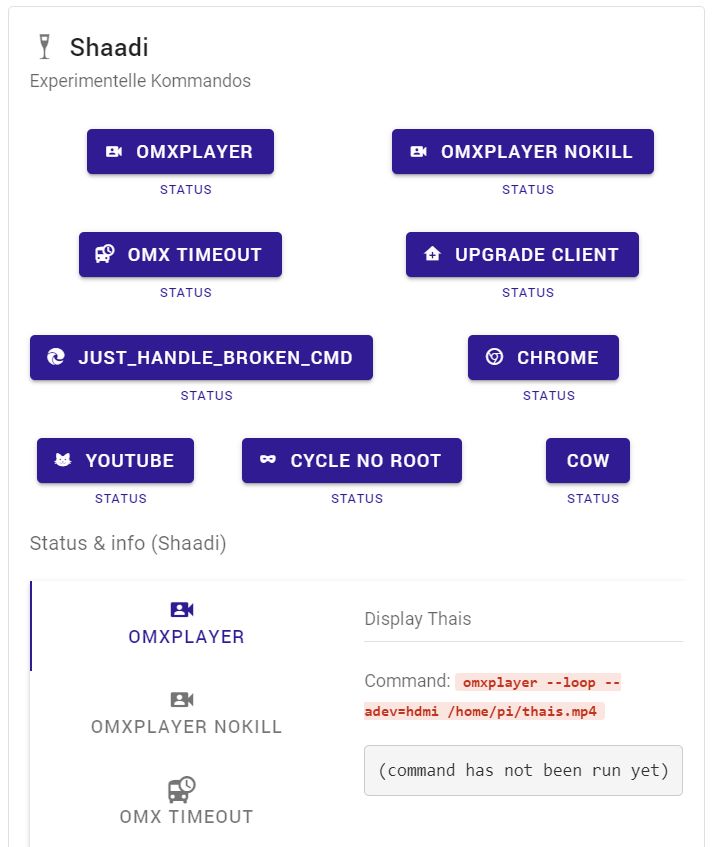
El potencial de una herramienta tan personalizable es ilimitado. Aquí tienes algunos casos de uso que puedes construir:
- Tomar una instantánea con una cámara
- Inicie su servidor Raspberry Pi Minecraft, y detenerlo también
- Reproducir un vídeo con omxplayer (ideal para tiendas)
- despertar un ordenador local en la misma red que su Raspberry Pi con la función Wake on LAN
- reproducir un sonido
- abrir una puerta, por ejemplo, una puerta de garaje, emitiendo los comandos de control adecuados a través de Z-Wave, etc.
- Inicie el servicio SSH en su Raspberry Pi y apáguelo.
- encender y apagar un relé (se necesitan dos botones o se puede hacer con un botón de "alternancia")
- controlar el televisor (cambiar de canal, cambiar el volumen, ...) mediante un LED IR, por ejemplo, para simular la actividad mientras está de viaje
- Lanzar un cohete desde la interfaz web
PULSE AQUÍ: Aprenda a configurar sus propios comandos en PiControl.
Mando a distancia GPIO
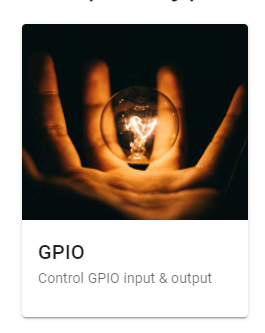
La aplicación GPIO en la caja de herramientas PiCockpit hace las cosas realmente interesantes para la creación de prototipos y proyectos reales.
La aplicación GPIO tiene cuatro aspectos:
- Entrada GPIO
- Salida GPIO (On/Off)
- Salida GPIO (Software PWM)
- I2C
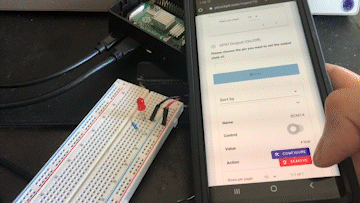
Vamos a hacer un pequeño proyecto "Hola Mundo" en el que intentaremos encender un LED usando la app GPIO de PiCockpit. Una vez que domines esto, las posibilidades son infinitas.
Requisitos
- LED rojo
- Resistencia de 220 ohmios
- Cables de puente
- PiCockpit instalado
Esquemas
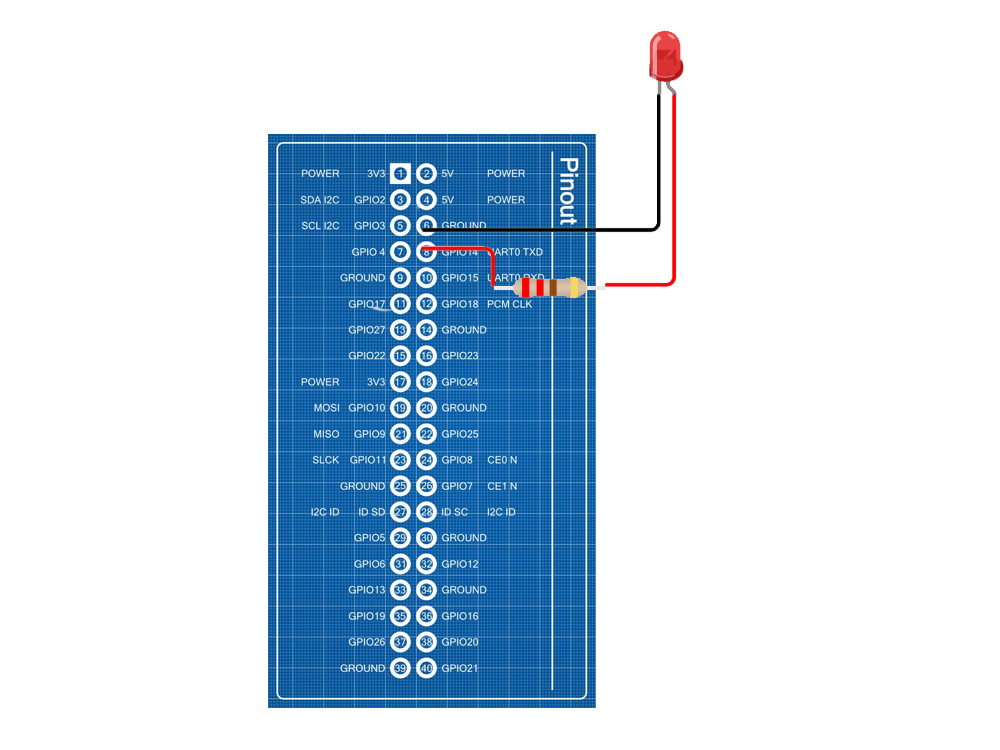
La imagen de arriba muestra el pinout para una Raspberry Pi 4 y en nuestro ejemplo, conectaremos el ánodo al GPIO 14, que es el cuarto pin de la columna derecha desde arriba.
El cátodo se conecta al pin de tierra que es el tercero desde arriba, justo encima del GPIO 14.
Si no sabes qué parte del LED es la positiva y la negativa, la más larga de las dos patas del LED es la positiva.
Configuración de PiCockpit para el control remoto del LED
Esto es lo que tienes que hacer.
En el salpicadero de PiCockpit, ve a tu Raspberry Pi. Para mí, fue fácil de detectar porque era la única Raspberry Pi que está en línea.
- Elige tu Raspberry Pi.
- Haz clic en la aplicación GPIO.
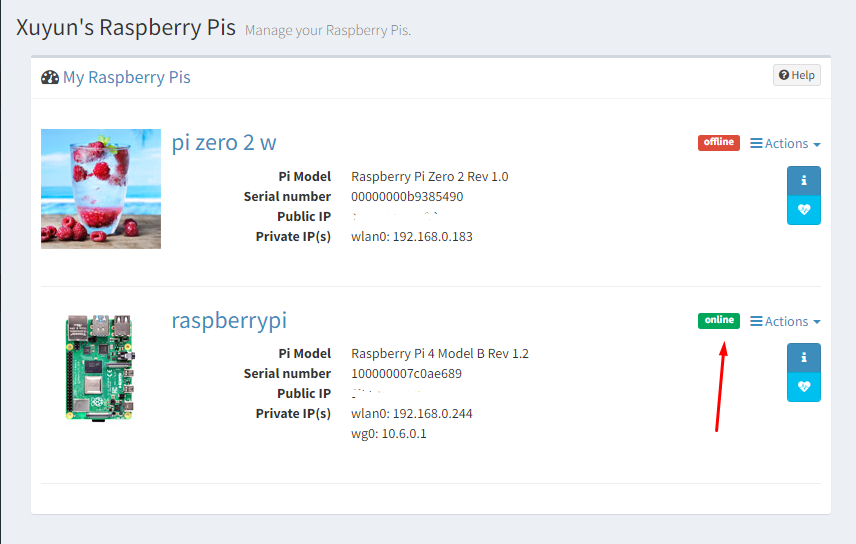
- Desplácese hasta "Salida GPIO (On/Off").
- Haga clic en el menú desplegable de selección situado junto al botón "Añadir".
- elige BCM14.
- Pulse "Añadir".
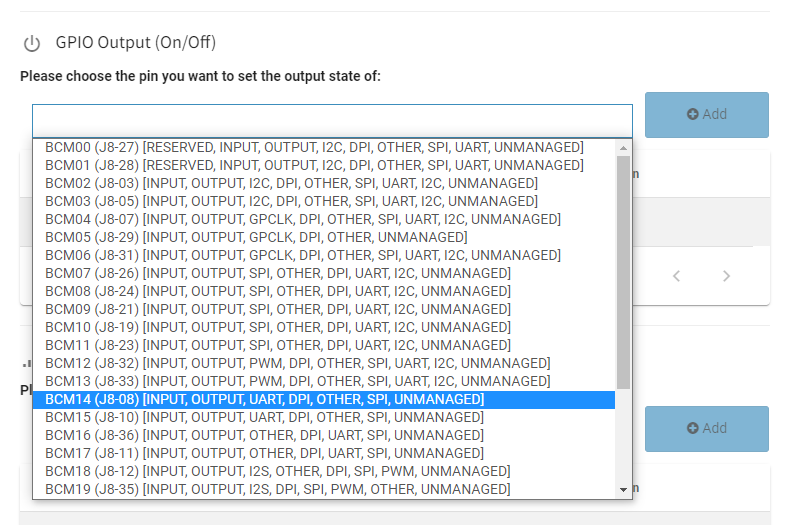
En este momento, verás un interruptor debajo de la columna "Control". Haz clic en él.
Y así de fácil, acabas de encender tu LED a distancia.
Software PWM para controlar LEDs a distancia. ¡Un paso más allá!
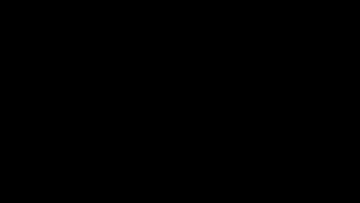
Las instrucciones anteriores te permiten encender o apagar un LED a pleno brillo. Pero, ¿y si quieres poder modular su brillo?
Vamos a probar el Software PWM. Es super fácil y un rápido paso adelante desde el proyecto básico anterior.
- Vaya a "Salida GPIO (Software PWM)" en la aplicación GPIO
- Elija BCM14 en el menú desplegable de selección.
- Haga clic en "Añadir"
- Mueva el control deslizante situado bajo la columna "Control". Observa cómo se modula el brillo del LED.
Instalación de PiCockpit
Si está convencido de que PiCockpit puede ayudarle a controlar remotamente su Raspberry Pi, entonces siga este enlace para ver las instrucciones de instalación.
PULSE AQUÍ: Obtenga una cuenta PiCockpit aquí