PiCockpitのインストール方法
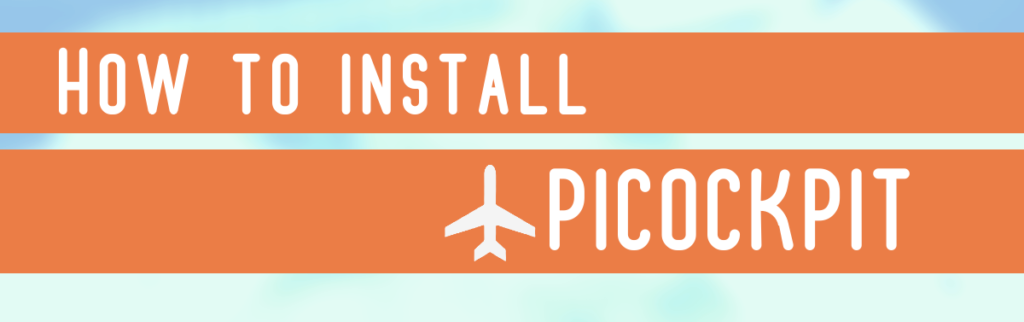
このページでは、PiCockpitのインストール方法をご紹介します。
現在、PiCockpitクライアントをインストールする方法は2つあります。ひとつはAPIキーなし。もう一つは、APIキーを使う方法です。
APIキーなしでのインストール
ウェブインターフェイスからPiCockpitクライアントをインストールするには、まず以下の手順が必要です。 PiCockpitアカウントを作成する.
アカウントを作成したら、「ADD NEW PI」というボタンをクリックしてください。
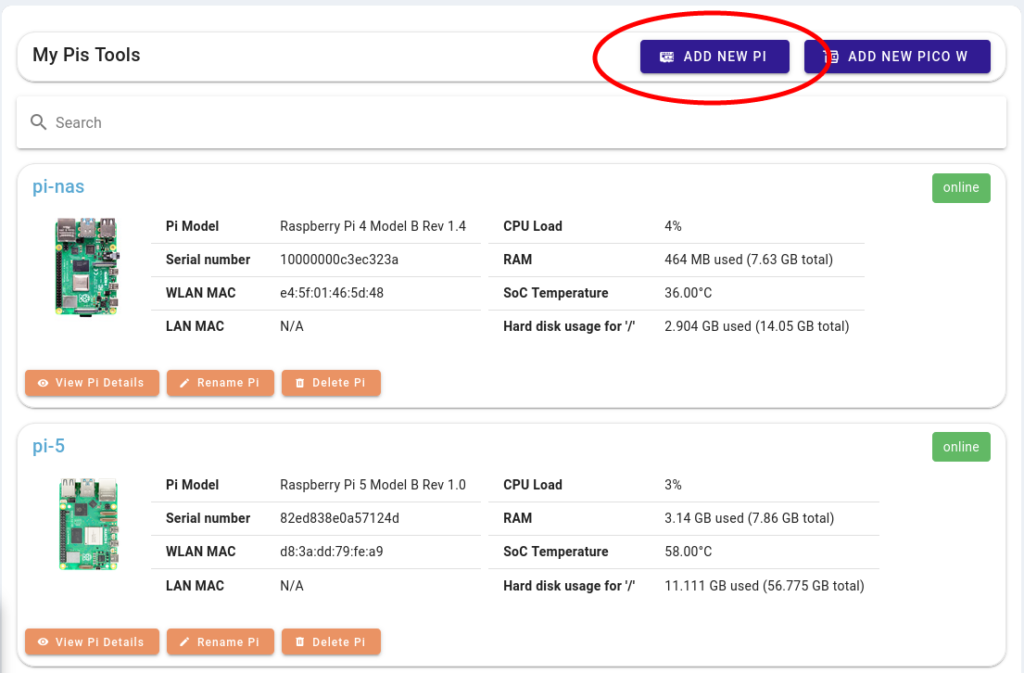
ダウンロードフォルダにスクリプトがダウンロードされます。
これをRaspberry Piにダウンロードしたら、あとは実行可能にするだけだ。コマンドラインを開いて実行してください:
cd Downloadsこれでダウンロード・リポジトリに入った。ここから実行してください:
chmod +x picockpit-addrpi-v2.5.0.shそして最後に、スクリプトを実行する:
./picockpit-addrpi-v2.5.0.shこれでRaspberry Pi上でスクリプトが実行される。
続けるかどうか尋ねられたら、"y "と入力してください。
インストールが完了すると、Raspberry Piは自動的に マイ・ラズベリー・ピスのページ.接続を確認するためにページをリロードする必要があるかもしれません。
スクリプトを別のコンピューターにダウンロードし、次の操作を行いたい場合。 ssh をRaspberry Piにコピーする必要があります。このコマンドでできる:
scp /home/<name>/Downloads/picockpit-addrpi-v2.5.0.sh <your-name>@<raspberrypi-name>.local:/home/<name>/Downloads上記のスクリプトで、各インスタンスを <name> に正しいユーザー名とRaspberry Pi名を入力してください。スクリプトを実行すると、Raspberry Piのパスワードを入力するよう求められます。
ファイルのコピーに成功したら、次のようにします。 ssh をRaspberry Piにインストールし、上記のコマンドに従ってください。
APIキーによるインストール
その後 PiCockpit アカウントの作成ユーザー・プロフィールのページにアクセスする必要があります。右上のお名前をクリックすると、この画面が表示されます:
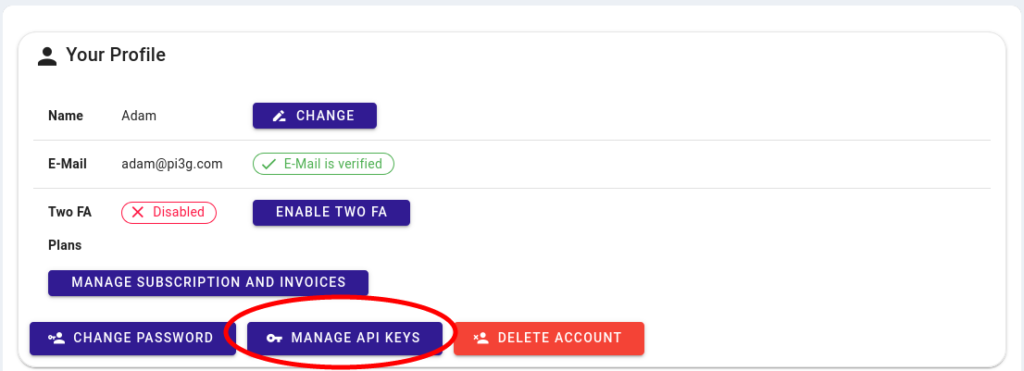
MANAGE API KEYS "と書かれたボタンをクリックします。
その後、「ADD API-KEY」というボタンをクリックする必要がある:
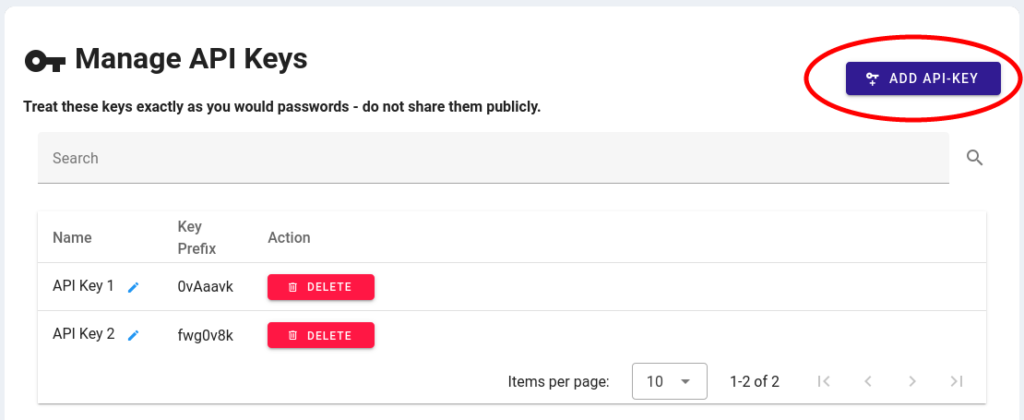
これで、パスワードのように保存しておきたいAPIキーが1つ作成される。
APIキーは一度しか表示されません。そのため、必ず安全な場所に保存してください。
APIキーは大文字と小文字を区別し、". "も必須であることに注意してください。
また、1つのAPIキーを複数のRaspberry Piで使用することができます。新しいRaspberry Piを追加するたびに新しいAPIキーを作成する必要はありません。ただし、複数のAPIキーを作成することは自由です。
APIキーを安全な場所に保存した後、(Raspberry Pi上で)以下の1行インストールを実行できる:
bash -c "$(curl -k -s https://picockpit.com/setup.sh)"パッケージのインストールを続行するかどうか尋ねられたら、Enterキーを押してください。また、インストーラーがAPIキーの入力を求めてくるので、手元にAPIキーを用意してください。
インストーラーが正常にインストールされ、PiCockpit.comと接続されたことを確認します。
をリフレッシュします。 私のRaspberry Pis のページをブラウザで開くと、新しいRaspberry Piを見ることができます。
よくある質問
どこで 詳しい取り付け方法はわかりますか?
上記のワンライナーが何をするのか興味があり、手動でインストールを実行したい場合は、以下を参照してください。 このマニュアルのインストール手順.
PiCockpit Clientは一度だけインストールする必要があります。
ドキュメントを参照してください。 をご覧ください。
PiCockpitは32ビットと64ビットのオペレーティングシステムで動作しますか?
PicockpitはRaspberry Pi OSの32ビット版と64ビット版の両方で動作します。
PiCockpitはUbuntuやFedoraと互換性がありますか?
PiCockpitはRaspberry Pi OS専用に開発されています。そのため、現在Raspberry Pi OS上でのPiCockpitの公式サポートのみを提供しています。
コマンドラインでPiCockpitを起動、停止、有効化、無効化する方法を教えてください。
PiCockpitはSystemdと統合されています。コマンドラインからPiCockpitを手動で管理したい場合は(推奨されませんが)、以下のコマンドを使ってクライアントを起動、停止、有効化、無効化できます:
スタート:
sudo systemctl start picockpit-client止まれ:
sudo systemctl stop picockpit-client有効にする(再起動時にPiCockpitクライアントを自動起動します):
sudo systemctl enable picockpit-client無効(再起動時にPiCockpitクライアントが自動起動しないようにします:)
sudo systemctl disable picockpit-clientPiCockpitは、コマンドラインから直接使用するよりも、インターフェイスから使用することをお勧めします。
Raspberry PiからPiCockpitをアンインストールする方法を教えてください。
また、ヘルプページもご用意しております 詳しくはPiCockpitの削除方法をご覧ください。.