Raspberry Pi Pico i MicroPython w Windows

Ten artykuł odpowiada na pytanie: Jak używać Raspberry Pi Pico z MicroPythonem w systemie Windows? Pokazujemy również, jak zainstalować odpowiedni sterownik dla "Board CDC" (który pojawi się jako Pico po zainstalowaniu MicroPython) w systemie Windows 8.1. (W stosownych przypadkach omówimy również różnice między MicroPython i CircuitPython - gdzie płytka będzie nazywana "CircuitPython CDC Control").
Na koniec pokażemy, jak połączyć się z Pico za pomocą PuTTY i wygodniejszej opcji za pomocą Thonny (który jest IDE Pythona, zintegrowanym z Pico!).
Wprowadzenie: Czym jest Pico i czym jest MicroPython?
Strona Raspberry Pi Pico to nowa płytka z mikrokontrolerem od Raspberry Pi, wyposażona w opracowany przez firmę układ mikrokontrolera RP2040.
Raspberry Pi zaprojektowało wiele fajnych funkcji w RP2040 (moją ulubioną jest PIO - programowalne IO, gdzie można emulować wiele interfejsów sprzętowych, które wymagają precyzyjnego taktowania itp. - Zajmę się tym w innym artykule w przyszłości), a Pico jest naprawdę fajną platformą referencyjną, na której zaimplementowano RP2040.
Czym różni się Raspberry Pi Pico od Raspberry Pi Zero W?
Różnica między mikrokontrolerem (takim jak Pico) i komputer jednopłytkowy (powiedzmy Pi Zero W) wygląda mniej więcej tak: programujesz Pico bezpośrednio (np. w C), bez systemu operacyjnegopodczas gdy Pi Zero W zazwyczaj działa pod kontrolą systemu Linux.
Ma to zalety, takie jak czas rzeczywisty, ale także wady - musisz wiedzieć więcej o używanym sprzęcie i musisz zaimplementować wiele funkcji, które w nowoczesnym systemie operacyjnym są oczywiste (np. dostęp do plików).
Pico ma mniej zasobów w porównaniu do Pi Zero W (np. znacznie mniej pamięci RAM, brak procesora graficznego VideoCore itp.) - ale pobiera mniej energii i ma dodatkowe funkcje, takie jak wspomniane PIO i wejścia analogowe (ADC).
Pico jest dobrym wyborem dla projektów, które niekoniecznie wymagają łączności sieciowej, wyjścia HDMI, wejścia kamery i przetwarzania. Innymi słowy, jeśli chcesz łączyć się ze sprzętem, mieć długą żywotność baterii itp. - wtedy Pico jest dla Ciebie.
Jakie oprogramowanie jest już dostępne dla Pico?
Urządzenie Pico może zostać sflashowane przy użyciu innego oprogramowania, które jest dostępne w pakiecie Pliki UF2 (Zobacz przewodnik rozpoczęcia korzystania z Pico). Raspberry Pi zapewnia kilka plików UF2, aby rozpocząć pracę:
- MicroPython (na którym skupimy się w tym artykule) i jego bliski kuzyn, CircuitPython
- Mruganie diodą LED (Blink UF2)
- Witaj świecie (powie "Hello world", jeśli połączysz się przez terminal)
- Picoprobe (użyj jednego Pico do debugowania innego Pico)
- Resetowanie pamięci flash (spowoduje opróżnienie pamięci Flash)
Jest o wiele więcej przykłady można znaleźć tutaj (kod C).
Uwaga: Łączę się z najnowszymi plikami UF2 na dzień 30.01.2021 - w szczególności MicroPython może być zaktualizowany, więc pamiętaj, aby sprawdzić Strona startowa Raspberry Pi Pico.
MicroPython
Jeśli perspektywa programowania w języku C wydaje ci się nieco zniechęcająca, możesz zacząć od MicroPythona. W tym przypadku pewne oprogramowanie jest preinstalowane na Raspberry Pi Pico (plik MicroPython UF2), który uruchomi mały interpreter Pythona.
Nazywa się MicroPython, ponieważ nie obsługuje pełnej biblioteki standardowej Python 3. MicroPython jest przeznaczony dla ograniczonych środowisk, takich jak Pico. Pico ma w sumie 2 MB pamięci RAM - nie zmieści wszystkiego, co przynosi ze sobą Python 3. Sprawdź ta strona Github dla różnic między CPython i MicroPython. Ponadto, oto oficjalne Strona główna MicroPythoni oficjalna dokumentacja MicroPython.
CircuitPython
Uwaga: większość instrukcji ma również zastosowanie do płytek CircuitPython RP2040 opartych na systemie Windows, np. Adafruit Feather RP2040, ale będziesz musiał wykonać nieco inne kroki - wskażę różnice w tym artykule.
CircuitPython jest w zasadzie wariantem MicroPython, który jest rozwijany przez Adafruit.
Sama płytka będzie nazywana inaczej w menedżerze urządzeń po flashowaniu (CircuitPython CDC Control) - i oczywiście będziesz potrzebować innego oprogramowania. Oto, czego potrzebujesz na początek:
- Strona pobierania Adafruit Feather RP2040 (Plik CircuitPython 7.0.0 UF2)
W tym artykule pokażemy również, jak zainstalować biblioteki CircuitPython na urządzeniach opartych na RP2040 w systemie Windows oraz jak uruchamiać i zatrzymywać programy za pomocą Thonny.
Co otrzymasz wraz z MicroPython UF2?
Po zainstalowaniu MicroPython na Pico, będziesz mógł połączyć się z Pico za pomocą konsoli szeregowej (pokażemy jak to zrobić w tym artykule) i rozpocząć pisanie kodu Python na Pico.
Instalacja MicroPython na Pico
- Odłącz zasilanie od urządzenia Pico
- Naciśnij i przytrzymaj przycisk BOOTSEL
- Podłącz Pico do komputera za pomocą kabla microUSB na USB.
- teraz można zwolnić przycisk BOOTSEL
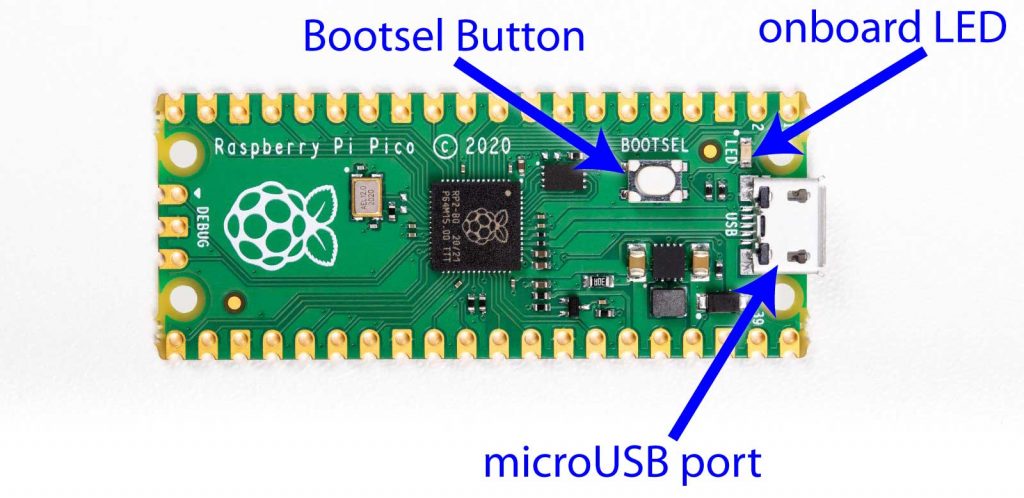
Pico powinien być teraz widoczny w systemie plików jako RPI-RP2:
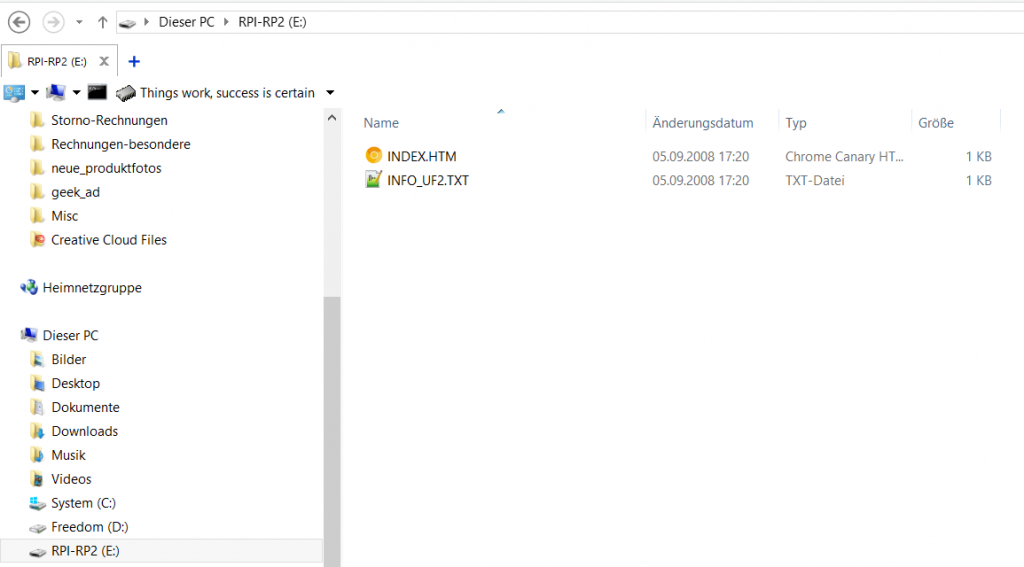
(Uwaga: Zastanawiam się, czym był RPI-RP1?)
Pico emuluje dysk flash FAT32, na którym znajdują się dwa pliki: INDEX.HTM i INFO_UF2.TXT.
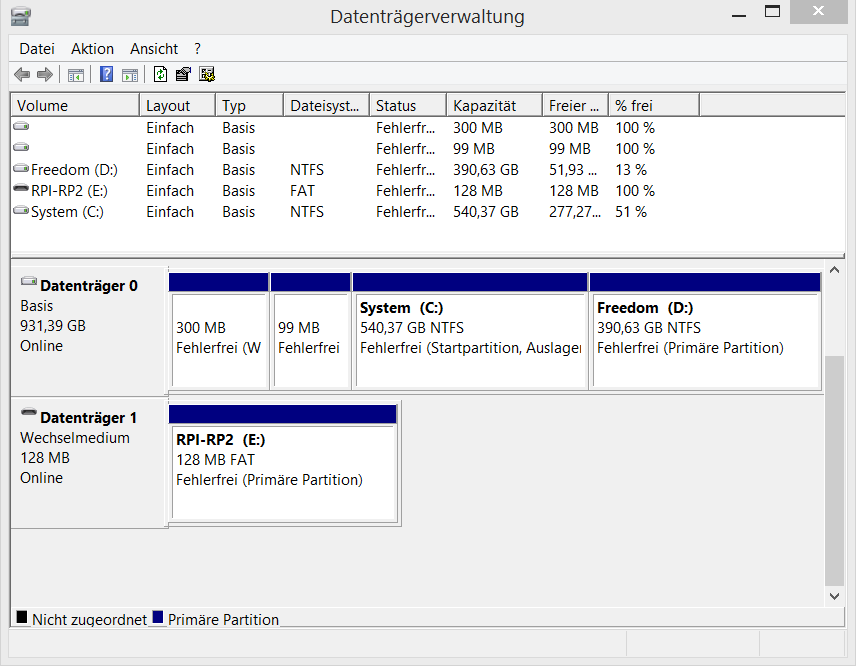
W rzeczywistości Menedżer dysków systemu Windows pokazuje, że Pico jest dyskiem flash FAT o pojemności 128 MB.
Nie popełnij błędu, próbując przechowywać jakiekolwiek pliki na Pico w ten sposóbzostaną one po cichu usunięte. Nawet jeśli wygląda na to, że są zapisane, to tylko Windows buforuje operacje - pliki znikną! Czy wspominałem już, że Pico ma tylko 2MB pamięci Flash? Bezwstydnie kłamie na temat 128 MB (RP2040 ma obsługiwać do 16 MB pamięci flash, AFAIK).
Sidenote: Przypomina mi to trochę moją podróż do Indii, gdzie kupiłem pendrive'y o pojemności 128 GB - które zapisywały dane do Nirwany. Kiedy próbowałem zwrócić dysk i odzyskać pieniądze, sprzedawca zniknął... przygody, które można przeżyć 🙂
Jeśli jednak skopiujesz odpowiedni rodzaj pliku - plik UF2 - na ten dysk, zostanie on rozpoznany i zapisany.
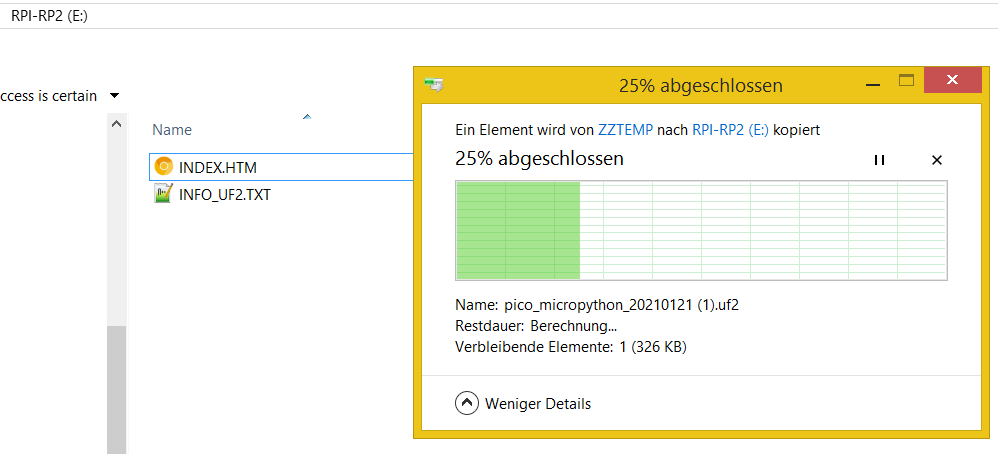
Można go przeciągnąć i upuścić z przeglądarki po pobraniu lub skopiować i wkleić. Po zakończeniu kopiowania Pico automatycznie uruchomi się ponownie i nie będzie już widoczny dysk flash.
Uwaga: Jeśli chcesz użyć CircuitPython, oczywiście użyj pliku CircuitPython UF2 w tym kroku.
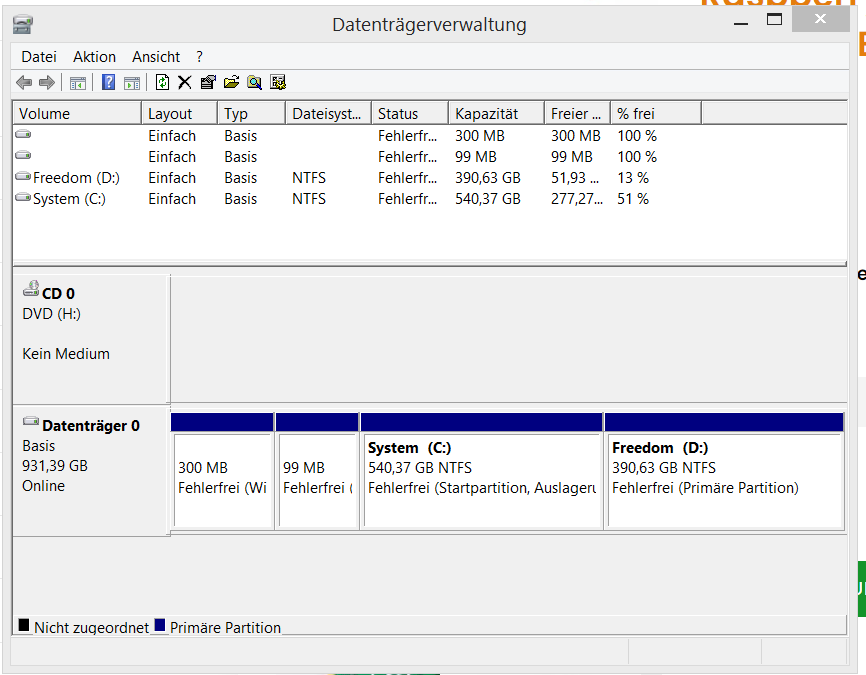
Pico teraz (po ponownym uruchomieniu) uruchamia MicroPython, który zapewnia port szeregowy (port COM) przez USB. (Z technicznego punktu widzenia jest to urządzenie USB klasy 02 = Komunikacja i kontrola CDC i urządzenie USB Podklasa 02).
Łączenie z Pico, Windows 10
Windows 10 ułatwia nam połączenie z Pico, ponieważ niezbędny sterownik portu COM (usbser.inf) zostanie automatycznie zainstalowany i aktywowany.
Aby sprawdzić port COM, otwórz menedżera urządzeń:
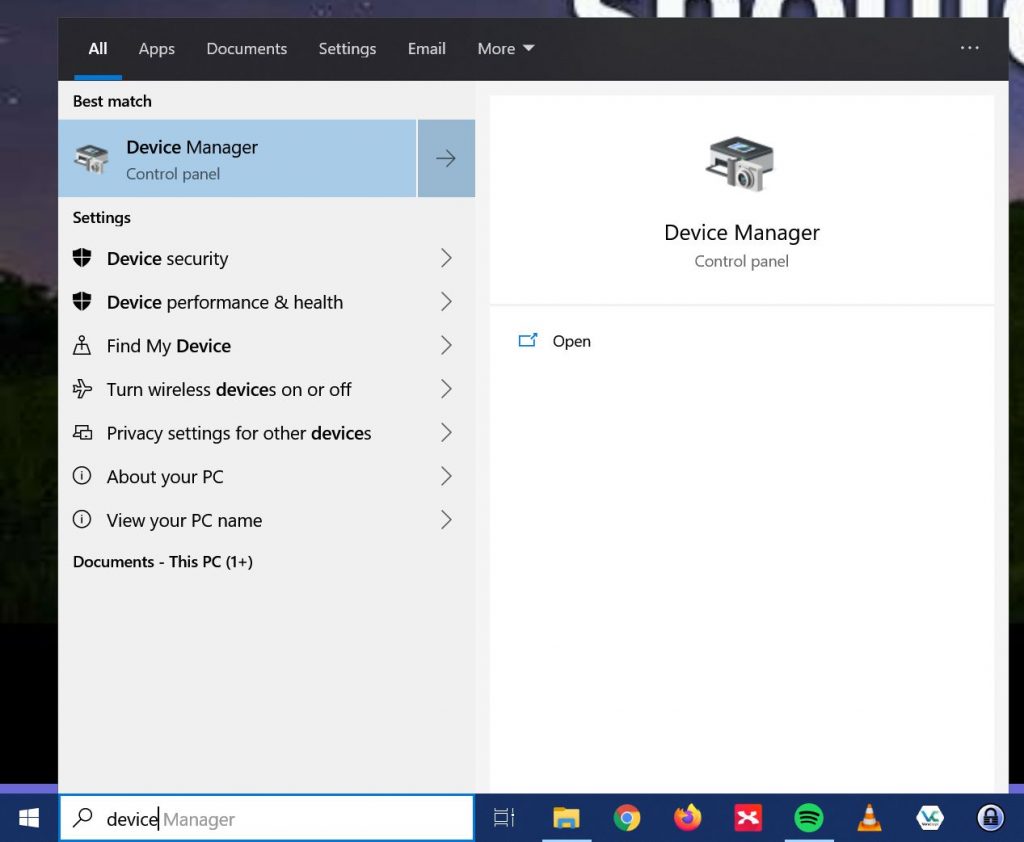
Tutaj będziesz mógł zobaczyć nowe urządzenie szeregowe USB, z numerem portu COM (który będzie potrzebny za chwilę do połączenia), w sekcji Porty (COM i LPT).
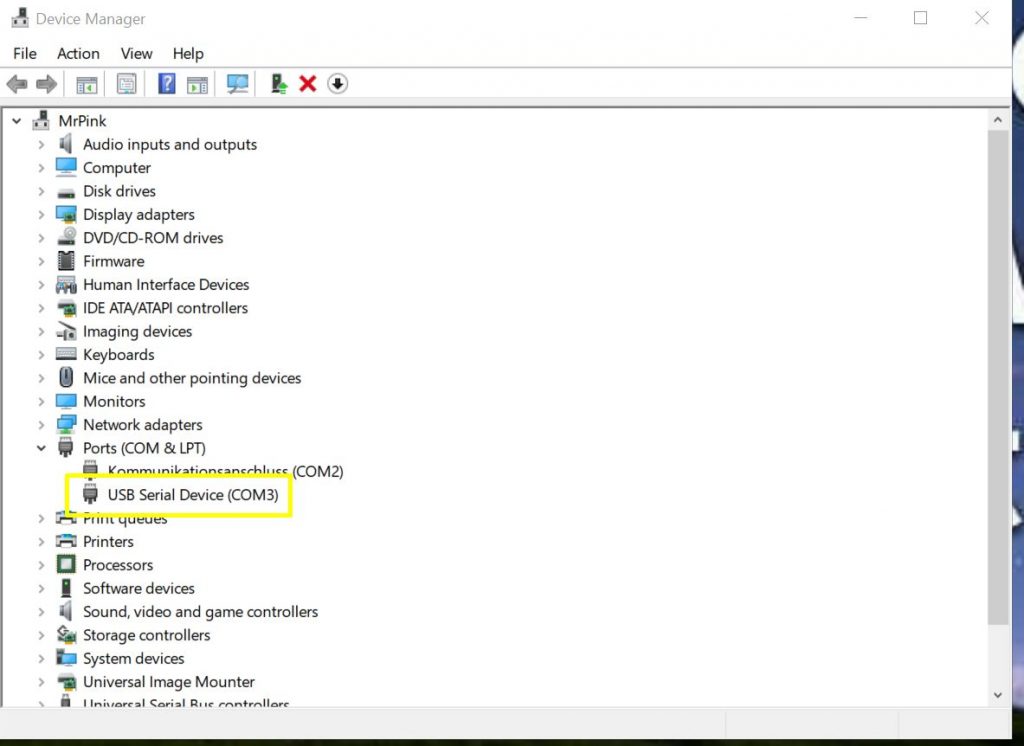
Aby dokładnie sprawdzić, czy jest to rzeczywiście Pico z uruchomionym MicroPythonem, możesz wykonać następujące czynności:
Kliknij Widok i wybierz Urządzenia według kontenera:
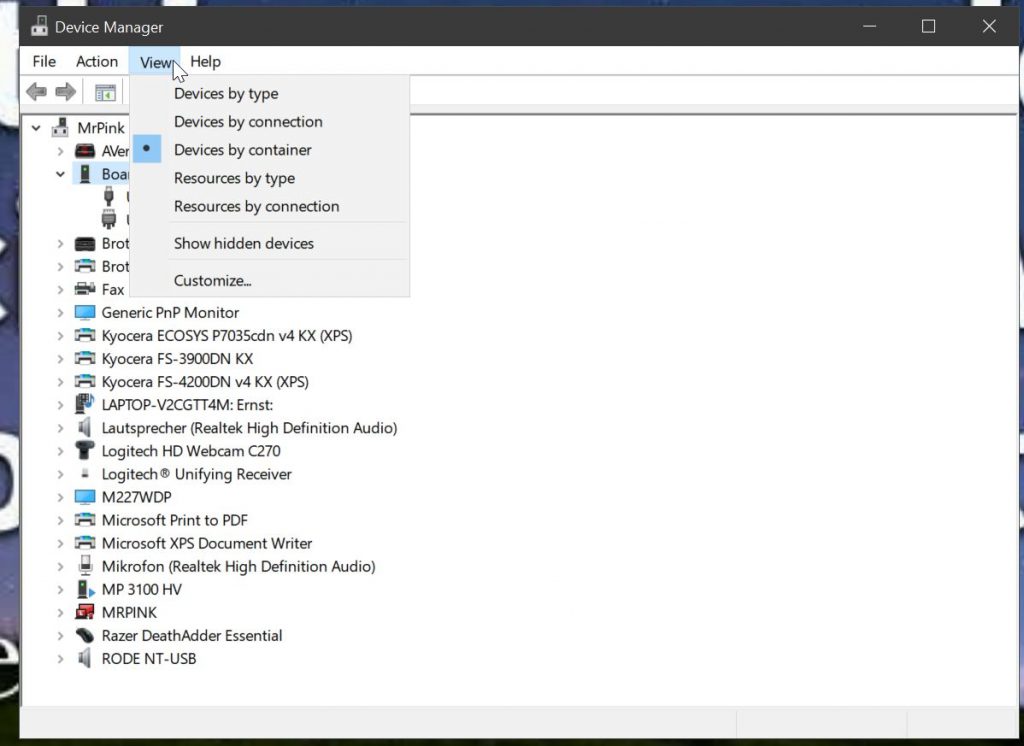
Tutaj zobaczysz wpis "Board in FS mode", z dwoma węzłami "USB Composite Device" i "USB Serial Device (COM3)". COM3 jest ważny, będziesz musiał go użyć dla PuTTY (patrz poniżej).
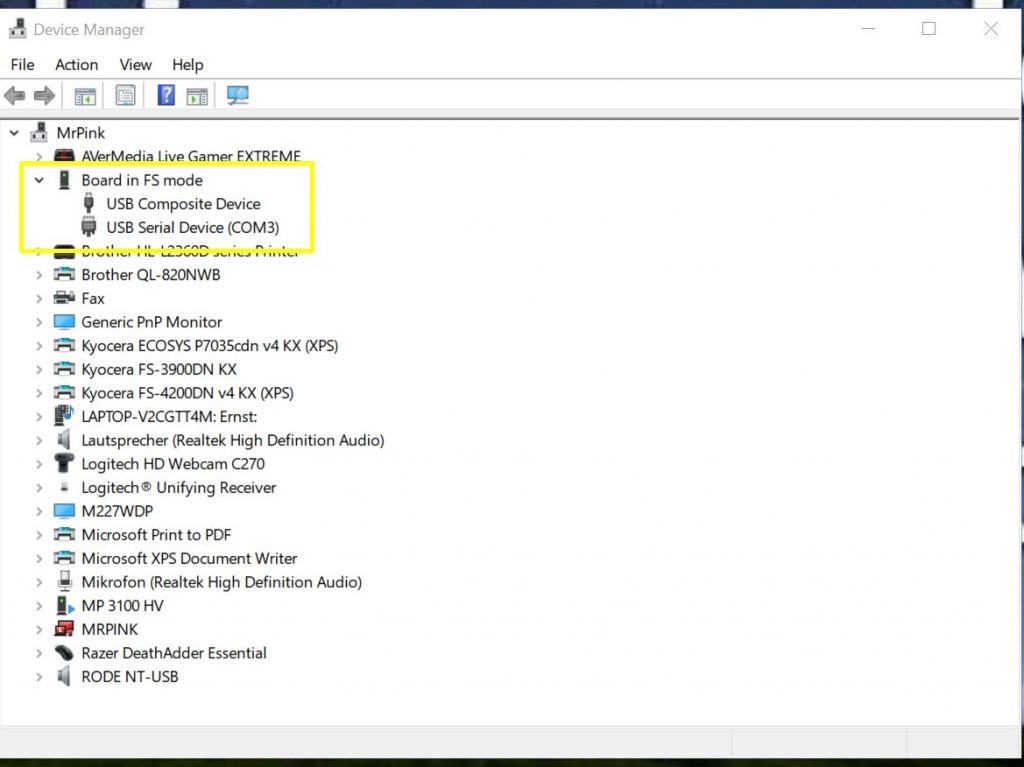
Możemy dokładniej zbadać urządzenia, klikając je prawym przyciskiem myszy i wybierając odpowiednią pozycję właściwości z menu kontekstowego. Właściwości płyty w trybie FS są puste:
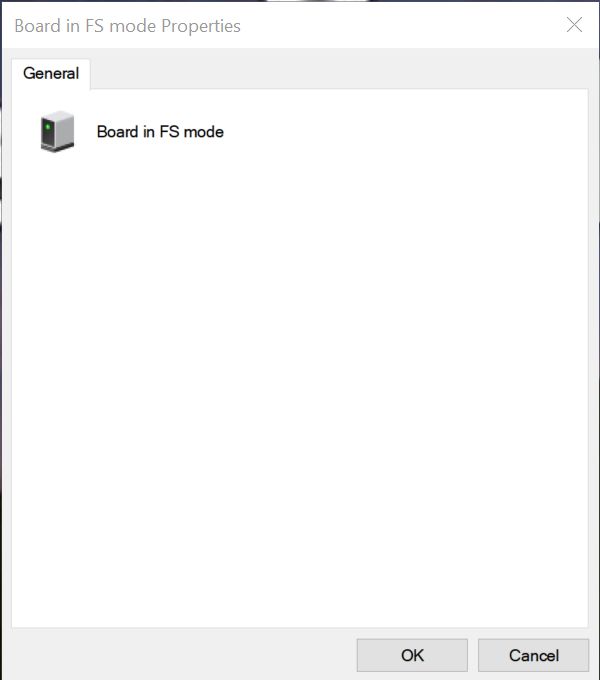
Urządzenie USB Composite Device pokazuje "Board in FS mode" jako opis urządzenia zgłoszony przez magistralę:
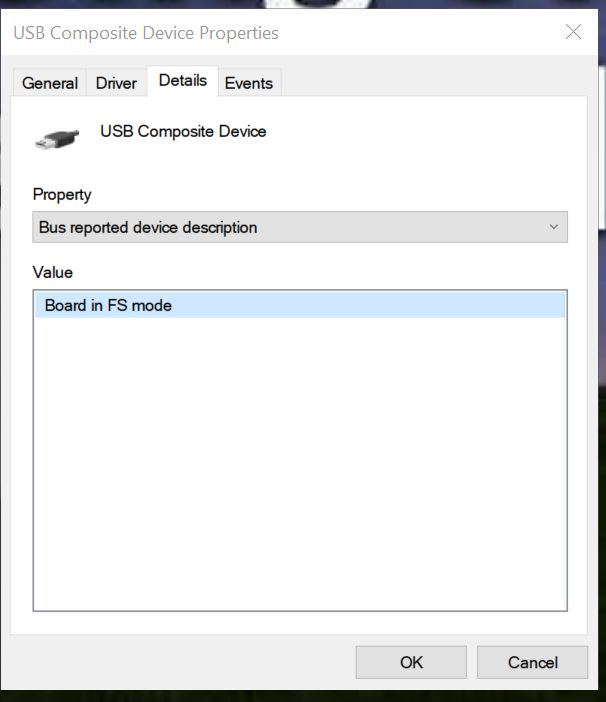
Uwaga: to jest Pico z uruchomionym MicroPythonem. Kiedy przeflashujesz go z innym oprogramowaniem, pokaże tutaj inne wyniki!
Samo urządzenie szeregowe USB pokaże kilka interesujących właściwości:
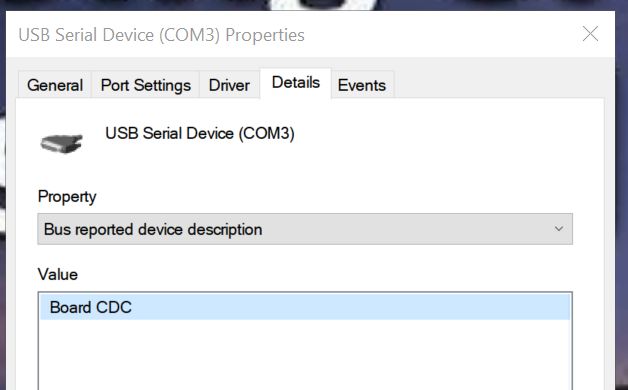
Uwaga: jeśli korzystasz z CircuitPython, opis urządzenia będzie brzmiał "CircuitPython CDC Control" zamiast "Board CDC".
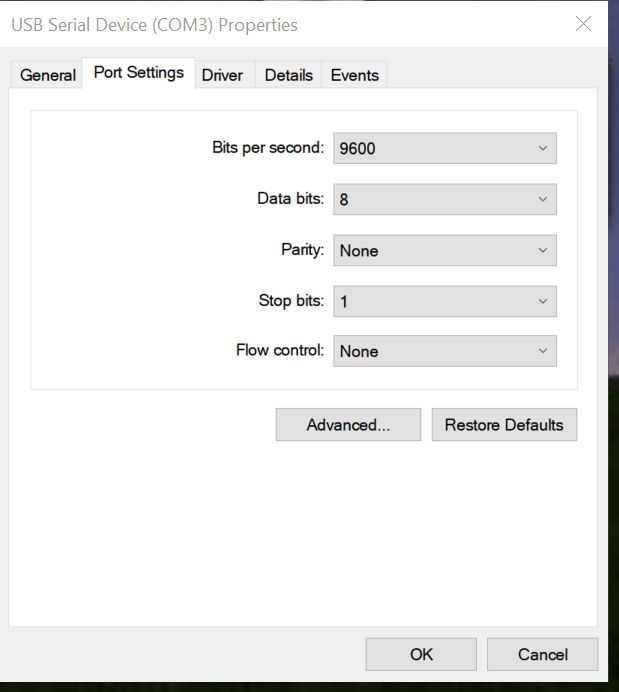
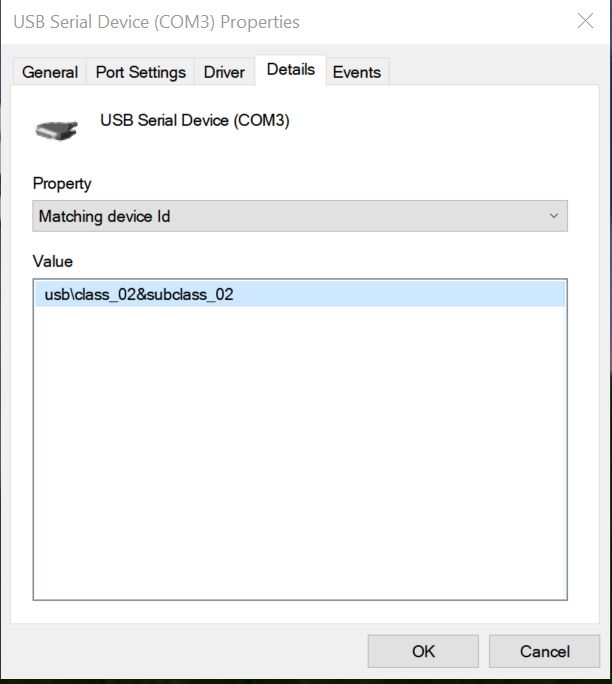
Jeśli wiesz, czego szukasz, przydatne są identyfikatory sprzętu (VID = identyfikator dostawcy i PID = identyfikator produktu):
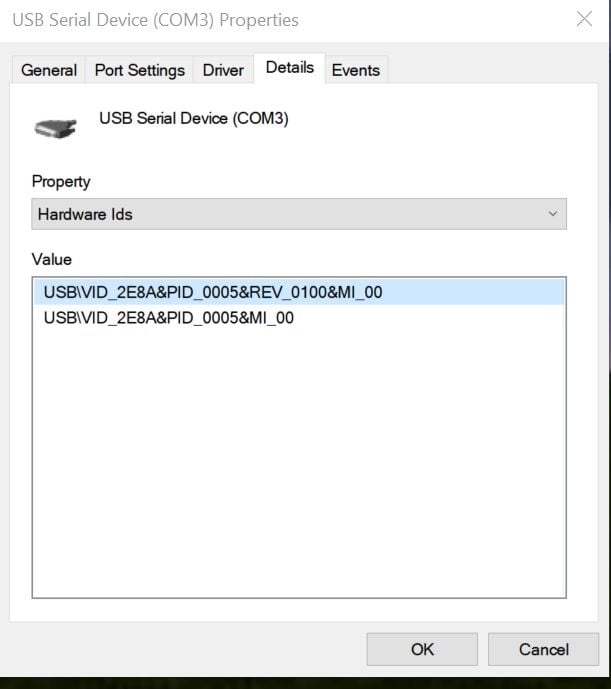
VID_2E8A -> identyfikator dostawcy to 2E8A (w systemie szesnastkowym) lub 11914 (w systemie dziesiętnym), czyli Raspberry Pi
PID_0005 -> identyfikator produktu to 5który będzie wyświetlany przez płytkę podczas uruchamiania MicroPython (domyślny identyfikator produktu to 3)
Sidenote: Dziennik debugowania przeglądarki Chrome
Informacje te można również uzyskać za pomocą przeglądarki Chrome.
umożliwia wyświetlenie aktualnie podłączonych urządzeń

Wracając do Windows 10:
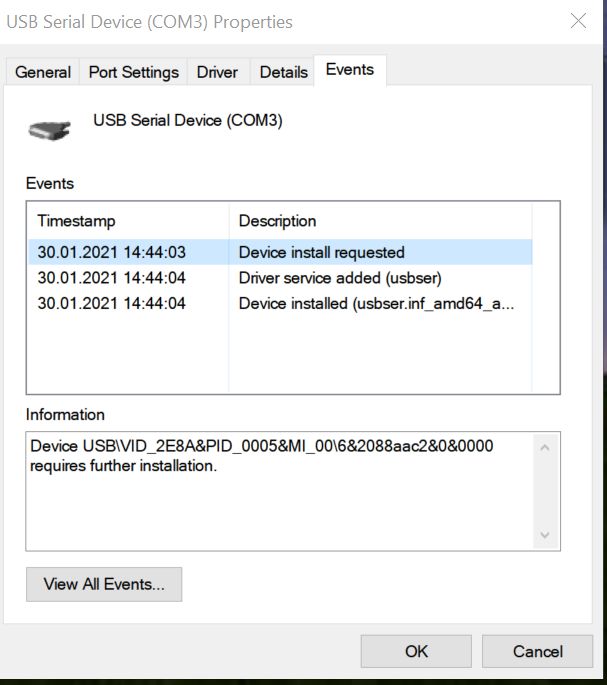
Jak widać na powyższym zrzucie ekranu, system Windows 10 automatycznie zainstalował sterownik usbser (USB Serial Driver), dzięki czemu można natychmiast rozpocząć korzystanie z Pico.
PuTTY
PuTTY jest klientem telnet / SSH. Będziesz go używać do łączenia się z Pico i rozmawiania z REPL MicroPythona. Pobierz PuTTY tutaj. (W przypadku większości instalacji systemu Windows 10 można skorzystać z 64-bitowego instalatora MSI Windows).
Otwórz PuTTY. Wprowadź odpowiednie ustawienia:
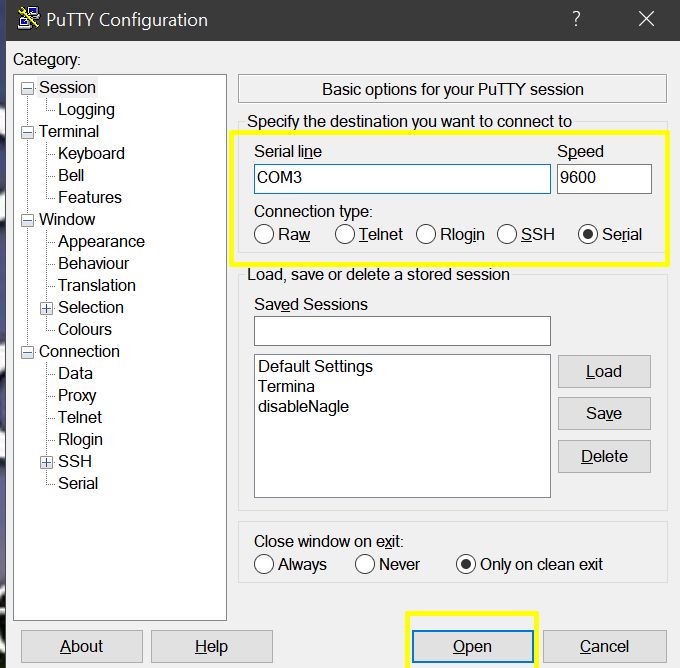
- Typ połączenia musi być ustawiony na Serial
- Linia szeregowa musi być ustawiona na dowolną wartość z powyższego dochodzenia. W moim przypadku jest to COM3. W twoim przypadku najprawdopodobniej będzie to coś innego!
- Prędkość można na razie pozostawić na poziomie 9600
Kliknij Otwórz, a otworzy się Terminal:
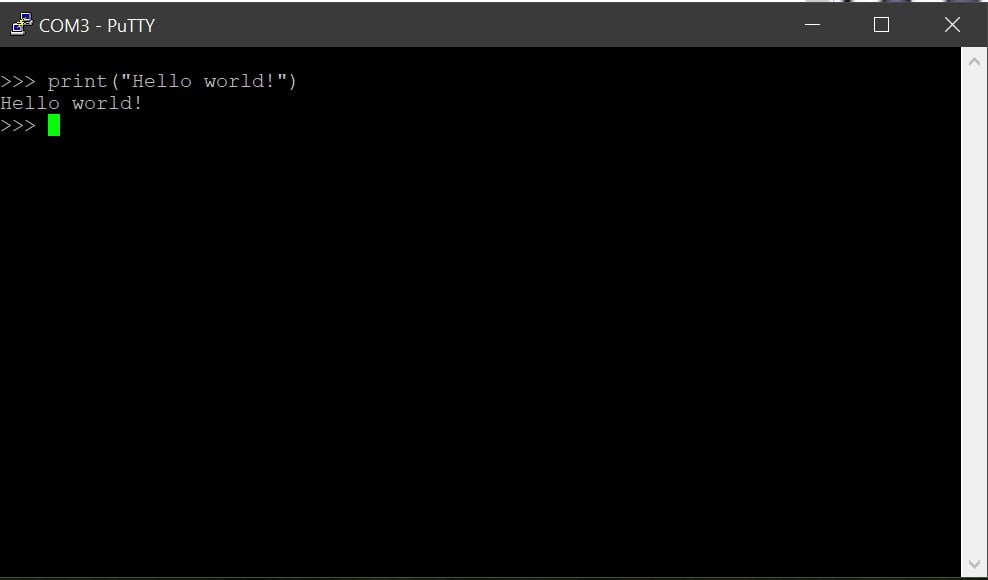
Aby wyświetlić początkowy monit, naciśnij raz klawisz Enter
Następnie możesz zacząć pisać kod Pythona po znaku zachęty, który zostanie natychmiast zinterpretowany. Spróbuj wpisać klasyczne "Hello world":
print("Hello world!")MicroPython odpowie
Witaj świecie!
zgodnie z oczekiwaniami 🙂
Teraz, gdy pierwszy kontakt został nawiązany, życzę udanego kodowania!
Thonny: IDE Pythona, działa z Pico!
Korzystanie z PuTTY nie jest zbyt wygodne w przypadku dłuższych sesji lub gdy chcesz załadować dużo kodu do Pico. Na szczęście aplikacja open source Thonny (która jest domyślnie instalowana w systemie operacyjnym Raspberry Pi) jest również dostępna dla systemu Windows i integruje obsługę Pico (MicroPython i CircuitPython)
Krok pierwszy
Pobierz Thonny tutaji zainstaluj go
Krok drugi
Podłącz Pico, jak opisano powyżej - teraz powinien mieć numer COM - jeśli chcesz, możesz przetestować za pomocą metody PuTTY opisanej powyżej, czy możesz połączyć się z Pico.
Krok trzeci
Uruchom aplikację Thonny i kliknij ikonę Narzędzia menu, wybierz Opcje
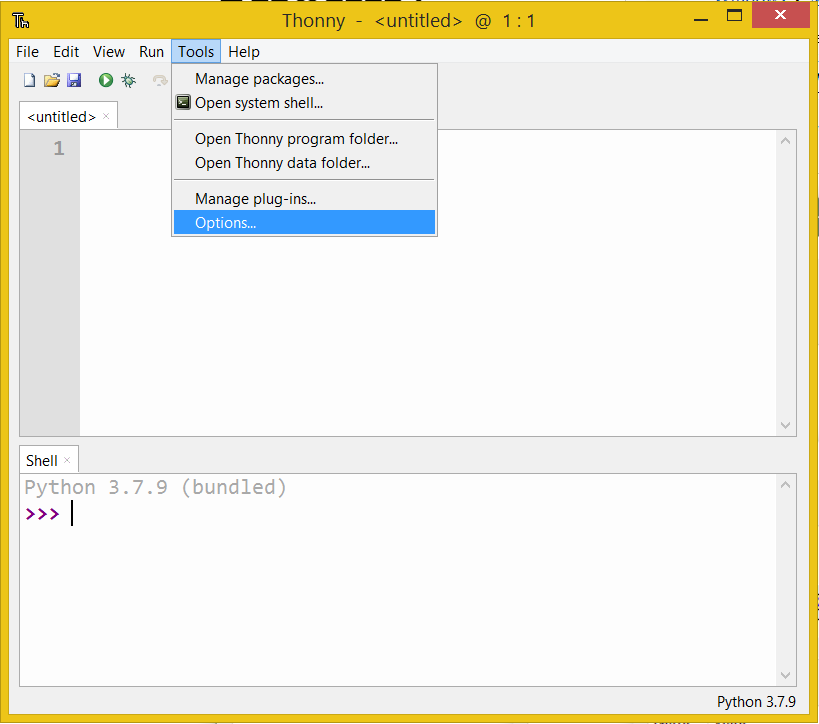
Krok czwartyustawić Pico jako interpreter
Kliknij kartę Interpreter. Domyślnie zostanie wyświetlony ten ekran:
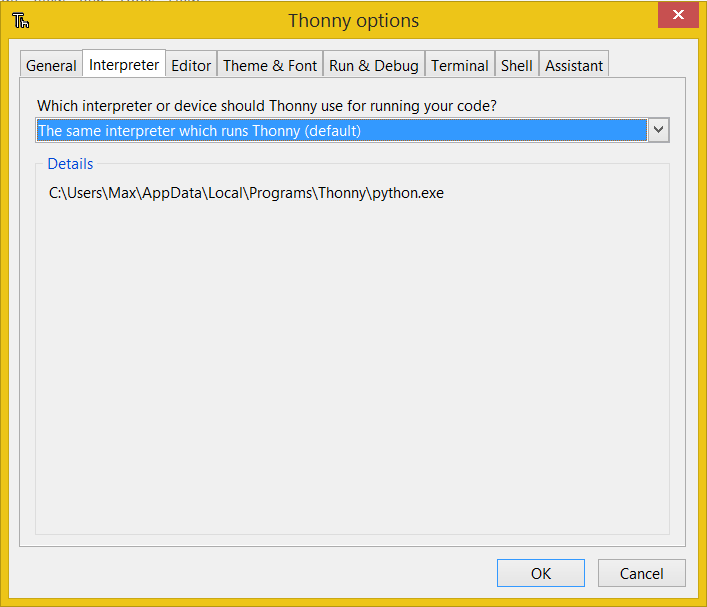
Kliknij i wybierz MicroPython (Raspberry Pi Pico)
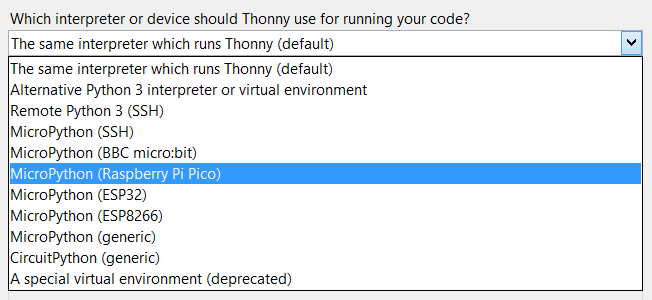
Uwagajeśli używasz CircuitPythonzamiast tego należy wybrać "CircuitPython (ogólny)" z tego menu rozwijanego.
Możesz pozostawić port na "spróbuj wykryć port automatycznie" lub ustawić konkretny port (widzieliśmy powyżej, jak można określić prawidłowy numer portu).
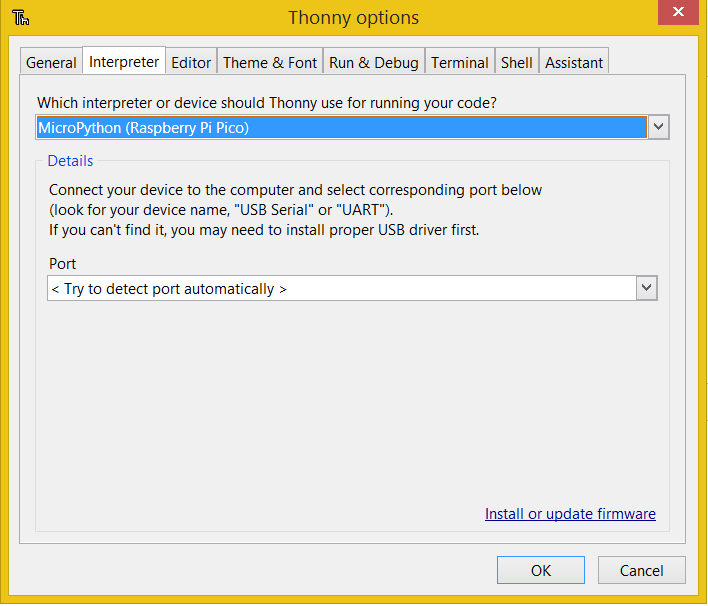
Uwaga: port powinien nadal pojawiać się w rozwijanym menu, więc dobrym pomysłem może być dwukrotne sprawdzenie, czy tam jest:

Pozostawiam opcję "spróbuj automatycznie wykryć port". Kliknij OK, aby zapisać ustawienie.
Ekran powinien teraz wyglądać następująco:
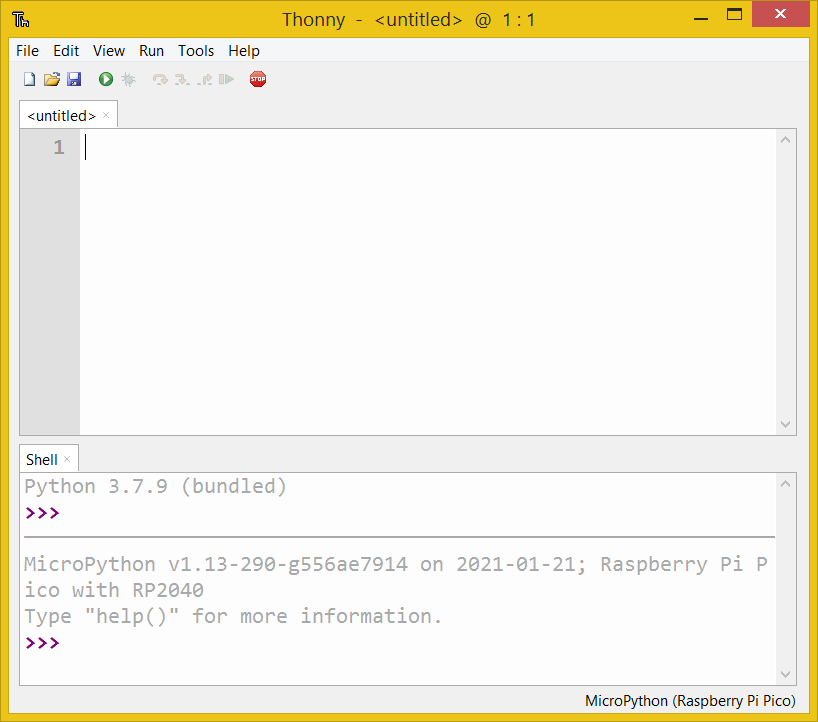
Krok piąty: test
Teraz można przetestować komunikację z Pico.
Typ
print("Hello world")w wierszu MicroPython i naciśnij enter
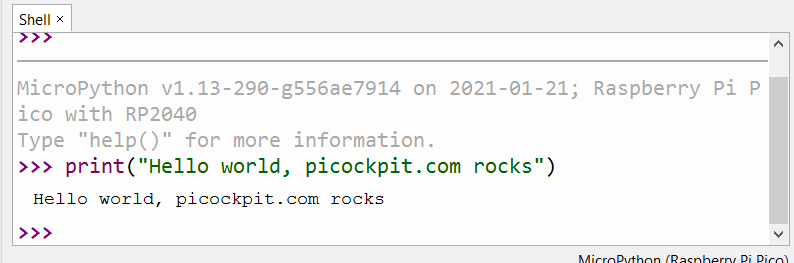
Zobaczysz, że Pico reaguje na ciebie.
Gratulacje, udało się połączyć Thonny z Pico w systemie Windows!
Bardziej złożone skrypty: Miganie diody LED za pomocą Thonny
Pętla REPL (read evaluate print loop), którą właśnie widzieliśmy, jest fajna, ale w przypadku bardziej złożonych projektów chcielibyśmy najpierw wprowadzić źródło lub załadować je z pliku.
Do tego właśnie można wykorzystać górną część okna Thonny.
Wprowadź swój kod. W moim przykładzie będziemy mrugać wbudowaną diodą LED (która jest sprzętowym odpowiednikiem hello world!) i zapętlać się w nieskończoność.
import time
from machine import Pin
print("Welcome to Pico example 2, blinking an LED")
led = Pin(25, Pin.OUT)
# For demo purposes, we have an infinite loop here
while True:
led.high()
time.sleep(0.5)
led.low()
time.sleep(0.5)
Zwróć uwagę na prawidłowe wcięcia w Pythonie (białe znaki są używane do celów kontrolnych w Pythonie!).
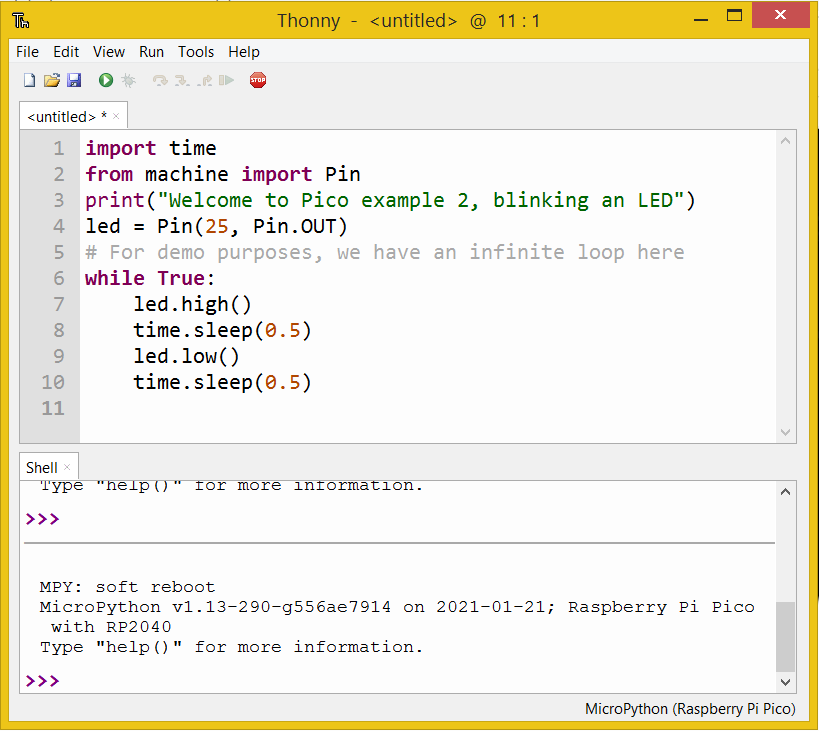
Teraz kliknij przycisk "Uruchom"

Thonny zapyta, gdzie zapisać dane
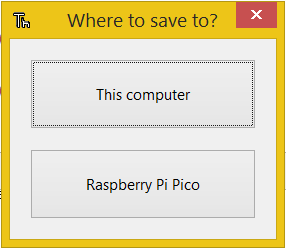
Wybierz Raspberry Pi Pico:
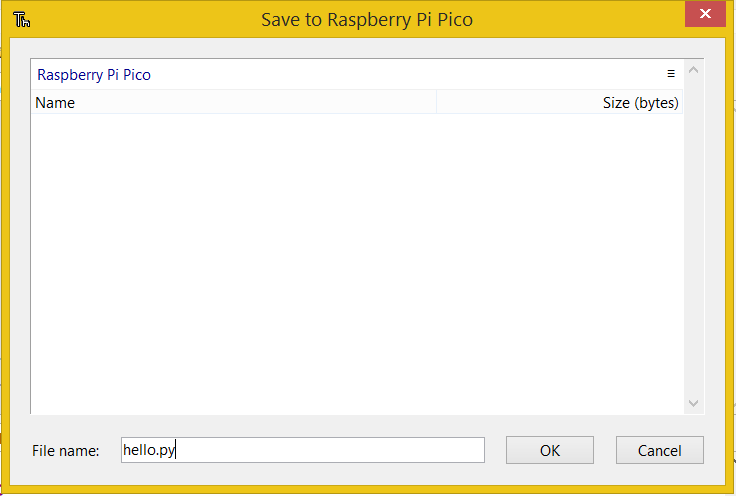
Wybrałem nazwę pliku hello.py - kliknij OK, aby go zapisać.
Po naciśnięciu przycisku OK kod zacznie się wykonywać. Wbudowana dioda LED Pico powinna zacząć migać, a dane wyjściowe zostaną wyświetlone w powłoce:
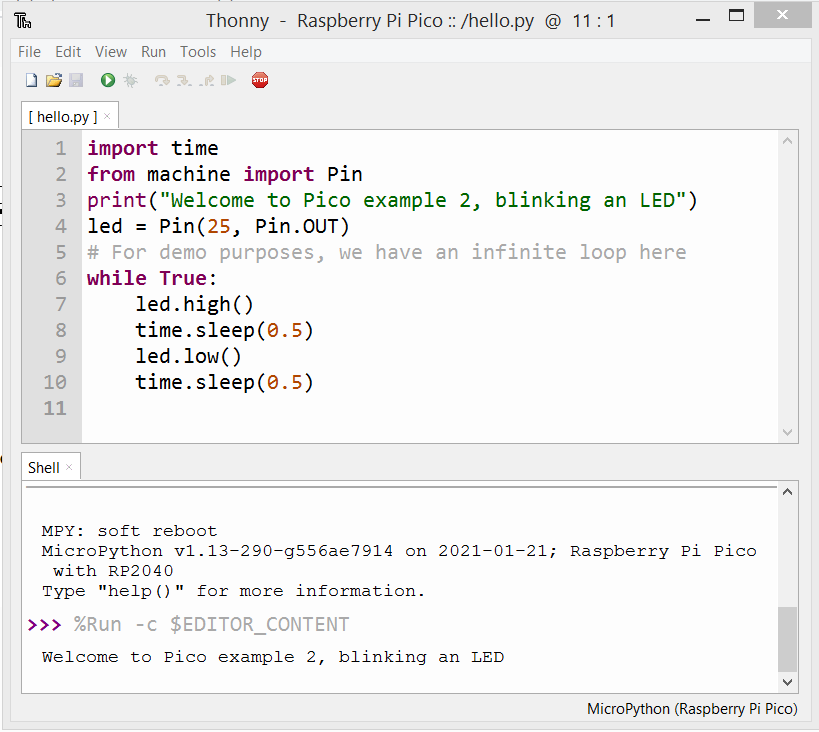
Uwaga: Nie musiałem wpisywać polecenia %Run -c $EDITOR_CONTENT, Thonny robił to sam. Poniższe dane wyjściowe pochodzą z naszego kodu.
CircuitPython na Thonny w systemie Windows
Wykonaj te same kroki, ale jako interpreter wybierz CircuitPython (generic).
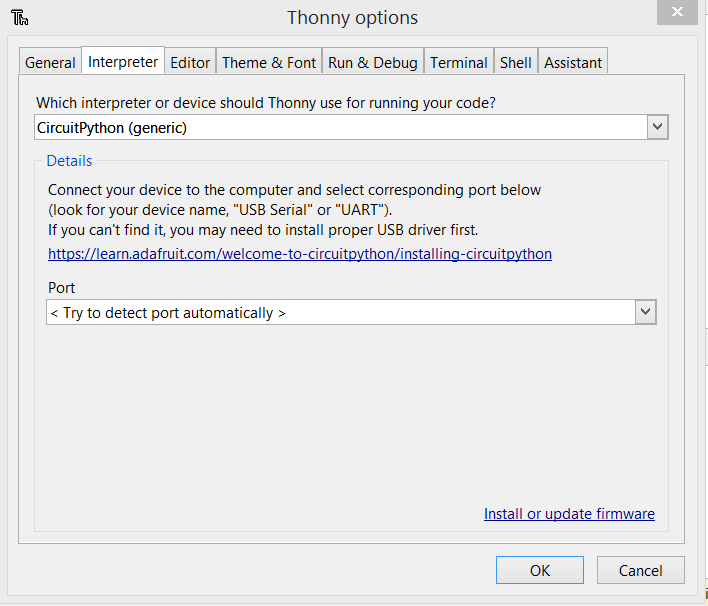
Powłoka Thonny pokaże inne potwierdzenie:
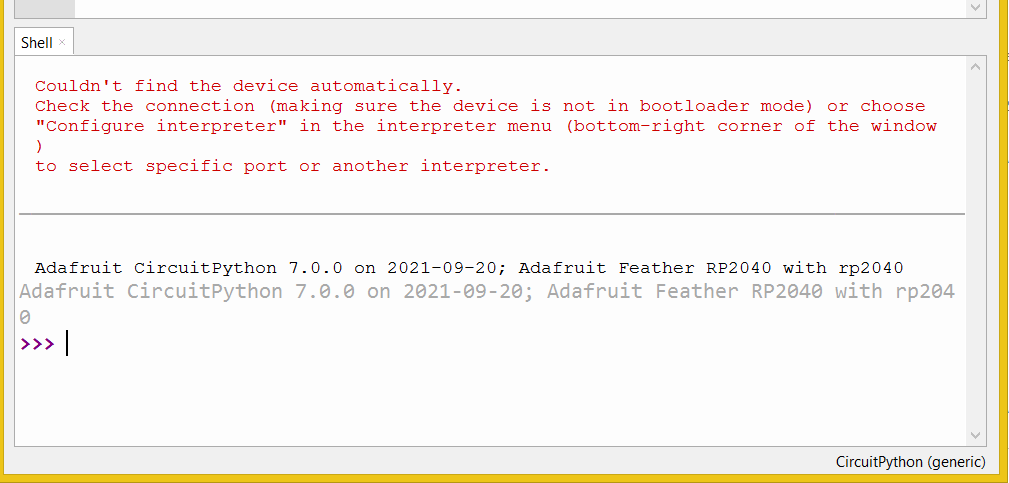
Adafruit CircuitPython 7.0.0 na 2021-09-20; Adafruit Feather RP2040 z rp2040
Windows 8.1
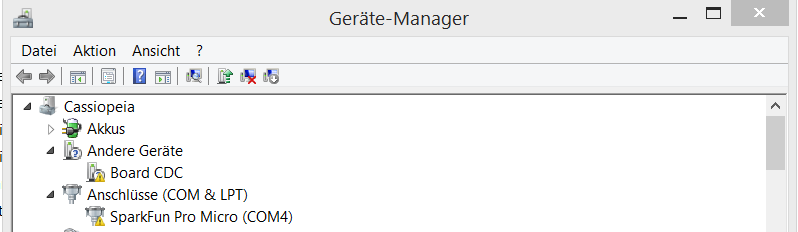
Windows 8.1 NIE załaduje automatycznie sterownika szeregowego i wyświetli urządzenie w stanie błędu.
Uwaga: w przypadku CircuitPython nazwa urządzenia będzie brzmiała "CircuitPython CDC control". Ta sama procedura.
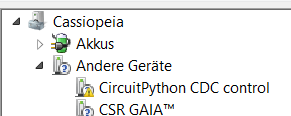
Oto jak wyglądają właściwości płytki CDC (Pico z uruchomionym MicroPythonem):
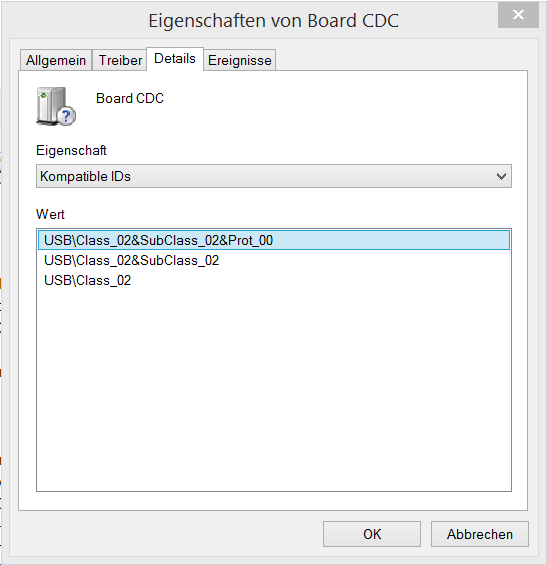
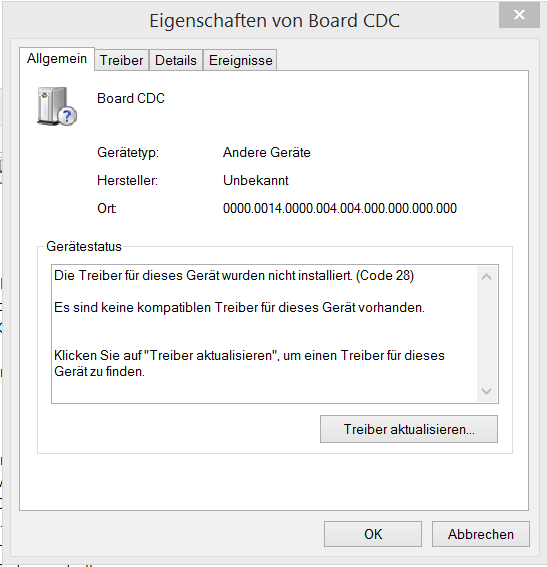
Mówi, że sterowniki dla tego urządzenia nie zostały zainstalowane (kod 28).
Rozwiązaniem tego problemu jest Narzędzie Zadig, którą można pobrać za darmo:
Uwaga: Wiele skanerów antywirusowych wydaje się zgadzać, że plik installer_x64.exe zawarty w Zadig 2.7 zawiera "Trojan.Tedy". Być może jest to jednak fałszywy alarm: zalecam użycie Zadig-2.5.exe zamiast tego, co nie dało mi tych ostrzeżeń (właśnie zweryfikowane po raz drugi). Lepiej być bezpiecznym niż żałować!
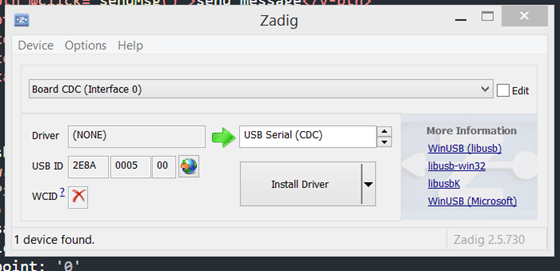
Zadig pomaga zainstalować ogólne sterowniki USB, aby ułatwić dostęp do urządzeń USB.
W naszym przypadku potrzebujemy sterownika USB Serial (CDC).
Wybierz Board CDC (Interface 0) z rozwijanego menu powyżej, USB Serial (CDC) w drugim polu. Kliknij przycisk Zainstaluj sterownik.
Po instalacji zobaczysz, że sterownik jest teraz ustawiony na usbser (v1.0.0.0):
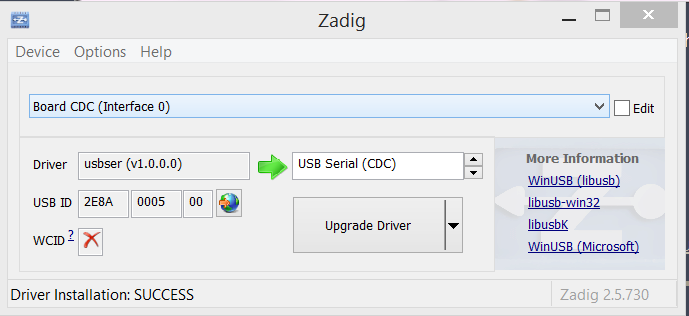
Będziesz mógł połączyć się, jak opisałem w Windows 10, używając prawidłowego numeru portu COM:
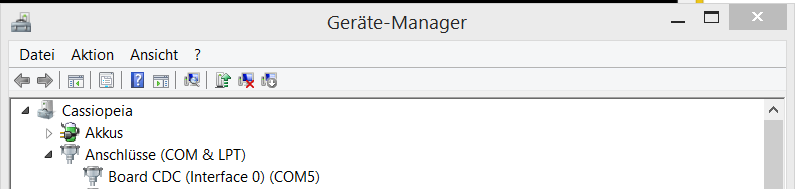
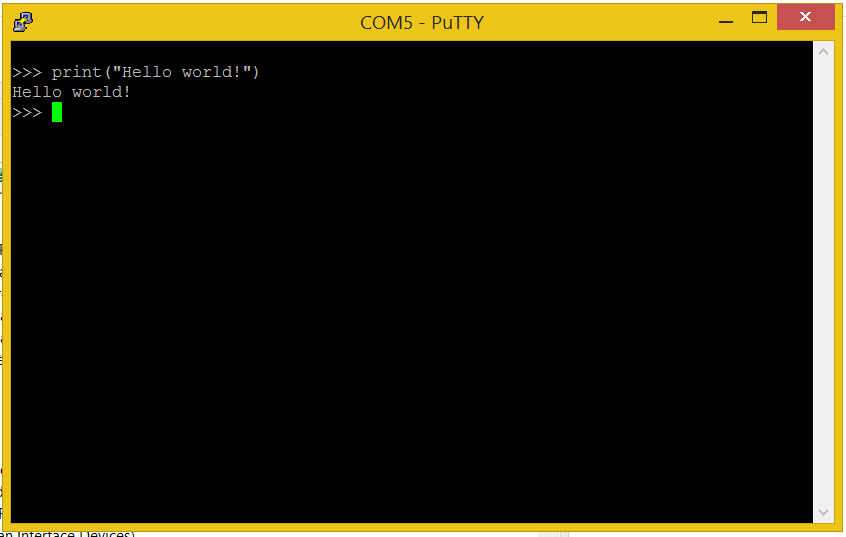
Uwaga dodatkowa:
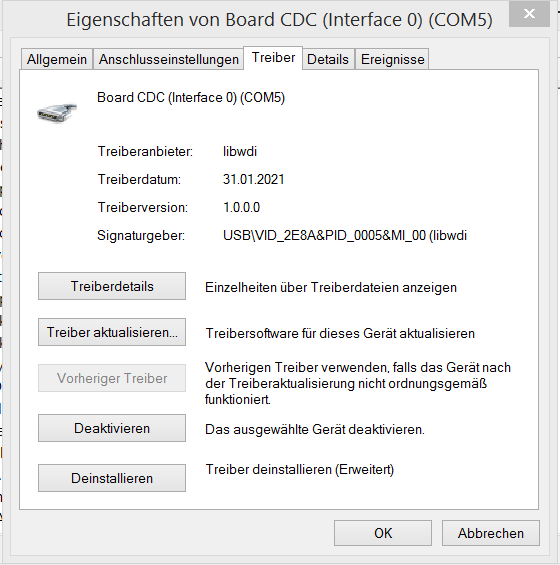
Port Pico/Serial w systemie Windows 7
Według klienta, Zadig pomogło również zainstalowanie sterownika portu szeregowego w systemie Windows 7, a następnie Pico był użyteczny! Pamiętaj, aby użyć Zadig 2.5, ponieważ nowszy Zadig 2.7 został oznaczony przez mój skaner antywirusowy podczas instalacji sterownika. (Nie wiem dlaczego, ale lepiej zabezpieczyć się niż żałować - stary działa).
Jeśli potrzebujesz przewodnika krok po kroku, zapoznaj się z powyższym przewodnikiem dla systemu Windows 8.1 - powinien on być dość podobny na komputerze z systemem Windows 8.1.
Instalowanie bibliotek i programowanie płytki CircuitPython RP2040 w systemie Windows
Jeśli używasz na przykład Adafruit Feather RP2040, możesz chcieć użyć na nim CircuitPython. Adafruit posiada NeoPixel RGB który wymaga zainstalowania bibliotek w aplikacji lib na urządzeniu.
(uwaga: Pobierz biblioteki tutaj - kliknij łącze "Download Project Bundle").
Po rozpakowaniu folderu z pakietem projektu zobaczysz dwa różne podfoldery z CircuitPython 6.x i CircuitPython 7.x
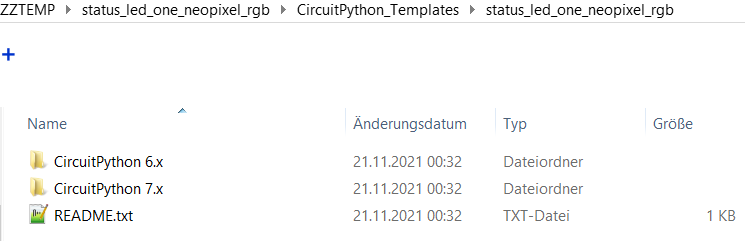
Używam tutaj wersji CircuitPython 7.x, ponieważ sflashowałem wersję 7.0.0 Wersja CircuitPython.
W Eksploratorze pojawi się dysk o nazwie "CIRCUITPY":
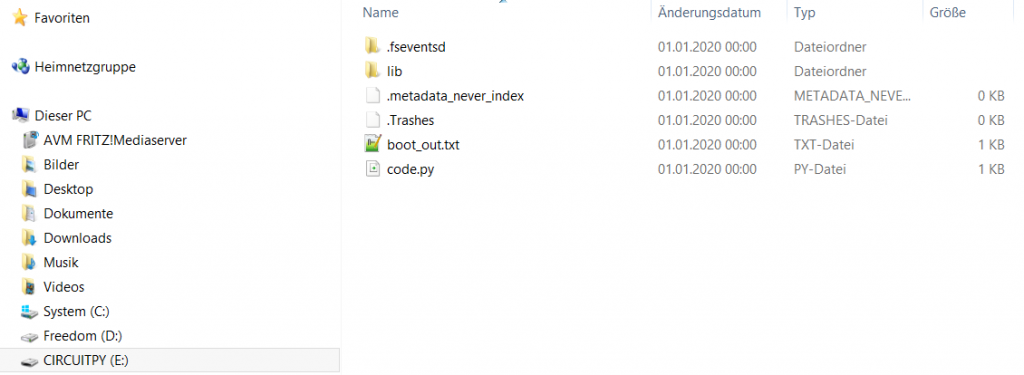
Strona lib jest pusty przy świeżej instalacji CircuitPython. Korzystając z Eksploratora Windows, możemy po prostu skopiować i wkleić tutaj pliki.
Skopiuj wymagane biblioteki z pobranego folderu lib do folderu lib CIRCUITPY:
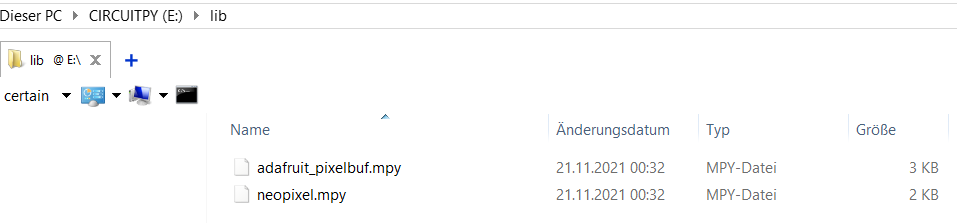
Teraz możemy również nadpisać code.py:
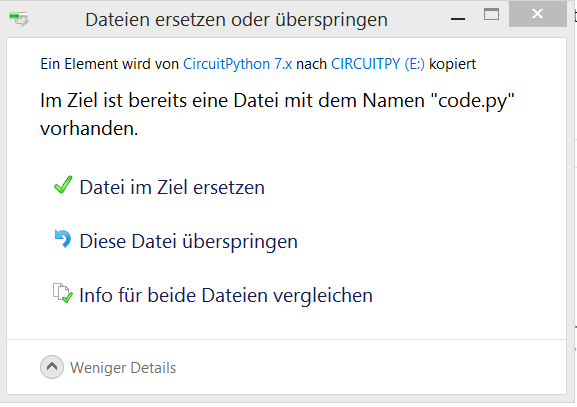
Za pomocą Thonny możemy edytować i uruchamiać plik code.py. Kliknij ikonę otwierania w Thonny i wybierz "CircuitPython device" w oknie dialogowym "Where to open from":
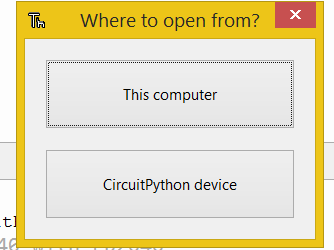
Tutaj możesz otworzyć code.py:
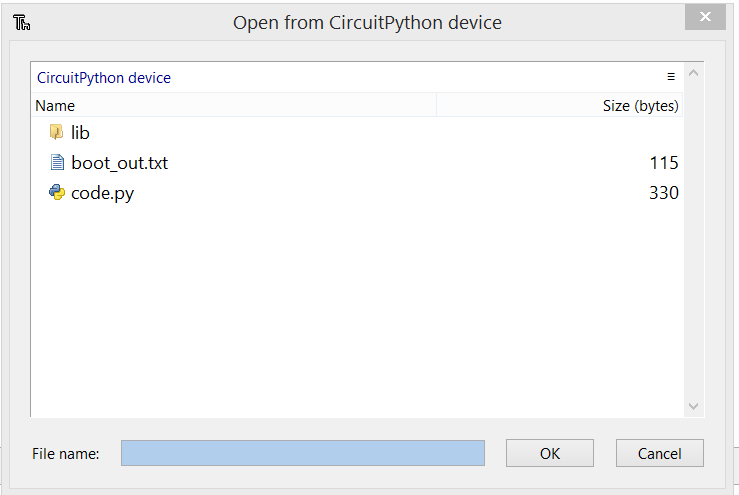
Teraz okno Thonny powinno wyglądać mniej więcej tak:
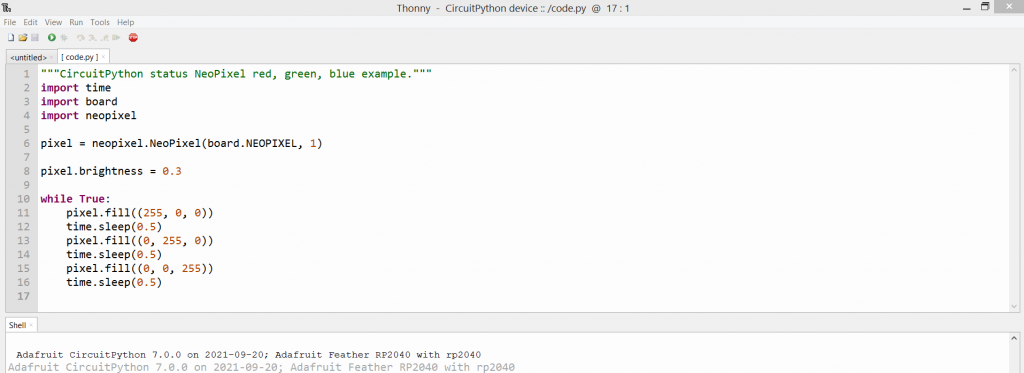
Naciśnij klawisz F5 na klawiaturze lub kliknij ikonę uruchamiania

Jeśli wszystko poszło dobrze, dioda LED NeoPixel RGB na urządzeniu Adafruit Feather RP2040 powinna zacząć migać w różnych kolorach. Gratulacje 🙂
Teraz możesz przejść dalej i pobawić się skryptem - być może mógłbyś zmodyfikować kolory lub czas między zmianami kolorów? Lub dodać inne funkcje.
Aby móc uruchomić zmodyfikowany skrypt, naciśnij Ctrl + C w powłoce (lub wybierz Uruchom > Przerwij wykonywanie w menu Thonny). Teraz możesz ponownie załadować skrypt.
Wspaniałą rzeczą do debugowania jest to, że w Thonny otrzymasz wyjście konsoli, więc możesz użyć instrukcji print, aby wyświetlić informacje:
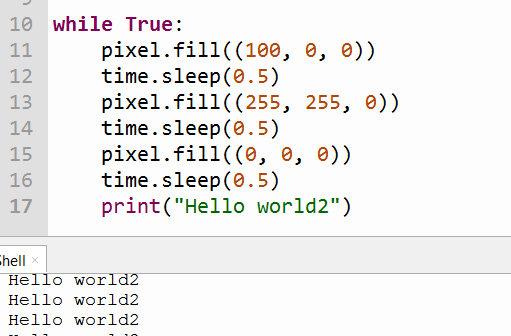
Adafruit CircuitPython Bundle
Adafruit zapewnia wygodne pobieranie wielu bibliotek w pliku ZIP. Pobierz odpowiedni adafruit-circuitpython-bundle-7.x.-mpy lub -6.x. mpy. tutaj. Możesz zainstalować kilka lub wszystkie biblioteki, jak omówiono powyżej, po prostu używając Eksploratora Windows. Kompletne przesłanie wszystkich bibliotek zajmie około 1,2 MB, Adafruit Feather RP2040 ma wystarczająco dużo miejsca, aby na to pozwolić. Kopiowanie może zająć kilka minut.
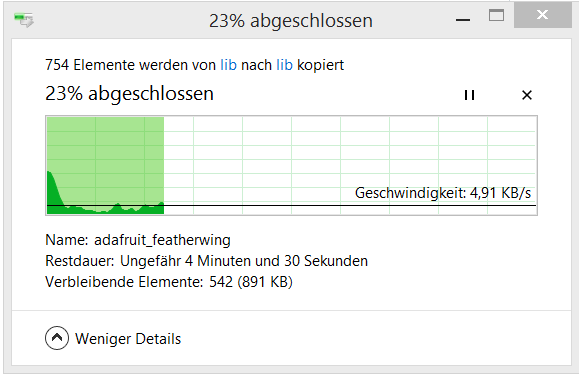
Różne notatki
Czy mogę użyć procedur z tego przewodnika również dla CircuitPython?
Oczywiście, że tak. Na przykład możesz użyć Zadig na Windows 8.1 (zobacz opis powyżej, aby uzyskać szczegółowe informacje. Użyj wersji 2.5.730 Zadig!). Będziesz szukał urządzenia "CircuitPython CDC control" zamiast urządzenia "Board CDC".
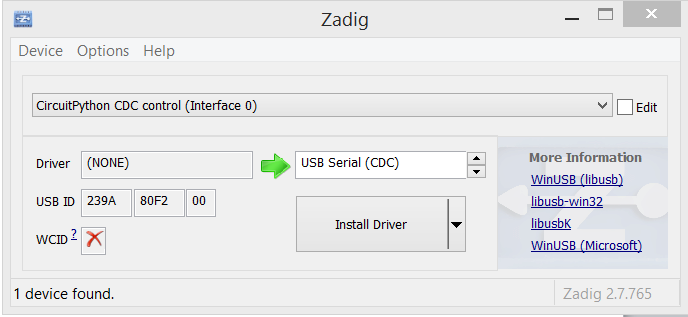
Instalacja sterownika nie powiodła się z Zadig?
Może to być spowodowane oprogramowaniem antywirusowym. Może to fałszywy alarm, ale nie mogę być tego pewien. Mój skaner antywirusowy (Bitdefender) mówi mi, co następuje:
"Die Datei C:\Users\Max\usb_driver\installer_x64.exe is mit Gen:Variant.Tedy.11444 infiziert and wurde in die Quarantäne verschoben. Zalecamy przeprowadzenie skanowania systemu w celu wykrycia innych infekcji."
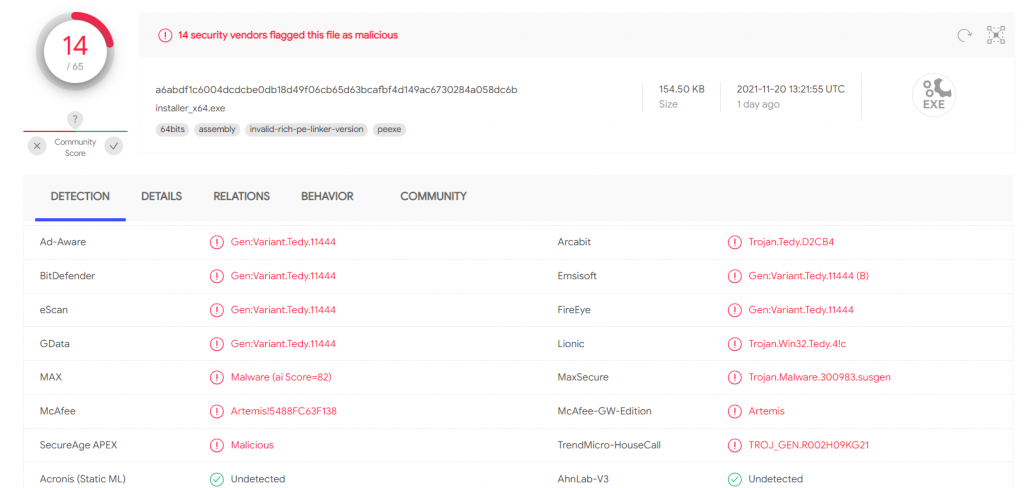
Wiele skanerów antywirusowych wydaje się zgadzać, że plik installer_x64.exe (część sterownika USB) zawiera "Trojan.Tedy". Zamiast tego zalecam użycie Zadig-2.5.exe. Które można pobrać tutaj. Użyłem Zadig-2.5 do zainstalowania sterownika szeregowego USB CircuitPython na mojej instalacji Windows 8.1 (która jest moim głównym komputerem).
Jak zatrzymać wykonywanie kodu na Pico w Thonny?
Kliknij powłokę i naciśnij Ctrl+C. Powinno to zatrzymać wykonywanie bieżącego kodu:
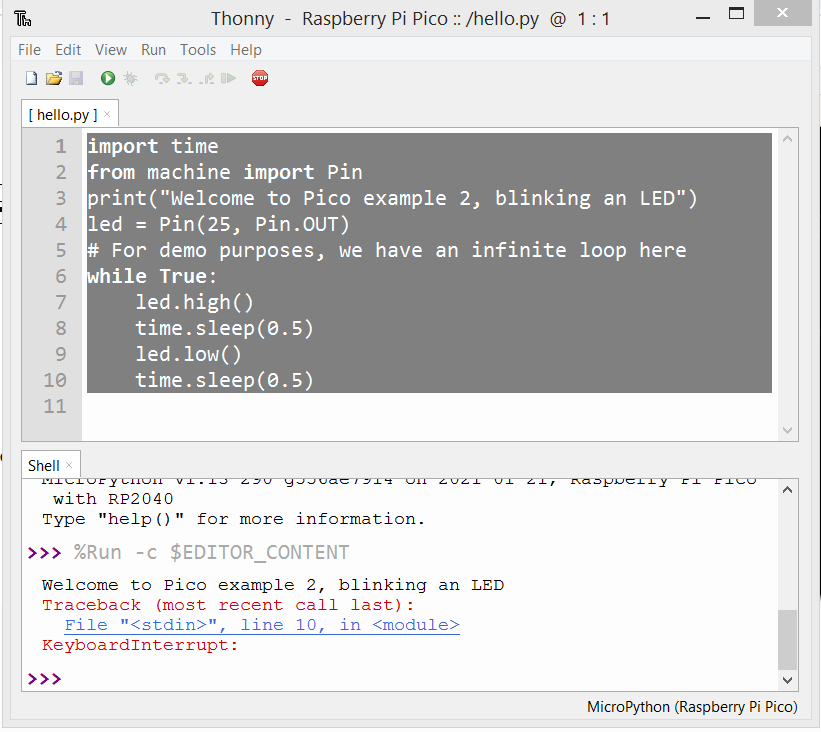
Powtarzając poprzednie stwierdzenia w Thonny
Wygodne jest ponowne uruchomienie tego samego polecenia - naciśnij klawisz w górę na klawiaturze w wierszu powłoki, aby wywołać historię poprzednich poleceń.
Skąd mam wiedzieć, kiedy moje Pi Pico jest odłączone od Thonny?
Podczas próby uruchomienia kodu pojawi się komunikat o błędzie, podobny do tego:
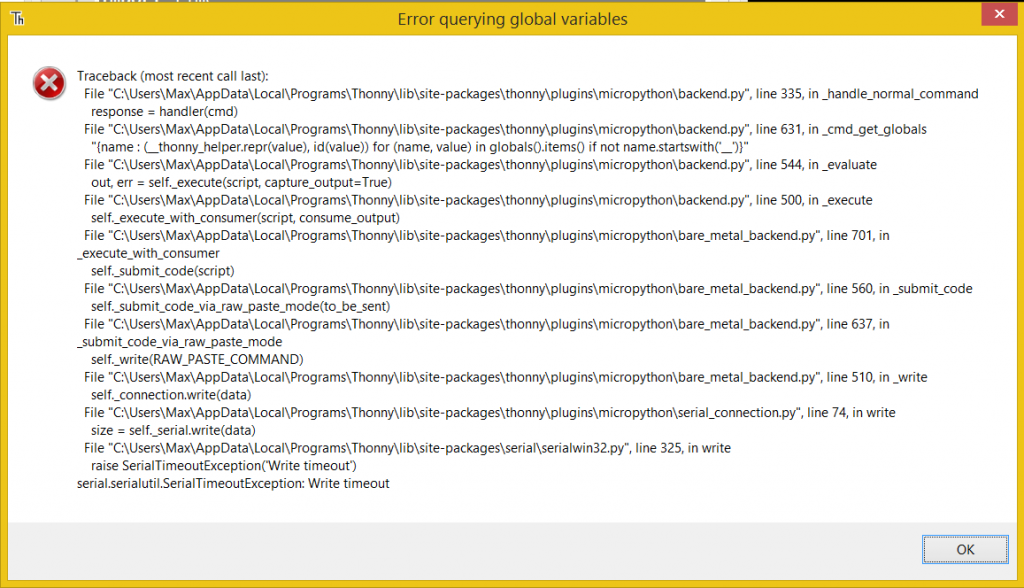
Oznacza to, że Thonny nie może zapisywać danych na porcie szeregowym, na którym ma działać Pico.
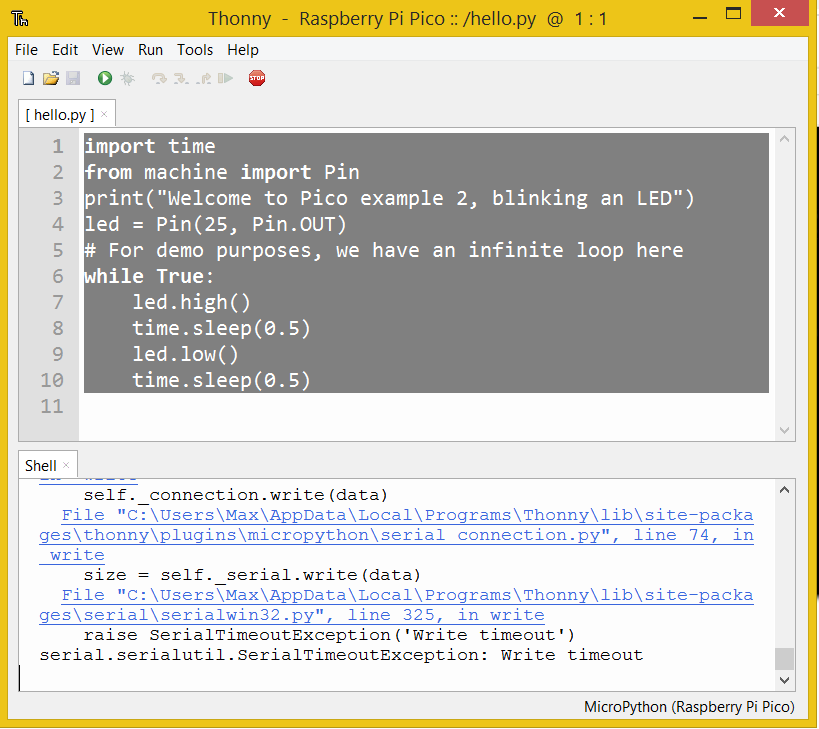
Nie można automatycznie znaleźć urządzenia w Thonny
Jeśli pojawi się następujący błąd:
Nie udało się automatycznie znaleźć urządzenia.
Sprawdź połączenie (upewniając się, że urządzenie nie jest w trybie bootloadera) lub wybierz opcję
"Skonfiguruj interpreter" w menu interpretera (prawy dolny róg okna).
aby wybrać konkretny port lub inny interpreter.
Sprawdź, czy wybrałeś właściwy interpreter. Jeśli na urządzeniu działa CircuitPython zamiast MicroPython, należy wybrać opcję CircuitPython (ogólny) jako tłumacz w Thonny. Instrukcje znajdują się w odpowiednich informacjach w tym artykule.
Wskazówki dotyczące Pico/MicroPython na Windows?
Daj nam znać w komentarzach, jeśli masz jakieś inne wskazówki dotyczące rozpoczęcia pracy z Pico i MicroPython w systemie Windows, a my odpowiednio zaktualizujemy artykuł 🙂
Ciesz się swoim Pico i baw się dobrze z niesamowitymi projektami, które możesz z nim zrobić!
Więcej wpisów na blogu Pico na PiCockpit
Jeśli podobał Ci się ten artykuł, być może spodoba Ci się również poniższy:

Mam Win 8.1 i to jest jedyna strona, która ma rozwiązanie problemu COM. Dziękuję bardzo.
Czy mógłbyś udostępnić link do artykułu, w którym znajduje się rozwiązanie dla Board CDC w systemie Windows 8.1?
Artykuł, który właśnie czytasz, opisuje sposób korzystania z Board CDC w systemie Windows 8.1 - użyj narzędzia Zadig w wersji 2.5.
Dziękuję, Windows 7 64 bity działa płynnie.
Wielkie dzięki za ten tutorial!
Bardzo fajny tutorial Wyłożyłeś kawę na ławę jak to mówimy w Polsce, czyli bez owijania w bawełnę. Super!
Potrzebuję pomocy. Mój windows 11 pokazuje pico jako "urządzenie przenośne". Putty nie może go znaleźć z tego powodu, więc dostaję błąd, że nie może znaleźć ścieżki.
Nie wiem, jak sobie z tym poradzić.
Dzięki!
To było dla mnie świetne wprowadzenie! Dzięki!
Hola muy bueno, consulto x la inquietud que se me ha presentado
po przesłaniu mojego kodu do mojego pi pico, umieść go w miejscu, aby wykonać zadanie x,
w razie potrzeby można wyjąć piko z gniazda i podłączyć do komputera lub notebooka,
czy można odczytać kod, który znajduje się na pi pico, na przykładzie Thonny'ego, klikając ikonę usuwania dywanu i wybierając usuwanie tego, co znajduje się na pi pico?
Czy jest jakiś sposób, aby tego nie robić?
gracias
Putty i zadig zadziałały dla mnie. Świetny poradnik.