TigerVNC und RealVNC auf dem Raspberry Pi Bookworm OS
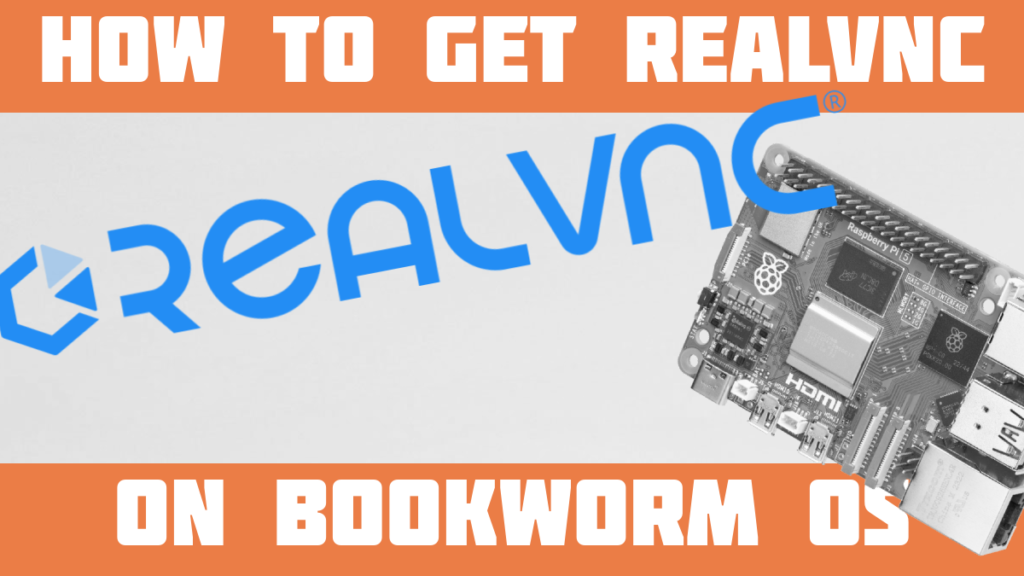
Seit der Veröffentlichung von Bookworm OS habe ich einige Leute gesehen, die damit zu kämpfen hatten, einen VNC-Server auf ihrem Raspberry Pi einzurichten.
Ich dachte, ich würde diese Gelegenheit nutzen, um Ihnen zu zeigen, wie Sie RealVNC auf Ihrem Rechner installieren können. Wir haben die Umstellung von RealVNC in unser Artikel über Bookworm OSwenn Sie an weiteren Einzelheiten interessiert sind.
Hier erkläre ich zunächst, was das Problem ist, und dann gebe ich Ihnen zwei Möglichkeiten, wie Sie mit der neuen Einrichtung umgehen können. Die eine ist, TigerVNC zu installieren. Die zweite ist, von Wayland zu X11 zurückzukehren und dann RealVNC zu konfigurieren.
VNC auf Bookworm OS
Wenn Sie neu in der Welt der VNC-Server und -Clients sind, dann lassen Sie mich kurz erklären.
Mit einem VNC-Server (Virtual Network Computing) können Sie aus der Ferne auf die grafische Benutzeroberfläche eines Desktops zugreifen.
Während Sie SSH für den Fernzugriff auf das Terminal verwenden können, können Sie einen VNC-Server und -Client (auch "Viewer" genannt) für den Fernzugriff auf die grafische Benutzeroberfläche verwenden.
Gehen Sie also auf Ihrem Raspberry Pi zu Raspberry Pi Configuration und aktivieren Sie VNC. Dadurch erhalten Sie die Anzeige des RealVNC-Servers. Dann laden Sie auf Ihrem anderen Computer die RealVNC Viewer und Sie haben dann die volle Kontrolle.
Auf dem Raspberry Pi Bullseye OS sieht das traditionell zum Beispiel so aus:
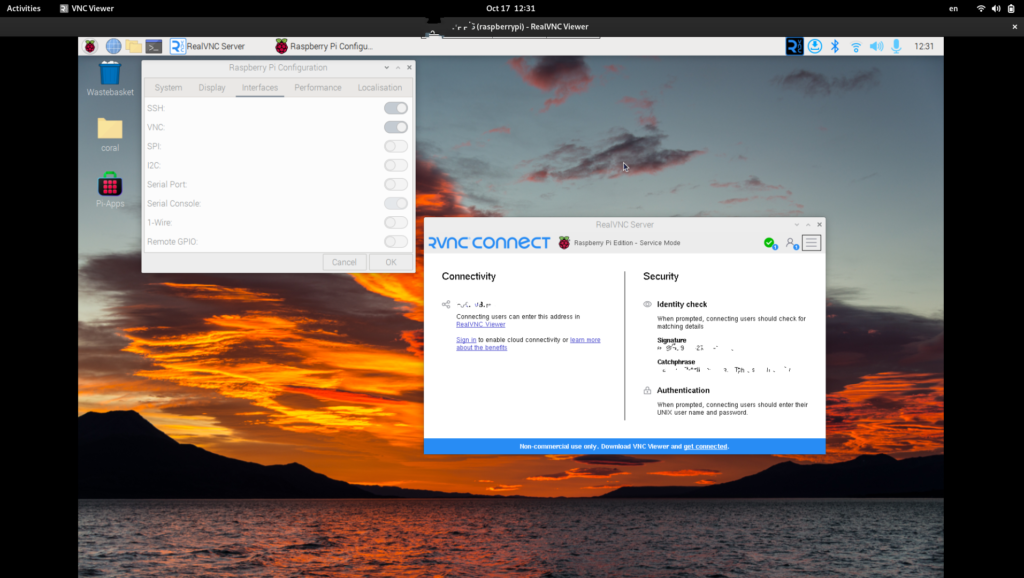
Doch mit dem neuen Update von Raspberry Pi Bullseye OS auf Raspberry Pi Bookworm OShat sich die VNC-Einrichtung geändert.
Der Grund dafür ist, dass Bookworm OS nicht mehr X11 als Fenstermanager verwendet, sondern stattdessen auf Wayland als Standard-Anzeigeserver zurückgreift. RealVNC ist jedoch nur für X11 optimiert.
Auf einer tieferen Ebene, mit dem Wechsel zu Wayland (mit der Wayfire-Kompositor), verlässt sich Bookworm OS jetzt auf WayVNC. Und es ist nicht vollständig kompatibel mit RealVNC (dennoch).
Sie haben also mehrere Möglichkeiten.
Raspberry Pi empfiehlt derzeit die Installation von TigerVNC als Server und Client. Ich zeige Ihnen also zuerst, wie Sie das machen.
Alternativ könnten Sie aber auch immer noch RealVNC erhalten, wenn Sie es wünschen. Ich erkläre Ihnen auch, wie Sie das machen können.
TigerVNC installieren
TigerVNC ist ein weiterer beliebter VNC-Server und -Client.
Gehen Sie also unter Bookworm OS in das Anwendungsmenü -> Einstellungen -> Raspberry Pi Konfiguration -> Schnittstellen und klicken Sie dann auf VNC, damit es aktiviert ist.
VNC ist standardmäßig deaktiviert, da es ein Sicherheitsrisiko darstellt.
Wenn Sie VNC unter Bullseye OS aktivieren, erscheint ein RealVNC-Symbol in der Symbolleiste. Bei Bookworm OS wird jedoch nichts in der Symbolleiste angezeigt.
sudo apt update && sudo apt upgrade
sudo apt install tigervnc-standalone-serverAuf müssen Sie dann die Konfigurationsdatei bearbeiten. Dazu können Sie zu gehen:
sudo nano /etc/tigervnc/vncserver-config-mandatoryVon dort aus müssen Sie nach unten scrollen, bis Sie "$localhost should the TigerVNC server only listen on localhost incoming VNC connections" sehen. Sie müssen "#" vor $localhost = "no" löschen, so dass es etwa so aussieht:
# $localhost should the TigerVNC server only listen on localhost for
# incoming VNC connections
#
# $localhost = "yes";
$localhost = "no";Und dann müssen Sie auf ctrl-x und y um sie als vncserver-config-mandatory-Datei zu speichern.
Dann laufen Sie:
sudo tigervncpasswdUnd legen Sie das Passwort fest (es muss mindestens 6 Zeichen lang sein). Wenn Sie gefragt werden, ob Sie ein Nur-Ansicht-Passwort eingeben möchten, geben Sie n.
Jetzt haben Sie die Konfigurationen für den TigerVNC-Server eingerichtet.
Jetzt kannst du laufen:
tigervncserverSie werden nach dem Kennwort gefragt und erhalten dann den Server-Port (normalerweise etwa 5901).
Wenden wir uns nun Ihrem Hauptcomputer zu. Um auf den Server des Raspberry Pi zugreifen zu können, müssen Sie den TigerVNC-Viewer auf Ihren Computer heruntergeladen haben.
Öffnen Sie den TigerVNC-Server und Sie werden die folgende Anwendung sehen:
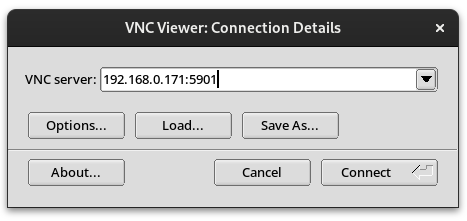
Sie müssen die IP-Adresse des Raspberry Pi eingeben, gefolgt von der Portnummer, wie Sie oben sehen können. Damit wird der Client geöffnet und Sie können loslegen.
Sie sollten nun in der Lage sein, aus der Ferne auf Ihren Bookworm OS-Desktop zuzugreifen.
RealVNC installieren
Was aber, wenn Sie stattdessen RealVNC installieren möchten?
In diesem Fall können Sie Ihr Bookworm-Betriebssystem von Wayland zurück auf X11 umstellen.
Dazu müssen Sie ein Terminal öffnen und den Text eingeben:
sudo raspi-configDaraufhin wird der folgende Bildschirm angezeigt:
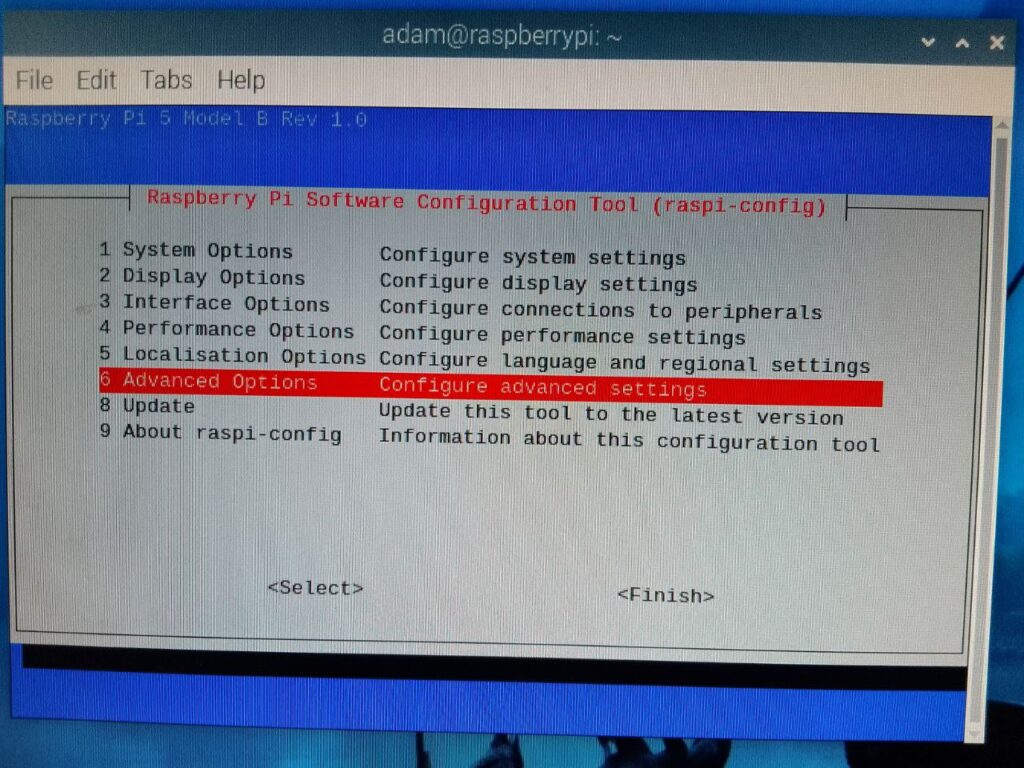
Dann müssen Sie nach unten zu Erweiterte Optionen scrollen, weil Sie auf X11 umschalten müssen.
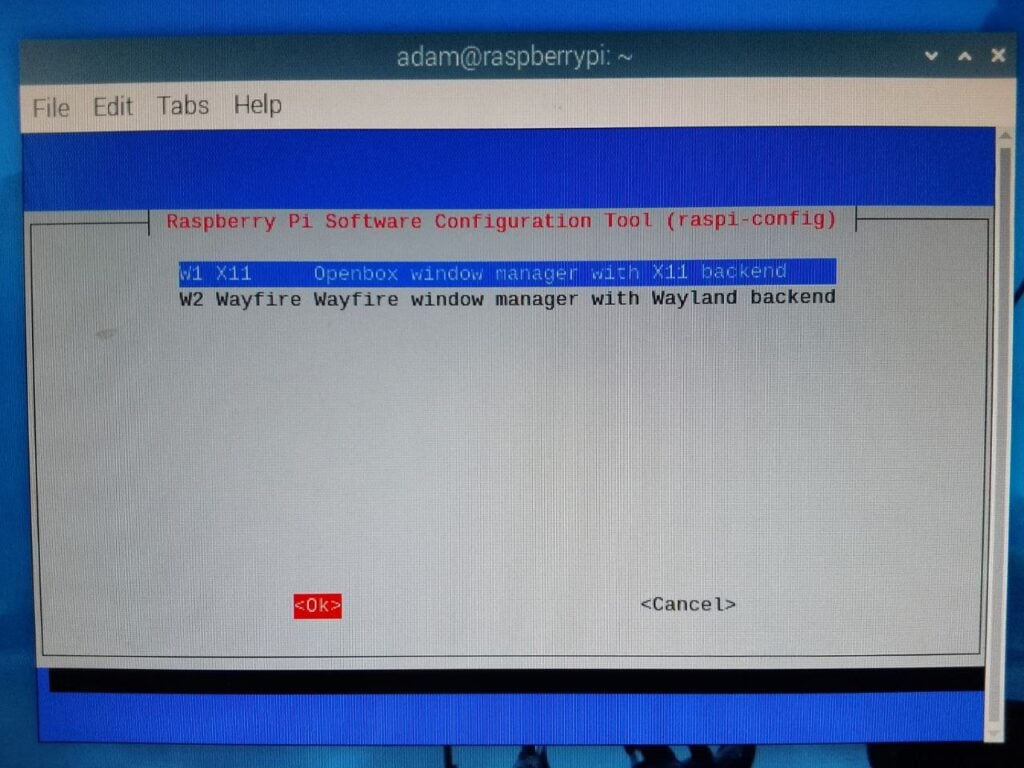
Und dann müssen Sie auf <finish> und starten Sie Ihren Raspberry Pi neu.
Jetzt müssen Sie nur noch genau das tun, was Sie auch unter Bullseye OS tun: Anwendungsmenü -> Einstellungen -> Raspberry Pi Konfiguration -> Schnittstellen und dann auf VNC klicken.
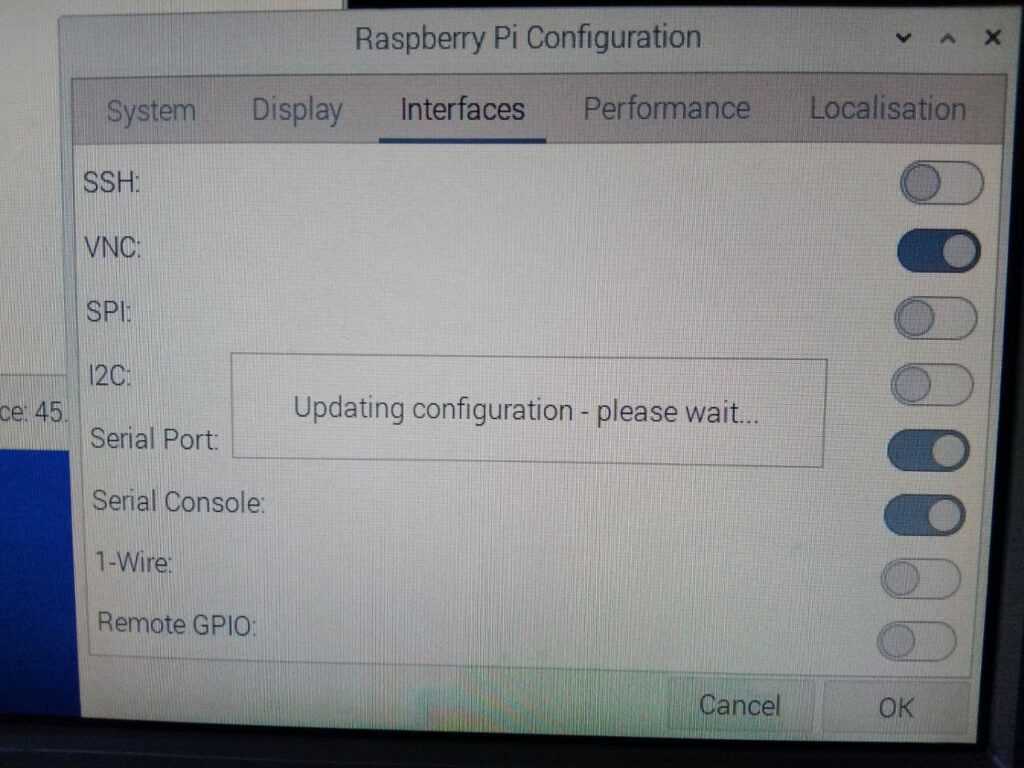
Dadurch wird RealVNC automatisch aktiviert. Und dann sind Sie bereit:
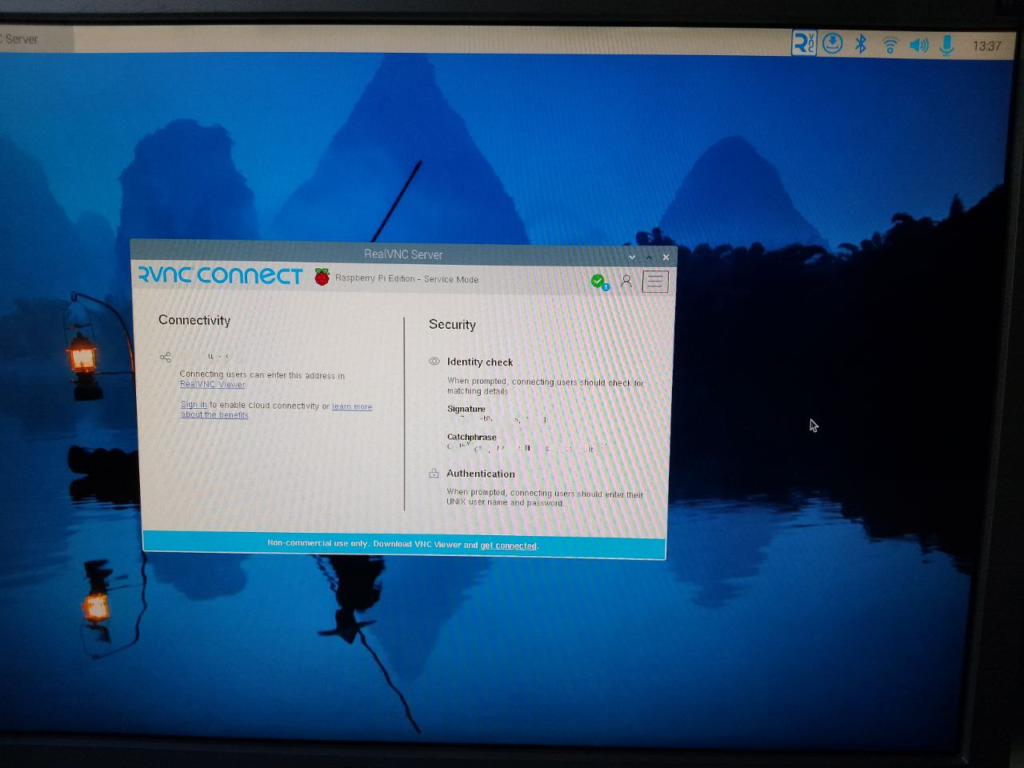
Jetzt brauchen Sie nur noch den RealVNC-Viewer auf Ihrem Hauptcomputer und Sie sollten kein Problem haben, aus der Ferne auf Ihren Raspberry Pi Bookworm OS Desktop zuzugreifen!
Wenn du daran interessiert bist, einen Raspberry Pi 5 in die Hände zu bekommen, dann schau dir unseren Wettbewerb an!
Gewinnspiel & Newsletter
Wir wissen, wie frustrierend es ist, bis zum 23. Oktober auf einen Raspberry Pi 5 warten zu müssen.
Deshalb wollten wir Ihnen die Möglichkeit geben, so schnell wie möglich mit einem solchen Gerät herumzuspielen.
Also haben wir einen Wettbewerb ins Leben gerufen: Was ist die verrückteste Sache, die Sie sich für den Raspberry Pi 5 ausdenken können?

Vorausgesetzt, Ihre Idee macht sie nicht kaputt, können Sie uns Ihre Idee schicken und wir setzen sie auf unserer um. Und wir werden einen Artikel darüber schreiben!
Wir geben den Gewinner hier und auf buyzero.de am 23. Oktober.
Die (von uns bestimmte) Gewinneridee gewinnt ein komplettes Raspberry Pi 5-Kit. Dazu gehören ein 27W USB-C Power Delivery (PD) Netzteil, ein Raspberry Pi 5 Gehäuse, eine SD-Karte und ein Raspberry Pi 5. Alles mit kostenlosem Versand innerhalb der EU.
Der Zweitplatzierte gewinnt einen Raspberry Pi 5 mit kostenlosem Versand innerhalb der EU.
Schicken Sie also unbedingt Ihre Ideen ein. Unter dem folgenden Link finden Sie weitere Informationen: GEWINNEN SIE EINEN KOSTENLOSEN RASPBERRY PI 5!
Schlussfolgerung
Ich sollte erwähnen, dass es auch andere VNC-Server und -Clients gibt, die Sie einrichten können.
Und wenn Sie den vollständigen Desktop nicht benötigen, ist SSH von einem Terminal aus natürlich eine viel schnellere und einfachere Option.
Wofür verwenden Sie VNC? Gibt es bestimmte Projekte?
Teilen Sie uns dies in den Kommentaren unten mit!
Installiert TigerVNC und kann es mit RealVNC für Android zugreifen, so weit so gut, aber statt meinen tatsächlichen Desktop zu sehen, sehe ich eine zweite mit keine Fenster geöffnet. Gibt es eine Möglichkeit, meinen primären Desktop zu sehen?
Und zweitens muss ich den Server nach jedem Neustart starten. Gibt es eine Möglichkeit, ihn automatisch zu starten?
Das klingt nach normalem Verhalten für tigervnc, das auf tightvnc basiert: ein neuer Desktop wird erstellt.
Ich konnte den Standard-Desktop erhalten, indem ich in raspi-config sicherstellte, dass wayfire (wayland) ausgewählt ist, und vnc aktivierte. Dadurch wurde wayvnc gestartet, das in der empfohlenen Software von Bookworm für Pi enthalten war. Zum Betrachten musste ich tigervnc auf dem Client verwenden. Ein Schwachpunkt ist, dass wayvnc keinen Ton an den Client überträgt. Wenn Sie also Ton benötigen, müssen Sie X11 plus realvnc verwenden, wie in diesem Artikel beschrieben.
Ich danke Ihnen vielmals.
Ich saß tagelang mit einem kopflosen Rapsberry Pi 4B fest und wusste nicht, wie ich auf die GUI zugreifen sollte!
Ich hatte sogar Fedora IoT darauf installiert, in der Hoffnung, aus der Ferne auf die GUI zugreifen zu können, aber das stellte mich vor ein noch schwierigeres, unerforschtes Gewässer. Am Ende kehrte ich zurück und flashe meine Micro SD mit dem Raspberry Pi Bookworm OS.
Das hat bei mir super funktioniert! Ich habe Tage mit dem Versuch verschwendet, herauszufinden, wie ich das hinbekomme. Das Wichtigste für alle, die Raspberry Pi OS Bookworm verwenden, ist, dass Bookworm OS nicht X11 als Standard-Display-Server verwendet, sondern Wayland.
Ich habe mich entschieden, zu X11 zu wechseln und den VNC-Server auf meinem Raspberry Pi über das Tool raspi-config zu aktivieren. Dann habe ich von meinem Windows-Betriebssystem aus mit Real VNC Viewer darauf zugegriffen, nachdem ich mit anderen VNC-Anwendungen experimentiert hatte und gescheitert war.
Dieser Blogbeitrag hat den Tag gerettet! Vielen Dank!
Auch ich habe auf Wayland verzichtet und zu X11 konvertiert. Dann war es ein leichtes, über raspi-config realvnc server zu installieren. Beim Server die Authentifizierung auf VNC Passwort geändert und ein PW angelegt. Jetzt kann aber der Viewer keine Verbindung zum Server herstellen und meldet: Kein konfigurierter Sicherheitstyp wird von 3.3 VNC Viewer unterstützt
Auffällig ist, dass der Server Version 7.5.1 hat und der Viewer Version 7.7.0. Es gibt aber kein Update zu 7.7.0 unter Bookworm. Würde mich interessieren, welche Versionen Joseph Mwema bei Server und Viewer benutzt.
TigerVNC funktioniert bei mir nicht. Ich erhalte diese schöne Meldung. "Bei der Kommunikation mit dem Server ist ein unerwarteter Fehler aufgetreten: Ungültiges Pixelformat. Versuchen Sie, die Verbindung wiederherzustellen?
Ich habe versucht, die "Headless Resolution" auf verschiedene Einstellungen zu setzen, aber das macht überhaupt keinen Unterschied
Bei mir ist es nach dem zweiten Neustart passiert. Jetzt habe ich die VNC im Menü "Rasperry Pi Konfiguration" deaktiviert und Tiger vncserver installiert. Jetzt verbinde ich und sehe den Desktop, ich sehe weder den "aktuellen" Desktop noch die Menüleiste.
Versuchen Sie trotzdem, die Menüleiste zu sehen.
Sie haben also VNC entfernt und kaputt gemacht. Sie haben uns gezwungen, das beschissene Tiger-Was-auch-immer zu benutzen und einen Arbeitsablauf, den ich seit 9 Jahren benutze, zu zerstören. Gute Arbeit
Dieser Artikel hier ist entweder einfach schlecht von KI erstellt oder so mies übersetzt, dass es nicht zum Ziel führt, es funktioniert einfach nicht mit realvnc noch mit Tigervnc auf einem frisch installierten Raspberry
Eigentlich habe ich alles ohne KI geschrieben. Was ist das genaue Problem, Diana?
Ich musste RealVNC verwenden, weil ich keine Ports oder ähnliches öffnen muss, um aus der Ferne auf die PI zuzugreifen, also musste ich zu X11 zurückkehren, ich hoffe, dass alles andere gut funktioniert. Aber ich bin froh, dass ich diese Lösung gefunden habe, nachdem ich auf eigene Faust versucht habe, RealVNC zu reparieren, vielen Dank. Ich danke Ihnen.
Wie kann man tigervncserver nach jedem Neustart automatisch weiterlaufen lassen?
Danke
Ich hatte den TigerVNC-Client auf meinem Win-11-Rechner installiert, und habe gerade den TigerVPN-Server auf meinem RPi installiert.
Es funktionierte großartig! Also beschloss ich dummerweise, das RealVNC vom Pi zu entfernen.
Wenn ich nun versuche, eine Verbindung zu meinem Pi herzustellen, erhalte ich die folgende Fehlermeldung:
"Verbindung zu 10.....:5901 fehlgeschlagen"
"Verbindung zum Socket nicht möglich: Es konnte keine Verbindung hergestellt werden, da das Ziel sie aktiv abgelehnt hat (10061)"
Offensichtlich habe ich mehr als nur RealVNC gelöscht. Wie kann ich VNC wiederherstellen?
Warte! - Es kommt noch schlimmer!
Ich kann nicht einmal eine Headless-Sitzung einrichten (mit PuTTY)
Es scheint, dass SSH ausgefallen ist. Irgendwelche Vorschläge? ;-(
Bitte ignorieren Sie meine vorherige Bitte um Hilfe.
Sowohl TigerVNC als auch SSH scheinen wieder zu funktionieren, nachdem ich mit den Sicherheitsoptionen und der Raspi-Konfiguration herumgespielt habe und ein paar Mal neu gebootet habe.
Aber du wusstest ja, dass ich es irgendwann hinkriegen würde, oder? 😉 .
Fragen Sie mich nicht, was das Problem war - ich habe keine Ahnung, außer, dass ich nicht mehr versuchen werde, RealVNC zu löschen!
Wahrscheinlich ein Hase auf der Off-Topic-Seite der Dinge, aber für diejenigen, die ihre Pi's headless und Wayland (vs. X11) Ich fand, ich brauchte einen Dummy-Monitor (HDMI-Version), um aus der Ferne sehen den Desktop. Denken Sie daran, auch einen kurzen micro-HDMI zu HDMI Adapter zu kaufen! Hier TigerVNC funktionierte gut, sobald ich den Dummy-Monitor hinzugefügt.