Einrichten eines VPN-Servers mit Raspberry Pi

Dieser Artikel beschreibt, wie Sie Ihren Raspberry Pi in einen VPN-Server verwandeln können.
Ich wurde inspiriert, als einer meiner Freunde auf eine lange Reise ging und ein VPN wollte.
Der Vorteil eines VPN sei, dass er damit auf sein Heimnetzwerk und seine Dateien zugreifen könne, erklärte er.
Das ist ziemlich normal.
Er erwähnte auch, dass es für ihn einfacher wäre, sich bei Banking-Apps und anderen Diensten anzumelden, wenn er sich über sein Heimnetzwerk anmelden würde.
Eine IP-Adresse aus dem Ausland ist ein Warnsignal und würde dazu führen, dass er Captcha-Tests und 2FAs durchführen müsste.
Deshalb habe ich überlegt, ob der Raspberry Pi in diesem Fall funktionieren würde.
Überprüfen Sie zuerst Ihren Router
Ein wichtiges Detail dabei ist, dass Sie prüfen müssen, ob Ihr Router als VPN-Server fungieren kann.
Das wäre die zuverlässigste Lösung. Ehrlich gesagt, war es auch die einfachste und am wenigsten mühsame Lösung.
Ich habe einen TP-Link Archer C7, der die Möglichkeit bietet, einen VPN-Server mit OpenVPN oder PPTP VPN zu betreiben. In weniger als fünf Minuten habe ich die Anweisungen befolgt und schaffte es, ihn zum Laufen zu bringen.
Dann musste ich nur noch OpenVPN auf meinen Geräten installieren und die Konfigurationsdatei verwenden.
Wenn Sie jedoch einen Router haben, der keine VPN-Verbindungen unterstützt, dann folgen Sie diesem Beispiel...
Was benötige ich, um einen Raspberry Pi-Server zu erstellen?

Zuallererst benötigen Sie einen Raspberry Pi.
Ideal wäre ein Raspberry Pi mit einer kabelgebundenen Ethernet-Verbindung wie der Raspberry Pi 4 für maximale Zuverlässigkeit und Geschwindigkeit.
Wenn Sie sich für diese Geräte entscheiden, benötigen Sie ein Ethernet-Kabel, um den Raspberry Pi mit Ihrem Router zu verbinden.
Und um sicherzustellen, dass Ihr Raspberry Pi über ein kabelgebundenes Ethernet verbunden ist, sollten Sie die drahtlose Verbindung deaktivieren.
PiVPN wurde jedoch erfolgreich auf einem Raspberry Pi der Zero-Serie eingesetzt, so dass Sie auch diesen verwenden können.
PiVPN installieren
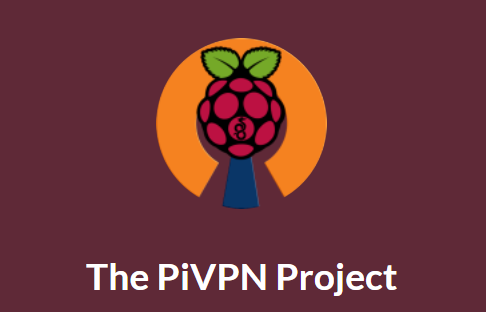
Kopf nach pivpn.io für weitere Informationen über die Software.
Um es zu installieren, führen Sie den Installationsbefehl curl -L https://install.pivpn.io | bash in Ihrem Terminal.
Dieser Schritt kann eine Weile dauern, aber sobald er abgeschlossen ist, sehen Sie diesen Startbildschirm.
DHCP-Reservierung
Da PiVPN ein Server ist, benötigt er eine statische IP-Adresse, um ordnungsgemäß zu funktionieren.
Wenn Sie in der Lage sind, eine DHCP-Reservierung zu erstellen...
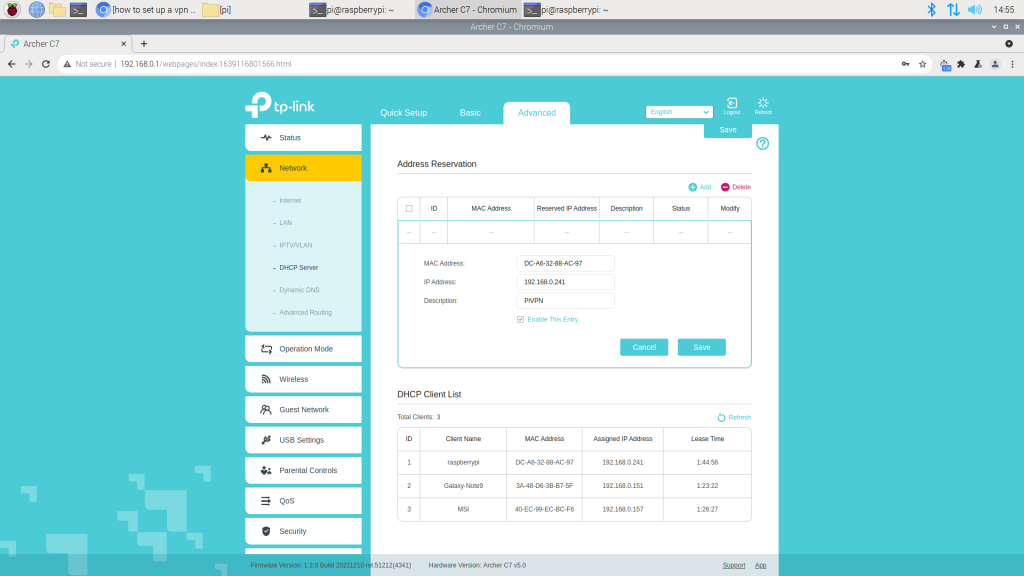
Nicht alle Router erlauben es Ihnen, eine DHCP-Reservierung zu erstellen. Wenn Sie also keinen Abschnitt für diese Einstellung finden können, fahren Sie mit dem nächsten Abschnitt fort.
Ich habe ein separates Modem und einen Router, den ich gekauft habe, um eine DHCP-Reservierung einzurichten, damit PiVPN immer dieselbe IP-Adresse hat.
Jeder Router ist ein wenig anders, daher müssen Sie die genauen Anweisungen zum Erstellen einer DHCP-Reservierung für Ihren Router googeln.
Falls Sie, wie ich, einen TP-Link Archer C7 verwenden, gehen Sie bitte zu Erweitert > Netzwerk > DHCP-Server.
Im Rahmen der Adresse Reservierung Abschnitt, klickte ich auf hinzufügen. Ich benötigte meine MAC-Adresse (die in PiVPN nicht angezeigt wird) und die von PiVPN bereitgestellte IP-Adresse.
Finden der MAC-Adresse
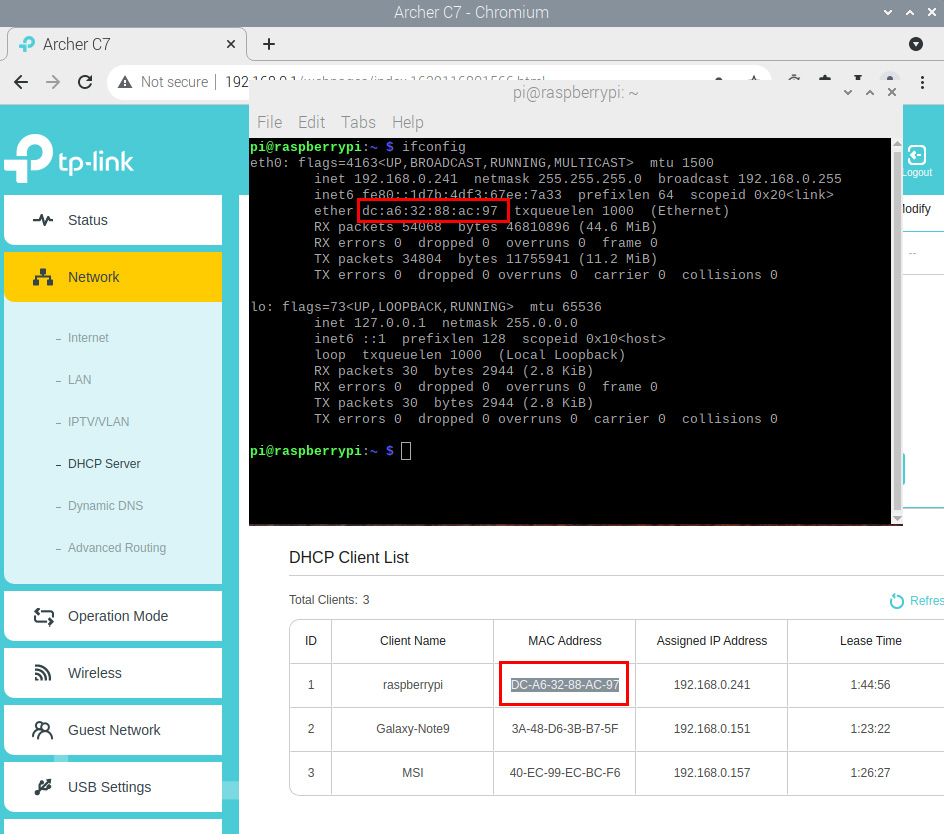
Es gibt zwei Möglichkeiten, wie Sie Ihre MAC-Adresse herausfinden können.
Praktischerweise zeigte mein TP-Link-Router meine MAC-Adresse "DC-A6-32-88-AC-97" in der Tabelle der DHCP-Clients an.
Alternativ können Sie auch ein Terminal öffnen und Folgendes eingeben ifconfig.
Da Sie über ein kabelgebundenes Ethernet verbunden sind, suchen Sie nach "eth0" und in der Zeile, wo es heißt ÄtherDort befindet sich Ihre MAC-Adresse.
Wenn Sie keine DHCP-Reservierung erstellen können,
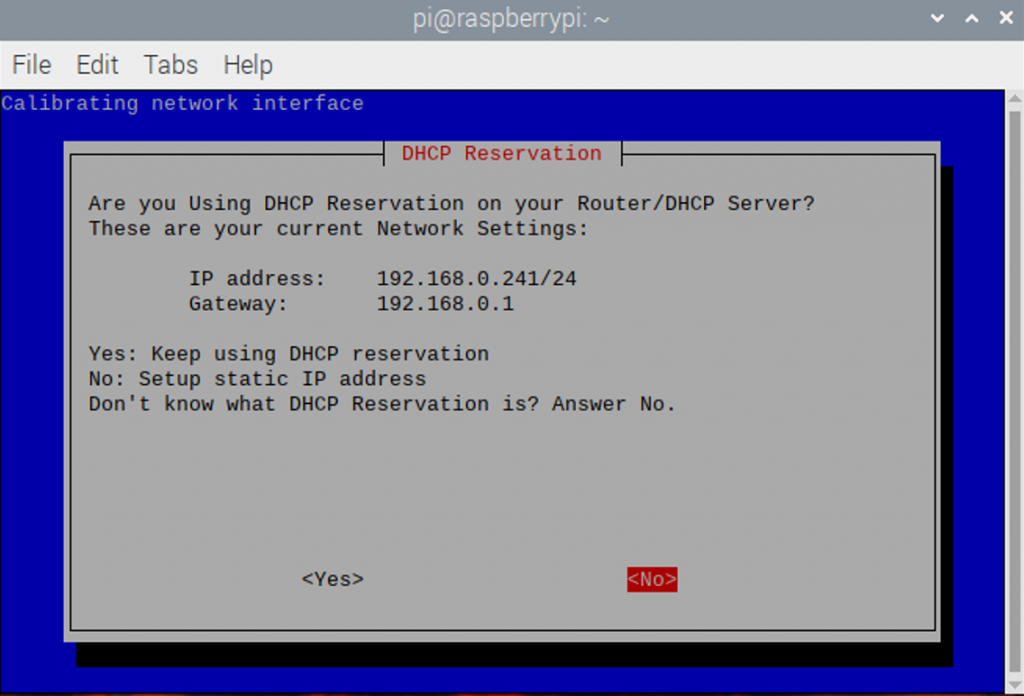
Drücken Sie in diesem Menü auf "Nein", um eine statische IP-Adresse einzurichten.
Im nächsten Menü müssen Sie Ihre statische IP-Adresse auf einen Wert konfigurieren, der nicht im Bereich der IP-Adressen liegt, die Ihr Router Geräten zuweist.
Zum Beispiel weist mein Router den angeschlossenen Geräten die IP-Adressen 192.168.0.100 bis 192.168.0.249 zu. Ich kann also PiVPN eine IP-Adresse von 192.168.0.250 zuweisen.
Sie werden dann nach der IP-Adresse des Gateways gefragt. Sie können dies als Standard belassen, es sei denn, Sie haben ein anderes Gateway. Normalerweise ist dies die IP-Adresse Ihres Routers.
Drücken Sie schließlich OK auf PiVPN, bis Sie die Seite "Lokale Benutzer" erreichen.
Lokale Benutzer
Auf der Seite "Wählen Sie einen Benutzer" habe ich den einzigen Benutzer pi ausgewählt.
In den letzten Updates des Raspberry Pi OS gibt es "pi" nicht mehr als Standardbenutzer, also seien Sie sich dessen bewusst.
Drücken Sie OK.
Installationsmodus
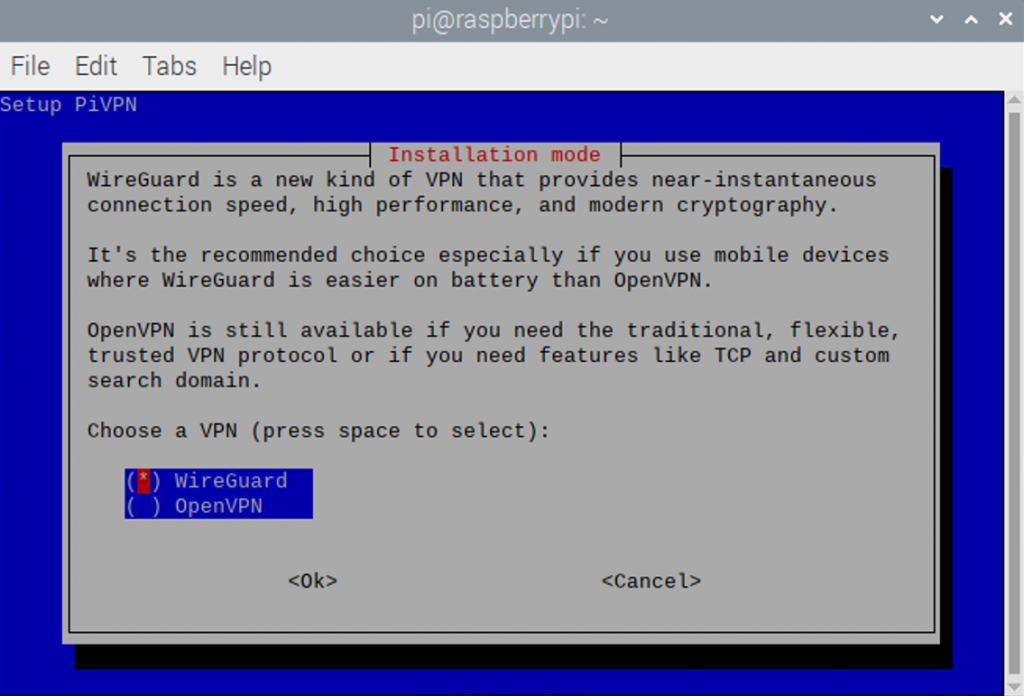
Hier werden Sie gefragt, ob Sie WireGuard oder OpenVPN verwenden möchten. Ich habe mich für WireGuard entschieden, weil es empfohlen wurde.
Standard Wireguard-Anschluss
Wenn Sie keinen anderen Anschluss benötigen, können Sie einfach OK drücken und den Standardanschluss 51820 verwenden.
DNS-Anbieter
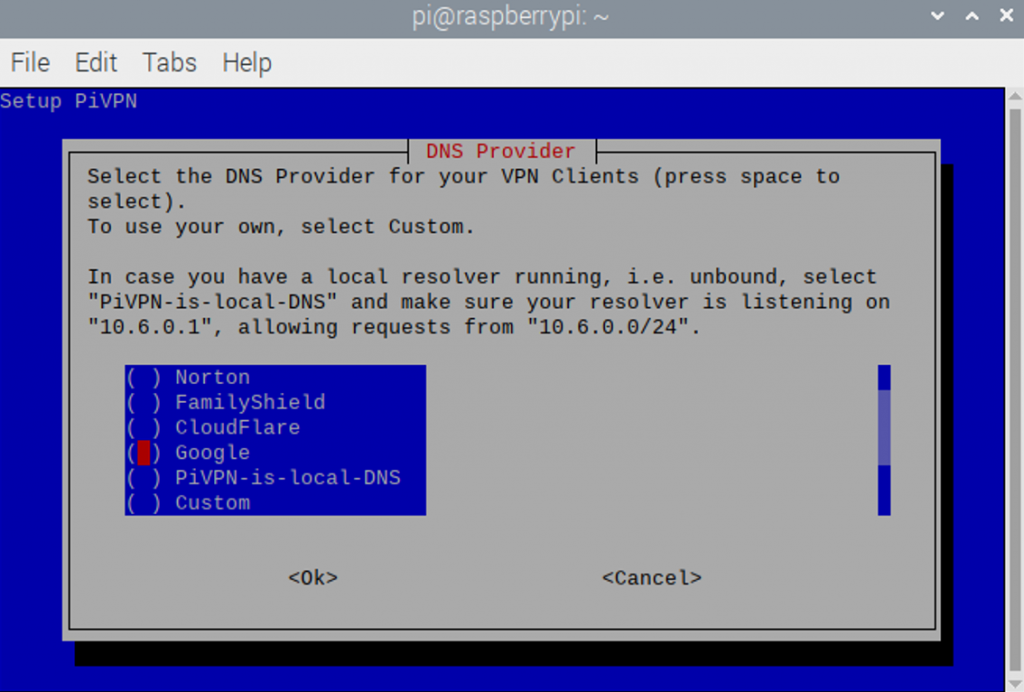
Es gibt hier viele Möglichkeiten für DNS-Anbieter, und ich habe mich für Google entschieden, weil die Einrichtung so einfach ist.
Öffentliche IP oder DNS
Was Sie hier sehen, ist Ihre öffentliche IP-Adresse und dies ist die IP-Adresse, die Sie für die Verbindung zu Ihrem VPN verwenden werden.
Unbeaufsichtigte Upgrades
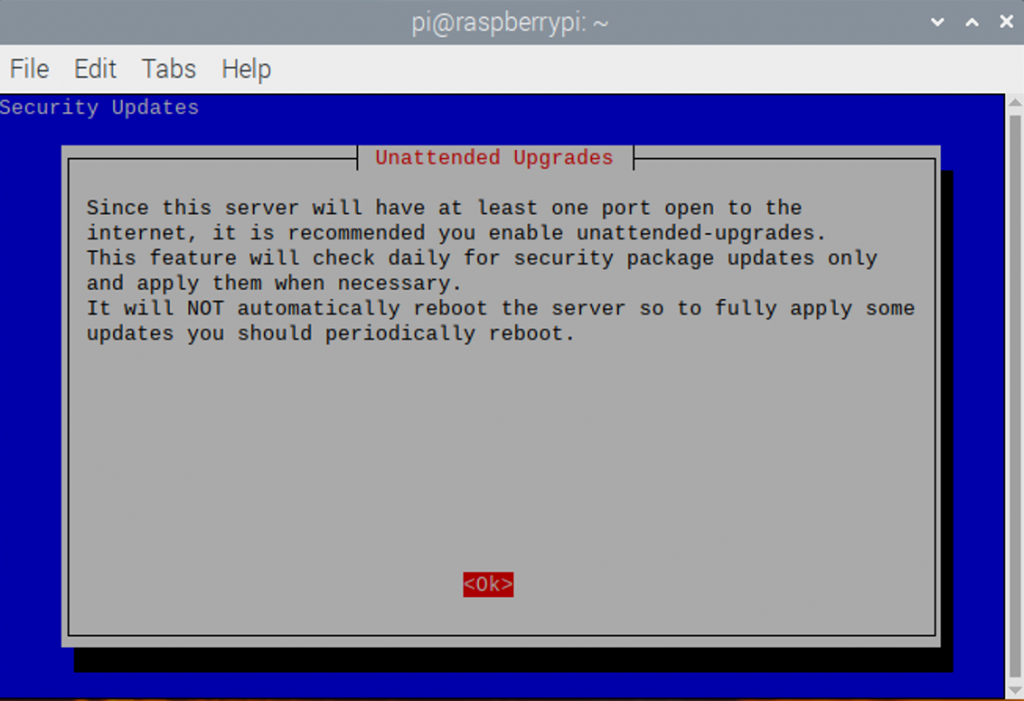
Ich habe unbeaufsichtigte Upgrades aktiviert, weil ich die Sicherheitsupgrades haben wollte.
Zeit zum Hinzufügen von Kundenprofilen
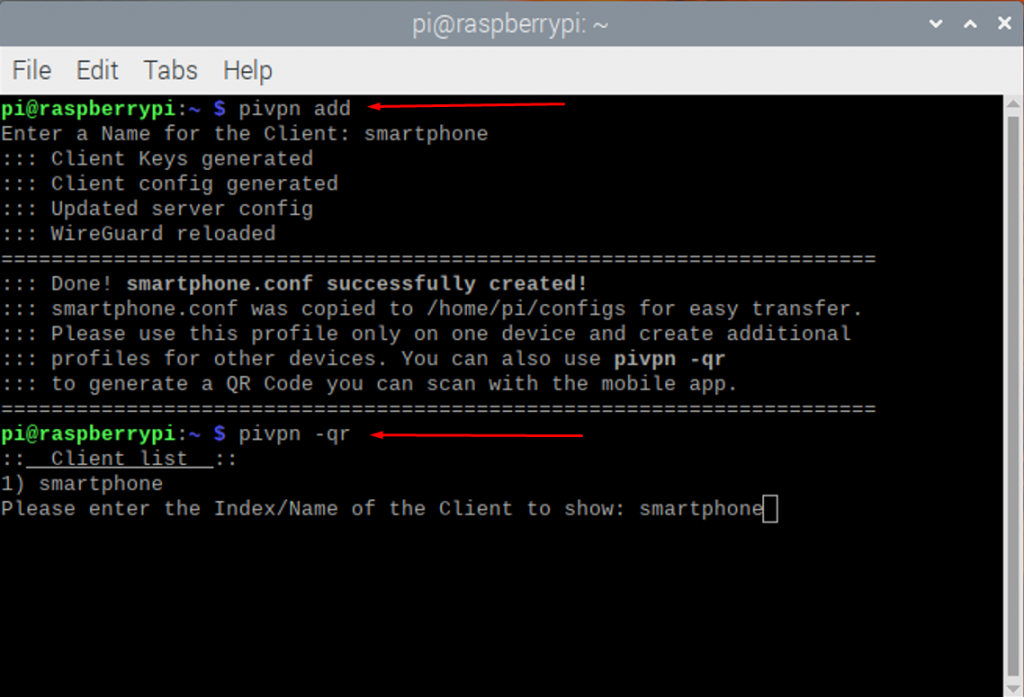
Super! Sie haben es bis zum Menü "Installation abgeschlossen" geschafft.
Das Einrichten von PiVPN auf dem Raspberry Pi ist die halbe Miete. Die nächste Hälfte ist die Konfiguration Ihrer Client-Profile, damit Sie Computer, Telefone und andere Geräte damit verbinden können.
So geht's:
Öffnen Sie ein Terminal und geben Sie "pivpn add" ein.
Geben Sie einen Namen für den Client ein. Sie können etwas wie "client1", "client2" oder etwas Intuitiveres wie "Smartphone", "Fernseher" usw. verwenden.
Drücken Sie die Eingabetaste.
Wenn der Vorgang abgeschlossen ist, erhalten Sie eine Meldung, dass er abgeschlossen ist.
PiVPN hätte eine .conf-Datei erstellt, die Sie mit Wireguard-Anwendungen verwenden können.
Es gibt jedoch eine noch einfachere Möglichkeit, die Konfiguration auf Ihr Telefon zu übertragen.
Einrichten eines Android-Telefons
Geben Sie in demselben Terminal Folgendes ein pivpn -qr
Geben Sie dann den gewünschten Client ein. Im Moment gibt es nur einen namens "Smartphone".
Geben Sie also "Smartphone" ein und drücken Sie die Eingabetaste.
Wenn alles gut geht, wird Ihnen ein QR-Code angezeigt, den Sie mit der Wireguard-App auf Ihrem Smartphone scannen können.
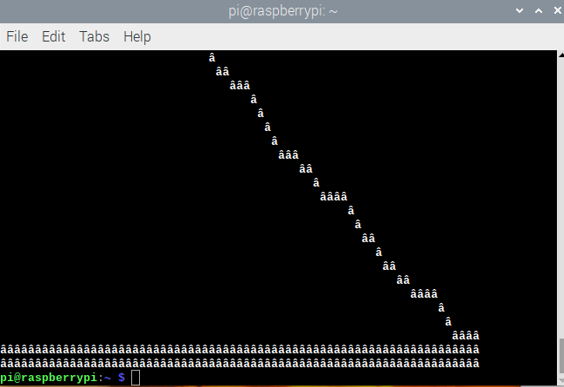
Wenn das nicht der Fall ist, sieht es verstümmelt aus. Das liegt daran, dass die Kodierung Ihres Terminals falsch ist.
Wenn dies bei Ihnen der Fall ist, können Sie die Datei smartphone.conf auf Ihr Telefon kopieren und die Wireguard-App auf diese Datei verweisen.
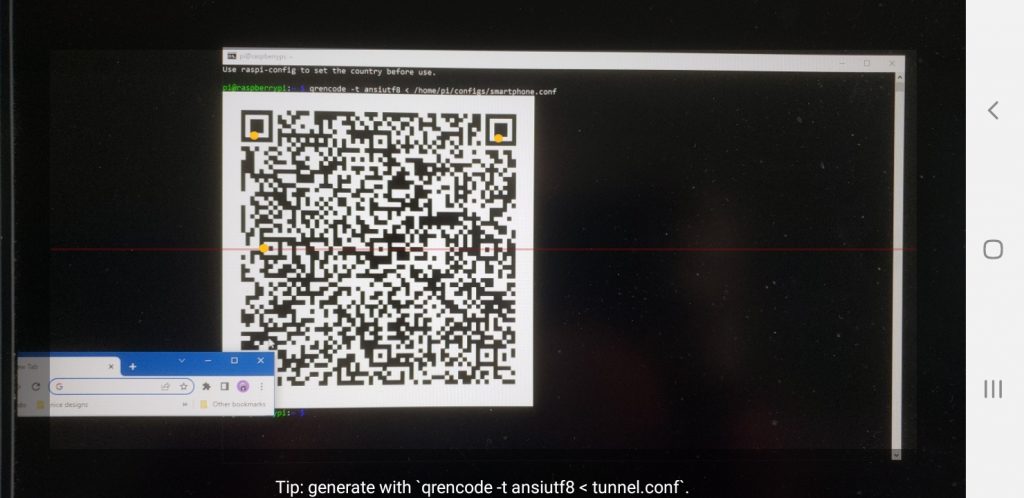
Eine andere Möglichkeit ist, sich per ssh in den Raspberry Pi einzuloggen und den Befehl qrencode -t ansiutf8 < /home/pi/configs/smartphone.conf (ändern Sie "Smartphone" in den Namen, den Sie Ihrem Client gegeben haben).
Der QR-Code wurde erfolgreich generiert, als ich ssh auf meinem Windows-Computer verwendete.
Einrichten des WireGuard auf Ihrem Computer
Es gibt zwei Dinge, die Sie tun müssen. Laden Sie die WireGuard-App für Ihren Computer herunter und holen Sie sich die .conf-Datei von Ihrem Raspberry Pi.
Sie können die WireGuard-App für Windows, Linux und Mac hier.
Danach erstellen Sie ein neues Profil, indem Sie Pivpn hinzufügen.
Geben Sie den Namen Ihrer Konfigurationsdatei ein. Ich habe msi-pcdie eine msi-pc.conf Datei.
Um die Datei auf Ihren PC zu kopieren, ist es am einfachsten, sie mit einem Befehl zu kopieren. Sie sollten den SSH-Zugang auf dem Raspberry Pi OS aktiviert haben.
Wenn Sie wie ich unter Windows arbeiten, verwenden Sie diesen Befehl:
pscp.exe [Ihr-Benutzername]@[Ihre IP-Adresse]:/home/pi/configs/[wireguard-Datei].conf [local-dir]
So sah meine aus:
pscp.exe [email protected]:/home/pi/configs/msi-pc.conf
Drücken Sie in der App auf "Tunnel hinzufügen" und suchen Sie Ihre .conf-Datei.
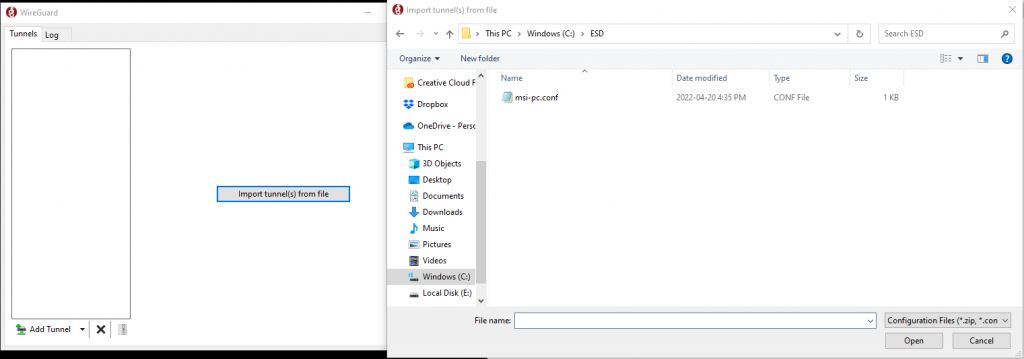
Aktivieren Sie und Sie sind fertig!
Portweiterleitung auf Ihrem Router einrichten
Wenn Sie die bisherigen Schritte befolgt haben, können Sie die Umschaltfunktion in der Wireguard-App aktivieren, aber Sie können nicht ins Internet gehen.
Das liegt daran, dass Sie Ihren Router so konfigurieren müssen, dass er den Datenverkehr, der auf Port 51820 zugreift, an Ihren Raspberry Pi weiterleitet.
Gehen Sie dazu in das Menü für die Portweiterleitung auf Ihrem Router. Bei meinem TP-Link Archer-Router war es zugänglich unter Erweitert > NAT-Weiterleitung > Virtuelle Server.
Sie wissen, dass Sie hier richtig sind, wenn Sie nach einem externen und internen Port sowie einer internen IP-Adresse gefragt werden.
Dieser Bildschirm fragt im Wesentlichen: "Wenn wir Datenverkehr aus dem Internet über Port 51820 erhalten, an welches Gerät und welchen Port senden wir ihn?
In diesem Fall sind die externen und internen Anschlüsse 51820die Standardeinstellung von Wireguard. Protokoll ist UDP und Interne IP ist die IP-Adresse Ihres Pi.
Woher weiß ich, dass mein VPN funktioniert?
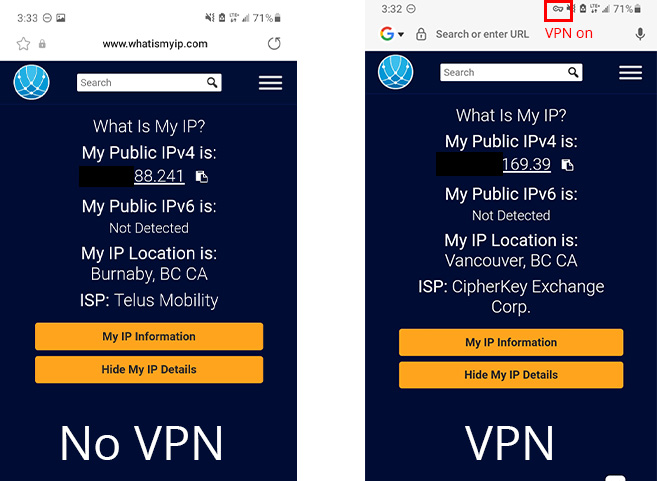
Sie wissen, dass Ihr VPN funktioniert, wenn sich Ihre IP-Adresse ändert.
Um die VPN-Verbindung meines Smartphones zu testen, habe ich zunächst meine IP-Adresse ermittelt, bevor ich mich mit dem VPN verbunden habe.
Das VPN sagte, meine Adresse sei XXX.XX.88.241
Ich habe mich mit meinem VPN verbunden und meine IP-Adresse hat sich auf XXX.XXX.169.39 geändert.
Wenn sich also Ihre IP-Adresse ändert, bedeutet dies, dass Sie erfolgreich eine Verbindung hergestellt haben.
Es gibt viele Dienste. Sie können auch einfach googeln: "Wie lautet meine IP-Adresse", und Google kann Ihnen auf der Seite mit den Suchergebnissen vielleicht Auskunft geben. Oder aber, ich habe whatismyip.com.
Was passiert, wenn sich meine Internet-IP ändert?
Es kann vorkommen, dass Sie nach dem Zurücksetzen Ihres Routers nicht mehr dieselbe IP-Adresse erhalten. Stromausfälle, versehentliches Herausreißen von Stromkabeln können vorkommen.
Die Frage ist: Wie finden Sie Ihre neue IP-Adresse, wenn Sie nicht zu Hause sind und dringend eine Verbindung zu Ihrem VPN benötigen?
Unsere Software PiCockpit macht es einfach, Ihre öffentliche IP herauszufinden.

Im obigen Screenshot ist das meine öffentliche IP. Sollte sich diese jemals ändern, können Sie Ihre .conf-Dateien mit der neuen Endpunktadresse aktualisieren.
PiCockpit ermöglicht es Ihnen auch, Ihren Raspberry Pi neu zu starten und Probleme aus der Ferne über das Webinterface zu diagnostizieren.
Folgen Sie dieser Anleitung, um PiCockpit zu installieren.
Alternativ dazu können Sie auch einen dynamischen DNS-Dienst und einen Hostnamen erhalten. Hier ist ein Leitfaden.
Buen dia espero se encuentren bien, tengo una consulta a ver si me pueden ayudar, estoy en venezuela, yo quisiera trabajar por internet pero necesito que no me detecten, mi IP va a estar en estados unidos, lo que quiero es preguntar... Wie konfiguriere ich den Himbeer, damit ich mich mit der IP meines Wohnsitzes in der EU verbinden kann und in Venezuela arbeiten kann, ohne dass ich entdeckt werde und die Seiten gelöscht werden, und wie konfiguriere ich meinen Browser, danke.
Johannes,
Dazu müssen Sie einen Raspberry Pi in der EU als VPN-Server konfigurieren (im Haus eines Freundes oder Bekannten) und Ihren PC oder Laptop in Venezuela als VPN-Client verwenden. Auf diese Weise können Sie sich von Venezuela aus per VPN mit der EU verbinden, und Sie sehen so aus, als ob Sie in der EU wären.
[...] Sie können auch einen als VPN-Server verwenden, indem Sie Setups wie OpenVPN oder WireGuard nutzen. Sie können beide für den täglichen Gebrauch verwenden und beide machen [...]
[...] Natürlich können Sie Ihren Raspberry Pi auch einfach in ein VPN verwandeln, worüber wir bereits geschrieben haben. [...]