Συνεργατική επεξεργασία εγγράφων με το Raspberry Pi

Θέλετε να διατηρήσετε τα προσωπικά και επαγγελματικά σας έγγραφα ιδιωτικά και ασφαλή; Τότε η αποθήκευσή τους σε εξωτερικούς διακομιστές δεν είναι ο σωστός τρόπος. Σε αυτό το άρθρο, θα αναλύσω πώς μπορείτε να ρυθμίσετε τοπική συνεργατική επεξεργασία εγγράφων με ένα Raspberry Pi.
Πράγματι, αν εξακολουθείτε να χρησιμοποιείτε τα Έγγραφα Google, τότε τα δεδομένα σας δεν είναι ούτε ιδιωτικά ούτε ασφαλή. Όπως λέει και το ρητό - το "σύννεφο" είναι απλώς ο υπολογιστής κάποιου άλλου.
Έτσι, η εύκολη λύση είναι η μετάβαση στην τοπική αποθήκευση εγγράφων. Αλλά τότε χρειάζεστε έναν τρόπο για να επεξεργάζεστε εύκολα αυτά τα έγγραφα. Ευτυχώς, σας έχουμε καλύψει.
Η εφαρμογή λογισμικού που θα χρησιμοποιήσουμε ονομάζεται Etherpad Lite.

Σε αυτό το άρθρο, θα αναλύσω τα βήματα που πρέπει να κάνετε ακριβώς για να επιτρέψετε τη συνεργατική επεξεργασία εγγράφων σε ένα Raspberry Pi. Θα σας εξηγήσω τι είναι το Etherpad, πώς να το εγκαταστήσετε και πώς να το ρυθμίσετε.
Είτε πρόκειται για το οικιακό σας δίκτυο είτε για το δίκτυο της επιχείρησής σας, ένας διακομιστής Etherpad σε ένα Raspberry Pi προσφέρει μια ιδανική λύση.
Etherpad & Etherpad Lite
Έτσι, επιτρέψτε μου να ξεκινήσω εξηγώντας τι είναι το Etherpad.
Το Etherpad είναι μια εφαρμογή ανοιχτού κώδικα που επιτρέπει τη συνεργατική επεξεργασία σε πραγματικό χρόνο, όπως ακριβώς έχετε πιθανώς συνηθίσει με το Google Docs. Μπορείτε να παρακολουθείτε τις αλλαγές και πολλά άτομα μπορούν να επεξεργάζονται από κοινού ένα και μόνο κείμενο.Και στην πραγματικότητα, μπορείτε να το χρησιμοποιήσετε απευθείας ως εναλλακτική λύση για τα Έγγραφα Google, αν θέλετε.
Κατ' αρχήν, δεν χρειάζεται να δημιουργήσετε τον δικό σας διακομιστή Etherpad για να τον χρησιμοποιήσετε. Ωστόσο, αν χρησιμοποιείτε έναν δημόσιο διακομιστή, τότε δεν εγγυάστε την ιδιωτικότητα ενός τοπικού διακομιστή.
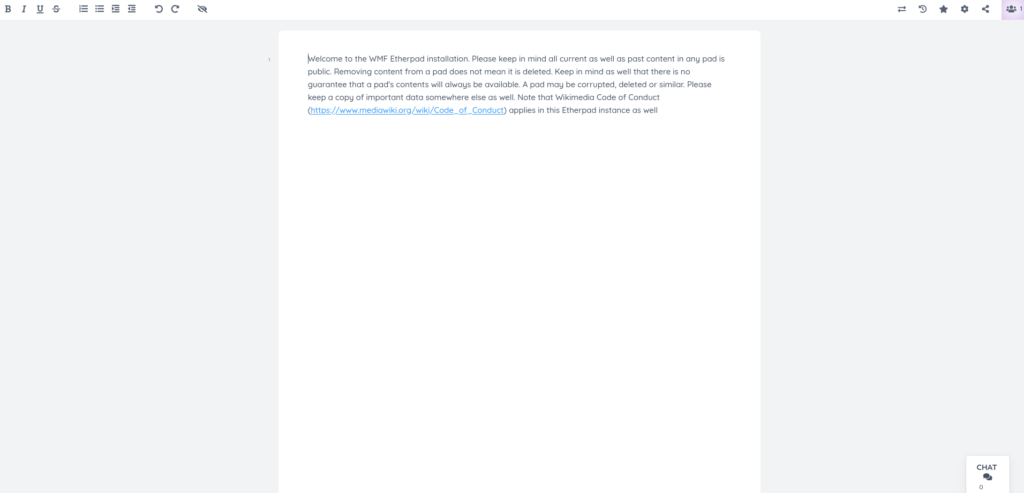
Αρχικά αναπτύχθηκε από την AppJet και αργότερα εξαγοράστηκε από την Google και κυκλοφόρησε ως ανοικτού κώδικα το 2009.
Αυτές τις μέρες, υπάρχουν στην πραγματικότητα δύο παραλλαγές του Etherpad. Etherpad κλασικό και Etherpad Lite.
Etherpad Lite είναι μια ελαφριά έκδοση του Etherpad. Είναι επίσης πιο σπονδυλωτή και ευκολότερη στη δημιουργία και την ανάπτυξη. Κατά τη γνώμη μου, είναι μια πολύ καλύτερη παραλλαγή του Etherpad και φαίνεται επίσης να είναι η πιο δημοφιλής παραλλαγή σήμερα.
Στην πραγματικότητα, αν πάτε στο etherpad.org, είναι στην πραγματικότητα το Etherpad Lite.
Και έτσι, τώρα, θα σας δείξω πώς να εγκαταστήσετε έναν διακομιστή Etherpad Lite στο Raspberry Pi σας.
Ρύθμιση του Etherpad σε ένα Raspberry Pi
Πρώτα απ' όλα, θα πρέπει να εγκαταστήσετε μια έκδοση του Raspberry Pi OS στο Raspberry Pi σας. Στη συνέχεια, θα πρέπει να βεβαιωθείτε ότι το Raspberry Pi σας είναι συνδεδεμένο στο διαδίκτυο για τη διαδικασία εγκατάστασης.
Έτσι, πρώτα, βεβαιωθείτε ότι το Raspberry Pi σας είναι ενημερωμένο. Ανοίξτε ένα τερματικό και εκτελέστε:
sudo apt update && sudo apt upgradeΣτη συνέχεια θα εγκαταστήσουμε το Node.js, στο οποίο βασίζεται το Etherpad Lite.
sudo apt install nodejs npmΣτη συνέχεια, πρέπει να δημιουργήσετε έναν κενό φάκελο για το Etherpad και να πλοηγηθείτε σε αυτόν.
mkdir etherpad
cd etherpadΜόλις γίνει αυτό, πρέπει να φέρουμε το Etherpad Lite σε αυτόν το φάκελο.
git clone https://github.com/ether/etherpad-lite.gitΣτη συνέχεια πλοηγηθείτε στο φάκελο etherpad-lite.
cd etherpad-liteΚαι εγκαταστήστε τις εξαρτήσεις:
bin/installDeps.shΤώρα έχετε εγκαταστήσει με επιτυχία το Etherpad Lite. Το μόνο που απομένει να κάνετε είναι να το ρυθμίσετε όπως νομίζετε. Για παράδειγμα, μπορείτε να ρυθμίσετε τη διεύθυνση IP σε 0.0.0.0.0 για να επιτρέψετε την εξωτερική πρόσβαση. Θα πρέπει να ανοίξετε το αρχείο settings.json.
nano settings.jsonΚαι στη συνέχεια βεβαιωθείτε ότι η "ip" έχει οριστεί σε "0.0.0.0.0".
"ip": "0.0.0.0",Για να αποθηκεύσετε το αρχείο στο Nano, πατάτε Ctrl + X και στη συνέχεια Y.
Το μόνο που μένει να κάνετε είναι να εκκινήσετε το Etherpad Lite με την ακόλουθη εντολή:
bin/run.shΤώρα μπορείτε να ελέγξετε ξανά στο Raspberry Pi σας ότι όλα λειτουργούν. Αν ανοίξετε ένα πρόγραμμα περιήγησης και πληκτρολογήσετε http://localhost:9001 θα μπορέσετε να δείτε την περίπτωση του Etherpad Lite.
Αν θέλετε να συνδεθείτε στο Etherpad Lite τώρα από άλλες συσκευές, θα πρέπει να αντικαταστήσετε το "localhost" με τη διεύθυνση IP του Raspberry Pi.
Μπορείτε να βρείτε τη διεύθυνση IP εκτελώντας την ακόλουθη εντολή στο Raspberry Pi σας:
hostname -IΣτη συνέχεια, μπορείτε να πληκτρολογήσετε http://RASPBERRYPIIPADDRESS:9001 και έχετε πρόσβαση σε έναν τοπικά φιλοξενούμενο διακομιστή Etherpad Lite στο Raspberry Pi σας. Βεβαιωθείτε ότι είναι http και όχι https. Διαφορετικά, μπορεί να αντιμετωπίσετε δυσκολίες.
Αλλά τώρα έχετε έναν προσβάσιμο διακομιστή Etherpad Lite που εκτελείται σε ένα Raspberry Pi και στον οποίο μπορείτε να έχετε πρόσβαση από συσκευές στο δίκτυο.
Συμπέρασμα
Έτσι, τώρα θα μπορείτε να φιλοξενείτε τοπικά όλα τα έγγραφά σας και να τα επεξεργάζεστε συλλογικά. Πρόκειται για μια εξαιρετικά εύχρηστη λύση και σχετικά εύκολη στην εγκατάσταση στο Raspberry Pi σας.
Ψάχνετε για άλλες ιδέες για να βελτιώσετε το γραφείο σας; Ελέγξτε οπωσδήποτε τα παρακάτω:
- 8 τρόποι παρακολούθησης του δικτύου σας με το Raspberry Pi
- 5 τρόποι για να μεταμορφώσετε το γραφείο σας με το Raspberry Pi
Και μπορείτε να εγγραφείτε για το ενημερωτικό μας δελτίο για να ενημερώνεστε για έργα, διαγωνισμούς και άλλα άρθρα εδώ στο PiCockpit!
Έχετε άλλους τρόπους συνεργατικής επεξεργασίας εγγράφων σε ένα Raspberry Pi; Ενημερώστε μας στα σχόλια παρακάτω!