Controllare il Raspberry Pi da remoto

Esistono molti modi per controllare a distanza il vostro Raspberry Pi.
Volete poterlo controllare come se foste davanti al vostro Raspberry Pi?
Oppure si desidera controllare i suoi pin GPIO?
Per controllo remoto si intende l'utilizzo del Raspberry Pi come se si fosse sul dispositivo stesso. In altre parole, siete sul vostro computer preferito e volete usare il vostro Raspberry Pi come desktop remoto. Si desidera controllare a distanza il mouse, la tastiera e vedere lo schermo dal computer principale.
Se questo è ciò che volete, allora state cercando il controllo remoto SSH o VNC del vostro Raspberry Pi.
D'altra parte, potreste volere che il vostro Raspberry Pi faccia qualcosa quando riceve un segnale da Internet o da qualche altra forma di input, come ad esempio un Segno IRnale. È possibile che si voglia che il Raspberry Pi spenga le luci o accenda una ventola, ecc.
In questo caso, non è necessario utilizzare le funzioni di desktop remoto per raggiungere l'obiettivo. Ci sono molti modi più semplici per farlo e uno di questi è la nostra applicazione PiCockpit.
Vediamo i vari modi per controllare a distanza il vostro Raspberry Pi.
Controllo remoto tramite SSH (linea di comando)
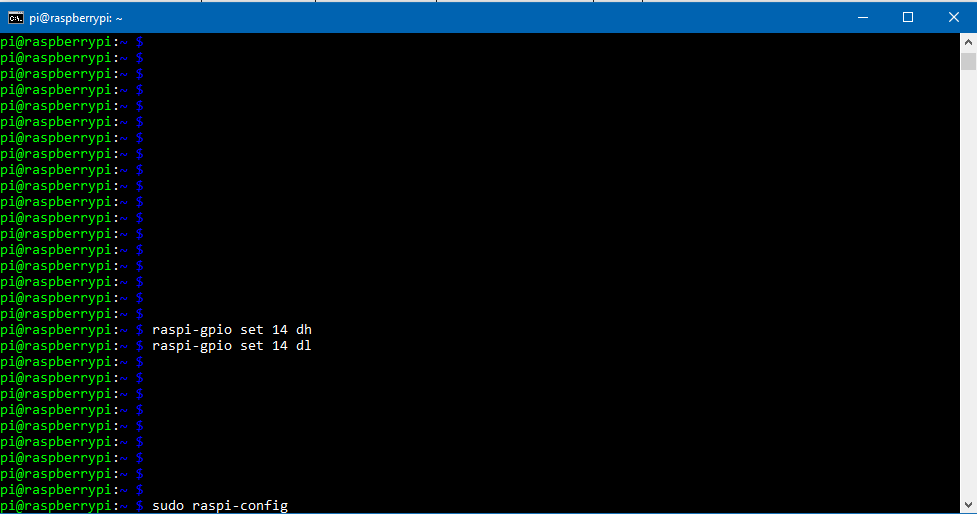
Probabilmente il modo più fondamentale per controllare il Raspberry Pi da remoto è tramite SSH.
Ecco alcune cose che si possono fare con SSH:
- Eseguire i comandi
- Installare il software
- Riproduzione di musica
- Riavvio/spegnimento
- Commutazione GPIO
Saper usare SSH è un'abilità fondamentale nella cassetta degli attrezzi di un utente Linux. Se avete mai gestito un server privato virtuale su Amazon EC2 o DigitalOcean Droplets, l'uso di SSH per controllare il vostro Raspberry Pi è più o meno lo stesso.
Se questo è ciò che cercate, potete imparare a configurare una "senza testa" qui.
L'aspetto negativo di questo modo di procedere è che non si dispone di un'interfaccia utente grafica. Anche se è possibile codificare ed eseguire programmi in questo modo, diventa molto noioso e lento.
Il passo successivo è l'utilizzo di VNC per ottenere un desktop remoto.
CLICCA QUI: Prospettive azionarie in tempo reale da parte di un rivenditore autorizzato in Germania
/
Desktop remoto tramite VNC (Virtual Network Computing)

La possibilità di controllare a distanza il vostro Raspberry Pi vi dà la possibilità di fare molto di più.
Ad esempio, sarete in grado di utilizzare il Terminale. In pratica, potrete fare tutto ciò che è elencato nella sezione SSH di cui sopra.
Un vantaggio ancora maggiore è la possibilità di utilizzare programmi con interfaccia grafica. Se state codificando, questo vi aiuterà molto, perché potrete vedere le evidenziazioni della sintassi e ottenere automaticamente il vostro codice. È inoltre possibile utilizzare Thonny o VS Code invece di nano alla riga di comando.
L'aspetto negativo è che la configurazione di un sistema di desktop remoto su Raspberry Pi richiede più tempo rispetto a SSH.
Mettiamola così: Mac, Windows e Linux dispongono tutti di una riga di comando, il che significa che possono accedere via SSH al vostro Raspberry Pi.
Tuttavia, per far funzionare VNC è necessario attivarlo e scaricare un visualizzatore VNC sul computer.
L'altro aspetto negativo è che VNC richiede una maggiore larghezza di banda. Raramente è un problema, a meno che non si utilizzi un sistema di router poco efficienti, come quando ho usato l'hotspot del mio smartphone come router in roaming.
Abbiamo una guida su come configurarlo tramite RealVNC. È semplicissimo.
CLICCA QUI: Scoprite come configurare VNC sul vostro Raspberry Pi qui.
PiCockpit: controllo GPIO remoto, diagnostica remota
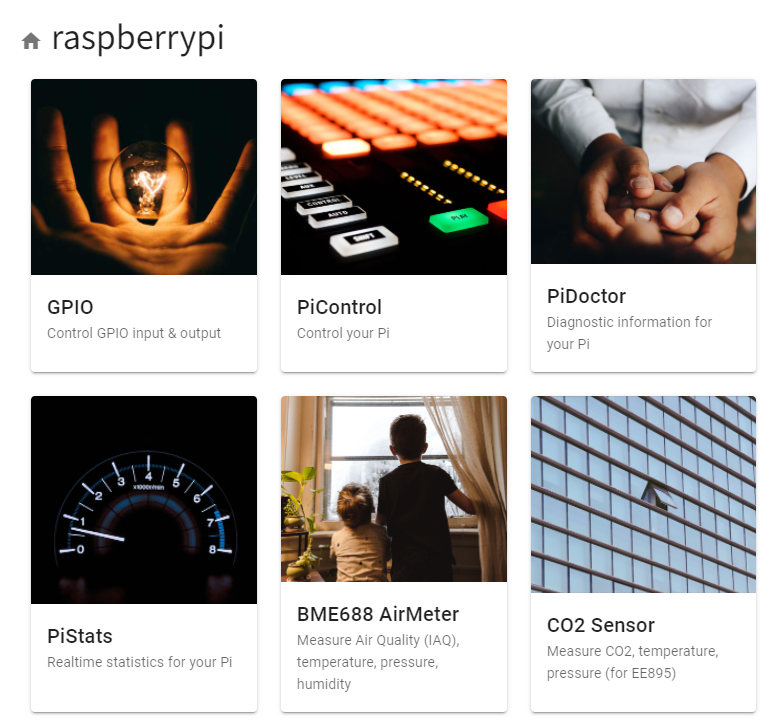
Sebbene si possa fare tutto tramite SSH e VNC, si potrebbe desiderare qualcosa di più semplice e diretto.
PiCockpit è particolarmente utile perché consente di controllare il Raspberry Pi attraverso Internet. Se voleste farlo tramite SSH o VNC, dovreste impostare il port forwarding sul vostro router o creare un tunnel di qualche tipo. È una seccatura.
Con PiCockpit è possibile svolgere diverse attività ripetitive in modo semplice attraverso il browser del cellulare o del desktop. Vediamo alcuni casi d'uso.
CLICCA QUI: Ottenere un account PiCockpit qui (GRATIS)
Riavviare e spegnere Raspberry Pi da remoto
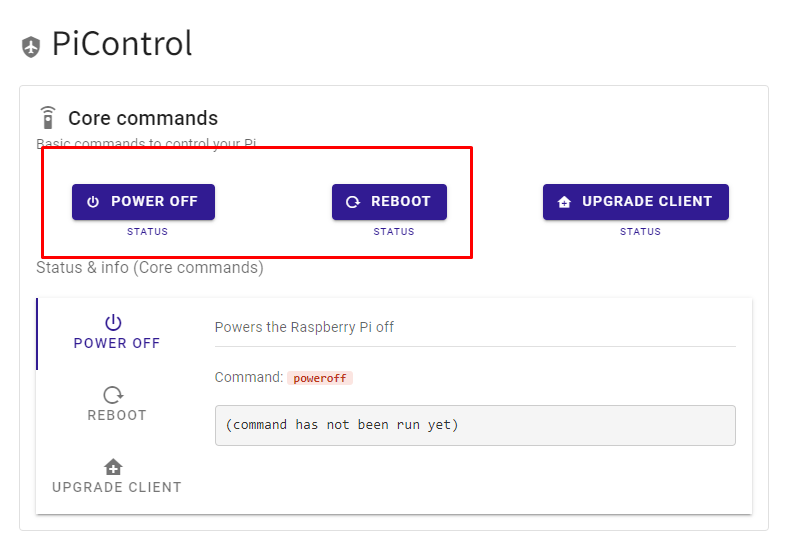
Sto scoprendo che quando le cose vanno male, il riavvio può risolvere molti problemi.
Diciamo che un programma che avete scritto si blocca sempre dopo poche ore di funzionamento. Il programma viene eseguito all'avvio.
Non siete sicuri del motivo per cui si blocca dopo qualche ora, ma avete bisogno che funzioni subito. Un modo semplice è riavviare il computer.
Ecco una dimostrazione:
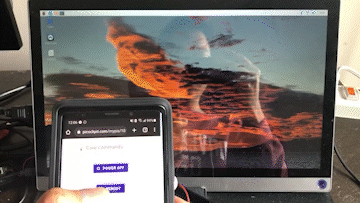
In effetti, la cosa migliore di PiControl è che si possono scrivere i propri comandi per fare esattamente ciò di cui si ha bisogno.
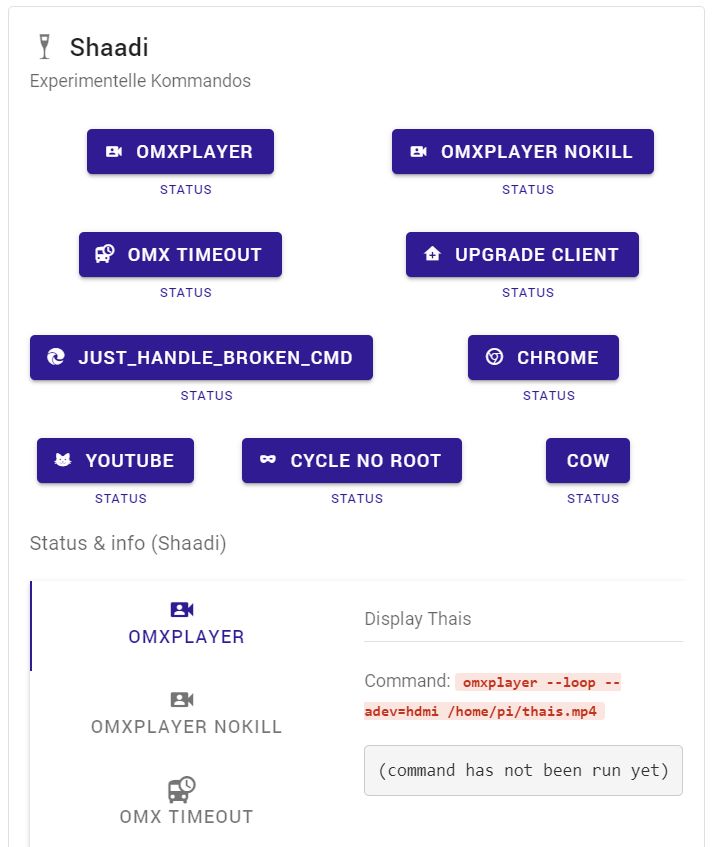
Il potenziale di uno strumento così personalizzabile è illimitato. Ecco alcuni casi d'uso che si possono creare:
- Scattare un'istantanea con una fotocamera
- Avviare il server Minecraft del Raspberry Pi e fermarlo.
- Riprodurre un video utilizzando omxplayer (ottimo per i negozi)
- svegliare un computer locale nella stessa rete del Raspberry Pi con la funzionalità Wake on LAN
- riprodurre un suono
- aprire una porta, ad esempio quella di un garage, impartendo opportuni comandi di controllo tramite Z-Wave, ecc.
- Avviare il servizio SSH sul Raspberry Pi e spegnerlo.
- Accensione e spegnimento di un relè (sono necessari due pulsanti, oppure si può usare un pulsante "toggle")
- controllare la TV (cambiare canale, cambiare volume, ...) usando un LED IR, per esempio per simulare un'attività mentre si è in viaggio
- Lanciare un razzo dall'interfaccia web
CLICCA QUI: Scoprite come potete impostare i vostri comandi in PiControl.
Controllo remoto GPIO
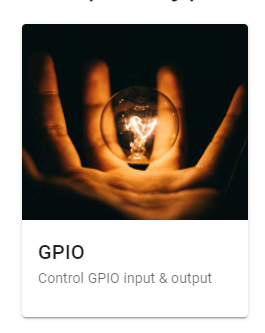
L'applicazione GPIO nel toolbox di PiCockpit rende le cose molto interessanti per la prototipazione e i progetti reali.
L'applicazione GPIO presenta quattro aspetti:
- Ingresso GPIO
- Uscita GPIO (On/Off)
- Uscita GPIO (Software PWM)
- I2C
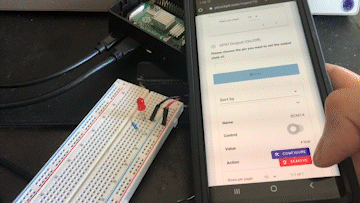
Facciamo un piccolo progetto "Hello World" in cui proviamo ad accendere un LED utilizzando l'applicazione PiCockpit GPIO. Una volta acquisita la padronanza di questa applicazione, le possibilità sono infinite.
Requisiti
- LED rosso
- Resistenza da 220 ohm
- Fili di ponticello
- PiCockpit installato
Schemi
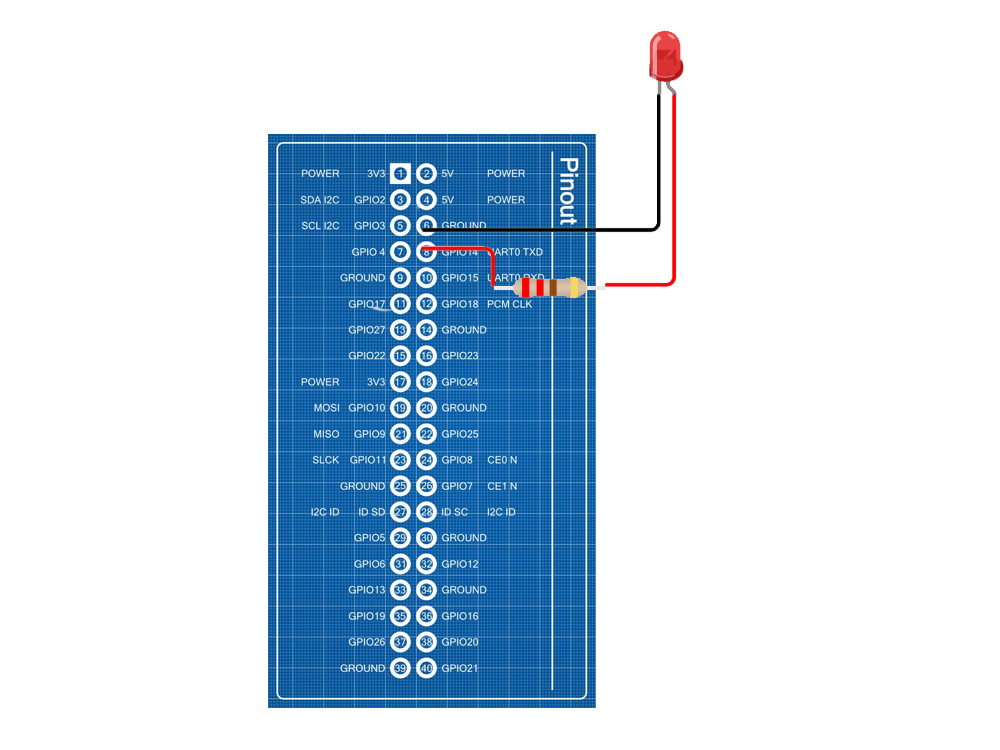
L'immagine qui sopra mostra la piedinatura di un Raspberry Pi 4 e nel nostro esempio collegheremo l'anodo al GPIO 14, che è il quarto pin della colonna di destra dall'alto.
Il catodo si collega al pin di massa che è il terzo pin dall'alto, appena sopra al GPIO 14.
Se siete confusi su quale parte del LED sia il positivo e il negativo, la più lunga delle due gambe del LED è il positivo.
Impostazione di PiCockpit per il controllo remoto dei LED
Ecco cosa dovete fare.
Nella dashboard di PiCockpit, andare al proprio Raspberry Pi. Per me è stato facile individuarlo perché era l'unico Raspberry Pi in linea.
- Scegliete il vostro Raspberry Pi.
- Fare clic sull'applicazione GPIO.
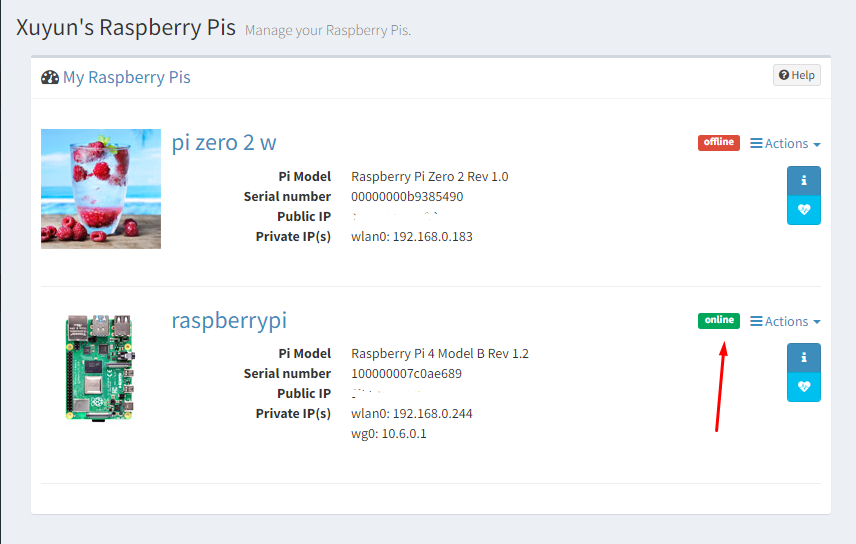
- Scorrete fino a "Uscita GPIO (On/Off").
- Fare clic sul menu a tendina di selezione accanto al pulsante "Aggiungi".
- scegliere BCM14.
- Premere "Aggiungi".
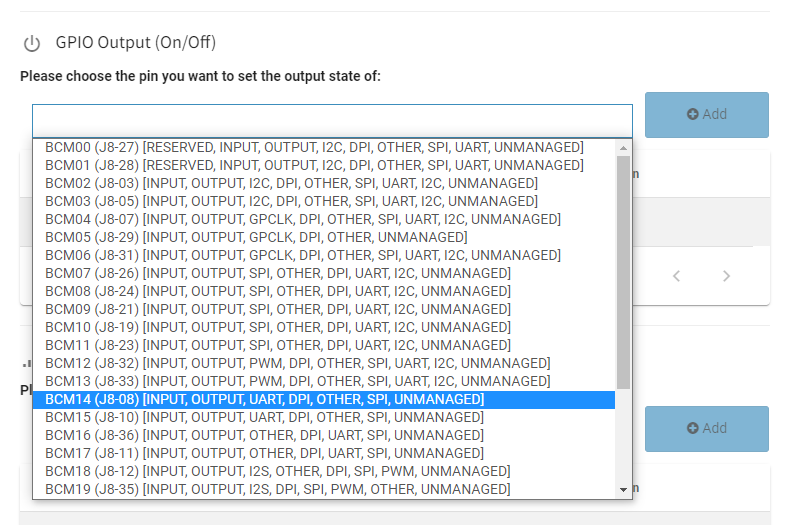
In questo momento, sotto la colonna "Controllo" è presente un interruttore a levetta. Fare clic su di esso.
E così facendo, avete appena acceso il vostro LED a distanza.
Software PWM per il controllo remoto dei LED. Fate un salto di qualità!
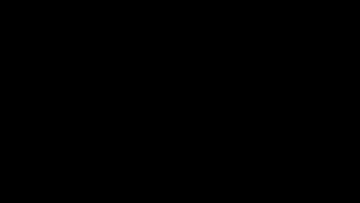
Le istruzioni precedenti consentono di accendere o spegnere un LED alla massima luminosità. Ma cosa succede se si vuole essere in grado di modulare la sua luminosità?
Proviamo il PWM software. È facilissimo e rappresenta un rapido passo avanti rispetto al progetto di base di cui sopra.
- Andare a "Uscita GPIO (Software PWM)" nell'applicazione GPIO
- Scegliere BCM14 dal menu di selezione a discesa.
- Fare clic su "Aggiungi".
- Spostare il cursore sotto la colonna "Controllo". Si noti la modulazione della luminosità del LED.
Installazione di PiCockpit
Se siete convinti che PiCockpit possa aiutarvi a controllare in remoto il vostro Raspberry Pi, allora seguire questo link per le istruzioni di installazione.
CLICCA QUI: Ottenete un account PiCockpit qui