Raspberry Pi Overclocker
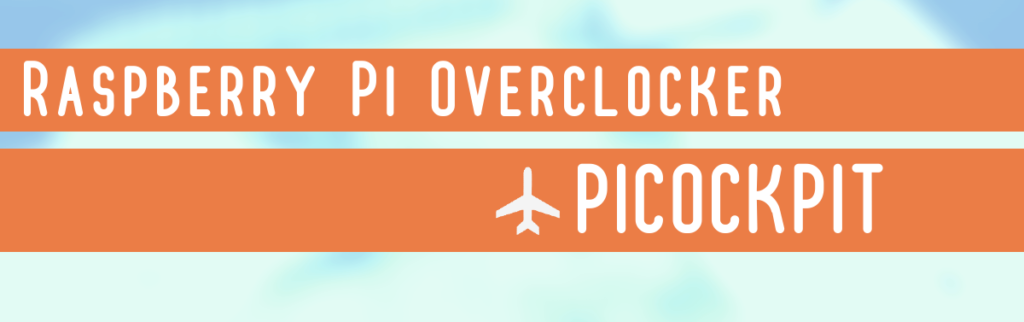
Użyj tego interaktywnego narzędzia do podkręcania Raspberry Pi.
Jak podkręcić Raspberry Pi za pomocą tego narzędzia
Po pierwsze, przeczytaj ten cytat Doma, aby zobaczyć, czego możesz się spodziewać:
"Należy pamiętać, że żadne podkręcanie nie jest gwarantowane we wszystkich układach przy wszystkich temperaturach i przypadkach użycia.
Gdyby tak było, zwiększylibyśmy domyślną częstotliwość taktowania.Myślę, że najlepsze, co można zrobić, to powiedzieć, że średnie podkręcenie powinno działać na, być może, 90% chipów ".
Dom, inżynier Raspberry Pi, opublikowany jako "dom" w poście na forum Raspberry Pi dotyczącym podkręcania
To narzędzie internetowe pozwala szybko wybrać ustawienia przetaktowywania dla Raspberry Pi 4, Raspberry Pi 400 lub Raspberry Pi 3.
Pamiętaj, aby przeczytać całą stronę przed zastosowaniem ustawień na Raspberry Pi.
Znajdują się tam również instrukcje, co zrobić w przypadku, gdy Raspberry Pi nie uruchomi się po podkręceniu (co jest realnym ryzykiem). Ponadto należy upewnić się, że ustawienia są stabilne przez długi czas i że Raspberry Pi ma odpowiednie chłodzenie.
Szybka wskazówka: Obróć Raspberry Pi tak, aby stał pionowo - w Pi 4 procesor ARM Cortex-A72 będzie w stanie odprowadzić więcej ciepła w ten sposób, po prostu ze względu na fizykę.
Aby skorzystać z tego narzędzia, postępuj zgodnie z poniższymi instrukcjami krok po kroku:
Krok 1: Wybór modelu Raspberry Pi
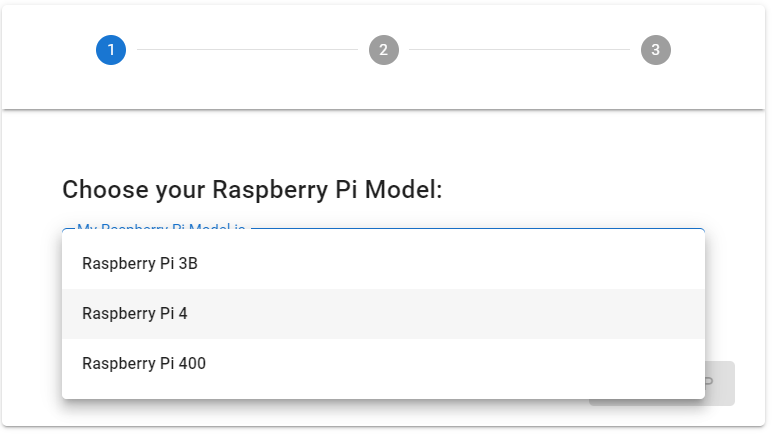
Wybierz odpowiedni model Raspberry Pi, który chcesz podkręcić i kliknij na "Następny krok“.
Uwaga, Raspberry Pi 3B to Raspberry Pi 3B - obecnie nie obsługujemy podkręcania Raspberry Pi 3B+ (powód znajduje się poniżej).
Krok 2: Wybór ustawień podkręcania
Masz wybór pomiędzy "średnim wzmocnieniem" a "maksymalną wydajnością".
Pamiętaj, aby zapewnić odpowiednie chłodzenie do Raspberry Pi, zwłaszcza z "maksymalnej wydajności" - gdy przegrzewa się, Raspberry Pi będzie zmniejszyć częstotliwość taktowania w celu ochrony obwodów!
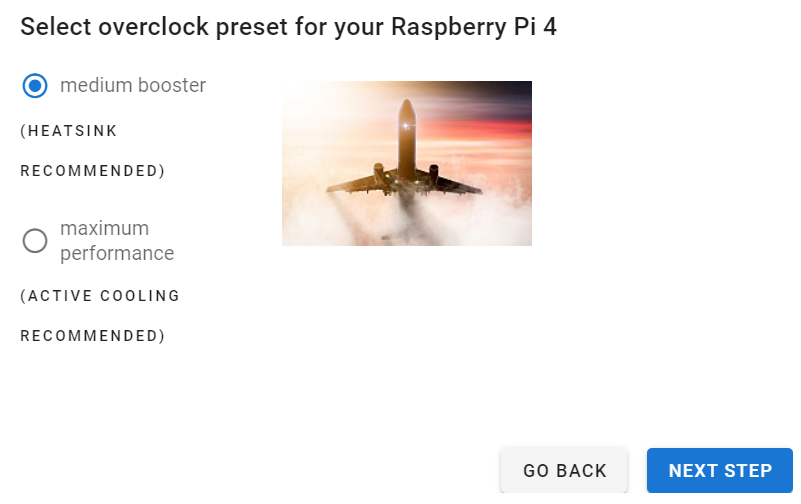
Jak widać, zalecamy użycie przynajmniej radiatora (lub Sprawa FLIRC) dla średniego boostera, oraz aktywne chłodzenie dla maksymalnej wydajności.
Kliknij na "Następny krok", aby zobaczyć wyniki.
Krok 3: Pobierz lub skopiuj ustawienie wstępne
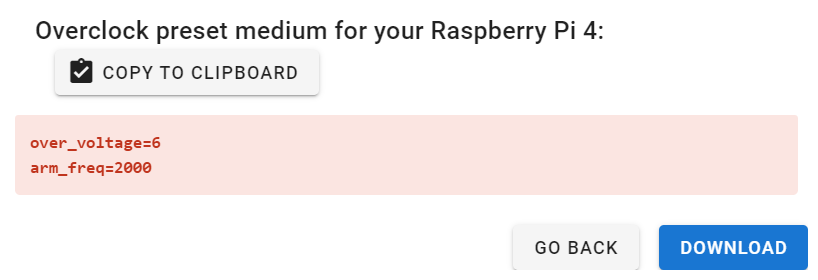
Zobaczysz ekran z wynikami. Jeśli wybrałeś preset podkręcania o maksymalnej wydajności, będziesz musiał potwierdzić, że preset will void your warranty poprzez ustawienie specjalnego bitu wewnątrz Twojego Raspberry Pi:
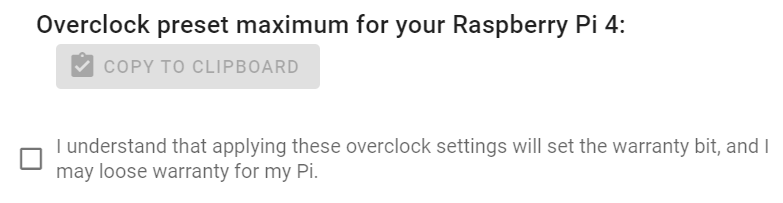
Zaznacz pole wyboru, aby w tym przypadku uzyskać dostęp do ustawienia wstępnego. W przypadku, gdy obawiasz się o swoją gwarancję, zalecamy wypróbowanie ustawienia średniego podkręcania.
Za pomocą przycisku "Kopiuj do schowka", można skopiować ustawienie wstępne do schowka komputera. Alternatywnie, możesz również kliknąć na "Pobierz", aby pobrać preset podkręcania jako plik tekstowy.
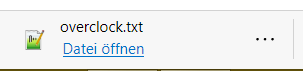
Krok 4: Dodaj nowe ustawienia do pliku config.txt Raspberry Pi
Będziesz musiał dodać te nowe ustawienia do swojego Raspberry Pi, aby rzeczywiście podkręcić go.
W tym celu edytuj config.txt i wklej te linie na dole. Oto przykład, przy użyciu edytora wiersza poleceń nano:
sudo nano /boot/config.txt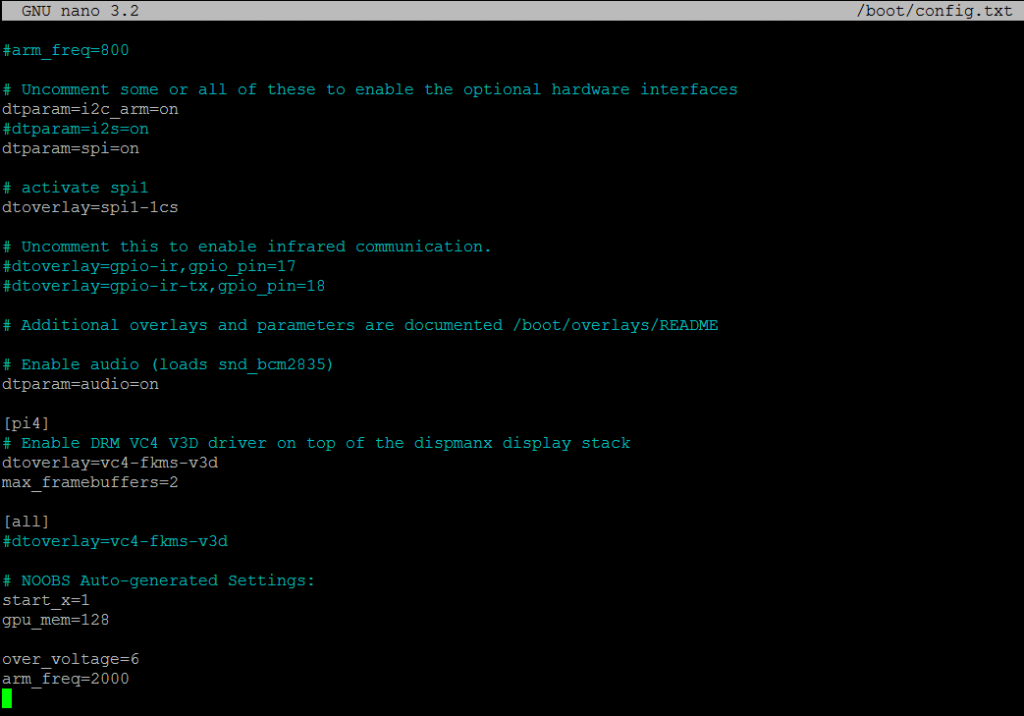
Uwaga: ustawienia overclockingu powinny być poniżej poziomu [wszystkie] lub - jeszcze lepiej - pod odpowiednim selektorem dla Twojego Raspberry Pi, np. [pi4]. W ten sposób, jeśli współdzielisz kartę microSD między swoimi komputerami Pis, ustawienia podkręcania zostaną zastosowane tylko do komputera Pi, który może z nich korzystać. Na zrzucie ekranu wkleiłem ustawienia podkręcania na końcu pliku, są one stosowane do (wszystkich) Pis.
Alternatywnie, możesz również umieścić overclock.txt w tym samym folderze co config.txt (partycja FAT "boot", najwyższy folder), i dołączyć go poprzez dodanie następującej linii do config.txt:
include overclock.txt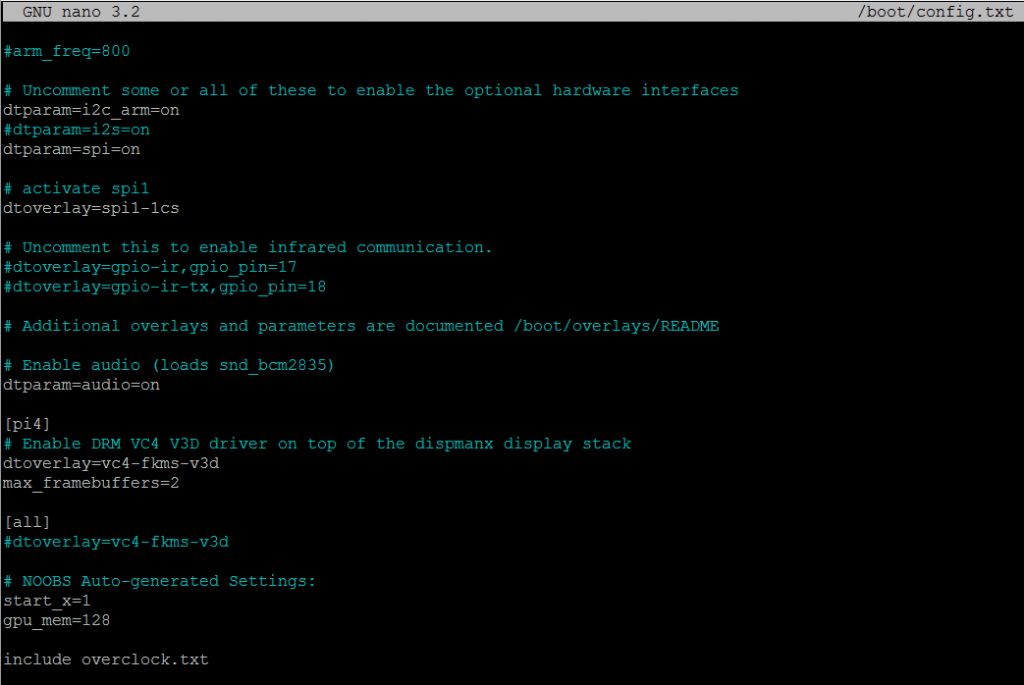
W ten sposób możesz rozdzielić swoje ustawienia (lub nawet stworzyć zarówno średnie, jak i wysokie ustawienia podkręcania i przełączać się między nimi poprzez edycję zamieścić linia).
Krok 5: Ponowne uruchomienie Raspberry Pi
Teraz ustawienia podkręcania powinny zostać zastosowane, a Ty powinieneś poczuć, że system jest szybszy i reaguje szybciej.
Przetestuj Raspberry Pi, aby sprawdzić, czy będzie działać poprawnie z nowymi ustawieniami!
Zwłaszcza przy maksymalnych ustawieniach podkręcania może wystąpić niestabilność lub nawet problemy z uruchomieniem Raspberry Pi.
Nie wszystkie układy krzemowe Raspberry Pi są zbudowane tak samo i choć standardowe ustawienia taktowania będą działać dla każdego Pi, wyniki mogą się różnić w przypadku podkręcania.
Monitorowanie stabilności podkręcania przy użyciu PiCockpit
PiCockpit to zdalny interfejs sieciowy do monitorowania i kontroli Raspberry Pi. Można do niego bezpłatnie dodać do pięciu Raspberry Pis.
Korzystanie z PiCockpit, można monitorować ważne statystyki, istotne dla podkręcania - takie jak obciążenie procesora i temperatura SoC. Użyj funkcji PiStats aplikacja do tego celu:
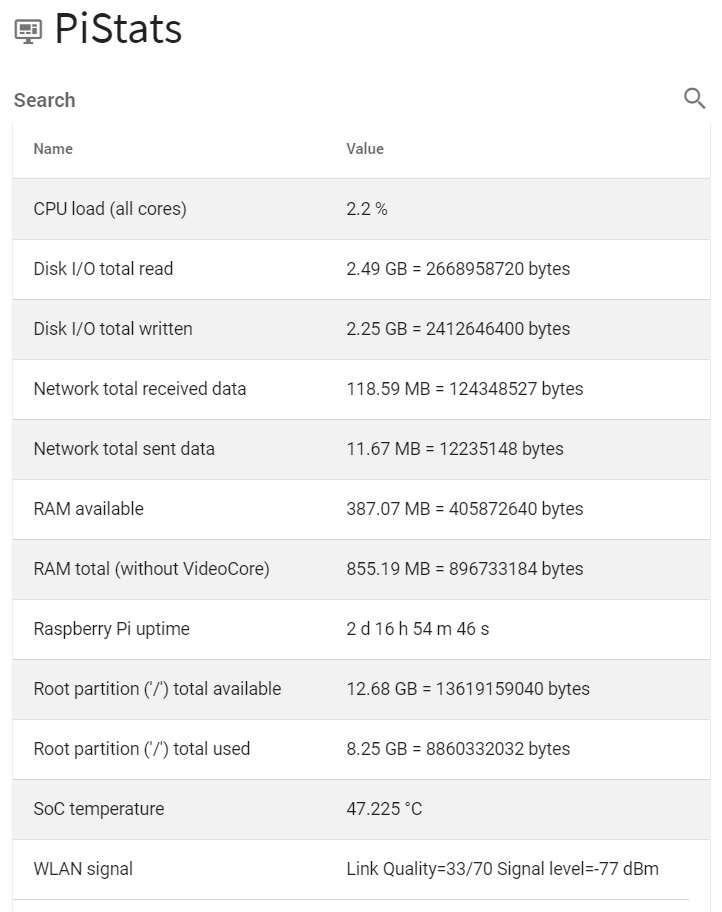
Kolejną bardzo wartościową aplikacją jest PiDoctorktóry umożliwia sprawdzenie stanu Raspberry Pi. W module systemowym PiDoctor zobaczysz temperaturę SoC, aktualną częstotliwość procesora i napięcie (pokazujące, czy ustawienia podkręcania są stosowane poprawnie, czy też Pi działa ze zmniejszoną prędkością, jak na poniższym zrzucie ekranu):
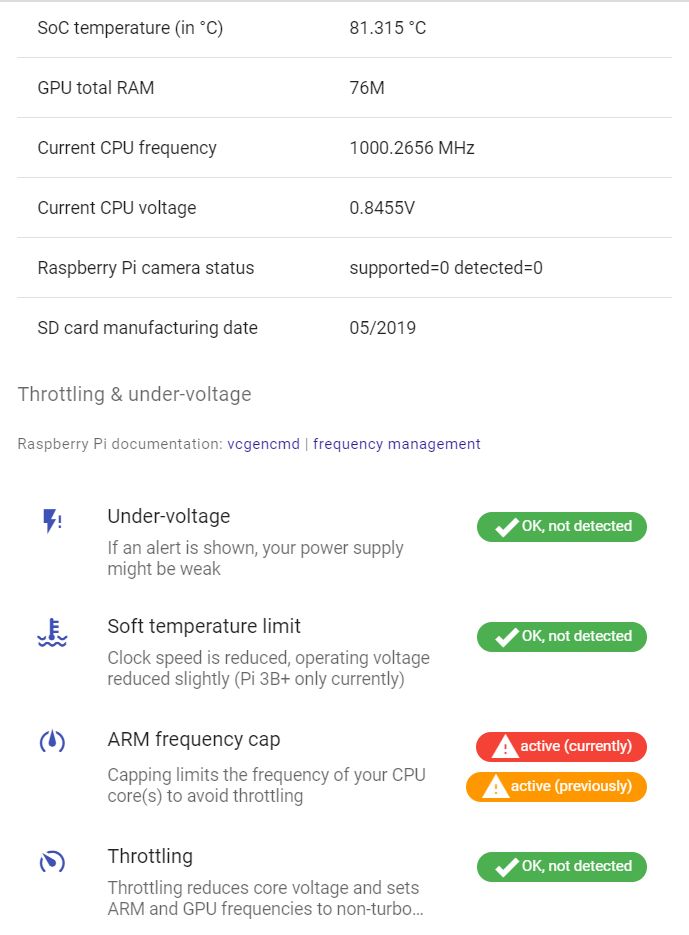
Pokaże również, czy zasilacz jest zbyt słaby (zbyt niskie napięcie).
Zasilacz, który może być wystarczająco dobry do normalnej pracy, może już nie "wystarczyć" do podkręcania, ponieważ szybszy procesor będzie pobierał więcej energii.
Szybkie wskazówki dotyczące podkręcania Raspberry Pi
- należy użyć dobrego zasilacza - zalecamy oficjalne zasilacze Raspberry Pi (są one dostępne zarówno jako 3 A USB C dla Pi 4 / Pi 400, jak i 2,5 A microUSB dla innych płyt Raspberry Pi)
- chłodzenie Raspberry Pi za pomocą radiator, a FLIRC przypadek, a nawet aktywne chłodzenie
- Przetestuj ustawienia podkręcania pod kątem stabilności (instrukcje poniżej)
Testowanie ustawień podkręcania
Ważne jest, aby sprawdzić, jak stabilne są ustawienia podkręcania Raspberry Pi.
Testowanie stabilności pamięci
Możesz przetestować pamięć swojego Raspberry Pi za pomocą memtestera:
sudo apt-get update
sudo apt-get install memtesterNastępnie uruchom memtester odpowiednio do wielkości pamięci:
memtester 1024M(Uwaga: w systemach 32-bitowych można uzyskać dostęp tylko do 4095M pamięci RAM z pojedynczej aplikacji, 4096 zakończy się niepowodzeniem z "zbyt dużym argumentem pamięci"). W przypadku Pi 4/8 GB, prawdopodobnie powinieneś przetestować z 64-bitowym systemem operacyjnym.
Memtester spróbuje zarezerwować do tej ilości pamięci i przetestować rzeczywistą maksymalną ilość, jaką otrzyma od systemu operacyjnego.
Uwaga: Ilość pamięci zawsze będzie niższa niż podana, ze względu na to, że system operacyjny wymaga pewnej ilości pamięci, a także ze względu na fakt, że część pamięci jest zarezerwowana wyłącznie dla VideoCore.
Linpack
Linpack jest testem matematycznym, obciążającym rdzenie procesora Raspberry Pi rozwiązywaniem równań liniowych.
Uwaga: Nawet przy standardowych ustawieniach zegara Raspberry Pi, Linpack może prowadzić do niestabilności (jak zaobserwowano w przypadku Pi 3). Niektórzy użytkownicy używali over_voltage, aby rozwiązać ten problem. Więcej szczegółów znajduje się poniżej.
Praca w toku - poniższe instrukcje mogą nie działać!
Poniższe instrukcje są przeznaczone dla Pi 3na 32-bitowych systemach operacyjnych: Pobierz plik binarny, dostarczonych przez profesora Weavera tutaji zainstalować niezbędne biblioteki.
mkdir ~/linpack
cd ~/linpack
wget http://web.eece.maine.edu/~vweaver/junk/pi3_hpl.tar.gz
tar -xzf pi3_hpl.tar.gz
sudo apt-get update
sudo apt-get install gfortran libmpich-devUwaga: Obecnie występuje błąd segmentacji przy próbie uruchomienia xhpl.
CPU Burn (dla rdzeni opartych na Cortex-A53 - Pi 3B / 3B+)
Użyj te instrukcje od jahboatera na forum Raspberry Pi, aby uruchomić cpuburn:
mkdir ~/cpuburn
cd ~/cpuburn
wget https://raw.githubusercontent.com/ssvb/cpuburn-arm/master/cpuburn-a53.S
gcc -o cpuburn-a53 cpuburn-a53.S
./cpuburn-a53Wykorzystuje to instrukcje NEON (arytmetyczne), aby obciążyć rdzenie procesora. Raspberry Pi powinien szybko się nagrzewać (jeśli nie jest odpowiednio chłodzony). Według jahboatera, jeśli ustawienia podkręcania nie mogą działać przez godzinę, to znaczy, że nie działają i powinieneś je dalej modyfikować.
Należy zauważyć, że sugeruje on w tym poście To wypalanie procesora jest przeznaczone głównie dla rdzeni opartych na Cortex-A53 - są one w Pi 3B / Pi 3B+ / Pi 2 v1.2. Będzie działać na Cortex-A72 Pi 4 / Pi 400, ale nie będzie tak skutecznym testem. Prawdopodobnie nie działały na poprzednich Pis-ach (Pi Zero W / Pi 1 / Pi 2 v1.1).
stress-ng
stress-ng pozwala przetestować system i jego różne podsystemy (pamięć, procesor itp.) na różne wstępnie zdefiniowane sposoby.
Zainstaluj stress-ng używając:
sudo apt-get update
sudo apt-get install stress-ngZa pomocą poniższego kodu można uruchomić wszystkie metody obciążania procesora po kolei (choć z bardzo długim czasem ustawionym na 1 dzień):
stress-ng --cpu 4Uruchom metody obciążające procesor na jedną godzinę:
stress-ng --cpu 4 --cpu-method all -t 1hUruchom tylko metodę fft (4096 próbek Fast Fourier Transform):
stress-ng --cpu 4 --cpu-method fftOdnieś się do manpage stress-ng aby uzyskać więcej opcji.
Na przykład, uruchomienie stress-ng -cpu 4 wygląda tak:
Oczywiście należy pozwolić mu działać przez dłuższy czas. Aby zakończyć test warunków skrajnych, naciśnij Ctrl+C.
Wyniki działania stress-ng pojawi się w PiStats jak obciążenie procesora 100 % i rosnąca z czasem temperatura SoC:
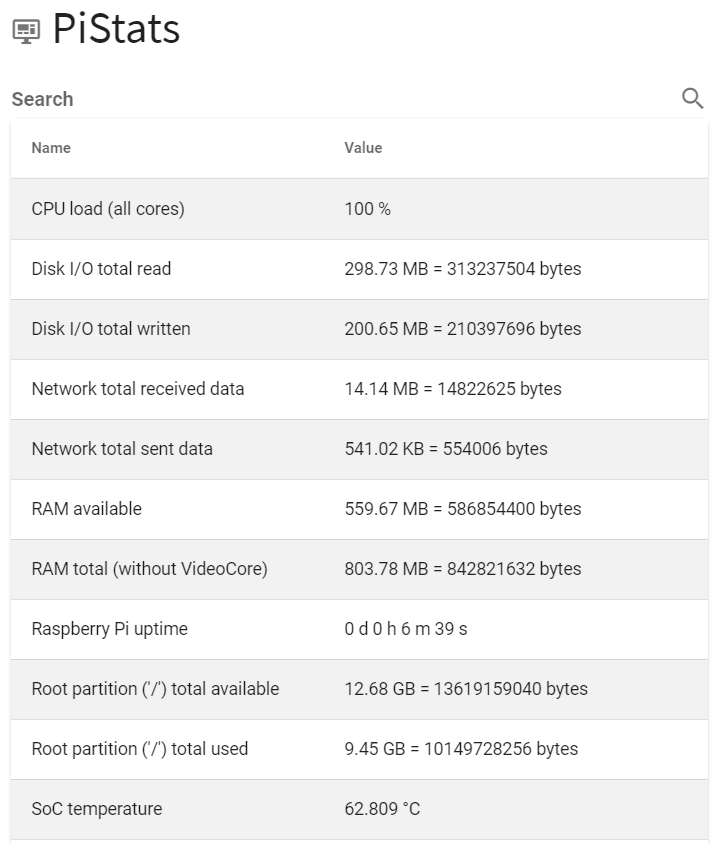
FAQ
Jak wyłączyć overclocking, jeśli moje Pi nie chce się uruchomić?
Podczas podkręcania istnieje ryzyko, że Raspberry Pi nie uruchomi się. Jak mówi słynne powiedzenie: "Nie każdy krzem jest sobie równy". Istnieją tolerancje w produkcji. Ustawienia fabryczne uwzględniają te tolerancje, a dzięki podkręcaniu można znaleźć maksymalne ustawienia, przy których Pi będzie działać.
Jeśli Raspberry Pi nie uruchamia się po zastosowaniu ustawień podkręcania, należy przytrzymać przycisk Klawisz SHIFT na klawiaturze podczas następnego startu systemu. To wyłączy overclocking - możesz uruchomić system i dostosować (lub wyłączyć na stałe) overclocking.
Które aplikacje skorzystają na podkręcaniu?
Typowe aplikacje, które wymagają dużej mocy obliczeniowej to przeglądanie stron internetowych, kompilacja, gry.
Co właściwie oznacza podkręcanie i do czego służy?
SoC w Raspberry Pi, który zawiera CPU, składa się z wielu milionów tranzystorów. Tranzystory te muszą być ze sobą zsynchronizowane, aby mogły "poruszać się unisono". Stosuje się do tego wspólną prędkość zegara - "tiki" zegara są jak rozkazy dla małych żołnierzyków: "ruszaj", "trzymaj", "ruszaj", itp. Oznaczają one przejście między stanami roboczymi (na przykład poszczególne polecenia wykonywane przez procesor). Jest to duże uproszczenie, aby dać ci przybliżone pojęcie o tym, co się dzieje.
Przy podkręcaniu prosimy te tranzystory, aby wykonywały swoją pracę w krótszym czasie - aby szybciej przełączały się między poszczególnymi stanami. Istnieją fizyczne ograniczenia, ponieważ mówimy o prawdziwych atomach, które muszą wykonać pracę za nas.
Ponadto, ponieważ sygnały elektryczne poruszają się ze skończoną prędkością, synchronizacja pomiędzy tranzystorami (lub na wyższym poziomie, jednostkami funkcjonalnymi) musi zachodzić w całym SoC - jeśli prędkość zegara jest zbyt duża, sygnały te nie mogą się prawidłowo rozchodzić, poszczególne jednostki funkcjonalne nie są zsynchronizowane, procesor się zawiesza.
Wyobraźmy to sobie jako bardzo długi szereg żołnierzy maszerujących w paradzie. Jeśli z tyłu są tacy, którzy maszerują nieco szybciej i nie zdążą się zsynchronizować, w końcu wpadną na rzędy przed nimi, zakłócając całą paradę. Lub jeśli maszerują wolniej niż ci przed nimi, stracą kontakt ze swoimi towarzyszami - cała parada stanie się chaotyczna. Dlatego należy znaleźć prędkość zegara (prędkość marszu), która będzie odpowiednia dla wszystkich żołnierzy (wszystkich bloków funkcjonalnych).
W rzeczywistości jest to nieco bardziej skomplikowane, ponieważ bloki funkcjonalne w SoC Raspberry Pi są w pewnym stopniu niezależne i mogą nawet działać z własnymi prędkościami zegara. Istnieją dalsze ograniczenia: na przykład wyjście HDMI 4K będzie wymagało różnych prędkości na Pi 4.
Które ustawienia config.txt są dostępne dla overclockingu?
Ta strona Raspberry Pi ma wszystkie szczegóły dotyczące opcji podkręcania w config.txt.
Oto wycinek najważniejszych z nich:
- arm_freq - częstotliwość, z jaką ma pracować procesor. Jeśli nie włączysz force_turbo, jest to po prostu najwyższa częstotliwość, z jaką procesor będzie działał - będzie on dynamicznie zmniejszał częstotliwość, jeśli nie zostanie na niego nałożone duże obciążenie. Najwyższa częstotliwość, do której można podkręcić Raspberry Pi, będzie się różnić w zależności od modelu i aktualnie używanego Raspberry Pi - niektóre pozwolą na większe podkręcenie, inne na mniejsze
- przepięcie - spowoduje to zwiększenie napięcia do rdzenia CPU/GPU. Będzie ono w zakresie [-16, 8], co odpowiada [0.8V, 1.4V (rzeczywiste napięcie CPU)] z krokiem 0.025V. Uwaga - ujemne wartości nie spowodują zaniżenia napięcia procesora, a wręcz jego podwyższenie. Wartości powyżej 6 są dozwolone tylko jeśli określona jest force_turbo; ustawienie over_voltage i force_turbo razem ustawia bit gwarancji.
- temp_limit - zabezpieczenie przed przegrzaniem. Jest ona ustawiona na maksimum, domyślnie 85°C. Gdy procesor Raspberry Pi osiągnie tę temperaturę, zegary i napięcia zostaną ustawione z powrotem do wartości domyślnych, aby chronić swoje Raspberry Pi. Dostosuj to do niższych wartości, jeśli czujesz się niekomfortowo z Pi działa zbyt gorąco.
- force_turbo - wymusi najwyższą częstotliwość, nawet jeśli nie jest ona wymagana w zależności od obciążenia rdzenia ARM. Zazwyczaj można to znaleźć w ustawieniach maksymalnego podkręcania wydajności. Ustawienie tego razem z over_voltage ustawi bit gwarancji, i może unieważnić gwarancję Raspberry Pi.
Dlaczego w tym narzędziu nie ma ustawień overclockingu dla Pi 3B+?
Raspberry Pi 3B+ wykorzystuje ten sam SoC co Pi 3B, ale z lepszym opakowaniem termicznym i może pracować z wyższą częstotliwością taktowania. Zasadniczo nie ma już dużej swobody w podkręcaniu Pi 3B+ - zamiast tego zalecamy odpowiednie chłodzenie, na przykład przy użyciu skrzynki FLIRC (pamiętaj, aby kupić ten kompatybilny z Pi 1B+/Pi 2 /Pi 3 / Pi 3B+, a nie wersję Pi 4!).
Można jednak zastanowić się nad podniesieniem temp_soft_limit z domyślnej wartości 60 do maksymalnie 70, jeśli masz dobre odprowadzanie ciepła (np. obudowa FLIRC). Ten temp_soft_limit dotyczy tylko modeli Raspberry Pi 3A+/3B+. Nie działa z Raspberry Pi 4.
temp_soft_limit=70Dlaczego w tym narzędziu nie ma ustawień podkręcania dla Raspberry Pi Zero W / innych Raspberry Pis?
Z czasem dodamy więcej ustawień. Jeśli chcesz podzielić się swoimi ustawieniami, prosimy kontakt z nami.
Co mogę zrobić, jeśli ustawienia podkręcania nie działają dla mojego Pi?
- Jeśli Pi nie uruchamia się, naciśnij i przytrzymaj Shift podczas uruchamiania (i przytrzymaj go), aby wyłączyć ustawienia podkręcania.
- Jeśli próbowałeś zastosować maksymalne ustawienia podkręcania, spróbuj zamiast tego zastosować średnie ustawienia zwiększające wydajność.
- Spróbuj zwiększyć nieco napięcie over_voltage (np. do 2, 3 lub 4)
- Spróbuj zmniejszyć częstotliwość podkręcania
Dla Raspberry Pi 4, firmware DVFS złamie niektóre podkręcone konfiguracje, szczególnie z gpu_freq overclocking (będziesz musiał dostroić swoją konfigurację overclocking ponownie!). Możesz powrócić do wersji oprogramowania sprzętowego sprzed DVFS poprzez działanie:
sudo rpi-update afbea38042fbb73149ad8c5688c011742fb3ff8alub po prostu spróbuj usunąć gpu_freq ustawienia podkręcania, które zostały już skonfigurowane.
Istnieje wspaniałe, głębokie wyjaśnienie tutaj:
"DVFS (dynamiczne skalowanie napięcia i częstotliwości) wymaga realokacji zegarów i PLLS - w związku z czym podkręcanie GPU nie jest już możliwe".
JakubH65

