TigerVNC i RealVNC na Raspberry Pi Bookworm OS
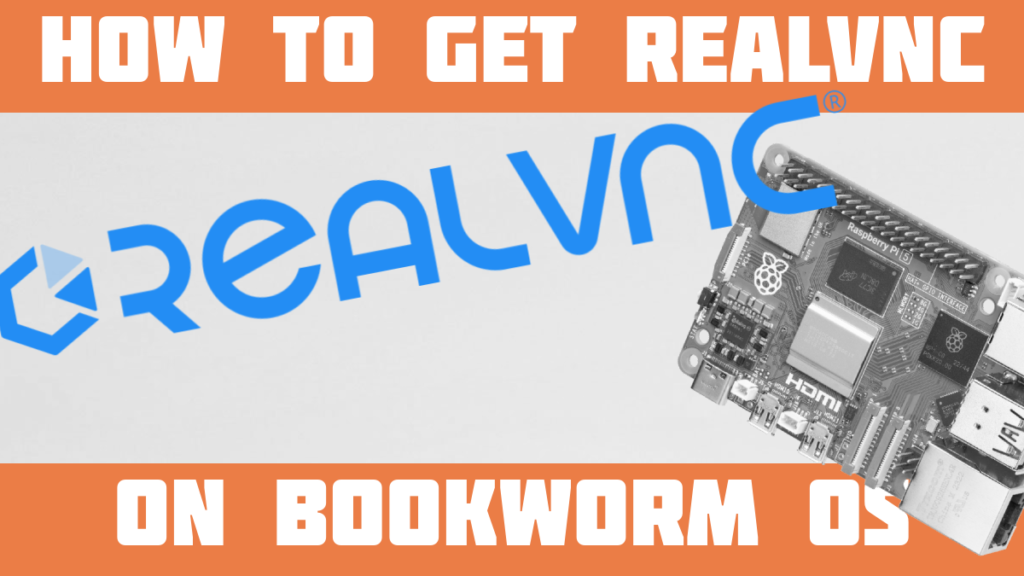
Od czasu wydania systemu Bookworm OS widziałem wiele osób zmagających się z konfiguracją serwera VNC na swoim Raspberry Pi.
Pomyślałem więc, że skorzystam z okazji, aby podzielić się z wami, jak zainstalować RealVNC na swoim komputerze. Omówiliśmy przejście z RealVNC w nasz artykuł o Bookworm OSjeśli chcesz uzyskać więcej informacji.
Tutaj najpierw wyjaśnię, na czym polega problem, a następnie przedstawię dwie opcje radzenia sobie z nową konfiguracją. Jedną z nich jest instalacja TigerVNC. Druga to powrót z Wayland do X11, a następnie skonfigurowanie RealVNC.
VNC na Bookworm OS
Jeśli jesteś nowy w świecie serwerów i klientów VNC, pozwól mi krótko wyjaśnić.
Serwer Virtual Network Computing (VNC) umożliwia zdalny dostęp do graficznego interfejsu użytkownika pulpitu.
Podczas gdy można użyć SSH do zdalnego dostępu do terminala, można użyć serwera i klienta VNC (zwanego również "przeglądarką") do zdalnego dostępu do GUI.
W Raspberry Pi przechodzimy do Konfiguracji Raspberry Pi i włączamy VNC. Spowoduje to wyświetlenie serwera RealVNC. Następnie na drugim komputerze pobieramy aplikację RealVNC i wtedy masz pełną kontrolę.
Tradycyjnie, na przykład na Raspberry Pi Bullseye OS, wygląda to mniej więcej tak:
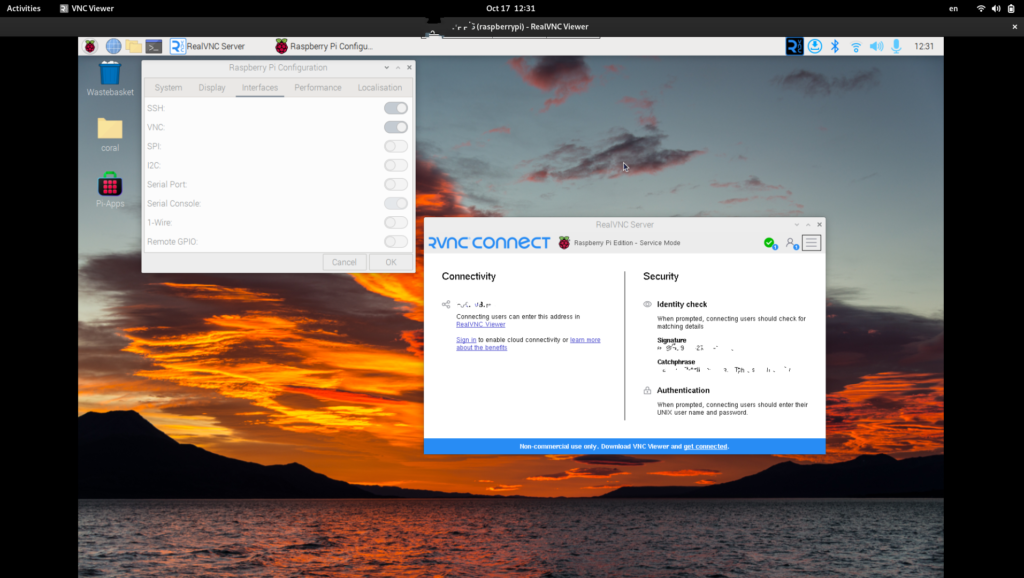
Jednak wraz z nową aktualizacją systemu Raspberry Pi Bullseye OS do wersji Raspberry Pi Bookworm OS, konfiguracja VNC uległa zmianie.
Powodem jest to, że Bookworm OS nie używa już X11 jako menedżera okien, ale zamiast tego polega na Wayland jako domyślnym serwerze wyświetlania. RealVNC jest jednak zoptymalizowany tylko dla X11.
Na głębszym poziomie, wraz z przejściem na Wayland (przy użyciu kompozytor Wayfire), Bookworm OS opiera się teraz na WayVNC. Nie jest on w pełni kompatybilny z RealVNC (jeszcze).
Pozostaje więc kilka różnych opcji.
Raspberry Pi obecnie zaleca instalację TigerVNC jako serwer i klient. Dlatego najpierw pokażę, jak to zrobić.
Alternatywnie można jednak wciąż uzyskać RealVNC, jeśli chcesz. Wyjaśnię więc, jak to zrobić.
Zainstaluj TigerVNC
TigerVNC to kolejny popularny serwer i klient VNC.
W systemie Bookworm OS wystarczy przejść do menu aplikacji -> preferencje -> konfiguracja raspberry pi -> interfejsy, a następnie kliknąć VNC, aby było włączone.
VNC jest domyślnie wyłączony, ponieważ stanowi zagrożenie dla bezpieczeństwa.
Teraz, w Bullseye OS, po włączeniu VNC na pasku narzędzi pojawia się symbol RealVNC. Jednak w Bookworm OS nic nie wyskakuje na pasku narzędzi.
sudo apt update && sudo apt upgrade
sudo apt install tigervnc-standalone-serverNastępnie należy edytować plik konfiguracyjny. W tym celu można przejść do:
sudo nano /etc/tigervnc/vncserver-config-mandatoryStamtąd musisz przewinąć w dół, aż zobaczysz "$localhost czy serwer TigerVNC powinien nasłuchiwać tylko na localhost przychodzących połączeń VNC". Musisz usunąć "#" przed $localhost = "no", aby wyglądało to mniej więcej tak:
# $localhost should the TigerVNC server only listen on localhost for
# incoming VNC connections
#
# $localhost = "yes";
$localhost = "no";A następnie należy nacisnąć przycisk ctrl-x oraz y aby zapisać go jako plik vncserver-config-mandatory.
Następnie uruchom:
sudo tigervncpasswdI ustaw hasło (musi mieć co najmniej 6 znaków). Gdy pojawi się pytanie, czy chcesz wprowadzić hasło tylko do wyświetlania, wpisz n.
Teraz skonfigurowałeś konfigurację serwera TigerVNC.
Teraz możesz biegać:
tigervncserverZostaniesz zapytany o hasło, a następnie o port serwera (zwykle coś w rodzaju 5901).
Przejdźmy teraz do komputera głównego. Aby uzyskać dostęp do serwera Raspberry Pi, należy pobrać na niego przeglądarkę TigerVNC.
Otwórz serwer TigerVNC, a zobaczysz następującą aplikację:
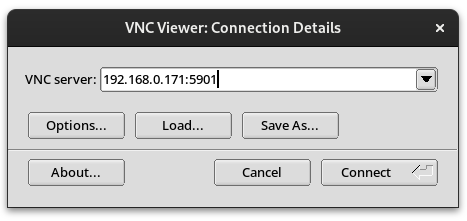
Musisz wpisać adres IP Raspberry Pi, a następnie numer portu, jak widać powyżej. Spowoduje to otwarcie klienta i wszystko będzie gotowe.
Teraz powinieneś mieć możliwość zdalnego dostępu do pulpitu Bookworm OS.
Zainstaluj RealVNC
Ale co, jeśli zamiast tego chcesz zainstalować RealVNC?
W takim przypadku można przywrócić system operacyjny Bookworm z Wayland z powrotem do X11.
Wymaga to otwarcia terminala i wpisania danych:
sudo raspi-configNastępnie pojawi się następujący ekran:
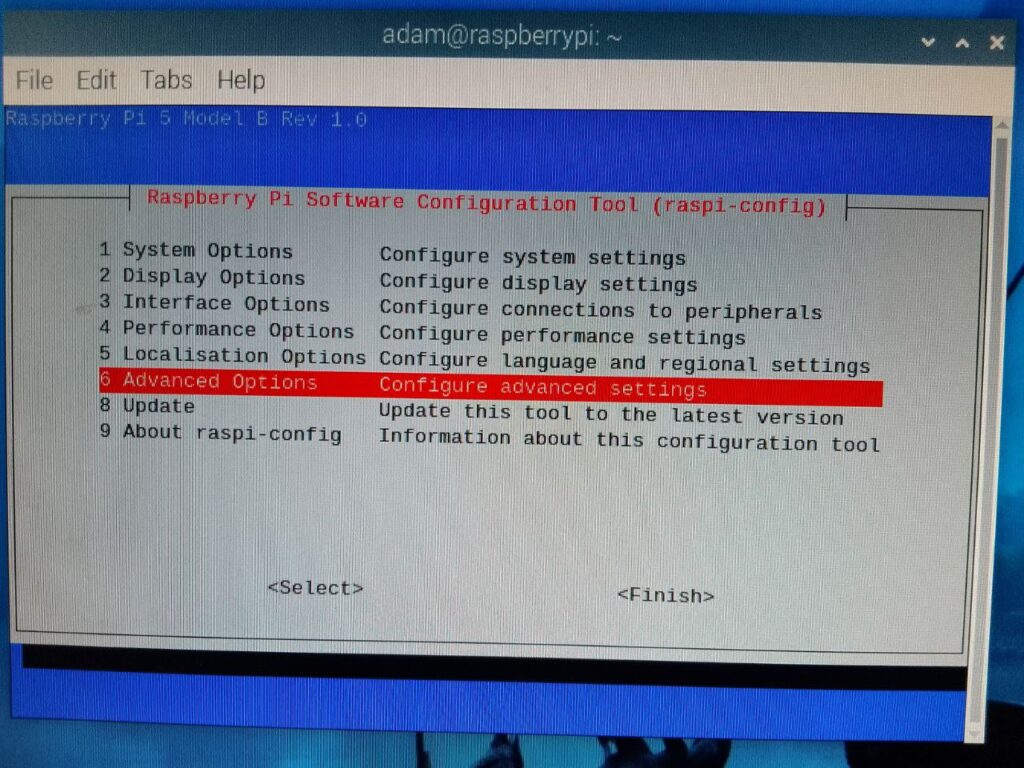
Następnie musisz przewinąć w dół do opcji zaawansowanych, ponieważ musisz przełączyć się na X11.
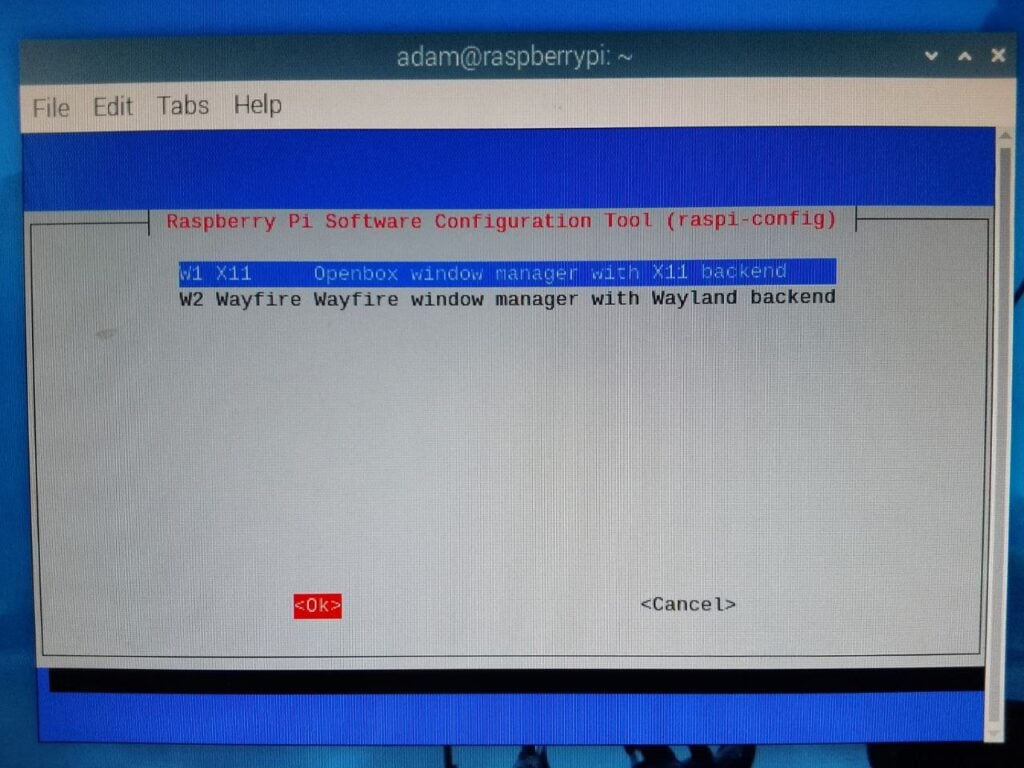
Następnie należy nacisnąć przycisk <finish> i zrestartuj Raspberry Pi.
Teraz wystarczy zrobić dokładnie to samo, co w Bullseye OS: menu aplikacji -> preferencje -> konfiguracja raspberry pi -> interfejsy, a następnie kliknąć VNC.
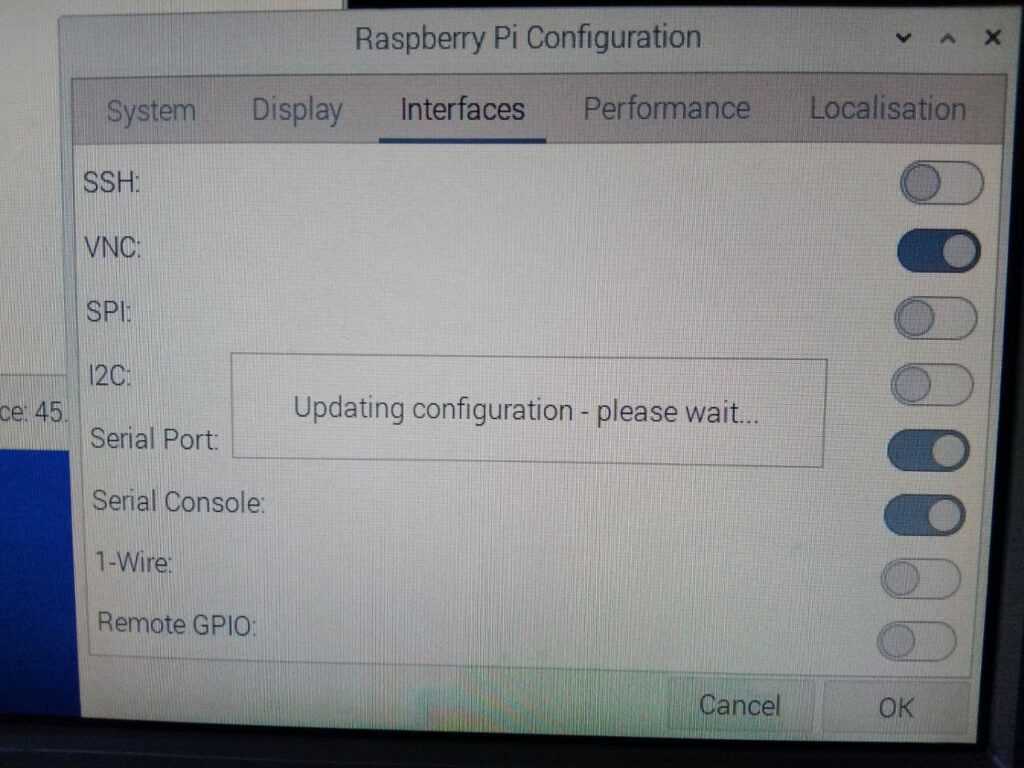
Spowoduje to automatyczne włączenie RealVNC. I gotowe:
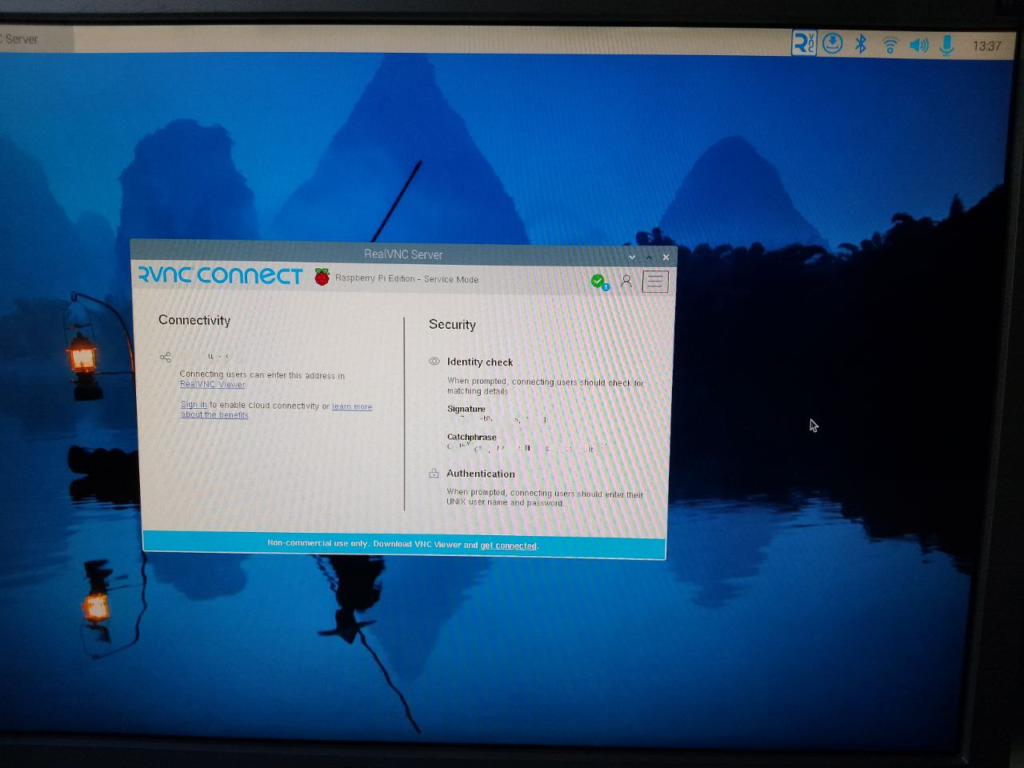
Teraz potrzebujesz tylko przeglądarki RealVNC na swoim głównym komputerze i nie powinieneś mieć problemu ze zdalnym dostępem do pulpitu Raspberry Pi Bookworm OS!
Jeśli jesteś zainteresowany zdobyciem Raspberry Pi 5, sprawdź nasz konkurs!
Konkurs i biuletyn
Wiemy, jak frustrujące jest czekanie na Raspberry Pi 5 do 23 października.
Dlatego chcieliśmy umożliwić ci zabawę z nim tak szybko, jak to możliwe.
Zorganizowaliśmy więc konkurs: Jaką najbardziej szaloną rzecz można wymyślić dla Raspberry Pi 5?

Pod warunkiem, że twój pomysł go nie zniszczy, możesz wysłać nam swój pomysł, a my wprowadzimy go w życie. I napiszemy o tym artykuł!
Zwycięzcę ogłosimy tutaj i na stronie buyzero.de 23 października.
Zwycięski pomysł (określony przez nas) wygra pełny zestaw Raspberry Pi 5. Obejmuje on zasilacz USB-C Power Delivery (PD) o mocy 27 W, obudowę Raspberry Pi 5, kartę SD i Raspberry Pi 5. Wszystko z bezpłatną wysyłką na terenie UE.
Zdobywca drugiego miejsca wygra Raspberry Pi 5 z bezpłatną wysyłką na terenie UE.
Zachęcamy więc do nadsyłania pomysłów. Więcej informacji można znaleźć pod poniższym linkiem: WYGRAJ DARMOWE RASPBERRY PI 5!
Wniosek
Powinienem wspomnieć, że istnieją inne serwery i klienci VNC, które można skonfigurować.
I oczywiście, jeśli nie potrzebujesz pełnego pulpitu, to po prostu skorzystanie z SSH z terminala jest znacznie szybszą i lżejszą opcją.
Do czego używasz VNC? Jakieś konkretne projekty?
Daj nam znać w komentarzach poniżej!
Zainstalowałem TigerVNC i mogę uzyskać do niego dostęp za pomocą RealVNC dla Androida, jak dotąd tak dobrze, ale zamiast widzieć mój rzeczywisty pulpit, widzę drugi bez otwartych okien. Czy istnieje sposób, aby zobaczyć mój główny pulpit?
Po drugie, muszę uruchamiać serwer po każdym ponownym uruchomieniu, czy istnieje sposób na uruchomienie go automatycznie?
Brzmi to jak normalne zachowanie dla tigervnc, który jest oparty na tightvnc: tworzony jest nowy pulpit.
Udało mi się uzyskać domyślny pulpit, przechodząc do raspi-config, upewniając się, że wybrano wayfire (wayland) i włączając vnc. To uruchomiło wayvnc, które było zawarte w zalecanym oprogramowaniu Bookworm dla Pi. Aby oglądać, musiałem użyć tigervnc na kliencie. Jedną słabością jest to, że dźwięk nie jest przesyłany do klienta przez wayvnc, więc jeśli tego potrzebujesz, musisz użyć X11 plus realvnc, jak opisano w artykule.
Dziękuję bardzo.
Utknąłem z bezgłowym Rapsberry Pi 4B na wiele dni, nie wiedząc, jak uzyskać dostęp do GUI!
Zainstalowałem nawet na nim Fedorę IoT, mając nadzieję na zdalny dostęp do GUI, ale to postawiło mnie na jeszcze trudniejszych, niezbadanych wodach. Skończyło się na ponownym flashowaniu Micro SD z systemem operacyjnym Raspberry Pi Bookworm.
To zadziałało świetnie! Zmarnowałem wiele dni, próbując dowiedzieć się, jak to zrobić. Najważniejszą rzeczą do odnotowania dla każdego, kto używa Raspberry Pi OS Bookworm, jest to, że Bookworm OS nie używa X11 jako domyślnego serwera wyświetlania, zamiast tego używa Wayland.
Zdecydowałem się przełączyć na X11 i włączyć serwer VNC na moim Raspberry Pi z narzędzia raspi-config, a następnie uzyskałem do niego dostęp z mojego systemu operacyjnego Windows za pomocą Real VNC Viewer po eksperymentach i niepowodzeniach z innymi aplikacjami VNC.
Ten wpis na blogu uratował sytuację! Wielkie dzięki!
Auch ich habe auf Wayland verzichtet und zu X11 convertiert. Wtedy było to łatwe, poprzez raspi-config realvnc server zu installieren. Beim Server die Authentication auf VNC password geändert and ein PW angelegt. Obecnie przeglądarka nie może nawiązać połączenia z serwerem: Żaden skonfigurowany typ zabezpieczeń nie jest obsługiwany przez 3.3 VNC Viewer.
Auffällig ist, das der Server Version 7.5.1 hat und der Viewer Version 7.7.0. Es gibt aber kein Update zu 7.7.0 unter Bookworm. Interesuje mnie, jakie wersje Joseph Mwema ma na serwerze i w przeglądarce.
TigerVNC nie działa u mnie. Otrzymuję ten piękny komunikat. "Wystąpił nieoczekiwany błąd podczas komunikacji z serwerem: nieprawidłowy format pikseli. Próba ponownego połączenia?
Próbowałem ustawić "rozdzielczość bezgłową" na różne ustawienia i nie robi to żadnej różnicy
Zdarzyło mi się to po drugim restarcie. Teraz wyłączyłem VNC w menu "Konfiguracja Rasperry Pi" i zainstalowałem Tiger vncserver. Teraz łączę się i widzę pulpit, nie widzę "bieżącego" pulpitu ani paska menu.
Mimo to spróbuj zobaczyć pasek menu.
Usunęli i zniszczyli VNC. Zmusili nas do korzystania z badziewnego tygrysa-whatever i zmanipulowali przepływ pracy, którego używam od 9 lat. Dobra robota
Niniejszy artykuł został napisany przez KI, a nie w tak prosty sposób, że nie ma sensu go czytać, ponieważ działa on nie tylko z realvnc, ale także z Tigervnc na zainstalowanym Raspberry.
Eigentlich habe ich allles ohne KI geschrieben. Czy to jest prawdziwy problem, Diana?
Musiałem użyć RealVNC, ponieważ nie muszę otwierać portów ani niczego innego, aby uzyskać zdalny dostęp do PI, więc musiałem wrócić do X11, mam nadzieję, że wszystko inne działa dobrze. Ale cieszę się, że znalazłem to rozwiązanie po samodzielnej próbie naprawienia RealVNC, dziękuję. Dziękuję.
Jak utrzymać automatyczne uruchamianie tigervncserver po każdym restarcie?
Dzięki
Miałem zainstalowanego klienta TigerVNC na moim komputerze z Win-11 i właśnie zainstalowałem serwer TigerVPN na moim RPi.
Działało świetnie! Więc głupio zdecydowałem się usunąć RealVNC z Pi.
Teraz, gdy próbuję połączyć się z moim Pi, pojawia się następujący błąd:
"Nie udało się połączyć z 10.....:5901"
"Nie można połączyć się z gniazdem: nie można nawiązać połączenia, ponieważ cel aktywnie je odrzucił (10061)"
Oczywiście usunąłem więcej niż tylko RealVNC. Jak mogę przywrócić VNC?
Czekaj! - Jest jeszcze gorzej!
Nie mogę nawet uzyskać sesji bezgłowej (używając PuTTY)
Wygląda na to, że SSH nie działa. Jakieś sugestie? ;-(
Proszę o zignorowanie mojej poprzedniej prośby o pomoc.
TigerVNC, jak również SSH wydają się znów działać OK, po tym jak majstrowałem przy opcjach bezpieczeństwa i Raspi-config, jak również po kilku restartach.
Ale przecież WIEDZIAŁEŚ, że w końcu mi się uda, prawda? 😉
Nie pytaj mnie, w czym tkwił problem - nie mam pojęcia, poza tym, że nie będę próbował ponownie usuwać RealVNC!
Prawdopodobnie jest to trochę nie na temat, ale dla tych, którzy korzystają z Pi bez głowy i Wayland (vs. X11), odkryłem, że potrzebuję atrapy monitora (wersja HDMI), aby zdalnie wyświetlać pulpit. Pamiętaj, aby kupić również krótką przejściówkę z micro-HDMI na HDMI! Tutaj TigerVNC działał dobrze po dodaniu atrapy monitora.