Controlar o Raspberry Pi remotamente

Existem muitas formas de controlar remotamente o Raspberry Pi.
Quer poder controlá-lo como se estivesse em frente do seu Raspberry Pi?
Ou pretende controlar os seus pinos GPIO?
O controlo remoto pode significar a utilização do seu Raspberry Pi como se estivesse no próprio dispositivo. Por outras palavras, está no seu computador preferido e quer usar o Raspberry Pi como um ambiente de trabalho remoto. Pretende controlar remotamente o rato, o teclado e ver o ecrã a partir desse computador principal.
Se é isto que pretende, então está à procura de controlo remoto SSH ou VNC do seu Raspberry Pi.
Por outro lado, pode querer que o seu Raspberry Pi faça alguma coisa ao receber um sinal da Internet ou outra forma de entrada, como um IR signal. Pode querer que o seu Raspberry Pi desligue as luzes ou ligue uma ventoinha, etc.
Neste caso, não é necessário utilizar as funcionalidades do ambiente de trabalho remoto para atingir este objetivo. Há muitas formas mais diretas de o fazer e uma delas é através da nossa aplicação PiCockpit.
Vejamos as várias formas de controlar remotamente o seu Raspberry Pi.
Controlo remoto via SSH (linha de comando)
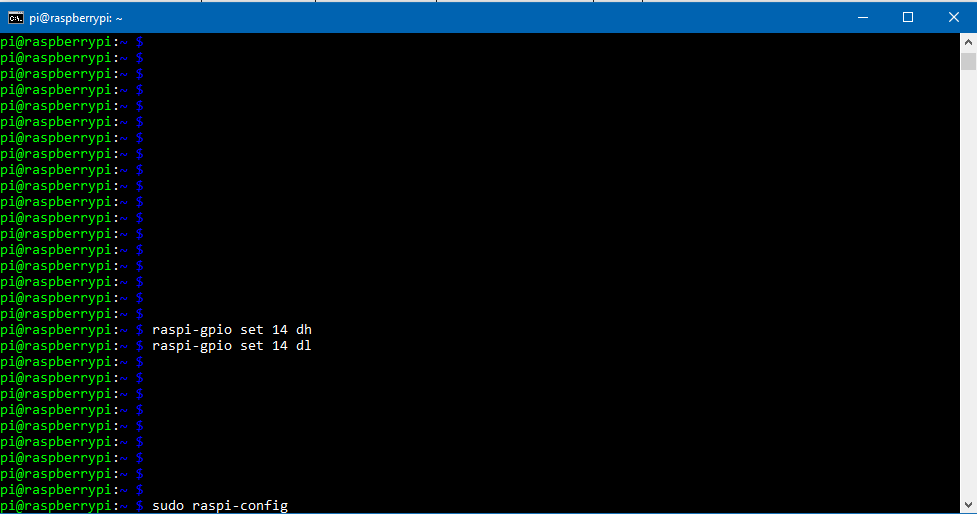
Provavelmente a forma mais fundamental de controlar o Raspberry Pi remotamente é através de SSH.
Eis algumas coisas que pode fazer com o SSH:
- Executar comandos
- Instalar software
- Reproduzir música
- Reiniciar/desligar
- Alternar GPIO
Saber como usar o SSH é uma habilidade fundamental na caixa de ferramentas de um utilizador de Linux. Se alguma vez geriu um servidor virtual privado no Amazon EC2 ou no DigitalOcean Droplets, usar o SSH para controlar o seu Raspberry Pi é mais ou menos a mesma coisa.
Se é isto que procura, pode aprender a configurar um "sem cabeça" aqui.
A desvantagem de o fazer desta forma é que não se obtém uma interface gráfica de utilizador. Embora seja possível codificar e executar programas desta forma, torna-se muito aborrecido e lento.
O passo seguinte é utilizar o VNC para obter um ambiente de trabalho remoto.
CLIQUE AQUI: Perspectiva de um Revendedor Aprovado na Alemanha
/
Ambiente de trabalho remoto através de VNC (Virtual Network Computing)

A possibilidade de controlar remotamente o Raspberry Pi permite-lhe fazer muito mais.
Por exemplo, poderá utilizar o Terminal. Basicamente, pode fazer tudo o que está listado na secção SSH acima.
Uma vantagem ainda maior é a possibilidade de utilizar programas com a sua interface gráfica de utilizador. Se estiver a programar, isto ajuda muito porque poderá ver os destaques de sintaxe e obter automaticamente o seu código embelezado. Também pode utilizar o Thonny ou o VS Code em vez do nano na linha de comando.
A desvantagem é que fazer com que um sistema de desktop remoto funcione no Raspberry Pi leva mais tempo para ser configurado do que o SSH.
Vamos pôr as coisas desta forma: Macs, Windows e Linux têm todos uma linha de comando, o que significa que podem fazer SSH no seu Raspberry Pi de imediato.
No entanto, para que o VNC funcione, é necessário activá-lo e descarregar um visualizador VNC para o seu computador.
A outra desvantagem é que o VNC consome mais largura de banda. Raramente é um problema, a menos que esteja a utilizar um router sem brilho, como quando utilizei o hotspot do meu smartphone como router em roaming.
Temos um guia sobre como pode configurar isto através do RealVNC. É muito simples.
CLIQUE AQUI: Saiba como configurar o VNC no seu Raspberry Pi aqui.
PiCockpit: controlo GPIO remoto, diagnóstico remoto
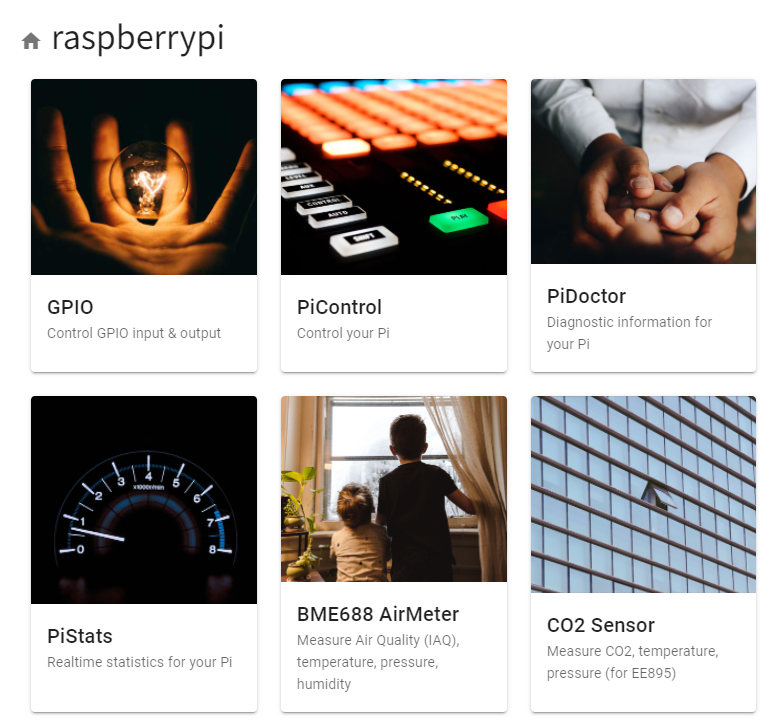
Embora possa fazer tudo através do SSH e do VNC, pode querer algo mais simples e direto.
O PiCockpit é particularmente útil porque lhe permite controlar o seu Raspberry Pi através da Internet. Se quisesse fazer isto através de SSH ou VNC, teria de configurar o encaminhamento de portas no seu router ou criar um túnel de algum tipo. Isso é um incómodo.
Com o PiCockpit, pode realizar facilmente várias tarefas repetitivas através do browser do seu telemóvel ou computador. Vejamos alguns dos casos de utilização.
CLIQUE AQUI: Obter uma conta PiCockpit aqui (GRÁTIS)
Reiniciar e desligar o Raspberry Pi remotamente
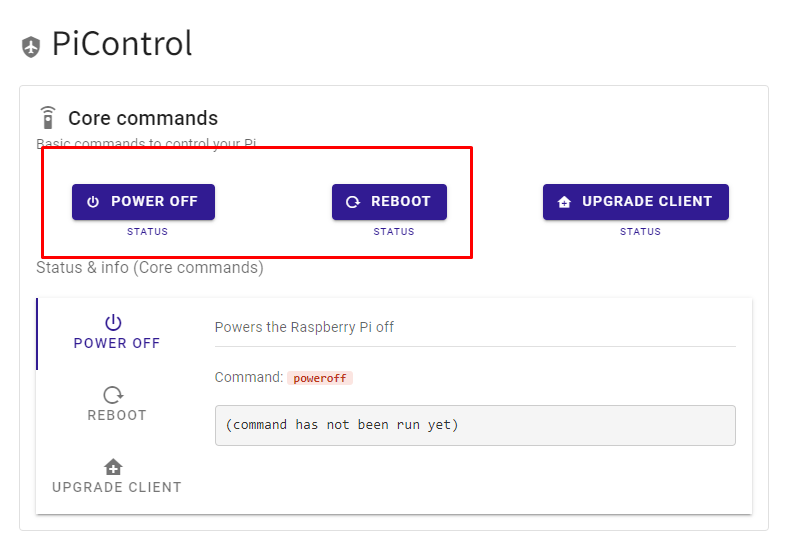
Estou a descobrir que, quando as coisas correm mal, reiniciar pode resolver muitos problemas.
Digamos que um programa que escreveu tem sempre um erro durante horas de funcionamento. O programa é executado no arranque.
Não sabe ao certo porque é que o computador falha após algumas horas, mas precisa que funcione agora. Uma maneira fácil é reiniciar o computador.
Aqui está uma demonstração:
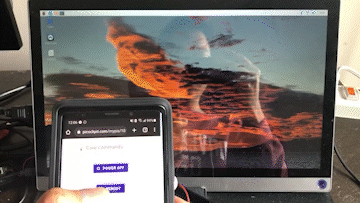
De facto, a melhor coisa do PiControl é que pode escrever os seus próprios comandos para fazer exatamente o que precisa.
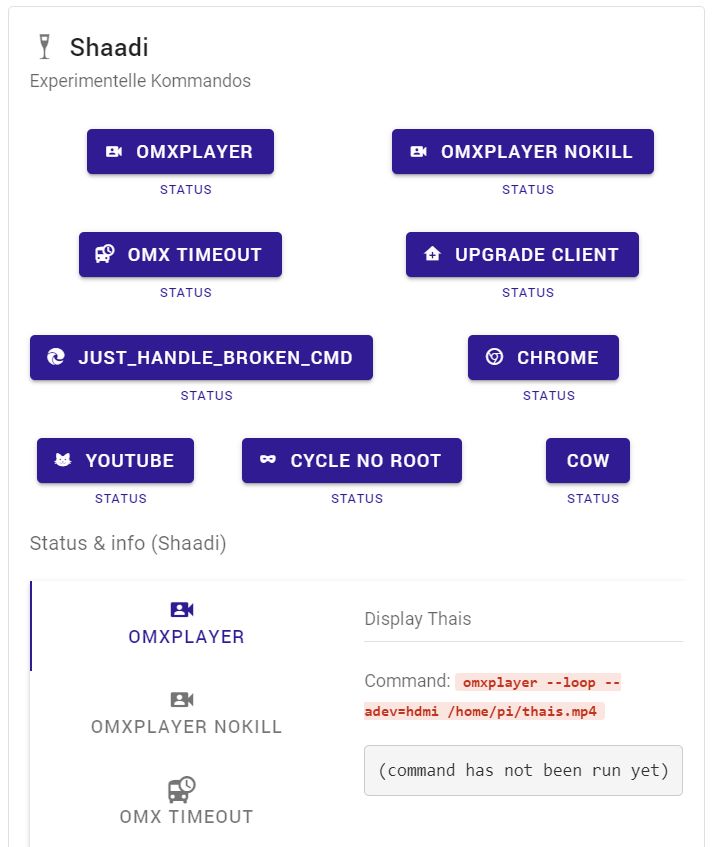
O potencial de uma ferramenta personalizável como esta é ilimitado. Eis alguns casos de utilização que pode criar:
- Tirar uma fotografia com uma câmara
- Inicie o seu servidor Minecraft Raspberry Pi e pare-o também
- Reproduzir um vídeo utilizando o omxplayer (ótimo para lojas)
- acorde um computador local na mesma rede do seu Raspberry Pi com a funcionalidade Wake on LAN
- reproduzir um som
- abrir uma porta - por exemplo, uma porta de garagem, através da emissão de comandos de controlo adequados através da Onda Z, etc.
- inicie o serviço SSH no seu Raspberry Pi e desligue-o
- ligar e desligar um relé (são necessários dois botões ou pode ser utilizado um botão de "alternância")
- controlar a TV (mudar de canal, mudar de volume, ...) usando um LED IR, por exemplo, para simular atividade enquanto você está viajando
- Lance um foguete a partir da interface web
CLIQUE AQUI: Saiba como pode configurar os seus próprios comandos no PiControl.
Controlo remoto GPIO
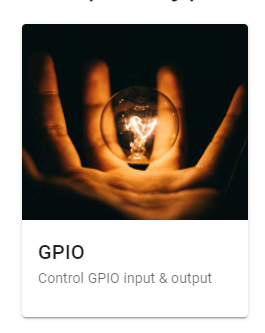
A aplicação GPIO na caixa de ferramentas PiCockpit torna as coisas realmente interessantes para a criação de protótipos e projectos reais.
A aplicação GPIO tem quatro aspectos:
- Entrada GPIO
- Saída GPIO (On/Off)
- Saída GPIO (Software PWM)
- I2C
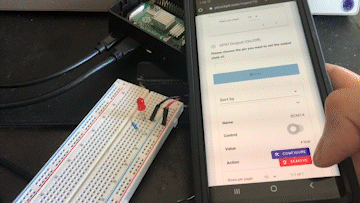
Vamos fazer um pequeno projeto "Hello World" onde tentamos acender um LED usando a aplicação PiCockpit GPIO. Depois de dominares isto, as possibilidades são infinitas.
Requisitos
- LED vermelho
- Resistência de 220 ohm
- Fios de salta
- PiCockpit instalado
Esquemas
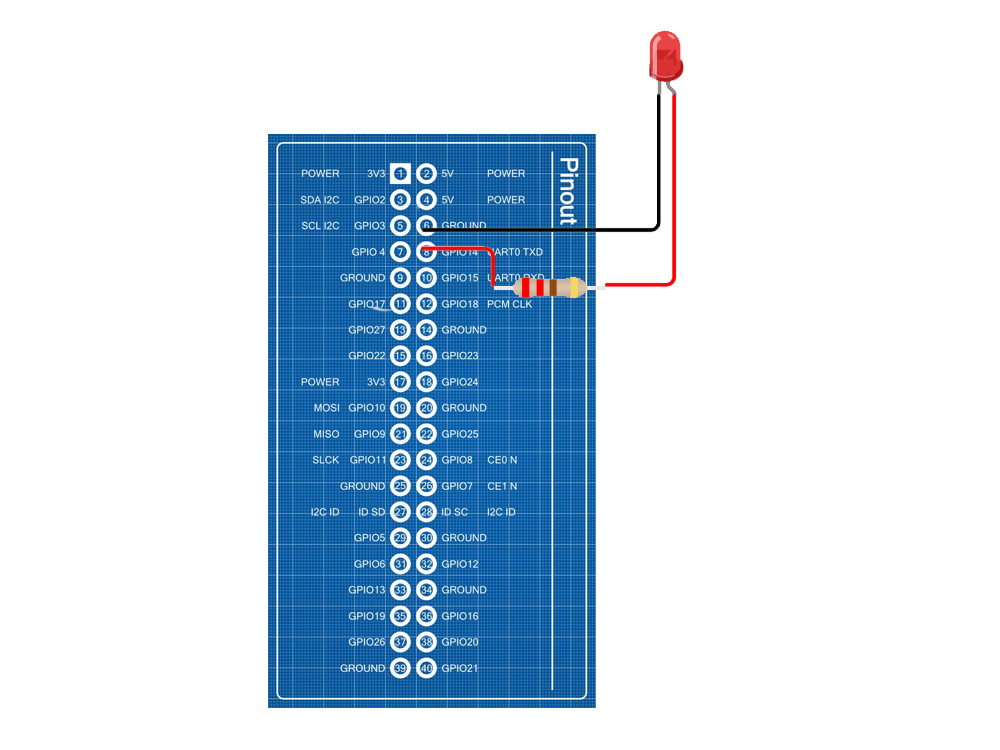
A imagem acima mostra a pinagem para um Raspberry Pi 4 e, no nosso exemplo, vamos ligar o ânodo ao GPIO 14, que é o quarto pino na coluna da direita a partir do topo.
O cátodo liga-se ao pino de terra, que é o terceiro pino a contar de cima, logo acima do GPIO 14.
Se estiver confuso quanto à parte do LED que é o positivo e o negativo, a mais longa das duas pernas do LED é o positivo.
Configuração do PiCockpit para controlo remoto do LED
Eis o que tem de fazer.
No painel de controlo do PiCockpit, vá para o seu Raspberry Pi. Para mim, foi fácil de detetar porque era o único Raspberry Pi que estava online.
- Escolha o seu Raspberry Pi.
- Clique na aplicação GPIO.
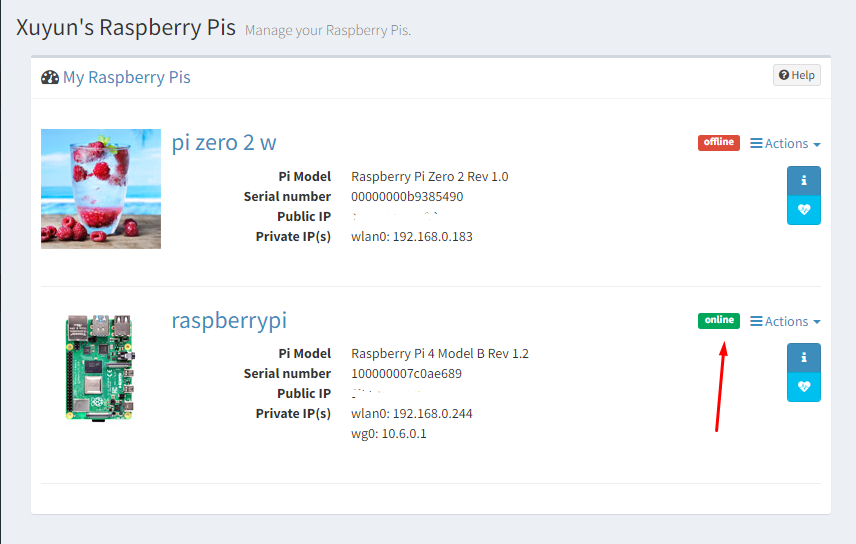
- Desloque-se para baixo até "Saída GPIO (On/Off").
- Clique na lista pendente de seleção junto ao botão "Adicionar
- escolher BCM14.
- Prima "Adicionar"
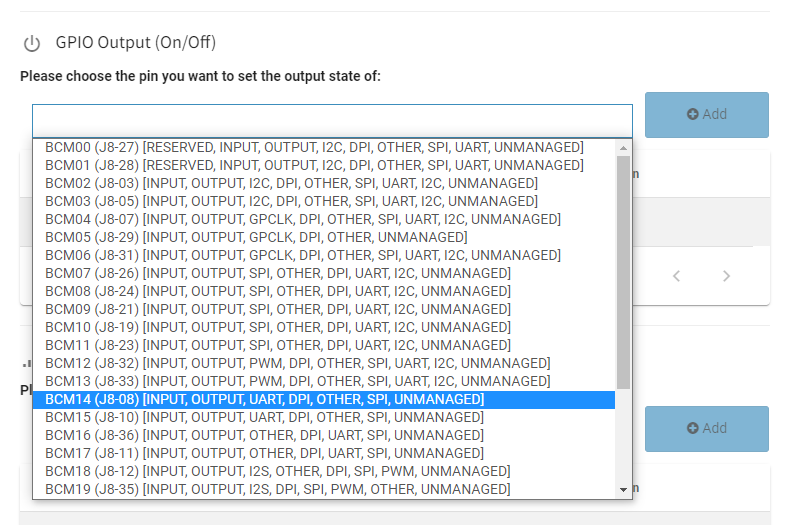
Neste momento, verá um botão de alternância na coluna "Controlo". Clique nesse botão.
E, sem mais nem menos, acabou de ligar o seu LED à distância.
Software PWM para controlo remoto de LEDs. Acelere um pouco!
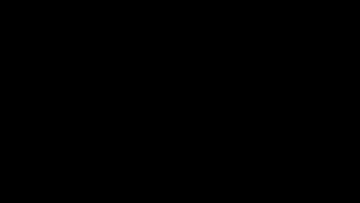
As instruções acima permitem-lhe ligar ou desligar um LED com a luminosidade máxima. Mas e se quiser modular o seu brilho?
Vamos experimentar o Software PWM. É super fácil e um passo rápido em relação ao projeto básico acima.
- Ir para "Saída GPIO (Software PWM)" na aplicação GPIO
- Selecione BCM14 no menu de seleção pendente.
- Clique em "Adicionar".
- Mova a barra deslizante na coluna "Controlo". Repare como a luminosidade do LED se modula.
Instalação do PiCockpit
Se está convencido de que o PiCockpit pode ajudá-lo a controlar remotamente o seu Raspberry Pi, então siga esta ligação para obter as instruções de instalação.
CLIQUE AQUI: Obter uma conta PiCockpit aqui