PiDoctor
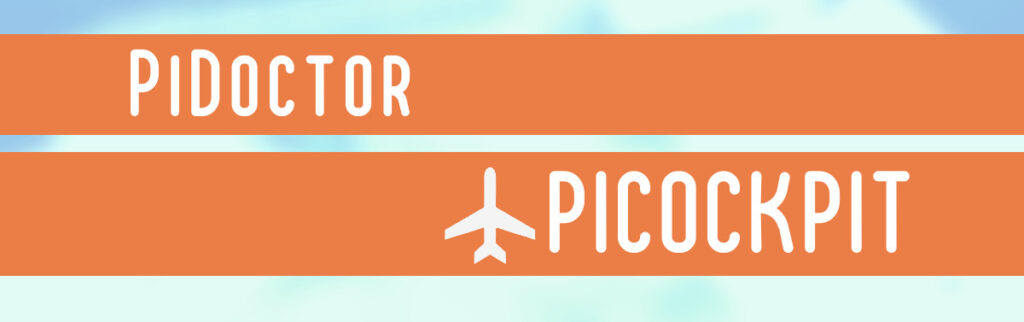
Para monitorizar la salud de su sistema Raspberry Pi, puede utilizar la aplicación PiDoctor de PiCockpit. PiDoctor también le permitirá conocer muchos detalles sobre su Raspberry Pi, incluyendo dónde fue fabricada, cuánta RAM tiene, etc.
Utilice PiDoctor para diagnosticar su Raspberry Pi
Ejecutar todas las pruebas de salud de Raspberry Pi
PiDoctor, al igual que las otras aplicaciones de PiCockpit, se incluye de forma gratuita para hasta 5 Raspberry Pis.
- Acceder a PiCockpit
- Abrir el Mis Raspberry Pis para acceder a la visión general de su Raspberry Pi
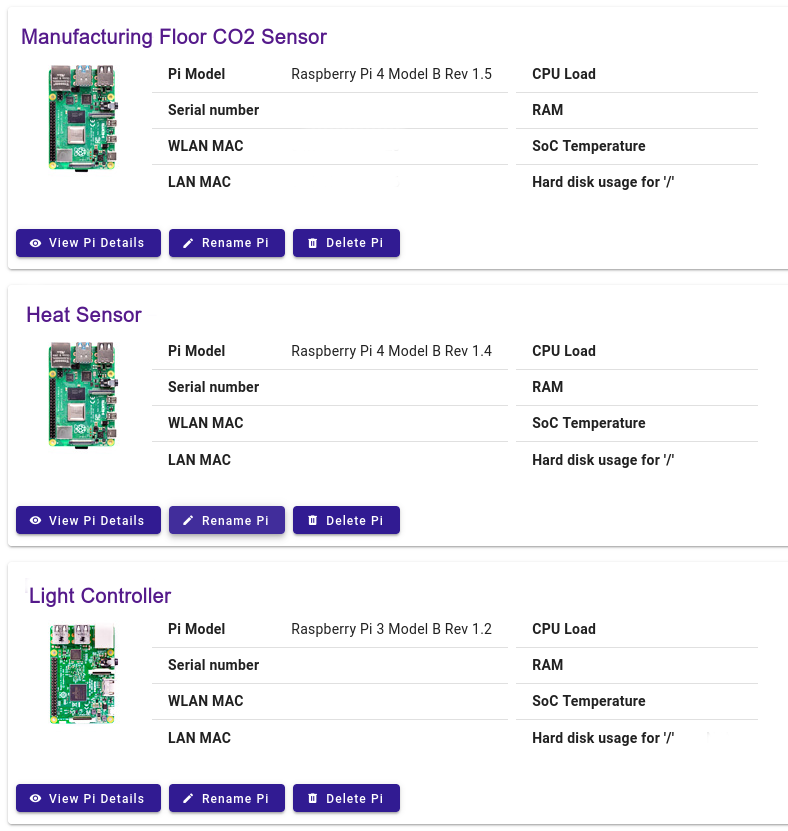
- Haga clic en la Raspberry Pi que desea diagnosticar
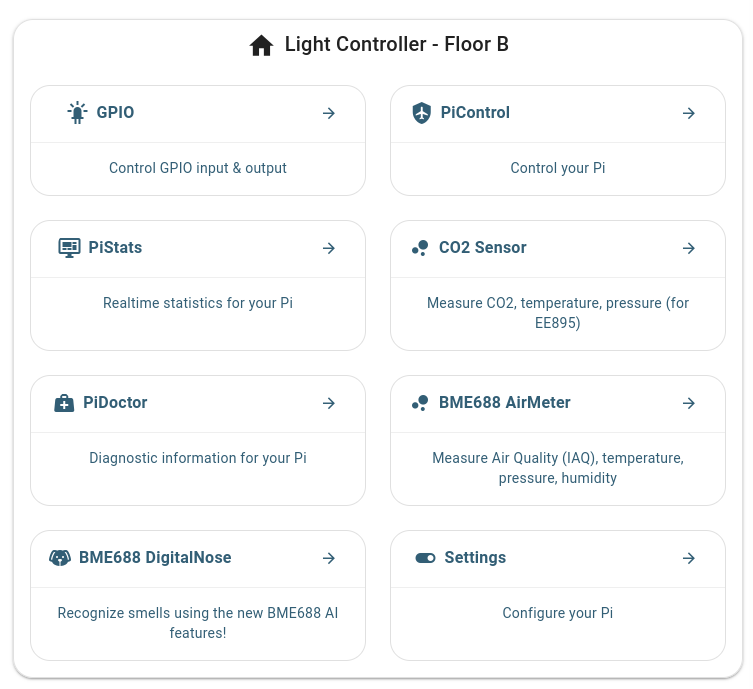
4. Haga clic en PiDoctor
Verá la siguiente pantalla:
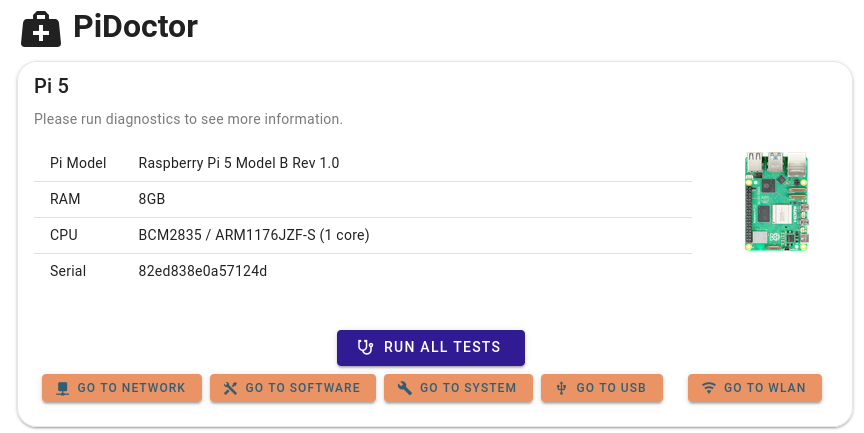
5. Haga clic en Ejecutar todas las pruebas
Ahora puede desplazarse por la página para ver los resultados de las pruebas de los módulos individuales, o hacer clic en cualquiera de los botones de acceso rápido para saltar al módulo de prueba del sistema que le interesa:
Módulos de chequeo
Cada módulo tiene un botón en la parte inferior, que le permite ejecutar sólo las pruebas de este módulo.
También hay un interruptor de "recarga automática" en la esquina superior, que te permite hacer que la prueba se ejecute automáticamente cada 10 segundos.
Esto es útil para la supervisión continua de los cambios.
El módulo WLAN
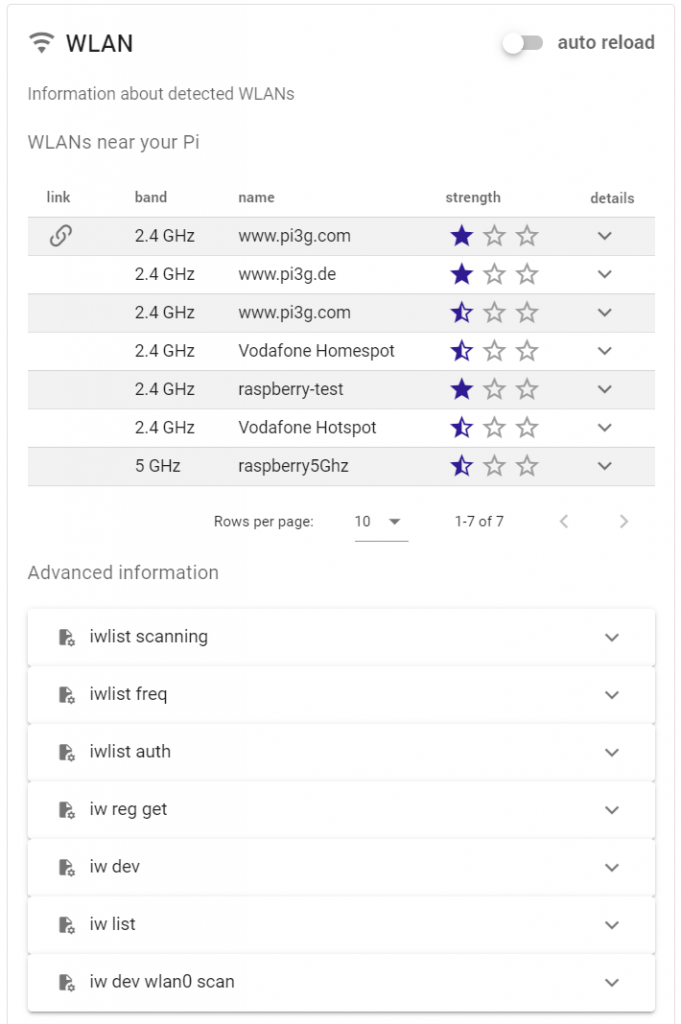
El módulo WLAN le permite escanear las redes WiFi en la vecindad de su Raspberry Pi, determinar a cuál está vinculada y la fuerza. Al hacer clic en los detalles, podrás ver los detalles técnicos completos de la red:
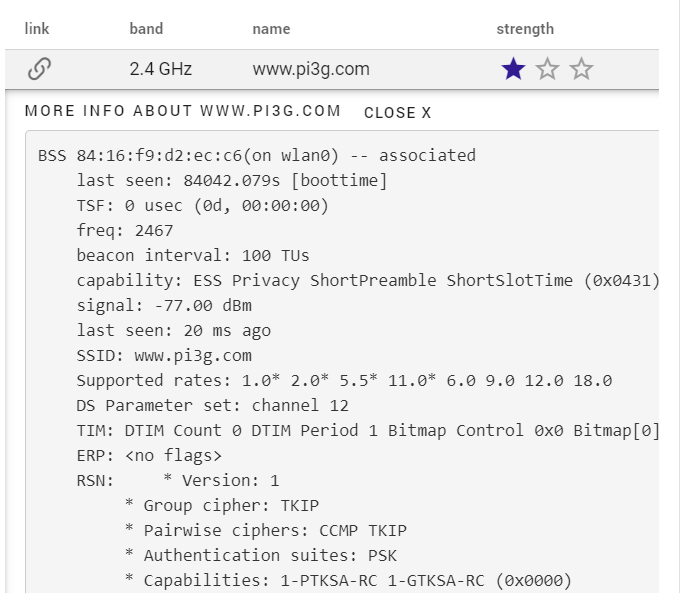
En la sección de "información avanzada" hay muchos comandos adicionales de los que puede ver la salida. Algunos de ellos sólo se ejecutarán si haces clic en "Ejecutar esta prueba":
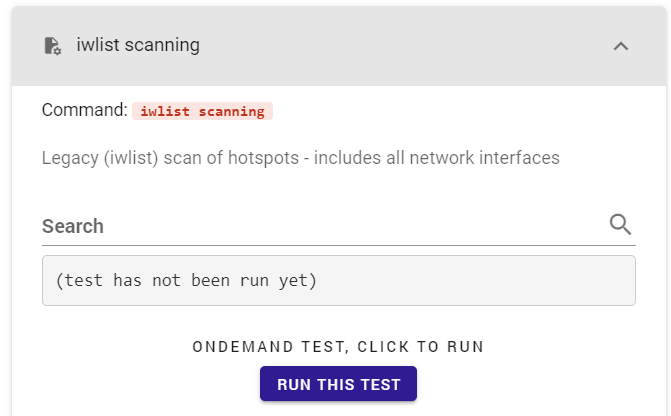
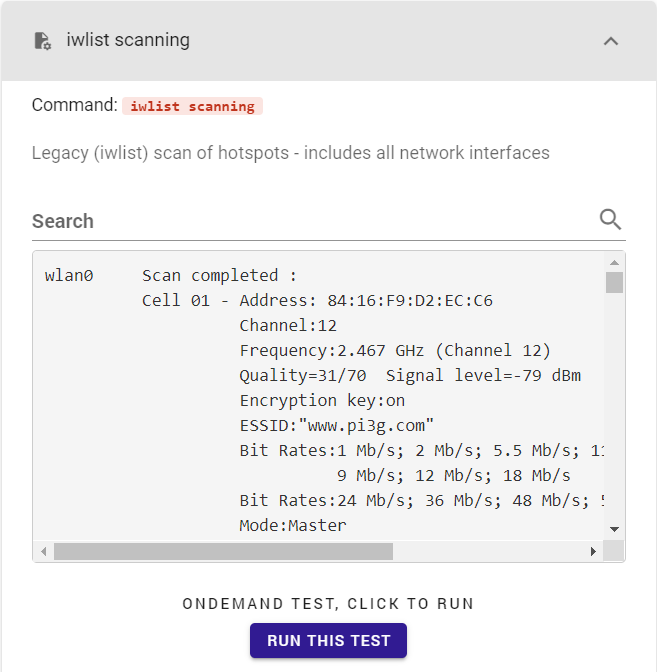
La búsqueda permite encontrar rápidamente las líneas coincidentes en la salida:
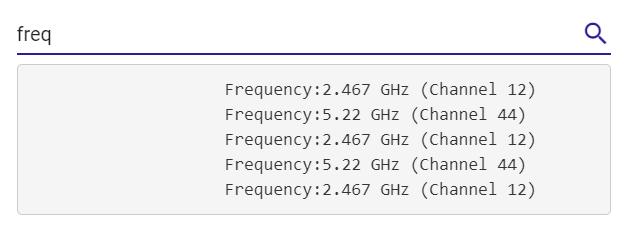
Módulo Red
El módulo de red le muestra las direcciones IP actuales de su Raspberry Pi, los enlaces de red y los vecinos conocidos.
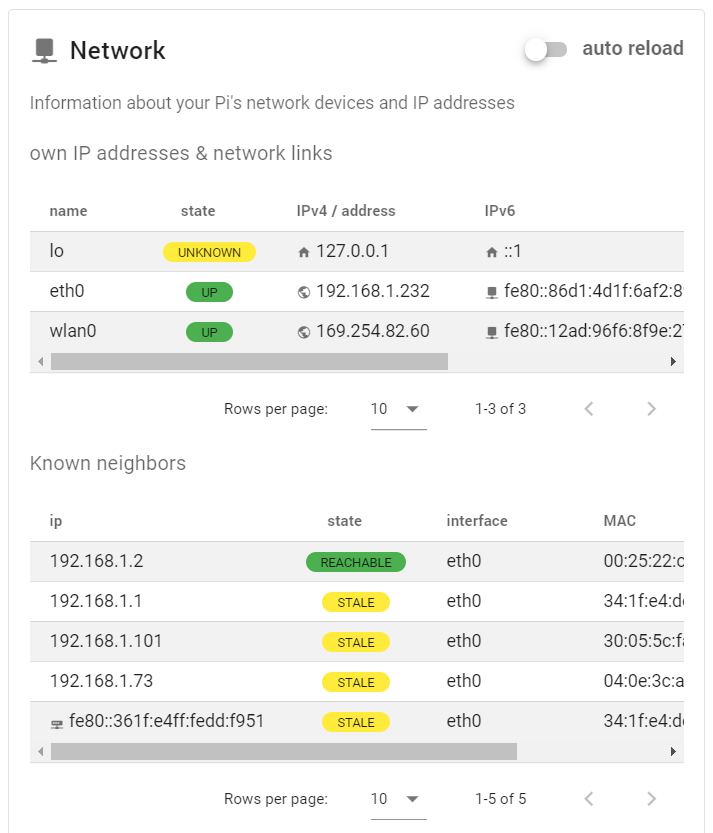
Hay información adicional en la sección de información avanzada:
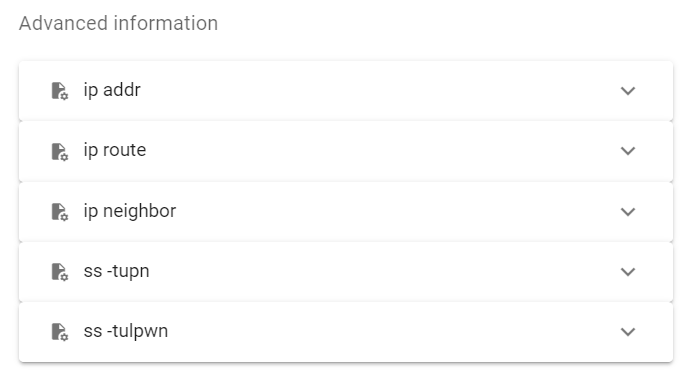
El módulo del sistema
System es uno de los módulos de prueba del sistema Raspberry Pi más potentes y extensos de PiCockpit.
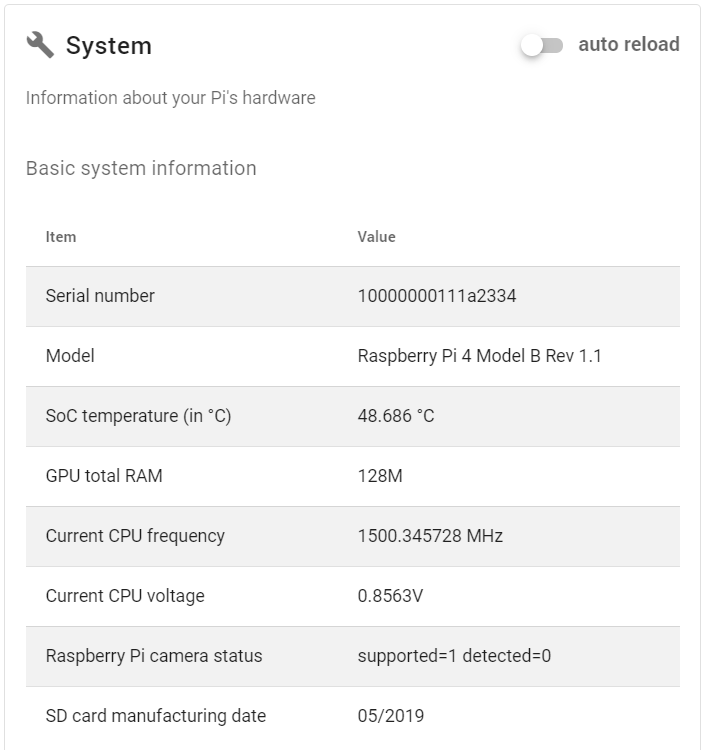
La primera parte, Información básica del sistema, muestra información general importante:
- El número de serie de Raspberry Pi
- El modelo Raspberry Pi
- La temperatura del SoC de tu Raspberry Pi (monitoriza la temperatura de la CPU usando esto, o usa PiStats App para ver las actualizaciones cada segundo)
- La RAM de la GPU
- La frecuencia actual de la CPU (esto es útil si está overclockeando su Raspberry Pi)
- El voltaje actual de la CPU
- El estado de la cámara Raspberry Pi - diagnosticar problemas de la cámara para ver si la Raspberry Pi soporta y detecta la cámara.
- La fecha de fabricación de la tarjeta SD
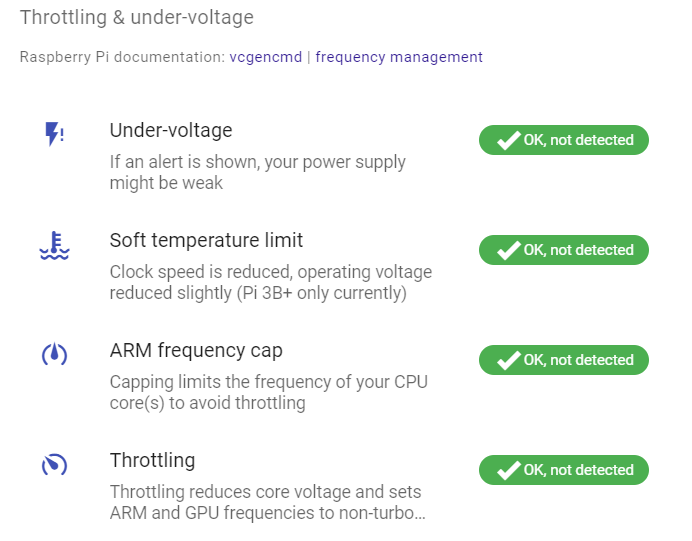
Usando la siguiente parte, Throttling & under-voltage, puedes diagnosticar información vital sobre tu Raspberry Pi:
- ¿Es la fuente de alimentación de tu Pi lo suficientemente potente?
- ¿Se calienta demasiado tu Raspberry Pi?
En caso de que haya problemas (actuales o anteriores), PiCockpit los mostrará aquí. Por ejemplo, para la tapa de frecuencia de ARM que se activa:


El módulo Dispositivos de bloque y sistemas de archivos (espacio de almacenamiento) está colapsado inicialmente, pero puede ampliarse haciendo clic en la flecha:
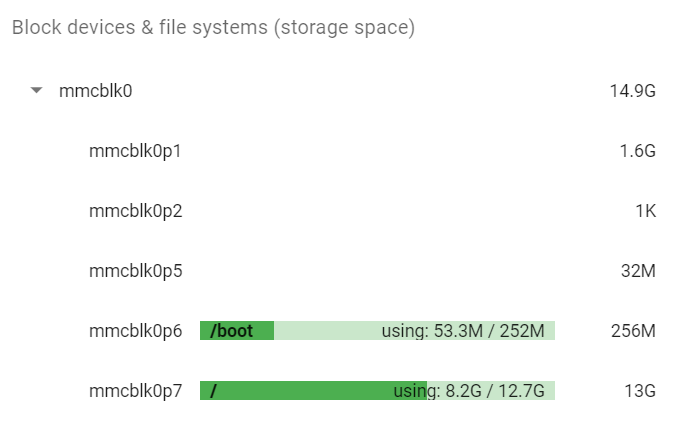
Podrá ver todas las particiones, su tamaño y el espacio utilizado para las particiones montadas. Esto le permitirá determinar si se está quedando sin espacio en la partición raíz de su Raspberry Pi.
La partición raíz siempre se monta en /.
En nuestro caso, es la última partición: mmcblk0p7.
Haga clic en cualquier entrada para ver más detalles:
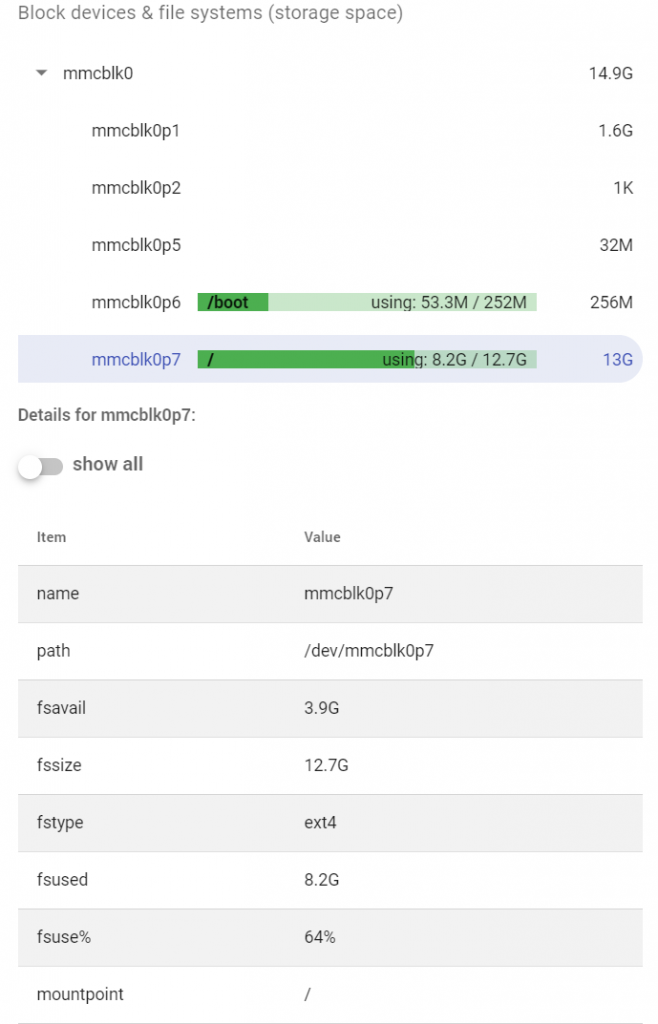
Aquí se puede hacer clic en el botón de mostrar todo para mostrar aún más detalles (probablemente sólo por el interés de las personas que quieren profundizar en los detalles técnicos):
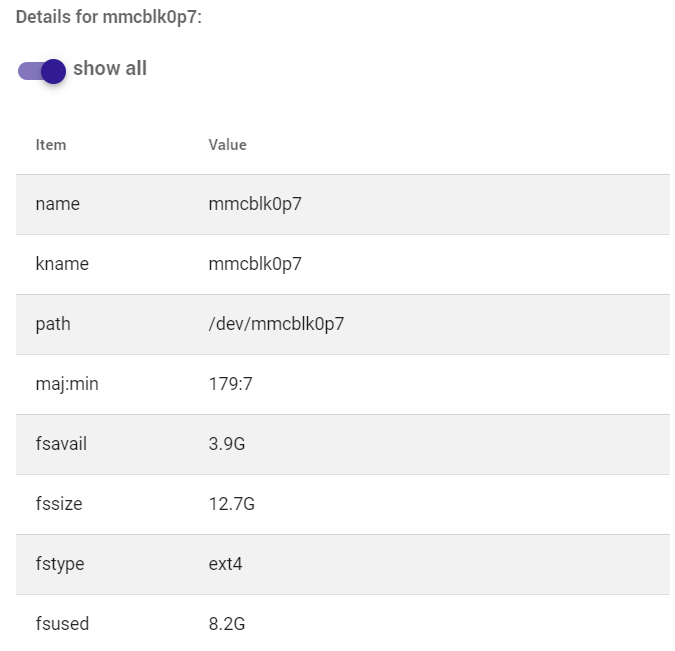
Usando esta sección puedes diagnosticar qué sistema de archivos (fstype) tiene una partición, qué ruta /dev/ tiene (por ejemplo /dev/mmcblk0p1), su punto de montaje, tamaño, uso y etiqueta entre otra información.
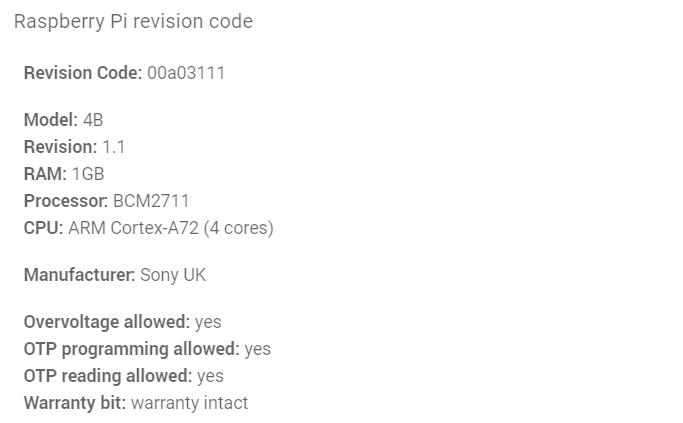
Hay dos variantes de códigos de revisión de Raspberry PiPiCockpit puede manejar tanto la variante antigua como la nueva. El código de revisión de la nueva variante ofrece más detalles:
- El modelo Raspberry Pi
- La revisión del modelo Raspberry Pi
- La memoria RAM de tu Raspberry Pi
- El procesador Raspberry Pi (el SoC)
- La CPU de Raspberry Pi
- El fabricante
También hay algunas banderas adicionales que se pueden ver en la parte del código de revisión del Sistema / Raspberry Pi de PiDoctor:
- Sobretensión permitida
- Se permite la programación OTP
- Se permite la lectura de OTP
- Garantía de bits
La información avanzada incluye diagnósticos adicionales, presentados en forma de texto:
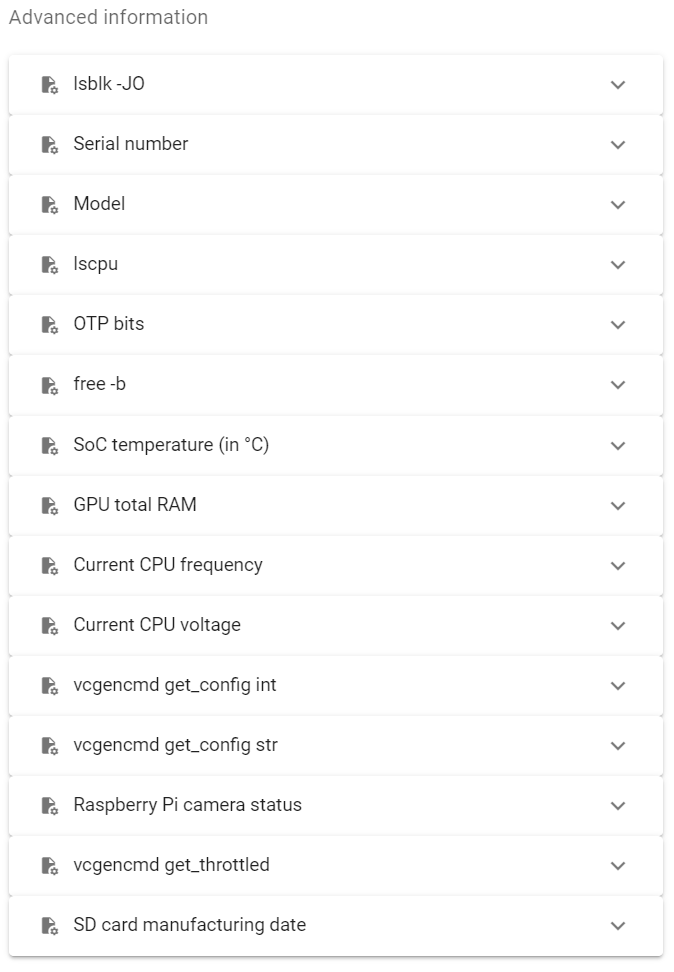
El módulo USB
El módulo USB PiDoctor le permitirá monitorear qué dispositivos USB están conectados a su Raspberry Pi y recuperar detalles sobre ellos:
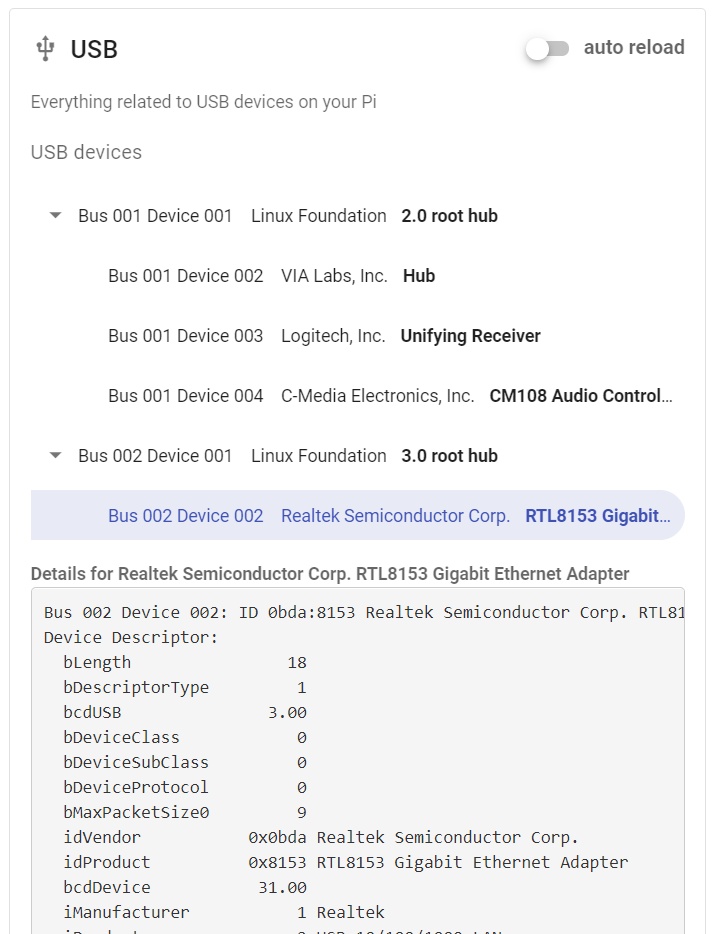
Haga clic en la(s) flecha(s) para ampliar la jerarquía de los dispositivos USB:
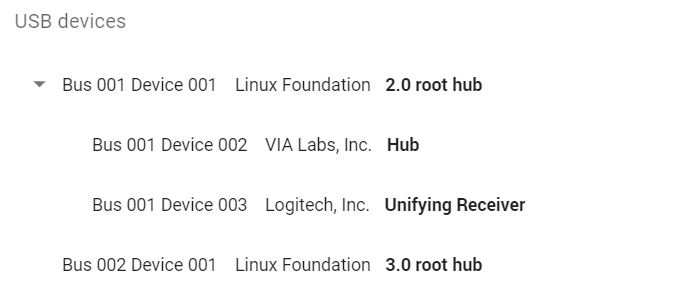
Haga clic en el dispositivo que le interesa para obtener más detalles:
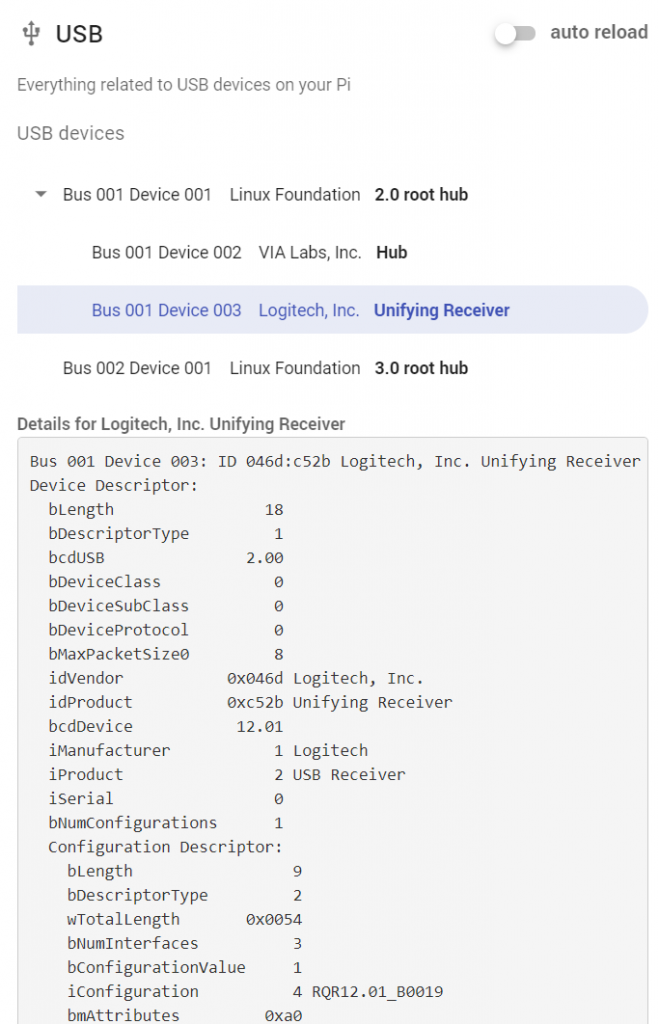
El módulo de software
El módulo de software de PiDoctor le mostrará qué versión de PiCockpit Client tiene. Es importante mantener el Cliente PiCockpit actualizado (utilice PiControl para actualizarlo desde la interfaz web de PiCockpit).
Además, le permitirá ver los procesos que se están ejecutando actualmente (salida ps aux) y buscarlos por su nombre:
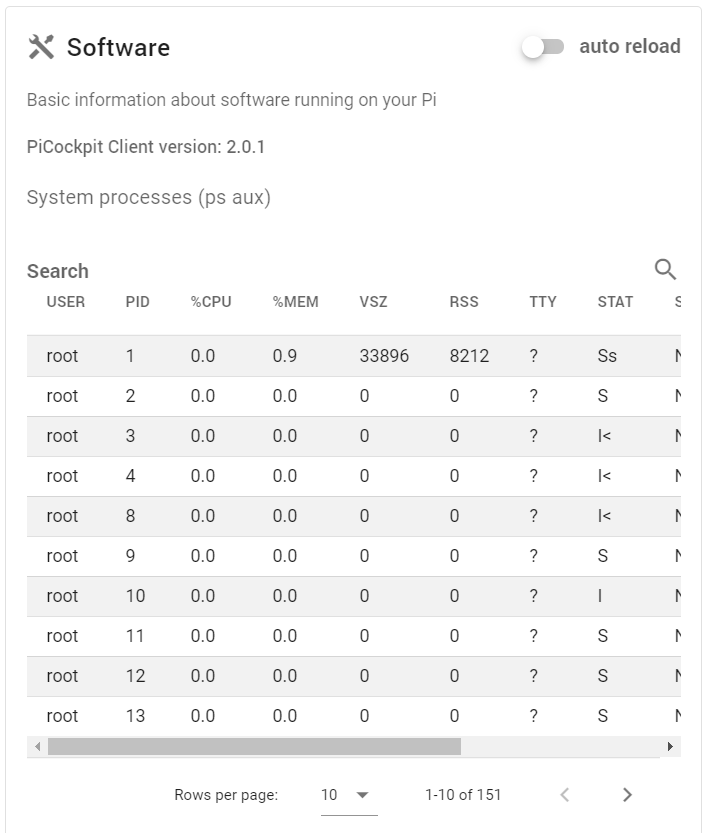
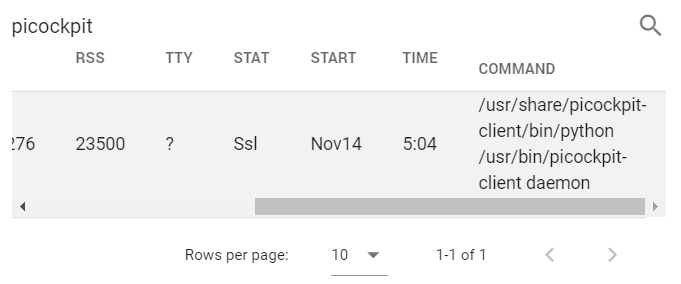
Tenga en cuenta que estos resultados y la lista de procesos no se actualizan en directo. Si quieres que se actualicen periódicamente, haz clic en recarga automática (se recargarán cada 10 segundos):

Hay algunas pruebas adicionales en la información avanzada:
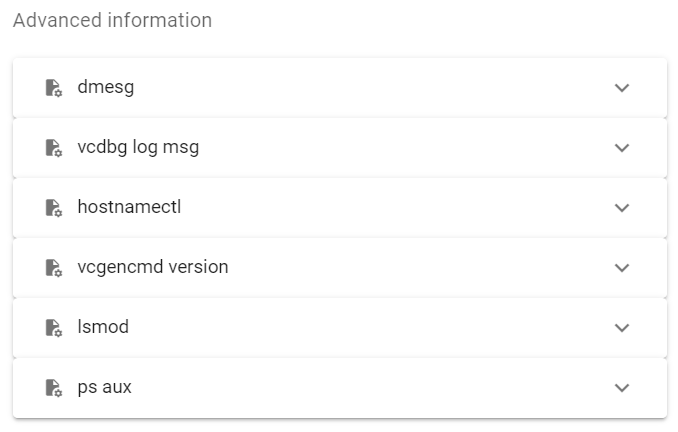
Aquí puede acceder a la salida de los siguientes comandos:
- dmesg (Buffer de mensajes del kernel)
- vcdbg log msg
- hostnamectl
- Versión de vcgencmd
- lsmod (módulos del kernel cargados)
- ps aux (salida bruta)
Podrá buscar en los resultados rápidamente, introduciendo el texto que busca en la búsqueda que se encuentra encima de la salida de la información avanzada concreta que le interesa:
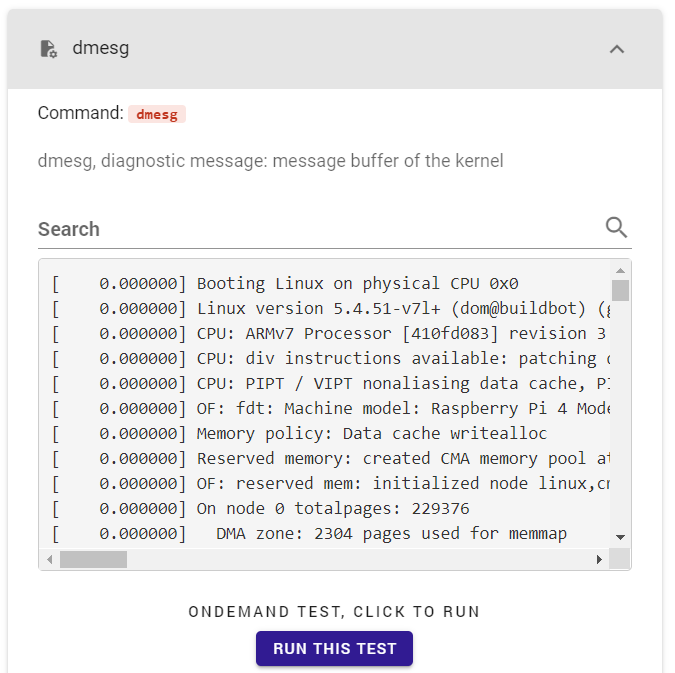
Desactivar las pruebas en PiDoctor
Si desea deshabilitar las pruebas, por razones de seguridad, por ejemplo, debe eliminar los archivos de definición .json correspondientes de
/etc/picockpit-client/apps/com.picockpit/pidoctor/modules
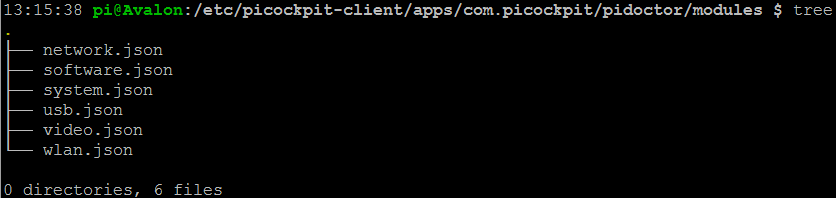
Añadir pruebas personalizadas a PiDoctor
Es posible añadir pruebas personalizadas añadiendo definiciones de módulos .JSON adicionales. Mira los ejemplos en el código que están presentes, asegúrese de definir sus propias manijas únicas, y reinicie el PiCockpit Client.
Tenga en cuenta que las pruebas personalizadas se mostrarán como "Información avanzada". Si necesita personalizar alguna función, póngase en contacto con nosotros para solicitar un presupuesto..
PREGUNTAS FRECUENTES
PiDoctor no aparece en las herramientas adicionales, ¿cómo puedo acceder a él?
PiDoctor se ha fusionado con PiCockpit. Por favor, instale el cliente PiCockpit en su Raspberry Piy accede a la aplicación PiDoctor.
La versión clásica e independiente de PiDoctor ha sido descontinuada.
¿Cómo puedo descargar el EDID?
Actualmente la extracción del EDID no está implementada en la nueva aplicación PiDoctor. Sin embargo, muchas de las salidas para las que querrías el EDID están implementadas, por favor, eche un vistazo a las capturas de pantalla de arriba.
¿Puedo descargar la antigua versión independiente de PiDoctor?
Puede descargar la última versión de PiDoctor aquí (Versión 2.1.18).
El software se proporciona tal cual, sin ninguna garantía.
Con la versión heredada, puede utilizar la misma tarjeta SD con muchos Pis diferentes en secuencia - creará un archivo de registro .JSON para cada Pi que haya probado, extrayendo datos diferentes.
Esta entrada del blog puede ser útil como notas cómo utilizar PiDoctor legacy.
Enlaces de descarga:
- pidoctor-2.1.18.tar.gz (109 MB)
- readme+hashes.txt (1,8 kB)
- pidoctor-2.1.18.img.zip (128 MB) (esto es lo que quieres si quieres escribir una imagen en una tarjeta SD)
- pidoctor-2.1.18.zip (109 MB)
Estos enlaces de descarga contienen el mismo software de base, basado en Alpine Linux, en diferentes formatos para su comodidad. En caso de duda, opte por el .img.zip y escriba la imagen con herramientas como Etcher.
Tenga en cuenta las siguientes limitaciones:
- La versión heredada de PiDoctor no es compatible con la Pi 4 o la Pi 400 (la nueva versión de PiDoctor, como parte de la PiCockpit es compatible con todas las Raspberry Pis y seguirá actualizándose).
- La versión heredada no puede instalarse en un sistema operativo existente, sino que debe colocarse en su propia tarjeta SD.
- La herramienta de evaluación en línea ha sido descontinuada, por lo que tendrá que mirar el archivo .JSON sin procesar usted mismo - desafortunadamente este formato de archivo no es compatible con la nueva plataforma PiCockpit v2.
Conclusión:
Si tienes alguna pregunta o te encuentras con algún problema, no dudes en ponerte en contacto con nosotros y te ayudaremos a poner PiDoctor en funcionamiento.