PiDoctor
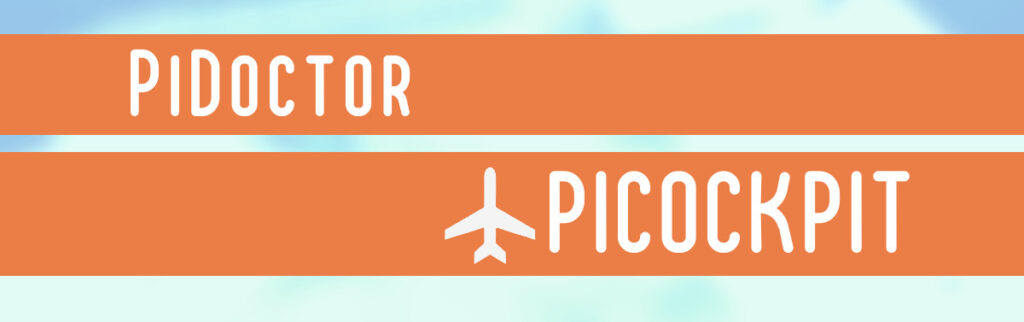
Para monitorar a saúde do seu sistema Raspberry Pi, você pode usar o aplicativo PiDoctor do PiCockpit. PiDoctor também lhe permitirá aprender muitos detalhes sobre seu Raspberry Pi, incluindo onde ele foi fabricado, quanto RAM ele tem, e assim por diante.
Utilize o PiDoctor para diagnosticar o seu Raspberry Pi
Executar todos os testes de saúde do Raspberry Pi
PiDoctor, como as outras aplicações PiCockpit está incluído gratuitamente para até 5 Raspberry Pis.
- Entrar no PiCockpit
- Abra o Meu Raspberry Pis para acessar a sua visão geral do Raspberry Pi
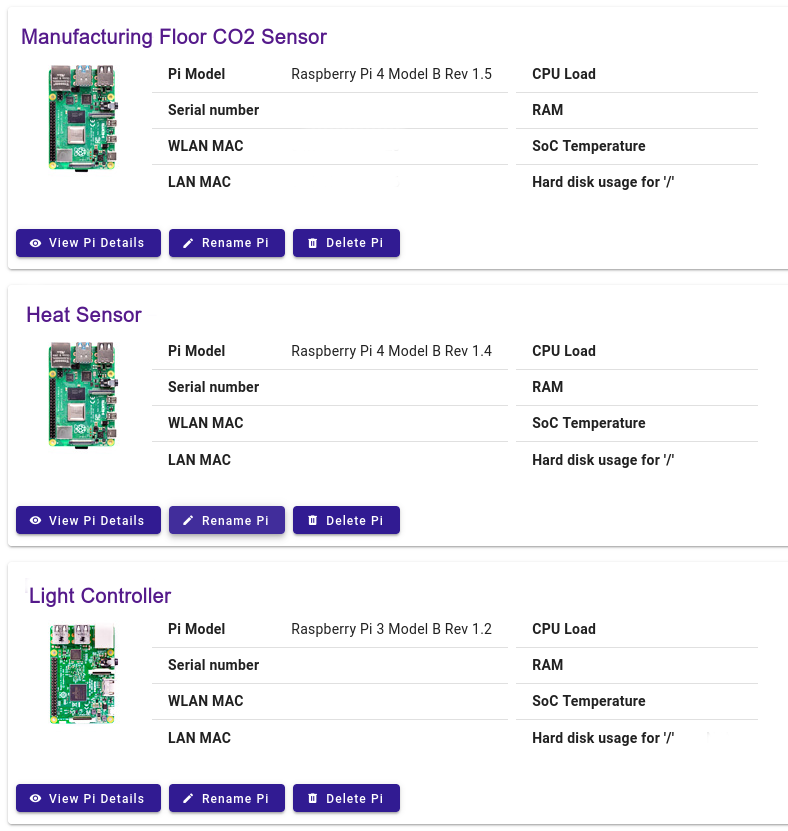
- Clique no Raspberry Pi que você quer diagnosticar
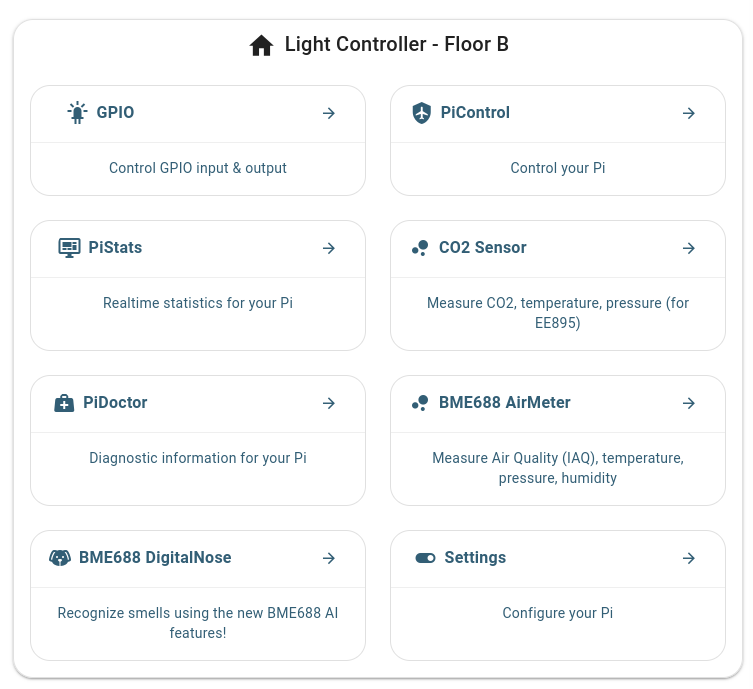
4. Clique em PiDoctor
Você verá o seguinte ecrã:
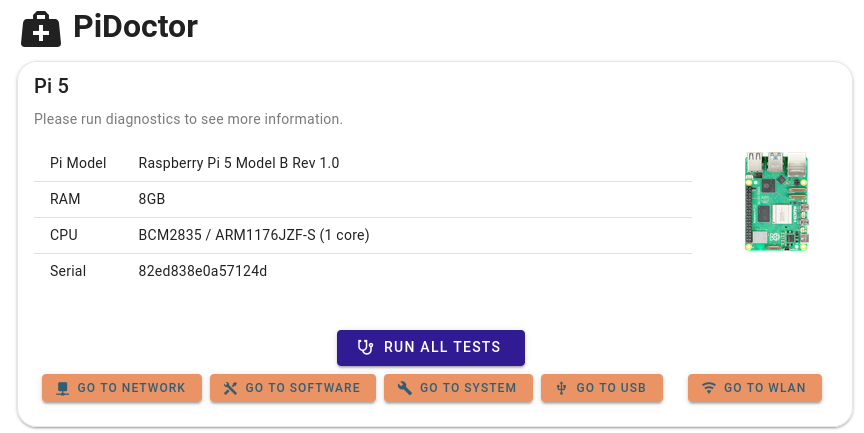
5. Clique em Run all Tests (Executar todos os testes)
Pode agora percorrer a página para ver os resultados dos testes dos módulos individuais, ou clicar em qualquer um dos botões de acesso rápido para saltar para o módulo de teste do sistema em que está interessado:
Módulos de controlo de saúde
Cada módulo tem um botão na parte inferior, que lhe permite executar apenas os testes desse módulo.
Existe também um interrutor de alternância "recarregamento automático" no canto superior, que permite que o teste seja executado automaticamente a cada 10 segundos.
Isto é útil para o controlo contínuo das alterações.
O módulo WLAN
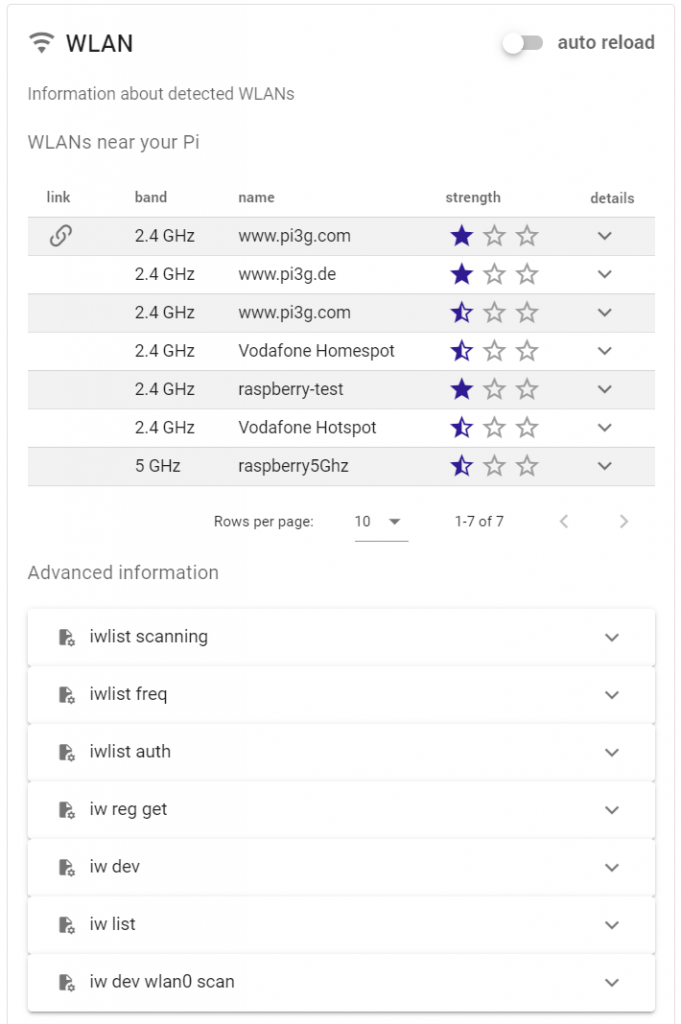
O módulo WLAN permite que você escaneie as redes WiFi na vizinhança do seu Raspberry Pi, determine a qual delas está ligado e a força. Ao clicar nos detalhes, você poderá ver os detalhes técnicos completos da rede:
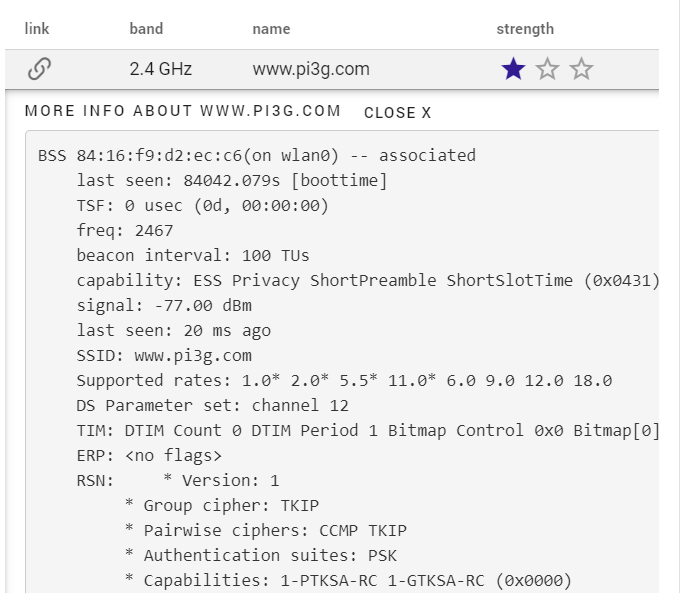
Na seção "informações avançadas", muitos comandos adicionais estão presentes dos quais você pode ver a saída. Alguns deles só serão executados se você clicar em "Executar este teste":
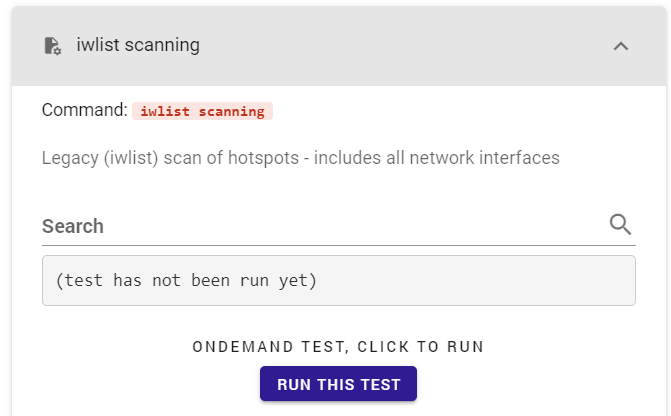
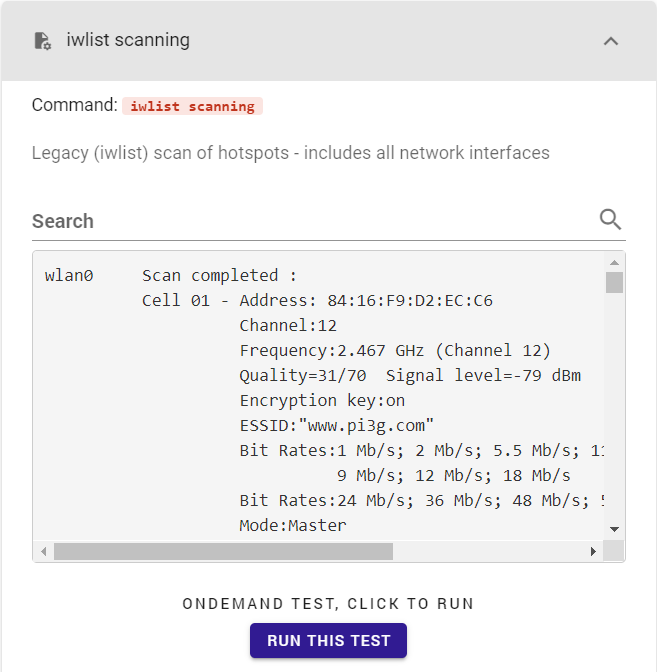
A pesquisa permite que você encontre rapidamente linhas correspondentes na saída:
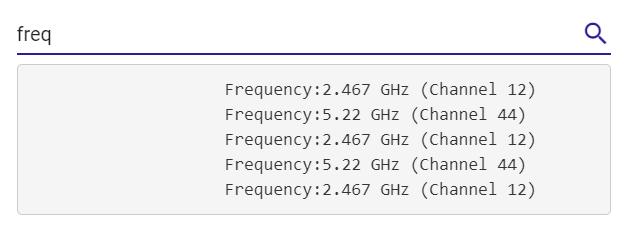
O módulo de rede
O módulo de rede mostra-lhe os endereços IP actuais do seu Raspberry Pi, as ligações de rede e os vizinhos conhecidos.
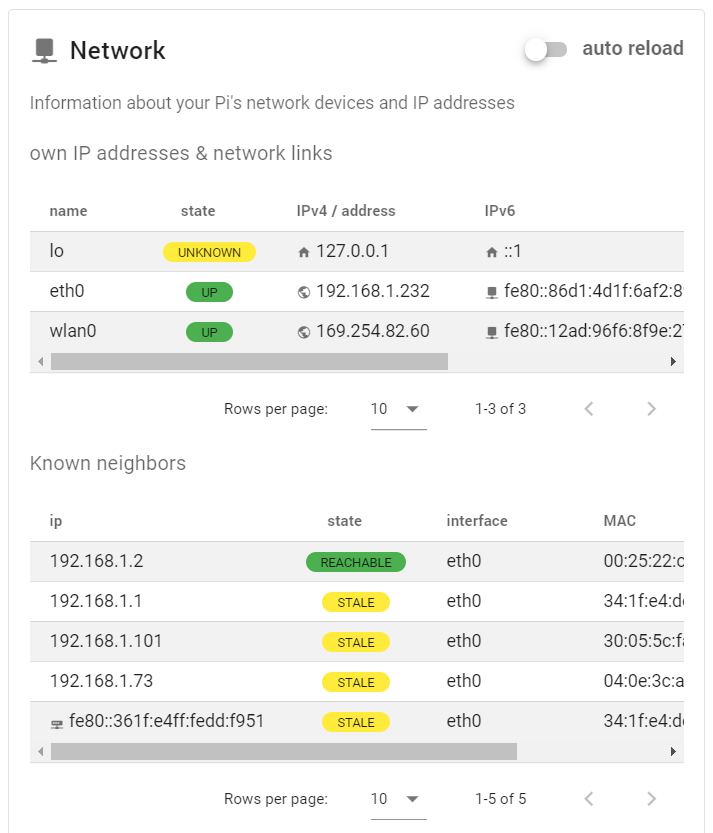
Algumas informações adicionais estão disponíveis na seção de informações avançadas:
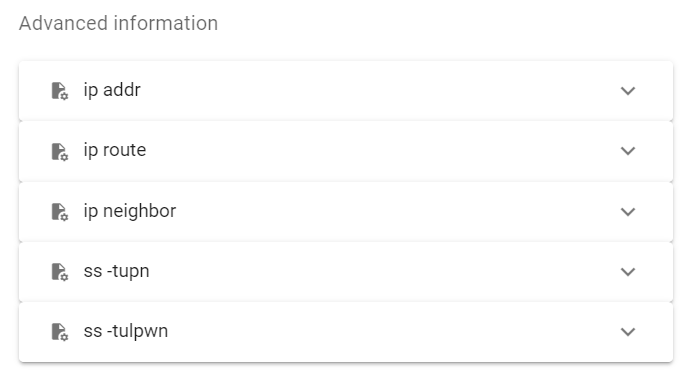
O módulo de sistema
O sistema é um dos mais poderosos e extensos módulos de teste do sistema Raspberry Pi no PiCockpit.
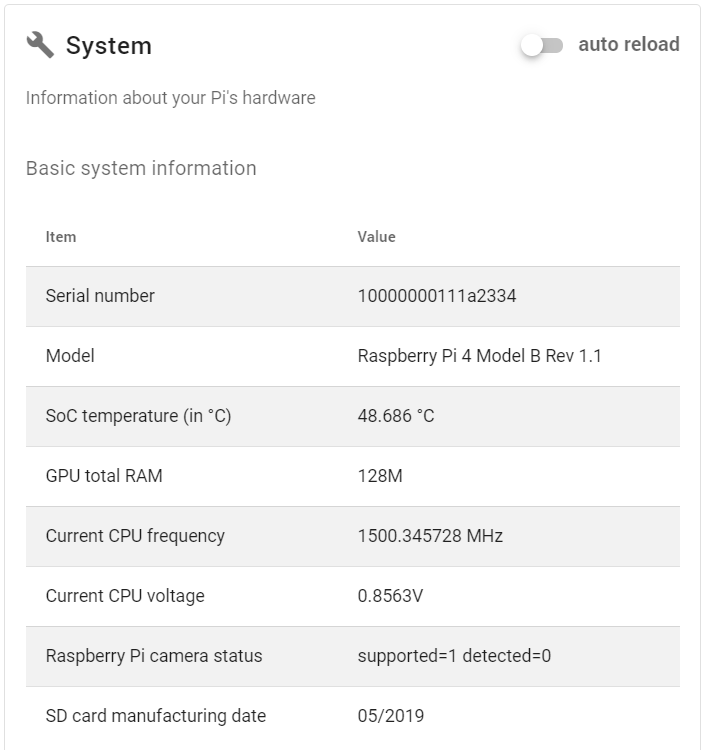
A primeira parte, Informações básicas sobre o sistema, apresenta algumas informações gerais importantes:
- O número de série do Raspberry Pi
- O modelo Raspberry Pi
- A temperatura do SoC do seu Raspberry Pi (monitorize a temperatura da CPU utilizando isto, ou utilize a aplicação PiStats para ver as actualizações a cada segundo)
- A RAM da GPU
- A frequência atual da CPU (isto é útil se estiver a fazer overclocking no seu Raspberry Pi)
- A tensão atual da CPU
- O estado da câmara do Raspberry Pi - diagnosticar problemas da câmara para ver se o Raspberry Pi suporta e detecta a câmara
- A data de fabrico do cartão SD
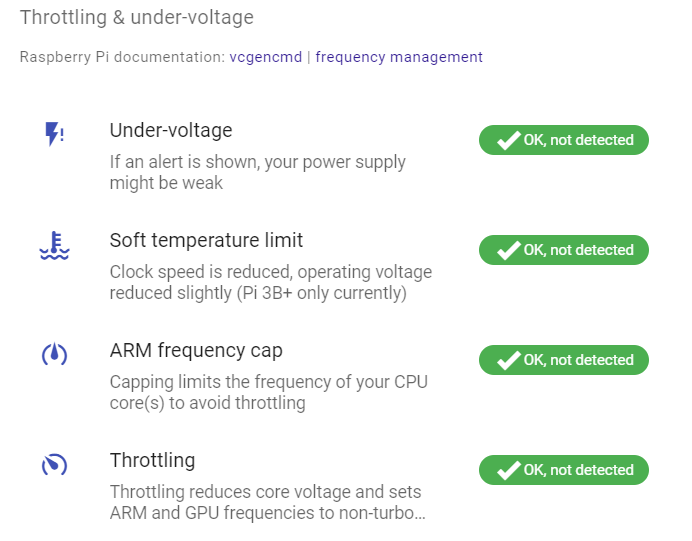
Utilizando a parte seguinte, Aceleração e subtensão, pode diagnosticar informações vitais sobre o seu Raspberry Pi:
- A fonte de alimentação do seu Pi é suficientemente forte?
- O seu Raspberry Pi está demasiado quente?
No caso de existirem problemas (actuais ou anteriores), o PiCockpit irá mostrá-los aqui. Por exemplo, para o limite de freqüência ARM sendo acionado:


O módulo Block dispositivos & sistemas de arquivos (espaço de armazenamento) é colapsado inicialmente, mas pode ser expandido clicando na seta:
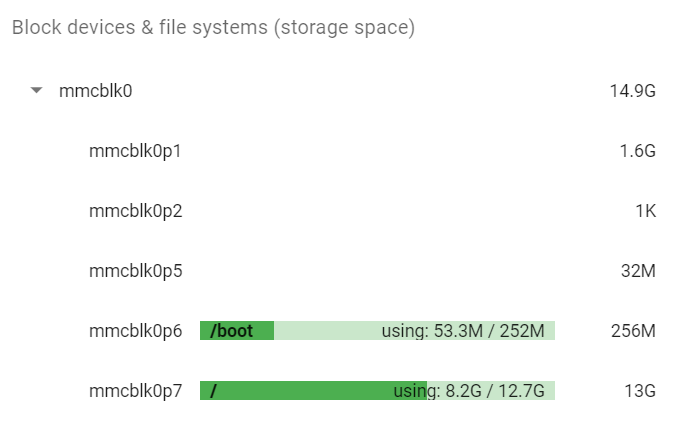
Poderá ver todas as partições, o seu tamanho e o espaço utilizado para as partições montadas. Isto permitir-lhe-á determinar se está a ficar sem espaço na partição raiz do seu Raspberry Pi.
A partição raiz é sempre montada em /.
No nosso caso, essa é a última partição: mmcblk0p7.
Clique em qualquer entrada para ver ainda mais detalhes:
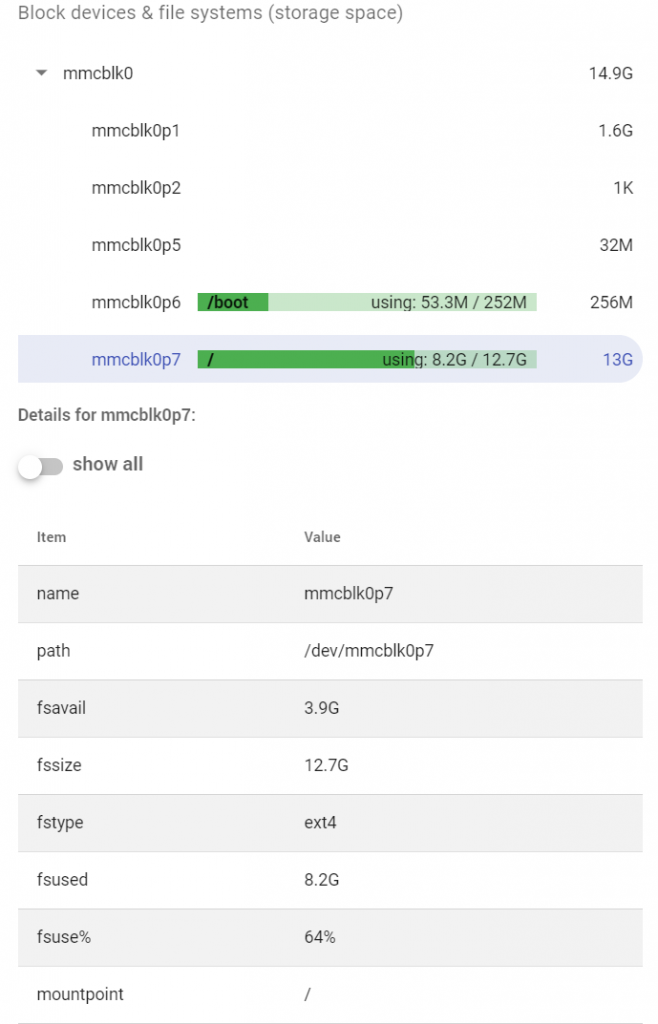
Aqui você pode clicar no show todo alternar para mostrar ainda mais detalhes (provavelmente apenas para interesse de pessoas que queiram mergulhar fundo nos detalhes técnicos):
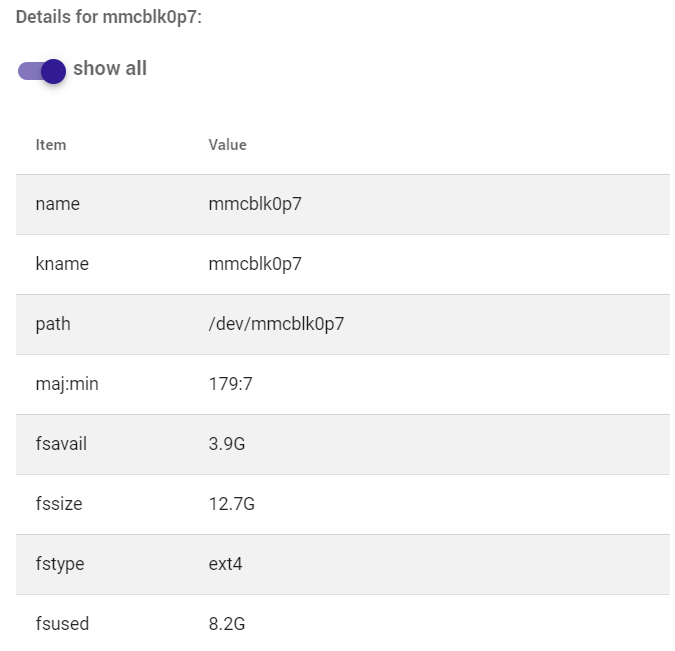
Usando esta seção você pode diagnosticar qual sistema de arquivos (fstype) uma partição tem, qual /dev/ caminho tem (por exemplo /dev/mmcblk0p1), seu ponto de montagem, tamanho, uso e etiqueta, entre outras informações.
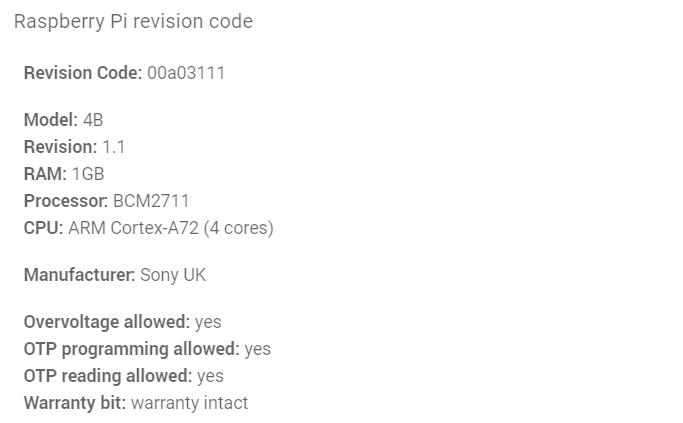
Existem duas variantes dos códigos de revisão do Raspberry PiO PiCockpit pode tratar tanto a variante antiga como a nova. O código de revisão do novo estilo fornece mais pormenores:
- O modelo Raspberry Pi
- A revisão do modelo Raspberry Pi
- A RAM do seu Raspberry Pi
- O processador Raspberry Pi (o SoC)
- A CPU do Raspberry Pi
- O fabricante
Há também algumas bandeiras adicionais que você pode ver na parte de código de revisão PiDoctor's System / Raspberry Pi:
- Sobrevoltagem permitida
- Programação OTP permitida
- Leitura OTP permitida
- Garantia
A informação avançada inclui diagnósticos adicionais, apresentados em forma de texto:
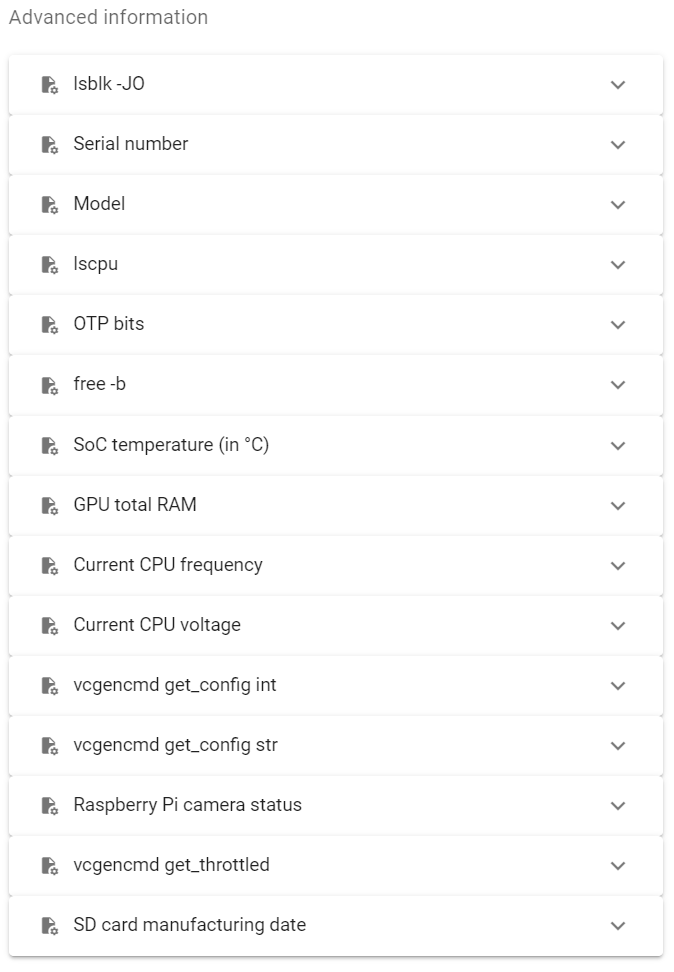
O módulo USB
O módulo PiDoctor USB lhe permitirá monitorar quais dispositivos USB estão conectados ao seu Raspberry Pi e recuperar detalhes sobre eles:
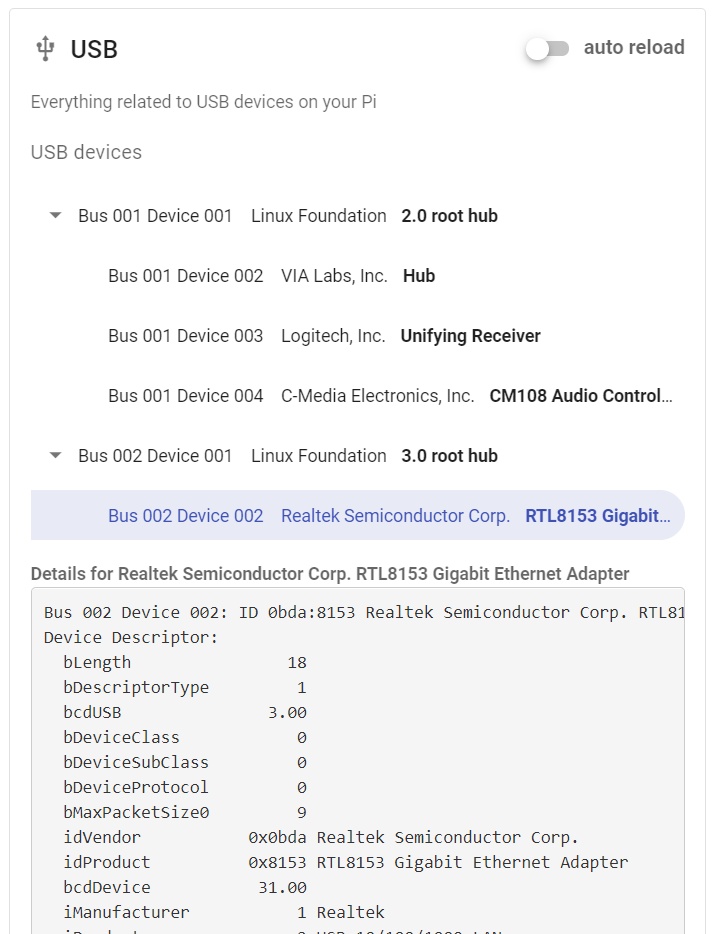
Clique na(s) seta(s) para expandir a hierarquia dos dispositivos USB:
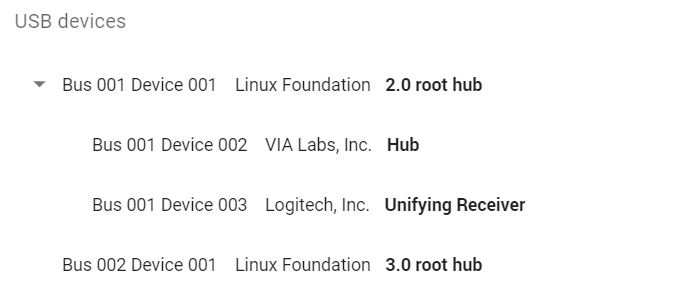
Clique no dispositivo em que está interessado para obter mais detalhes:
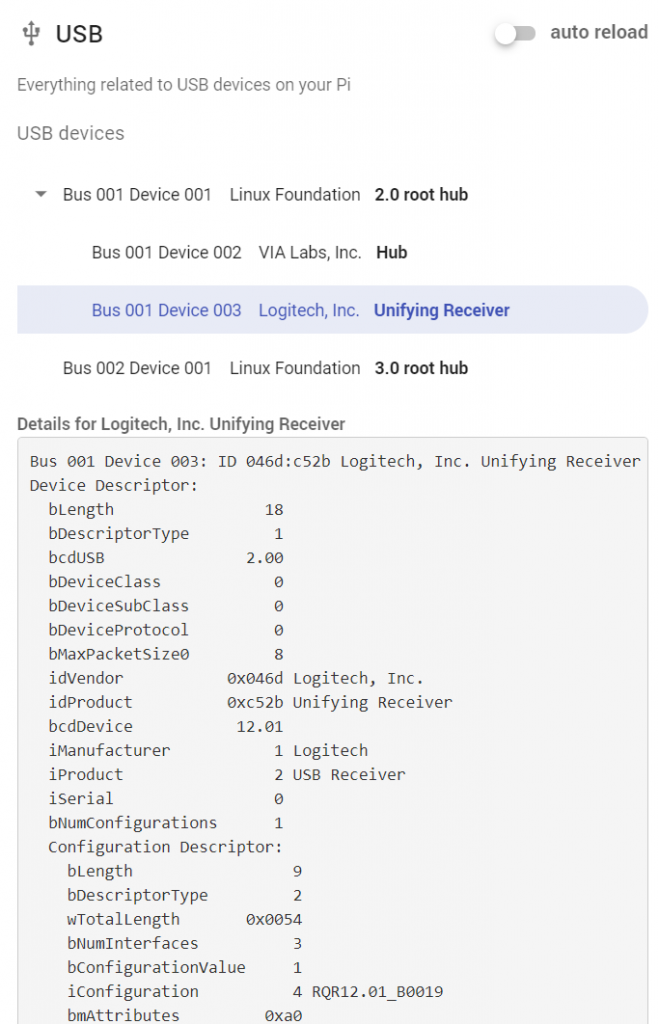
O módulo de software
O módulo de software no PiDoctor irá mostrar-lhe qual a versão do PiCockpit Client que tem. É importante manter o PiCockpit Client atualizado (use o PiControl para o atualizar a partir da interface web do PiCockpit).
E também permitirá que você veja os processos em execução no momento (ps aux output) e os pesquise pelo nome:
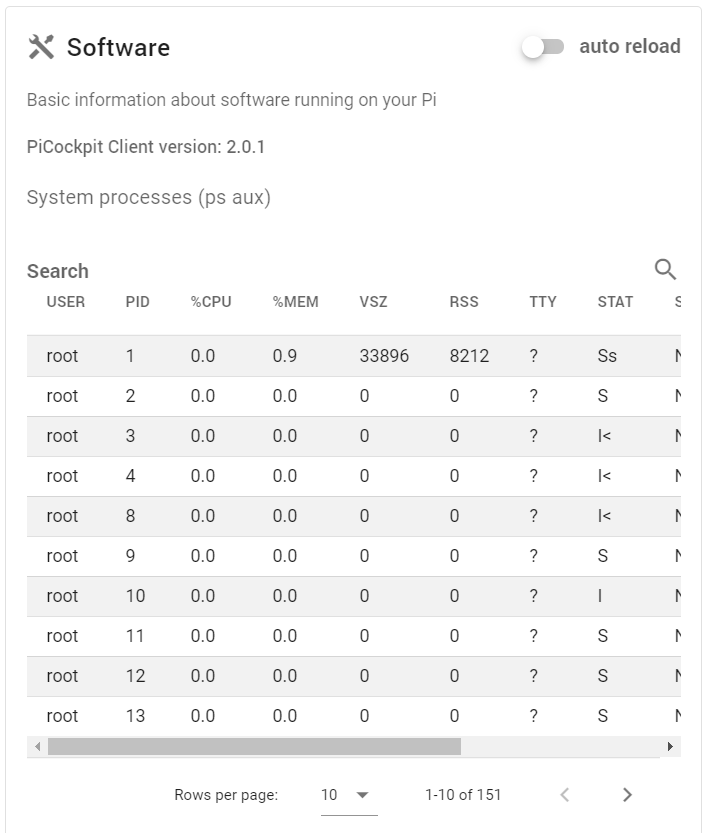
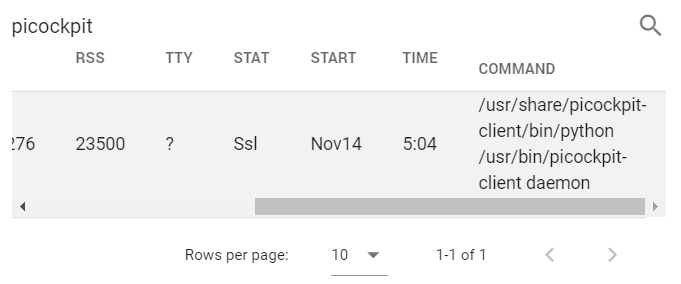
Note que estes resultados e a lista de processos não são actualizados em tempo real. Se pretender que sejam actualizados periodicamente, clique em recarregar automaticamente (isto irá recarregá-los a cada 10 segundos):

Há alguns testes adicionais em informação avançada:
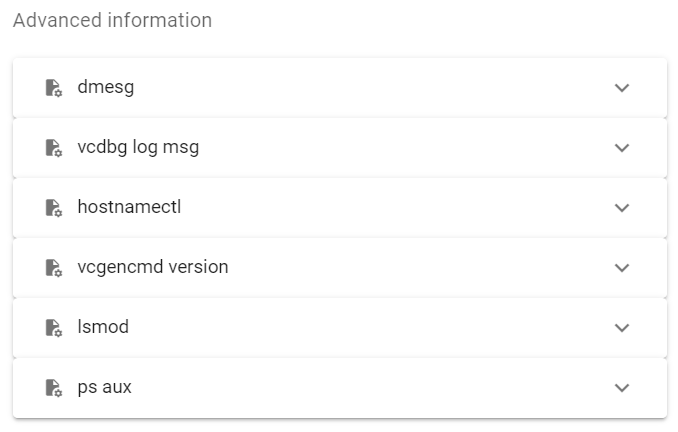
Você pode acessar a saída dos seguintes comandos aqui:
- dmesg (buffer de mensagens do Kernel)
- vcdbg log msg
- hostnamectl
- versão vcgencmd
- lsmod (módulos do kernel carregados)
- ps aux (produção bruta)
Você poderá pesquisar os resultados rapidamente, digitando o texto que você está procurando na pesquisa acima da saída da informação avançada em particular que você está interessado:
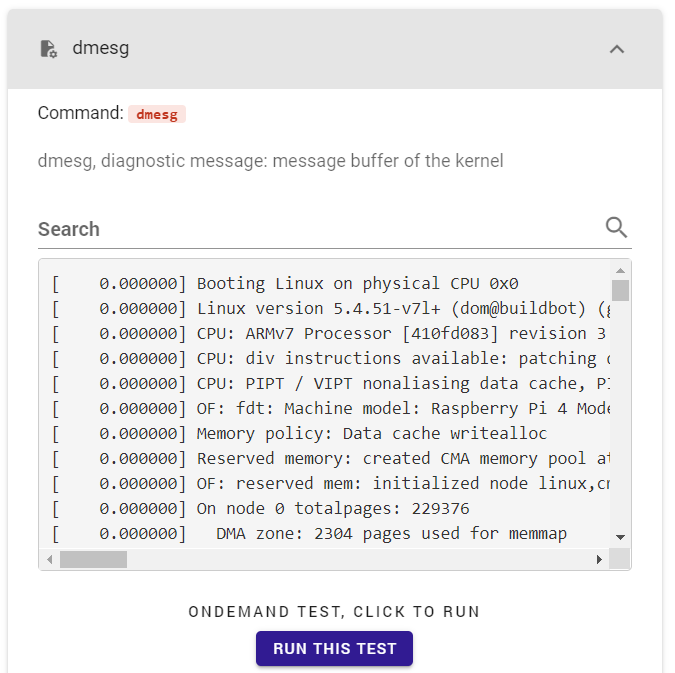
Testes incapacitantes no PiDoctor
Se você quiser desativar os testes, por razões de segurança, por exemplo, você deve remover os arquivos de definição .json correspondentes de
/etc/picockpit-cliente/apps/com.picockpit/pidocitor/módulos
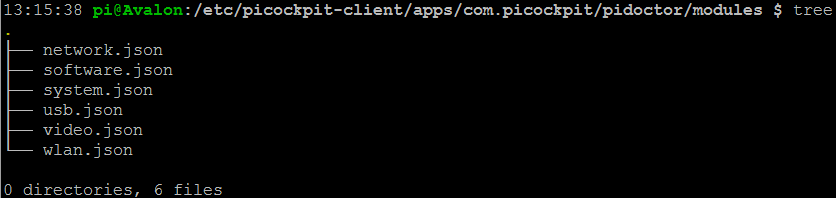
Adicionando testes personalizados ao PiDoctor
A adição de testes personalizados é possível através da adição de definições adicionais do módulo .JSON. Veja os exemplos no código que estão presentes, certifique-se de que define os seus próprios identificadores únicos e reinicie o Cliente PiCockpit.
Nota: os testes personalizados serão apresentados como "Informações avançadas". Se necessitar da sua própria personalização para uma caraterística específica, contacte-nos para obter um orçamento.
FAQ
PiDoctor não está aparecendo sob ferramentas adicionais, como eu tenho acesso a ele?
O PiDoctor foi fundido com o PiCockpit. Por favor instalar o cliente PiCockpit no seu Raspberry Pie aceder à aplicação PiDoctor.
A versão clássica e autónoma do PiDoctor foi descontinuada.
Como posso descarregar o EDID?
Atualmente, a extração do EDID não está implementada na nova aplicação PiDoctor App. No entanto, muitas das saídas para as quais você gostaria que o EDID fosse implementado, por favor dê uma olhada nas imagens acima.
Para instruções, como ler manualmente o EDID do seu monitor em um Raspberry Pi, clique aqui.
Posso descarregar a antiga versão autónoma do PiDoctor?
Pode descarregar a última versão autónoma do PiDoctor aqui (Versão 2.1.18).
O software é fornecido tal como está, sem qualquer garantia.
Com a versão antiga, pode utilizar o mesmo cartão SD com muitos Pis diferentes em sequência - criará um ficheiro de registo .JSON para cada Pi que testou, extraindo dados diferentes.
Este post no blog pode vir a ser útil como notas como usar o legado PiDoctor.
Download links:
- pidoctor-2.1.18.tar.gz (109 MB)
- readme+hashes.txt (1.8 kB)
- pidoctor-2.1.18.img.zip (128 MB) (isto é o que se pretende se se quiser gravar uma imagem num cartão SD)
- pidoctor-2.1.18.zip (109 MB)
Estes links para download contêm o mesmo software base, baseado no Alpine Linux - em diferentes formatos para sua conveniência. Em caso de dúvida, vá para o .img.zip e escreva a imagem usando ferramentas como o Etcher.
Por favor, note as seguintes limitações:
- A versão antiga do PiDoctor não suporta o Pi 4 ou o Pi 400 (a nova versão do PiDoctor, como parte do pacote PiCockpit suporta todos os Raspberry Pis e continuará a ser actualizada).
- A versão antiga não pode ser instalada num sistema operativo existente - é necessário colocá-la no seu próprio cartão SD.
- A ferramenta de avaliação em linha foi descontinuada, pelo que terá de consultar o ficheiro .JSON em bruto - infelizmente, este formato de ficheiro não é compatível com a nova plataforma PiCockpit v2.
Conclusão
Se tiveres alguma dúvida ou problema, não hesites em contactar-nos e ajudar-te-emos a pôr o PiDoctor a funcionar!