PiDoctor
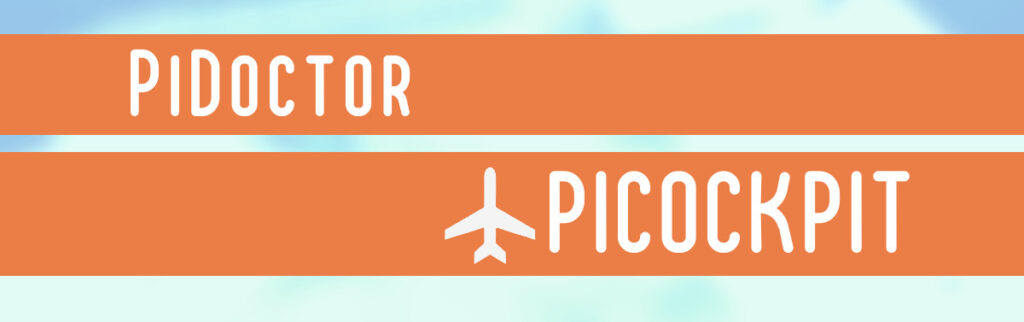
Per monitorare la salute del tuo sistema Raspberry Pi, puoi usare l'app PiDoctor di PiCockpit. PiDoctor vi permetterà anche di conoscere molti dettagli sul vostro Raspberry Pi, tra cui dove è stato fabbricato, quanta RAM ha, e così via.
Usate PiDoctor per diagnosticare il vostro Raspberry Pi
Esecuzione di tutti i test di salute di Raspberry Pi
PiDoctor, come le altre applicazioni PiCockpit è incluso gratuitamente per un massimo di 5 Raspberry Pis.
- Accedi a PiCockpit
- Aprire il Il mio Raspberry Pis per accedere alla panoramica del tuo Raspberry Pi
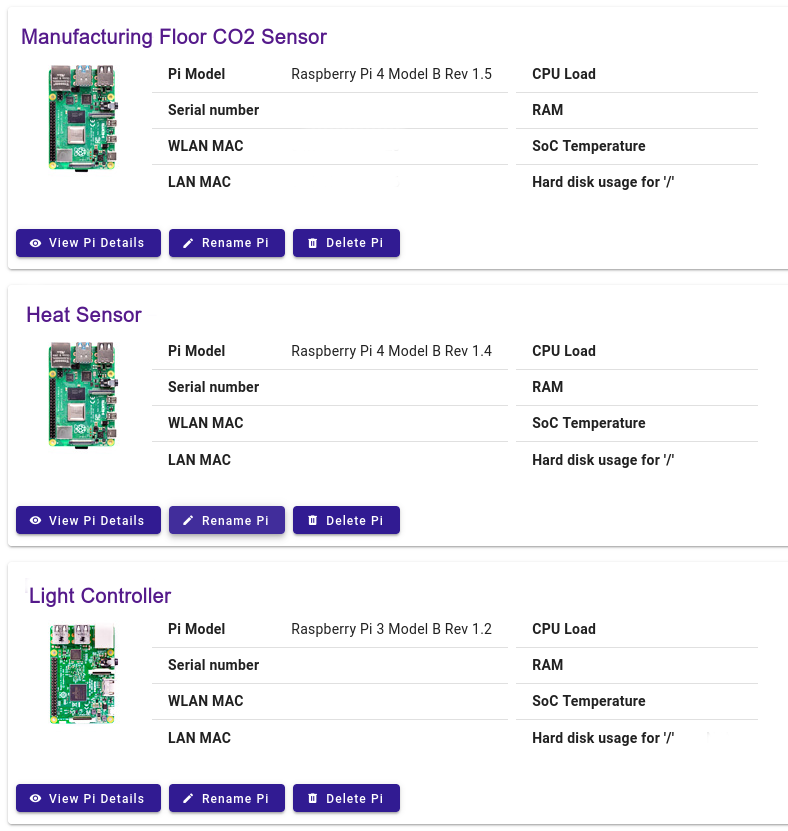
- Clicca sul Raspberry Pi che vuoi diagnosticare
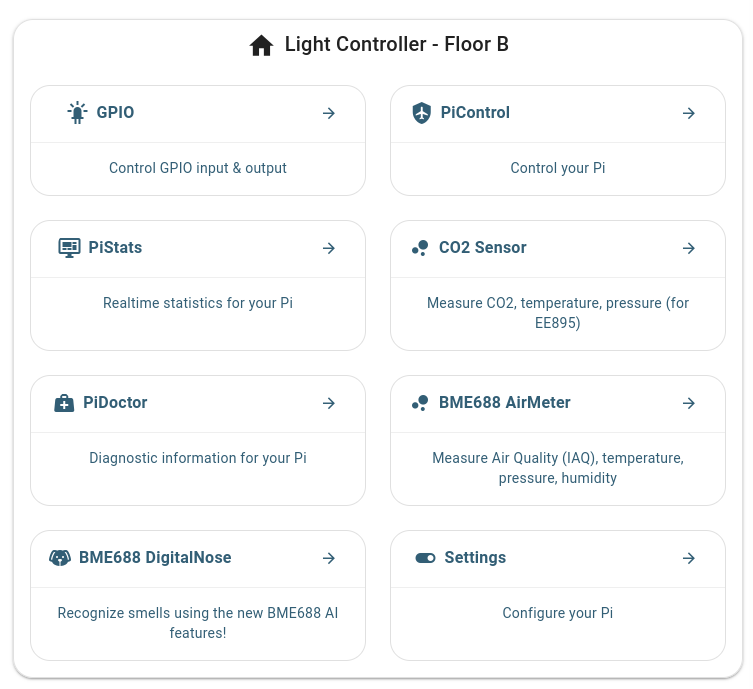
4. Clicca su PiDoctor
Vedrete la seguente schermata:
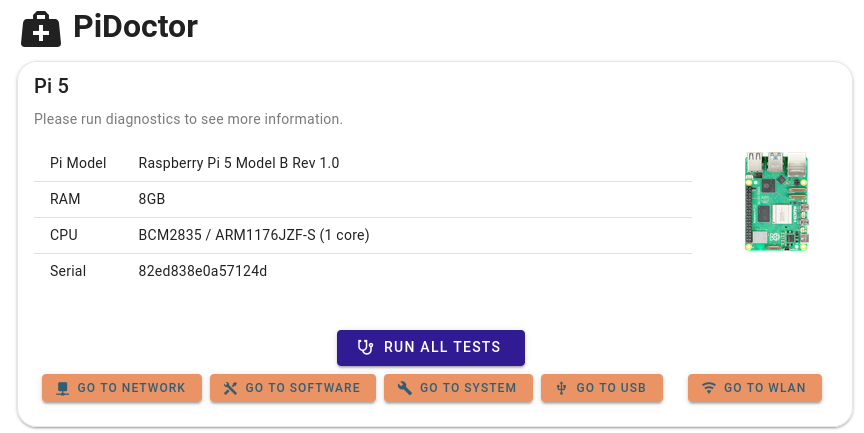
5. Clicca su Esegui tutti i test
Ora puoi scorrere la pagina per vedere i risultati dei test per i singoli moduli, o cliccare su uno dei pulsanti di accesso rapido per saltare al modulo di test del sistema che ti interessa:
Moduli di controllo dello stato di salute
Ogni modulo ha un pulsante in basso, che consente di eseguire solo i test di questo modulo.
Nell'angolo superiore è presente anche un interruttore di "ricarica automatica", che consente di eseguire automaticamente il test ogni 10 secondi.
È utile per il monitoraggio continuo delle modifiche.
Il modulo WLAN
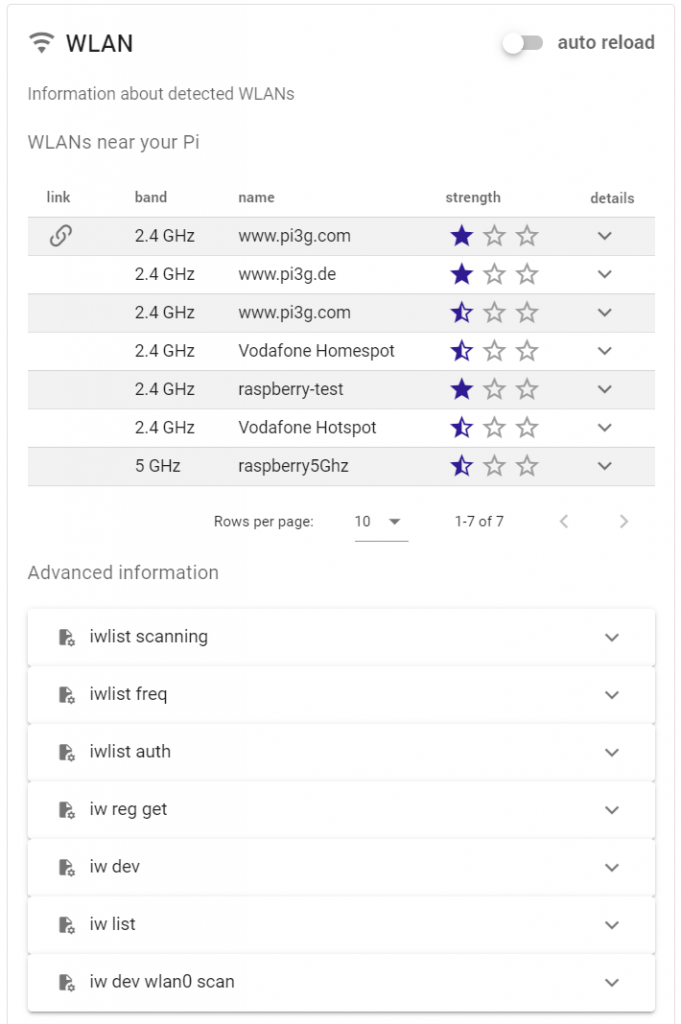
Il modulo WLAN consente di eseguire la scansione delle reti WiFi nelle vicinanze del vostro Raspberry Pi, determinare a quale è collegato e la forza. Cliccando su dettagli, sarete in grado di vedere tutti i dettagli tecnici della rete:
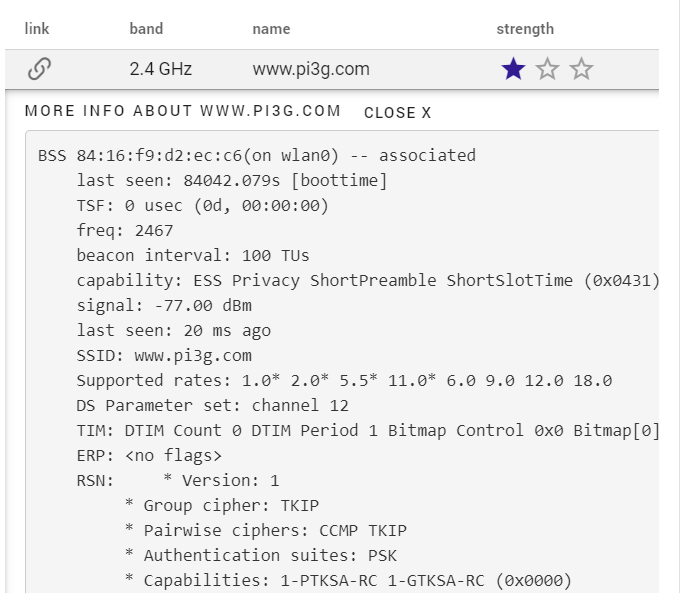
Nella sezione "informazioni avanzate", sono presenti molti comandi aggiuntivi di cui potete vedere l'output. Alcuni di essi verranno eseguiti solo se si clicca su "Run this test":
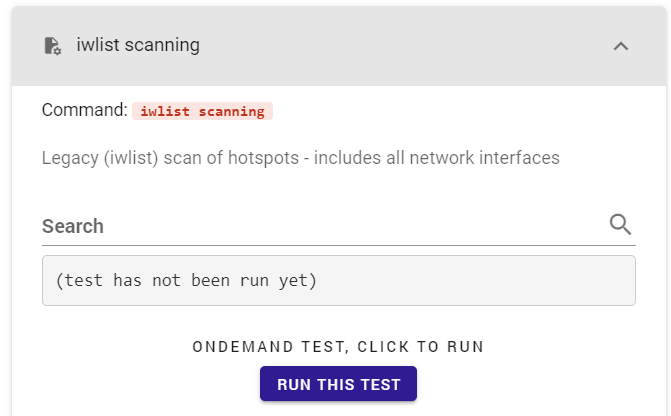
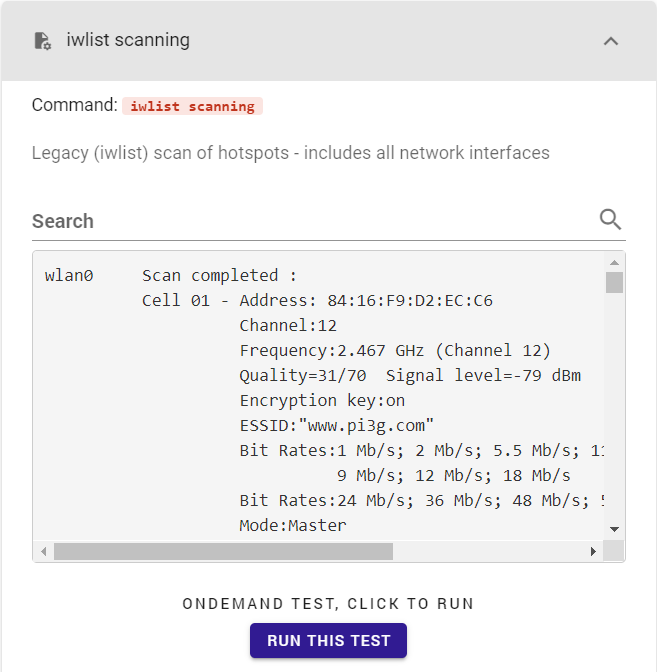
La ricerca permette di trovare rapidamente le linee corrispondenti nell'output:
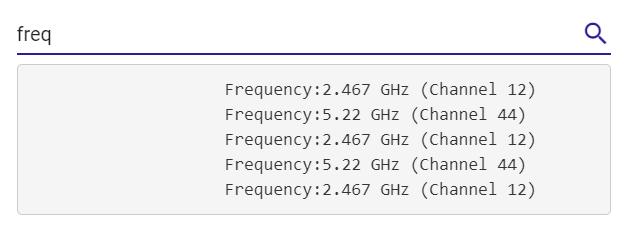
Il modulo di rete
Il modulo di rete mostra gli indirizzi IP correnti del Raspberry Pi, i collegamenti di rete e i vicini conosciuti.
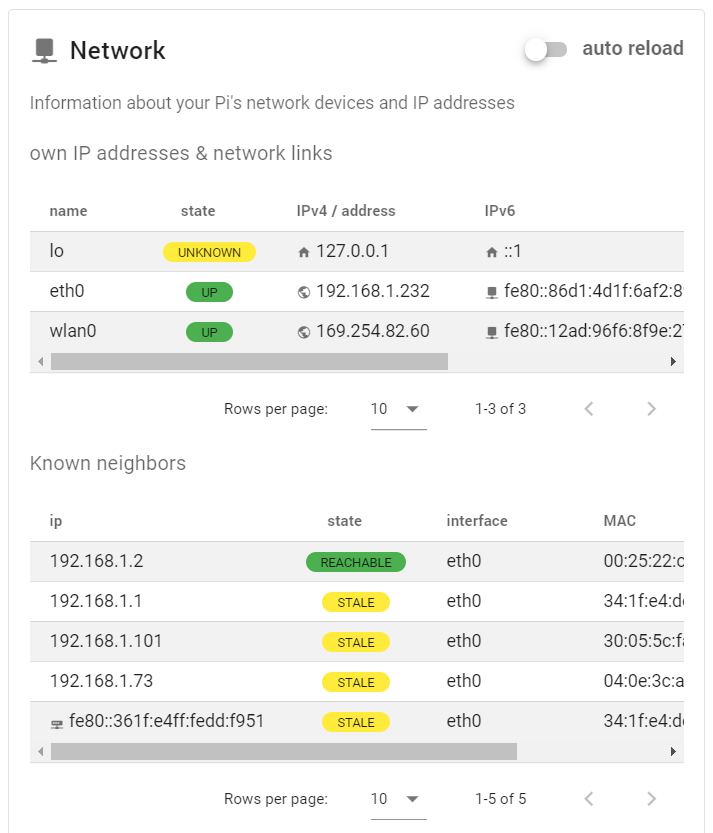
Alcune informazioni aggiuntive sono disponibili nella sezione informazioni avanzate:
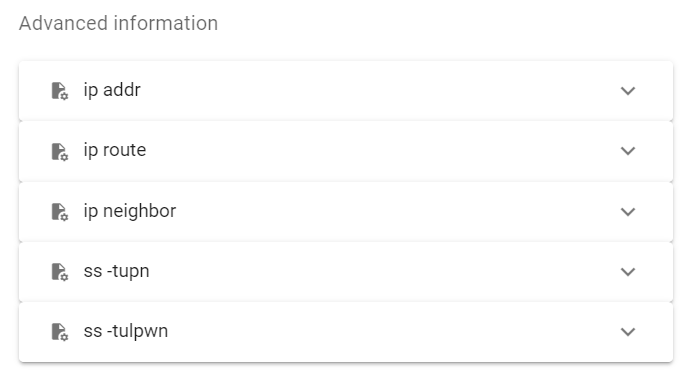
Il modulo di sistema
System è uno dei più potenti ed estesi moduli di test del sistema Raspberry Pi in PiCockpit.
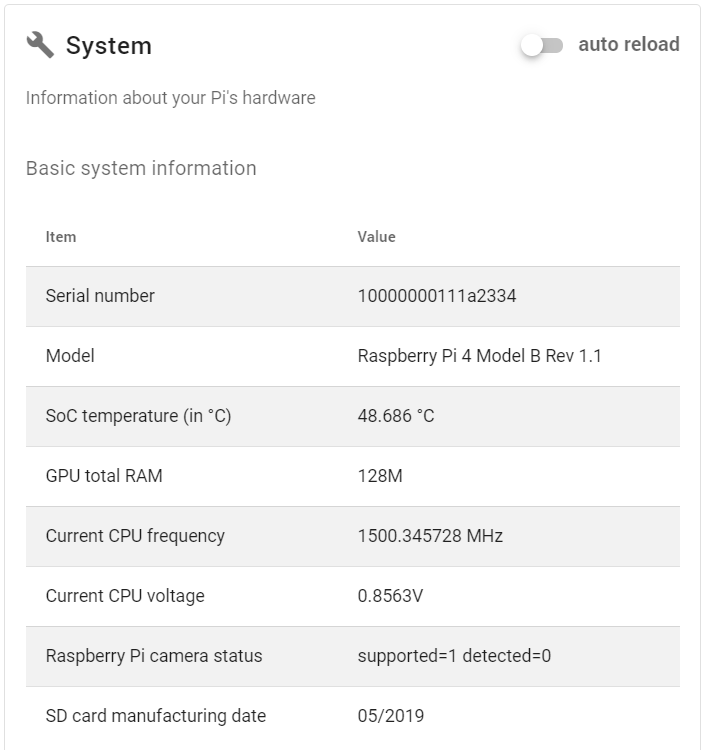
La prima parte, Informazioni di base sul sistema, mostra alcune importanti informazioni generali:
- Il numero di serie del Raspberry Pi
- Il modello Raspberry Pi
- La temperatura del SoC del vostro Raspberry Pi (monitorate la temperatura della CPU usando questo, oppure usate l'applicazione PiStats per vedere gli aggiornamenti ogni secondo)
- La RAM della GPU
- La frequenza attuale della CPU (utile se si sta effettuando l'overclocking del Raspberry Pi)
- La tensione attuale della CPU
- Lo stato della telecamera di Raspberry Pi: diagnosticare i problemi della telecamera per verificare se Raspberry Pi supporta e rileva la telecamera.
- La data di produzione della scheda SD
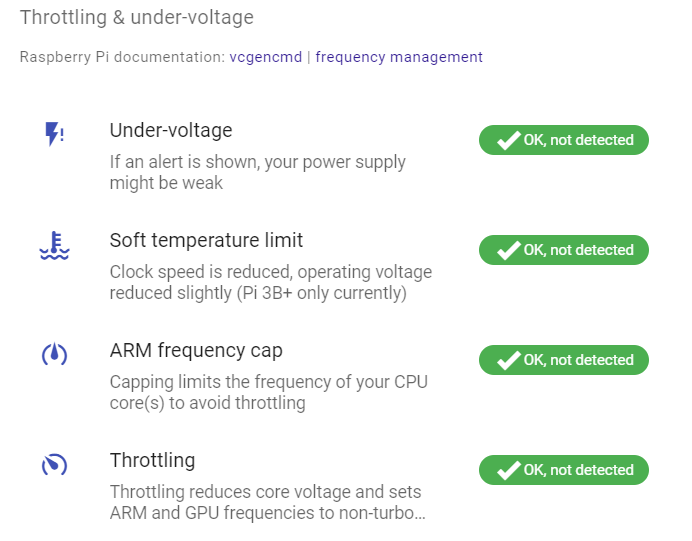
Utilizzando la parte successiva, Throttling e sottotensione, è possibile diagnosticare informazioni vitali sul Raspberry Pi:
- L'alimentazione del Pi è sufficientemente forte?
- Il vostro Raspberry Pi è troppo caldo?
Nel caso ci siano problemi (attuali o precedenti), PiCockpit li mostrerà qui. Per esempio, per il tappo di frequenza ARM che viene attivato:


Il modulo Block devices & files systems (spazio di archiviazione) è inizialmente chiuso, ma può essere espanso cliccando sulla freccia:
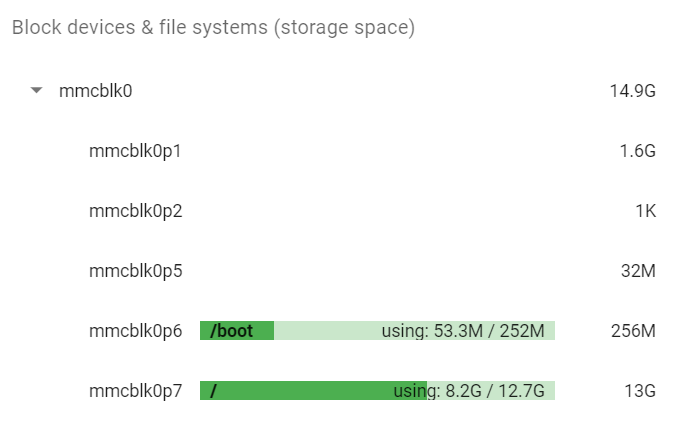
Sarà possibile vedere tutte le partizioni, le loro dimensioni e lo spazio utilizzato per le partizioni montate. In questo modo è possibile determinare se si sta esaurendo lo spazio sulla partizione principale del Raspberry Pi.
La partizione root viene sempre montata sotto /.
Nel nostro caso, si tratta dell'ultima partizione: mmcblk0p7.
Clicca su qualsiasi voce per vedere ancora più dettagli:
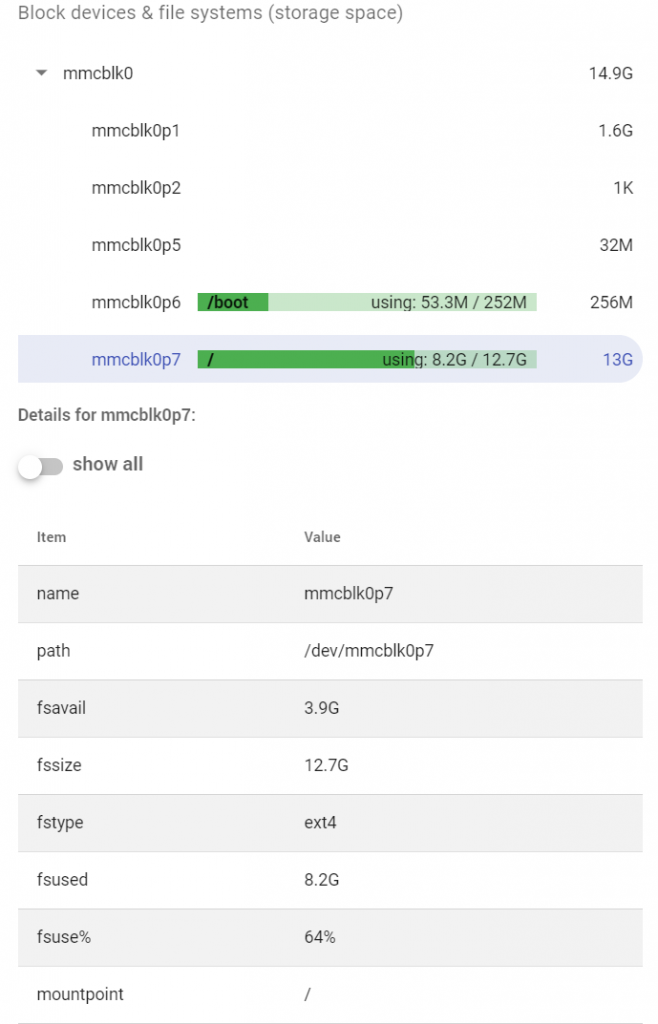
Qui si potrebbe fare clic sulla levetta "show all" per mostrare ancora più dettagli (probabilmente per interesse solo per le persone che vogliono immergersi in profondità nei dettagli tecnici):
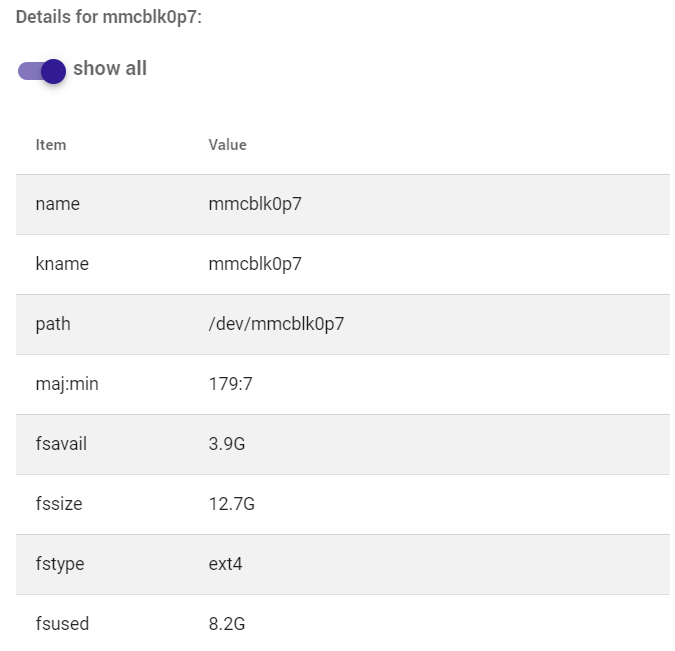
Usando questa sezione potete diagnosticare quale filesystem (fstype) ha una partizione, quale percorso /dev/ ha (per esempio /dev/mmcblk0p1), il suo punto di montaggio, la dimensione, l'uso e l'etichetta tra le altre informazioni.
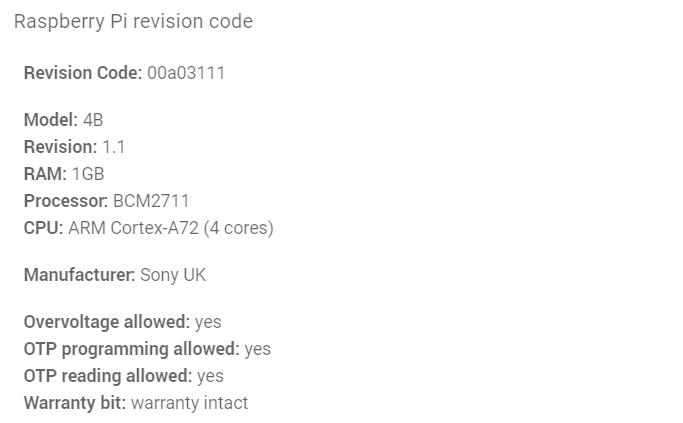
Ci sono due varianti di codici di revisione di Raspberry PiPiCockpit può gestire sia la vecchia che la nuova variante. Il codice di revisione del nuovo stile fornisce maggiori dettagli:
- Il modello Raspberry Pi
- La revisione del modello di Raspberry Pi
- La RAM del Raspberry Pi
- Il processore del Raspberry Pi (il SoC)
- La CPU del Raspberry Pi
- Il produttore
Ci sono anche alcune bandiere aggiuntive che potete vedere nella parte System / Raspberry Pi revision code di PiDoctor:
- Sovratensione consentita
- Programmazione OTP consentita
- Lettura OTP consentita
- Bit di garanzia
Le informazioni avanzate includono una diagnostica aggiuntiva, presentata in forma di testo:
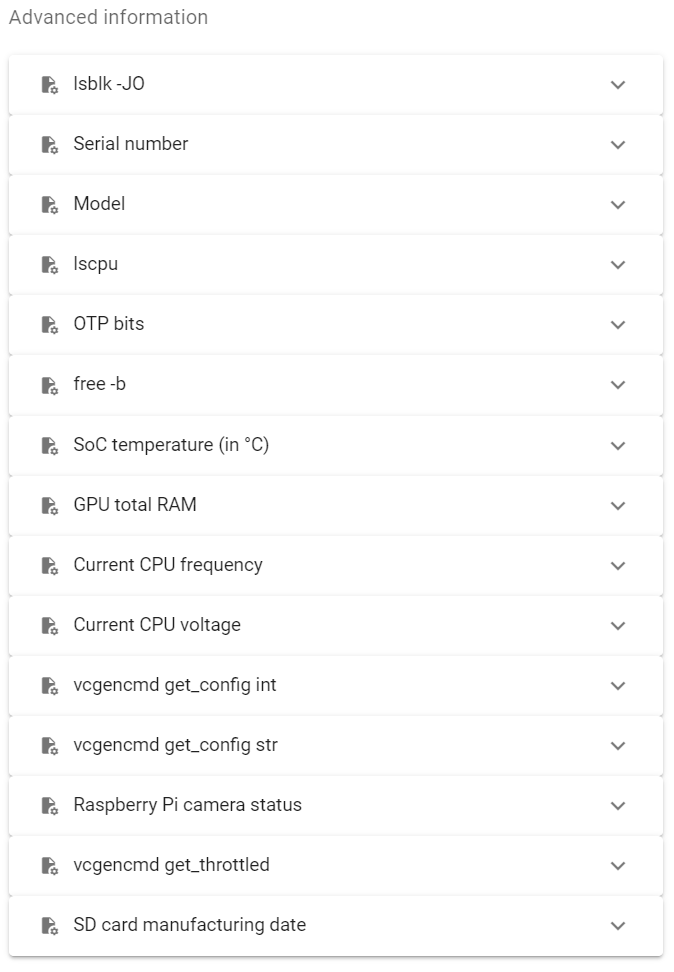
Il modulo USB
Il modulo PiDoctor USB vi permetterà di monitorare quali dispositivi USB sono collegati al vostro Raspberry Pi e recuperare i dettagli su di essi:
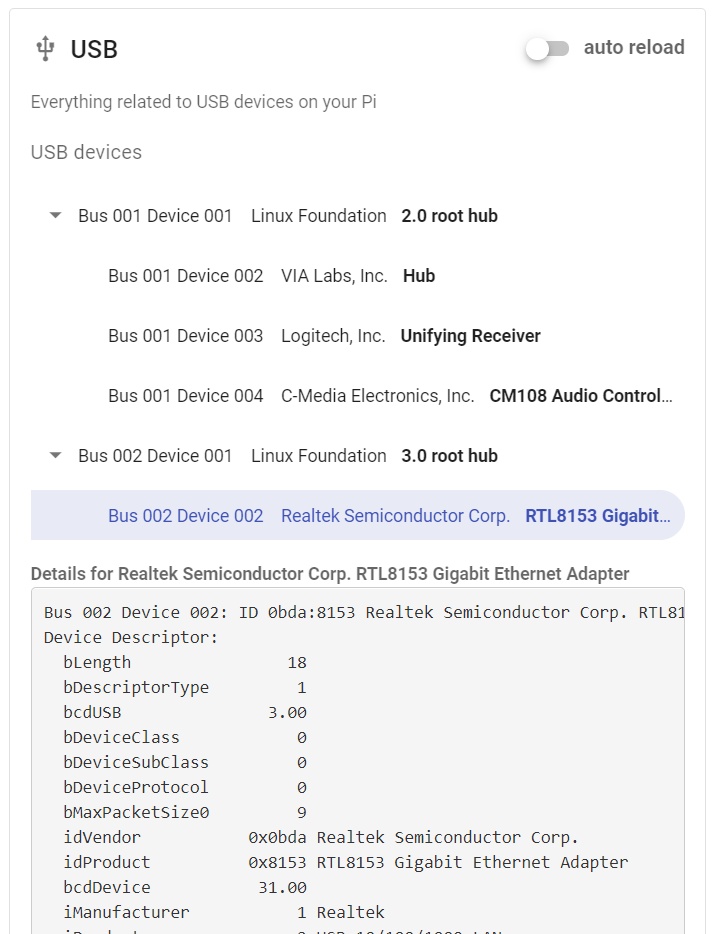
Clicca sulla/e freccia/e per espandere la gerarchia dei dispositivi USB:
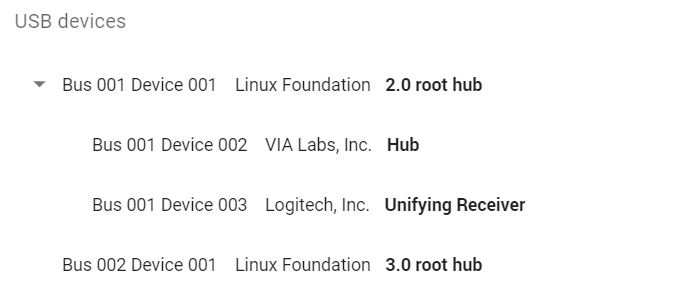
Clicca sul dispositivo che ti interessa per avere maggiori dettagli:
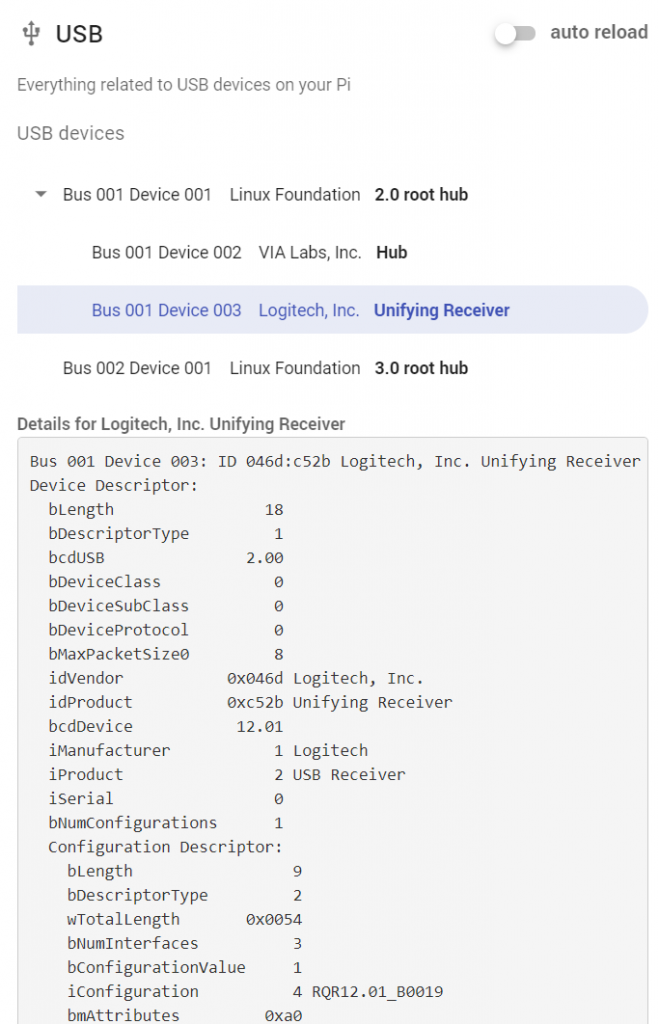
Il modulo software
Il modulo software di PiDoctor indica la versione del client PiCockpit in uso. È importante mantenere aggiornato il client PiCockpit (utilizzare PiControl per aggiornarlo dall'interfaccia web di PiCockpit).
Inoltre, vi permetterà di vedere i processi attualmente in esecuzione (output ps aux) e di cercarli per nome:
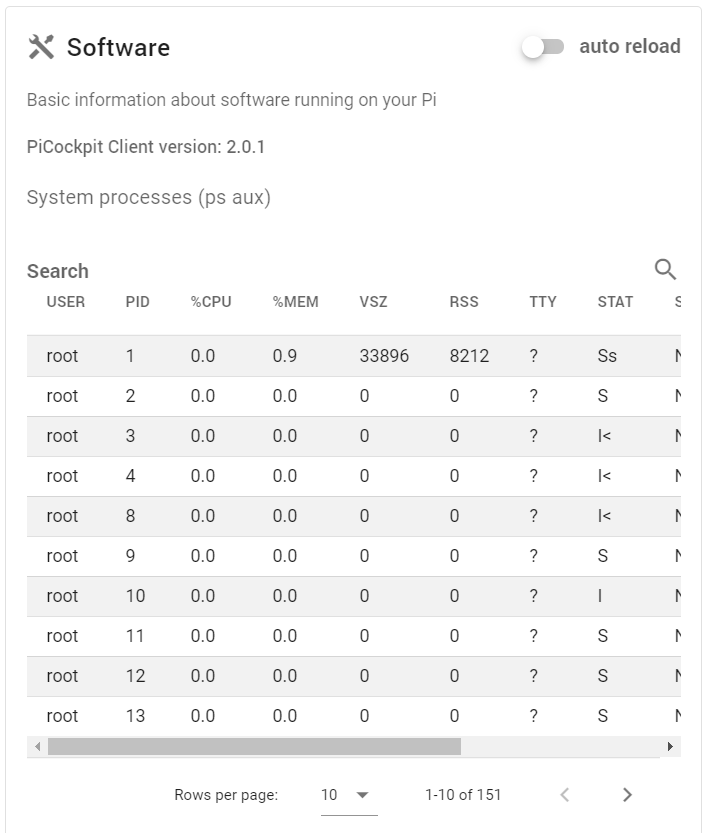
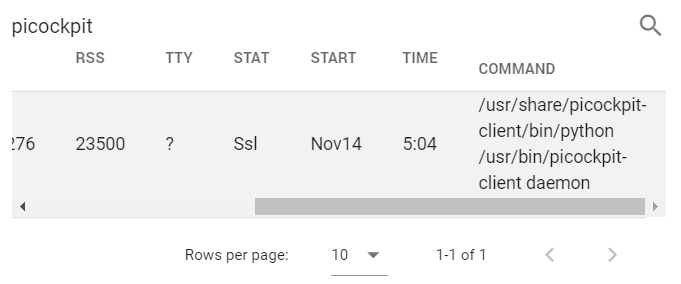
Si noti che questi risultati e l'elenco dei processi non vengono aggiornati in tempo reale. Se si desidera che vengano aggiornati periodicamente, fare clic su ricarica automatica (in questo modo verranno ricaricati ogni 10 secondi):

Ci sono alcuni test aggiuntivi nelle informazioni avanzate:
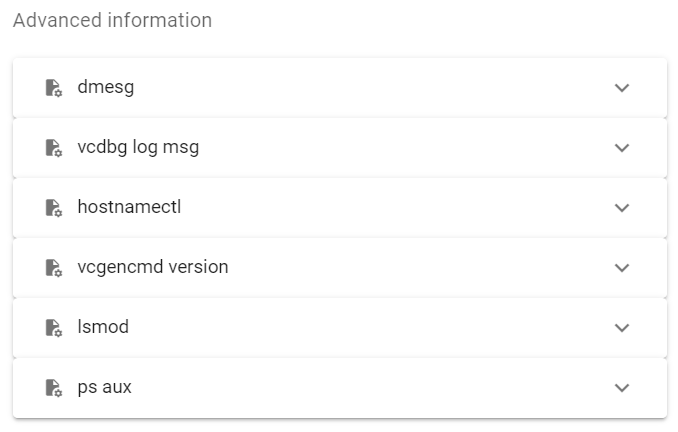
Potete accedere all'output dei seguenti comandi qui:
- dmesg (buffer dei messaggi del kernel)
- vcdbg log msg
- hostnamectl
- vcgencmd versione
- lsmod (moduli del kernel caricati)
- ps aux (uscita grezza)
Sarete in grado di cercare tra i risultati rapidamente, inserendo il testo che state cercando nella ricerca sopra l'output del particolare output di informazioni avanzate a cui siete interessati:
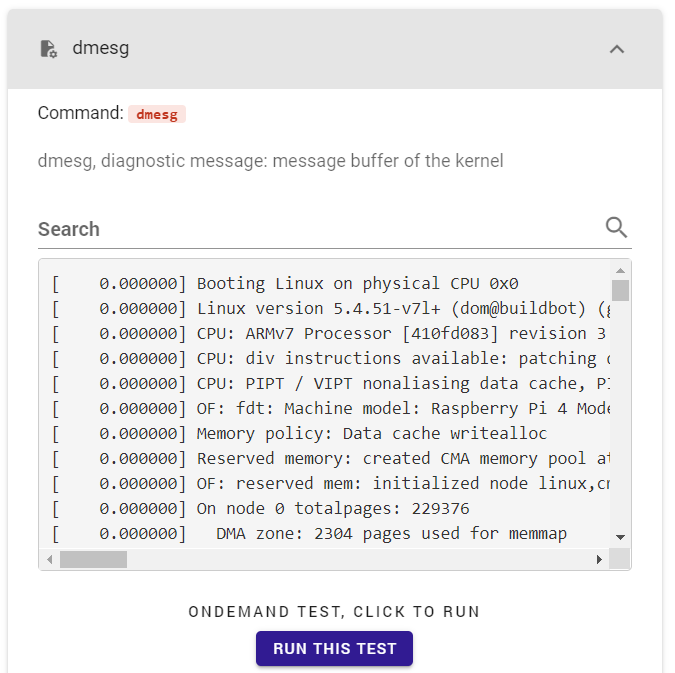
Disabilitare i test in PiDoctor
Se vuoi disabilitare i test, per ragioni di sicurezza, per esempio, dovresti rimuovere i corrispondenti file di definizione .json da
/etc/picockpit-client/apps/com.picockpit/pidoctor/moduli
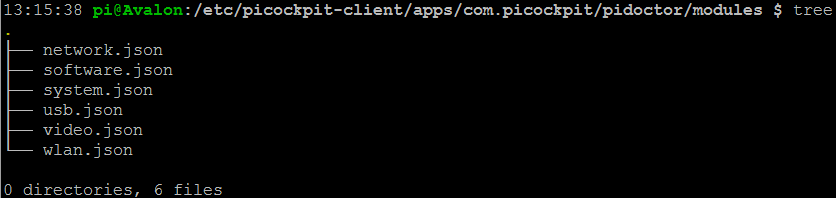
Aggiungere test personalizzati a PiDoctor
L'aggiunta di test personalizzati è possibile aggiungendo ulteriori definizioni di moduli .JSON. Osservare gli esempi presenti nel codice, assicurarsi di definire i propri handle unici e riavviare il client PiCockpit.
I test personalizzati saranno visualizzati come "Informazioni avanzate". Se avete bisogno di una personalizzazione per una particolare funzione, contattateci per un preventivo..
FAQ
PiDoctor non compare tra gli strumenti aggiuntivi, come posso accedervi?
PiDoctor è stato unito a PiCockpit. Per favore installare il client PiCockpit sul Raspberry Pie accedere all'App PiDoctor.
La versione classica, stand-alone di PiDoctor è stata interrotta.
Come posso scaricare l'EDID?
Attualmente l'estrazione dell'EDID non è implementata nella nuova App PiDoctor. Un sacco di output per cui vorresti l'EDID è però implementato, date un'occhiata agli screenshot qui sopra.
Posso scaricare la precedente versione stand-alone di PiDoctor?
È possibile scaricare l'ultima versione legacy stand-alone di PiDoctor qui (versione 2.1.18).
Il software viene fornito così com'è, senza alcuna garanzia.
Con la versione legacy, è possibile utilizzare la stessa scheda SD con molti Pis diversi in sequenza: verrà creato un file di log .JSON per ogni Pi testato, estraendo dati diversi.
Questo post del blog potrebbe tornare utile come appunti come usare PiDoctor legacy.
Link per il download:
- pidoctor-2.1.18.tar.gz (109 MB)
- readme+hashes.txt (1.8 kB)
- pidoctor-2.1.18.img.zip (128 MB) (è quello che si desidera se si vuole scrivere un'immagine su una scheda SD)
- pidoctor-2.1.18.zip (109 MB)
Questi link di download contengono lo stesso software di base, basato su Alpine Linux - in diversi formati per la tua comodità. In caso di dubbio, scegliete il .img.zip e scrivete l'immagine usando strumenti come Etcher.
Si prega di notare le seguenti limitazioni:
- La versione legacy di PiDoctor non supporta il Pi 4 o il Pi 400 (la nuova versione di PiDoctor, come parte del progetto PiCockpit supporta tutti i Raspberry Pis e continuerà a essere aggiornata).
- La versione legacy non può essere installata su un sistema operativo esistente: è necessario inserirla nella propria scheda SD.
- Lo strumento di valutazione online è stato interrotto, quindi dovrete esaminare voi stessi il file .JSON grezzo - purtroppo questo formato di file non è compatibile con la nuova piattaforma PiCockpit v2.
Conclusione
Per qualsiasi domanda o problema, non esitate a contattarci e vi aiuteremo a rendere PiDoctor operativo!