PiDoctor
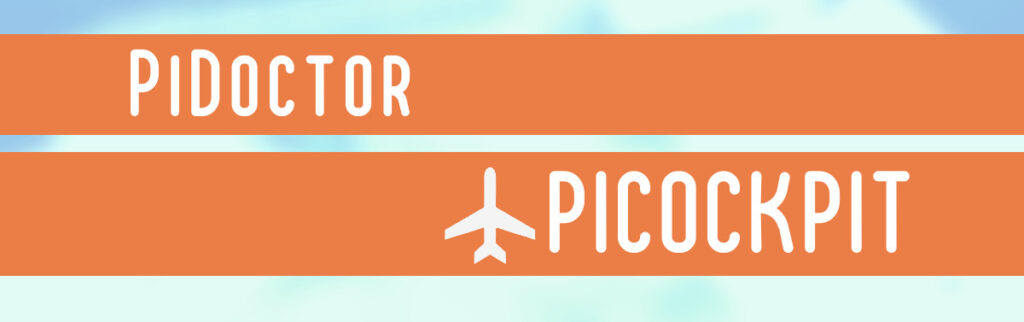
Aby monitorować stan systemu Raspberry Pi, można użyć aplikacji PiDoctor firmy PiCockpit. PiDoctor pozwoli Ci również dowiedzieć się wielu szczegółów na temat Twojego Raspberry Pi, w tym gdzie został wyprodukowany, ile ma pamięci RAM i tak dalej.
PiDoctor do diagnostyki Raspberry Pi
Uruchamianie wszystkich testów kondycji Raspberry Pi
PiDoctor, podobnie jak inne aplikacje PiCockpit, jest dołączony za darmo dla maksymalnie 5 Raspberry Pis.
- Zaloguj się do PiCockpit
- Otwórz Moje Raspberry Pis strona umożliwiająca dostęp do przeglądu Raspberry Pi
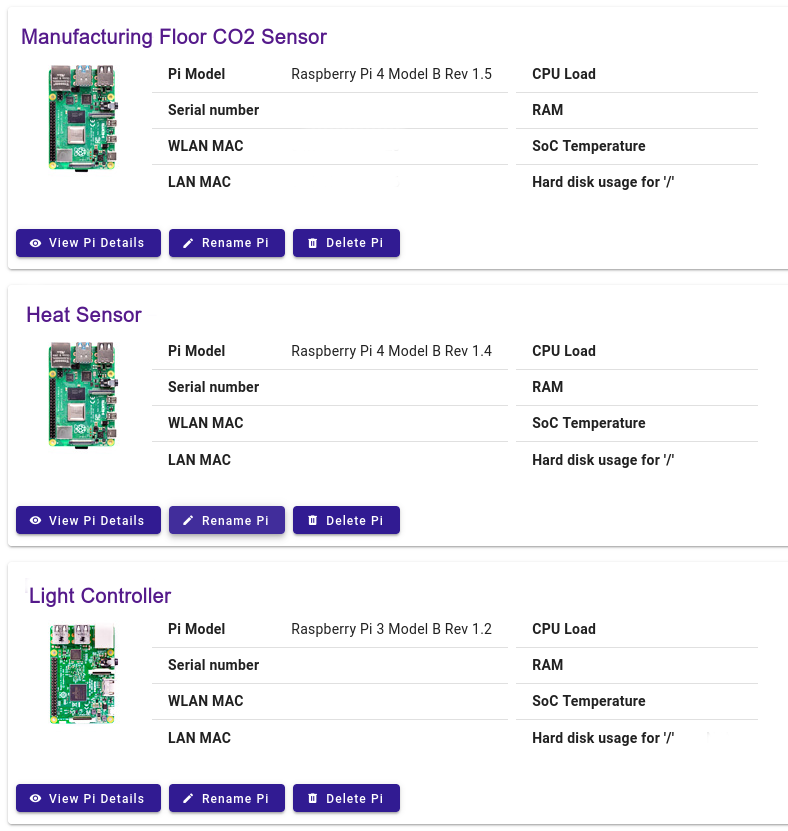
- Kliknij na Raspberry Pi, które chcesz zdiagnozować
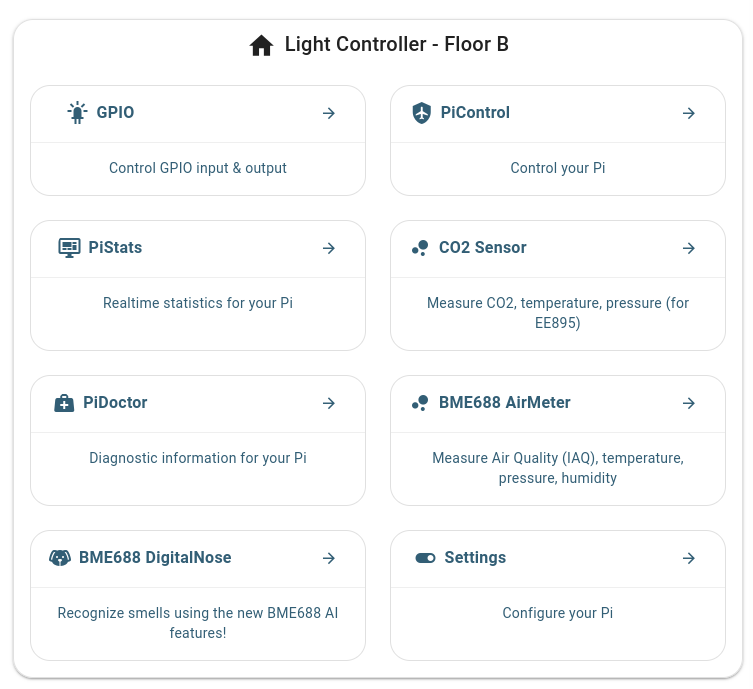
4. Kliknij na PiDoctor
Wyświetli się następujący ekran:
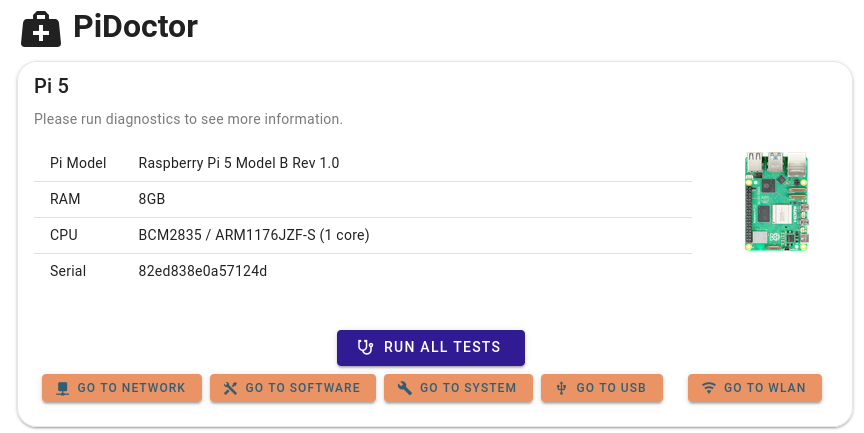
5. Kliknij na Uruchom wszystkie testy
Możesz teraz przewijać stronę w dół, aby zobaczyć wyniki testów dla poszczególnych modułów, lub kliknąć na dowolny przycisk szybkiego dostępu, aby przejść do interesującego Cię modułu testu systemu:
Moduły oceny stanu zdrowia
Każdy moduł ma przycisk na dole, który pozwala uruchomić tylko testy tego modułu.
W górnym rogu znajduje się również przełącznik "auto reload", który pozwala na automatyczne uruchamianie testu co 10 sekund.
Jest to przydatne do ciągłego monitorowania zmian.
Moduł WLAN
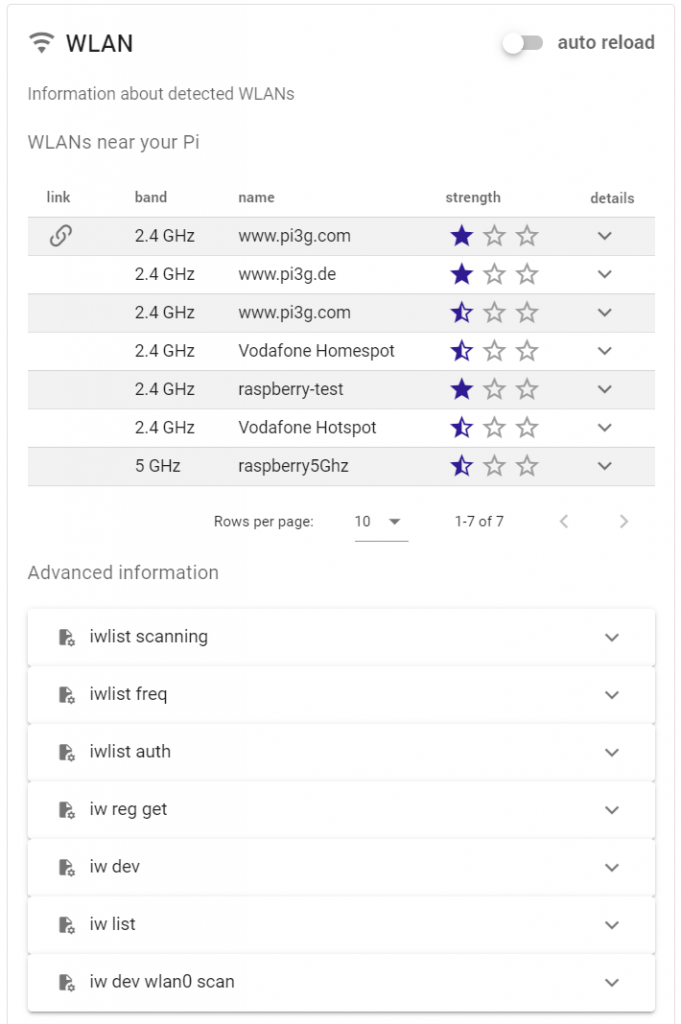
Moduł WLAN umożliwia skanowanie sieci WiFi w sąsiedztwie Raspberry Pi, określenie, do której z nich jest podłączony, oraz siły. Klikając na szczegóły, można zobaczyć pełne dane techniczne sieci:
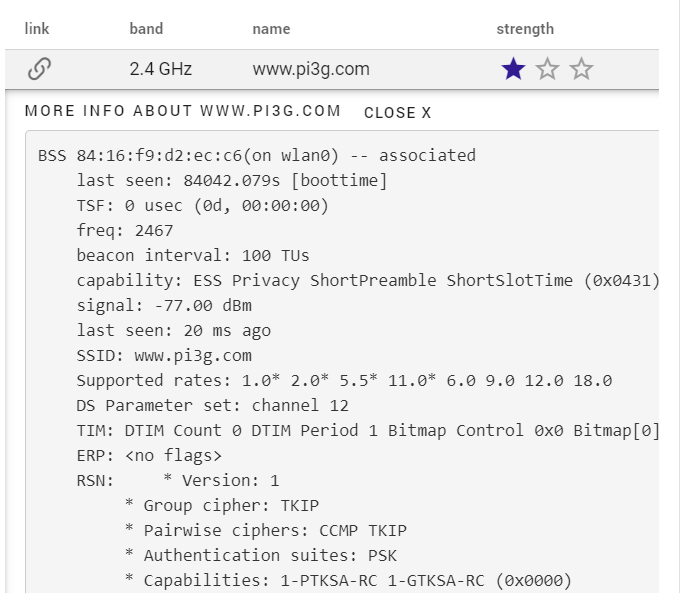
W sekcji "informacje zaawansowane" znajduje się wiele dodatkowych poleceń, które można zobaczyć na wyjściu. Niektóre z nich zostaną uruchomione tylko wtedy, gdy klikniesz "Uruchom ten test":
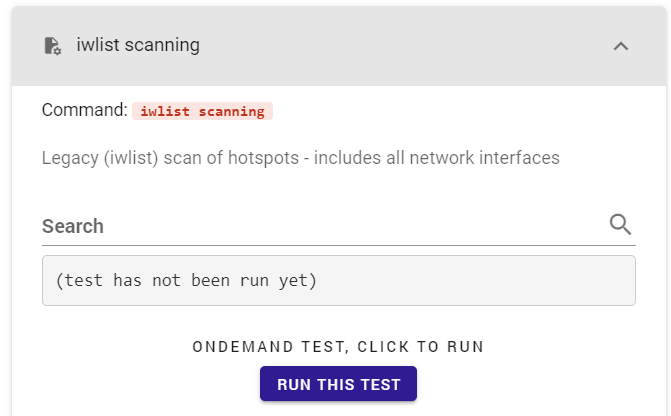
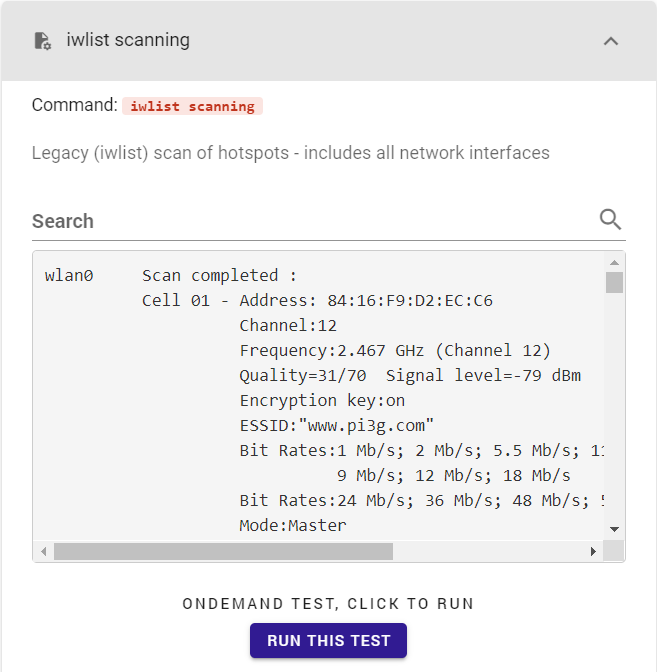
Wyszukiwanie pozwala na szybkie znalezienie pasujących wierszy w danych wyjściowych:
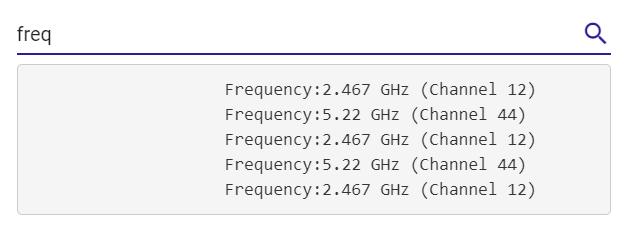
Moduł sieciowy
Moduł sieciowy pokazuje aktualne adresy IP Raspberry Pi, połączenia sieciowe i znanych sąsiadów.
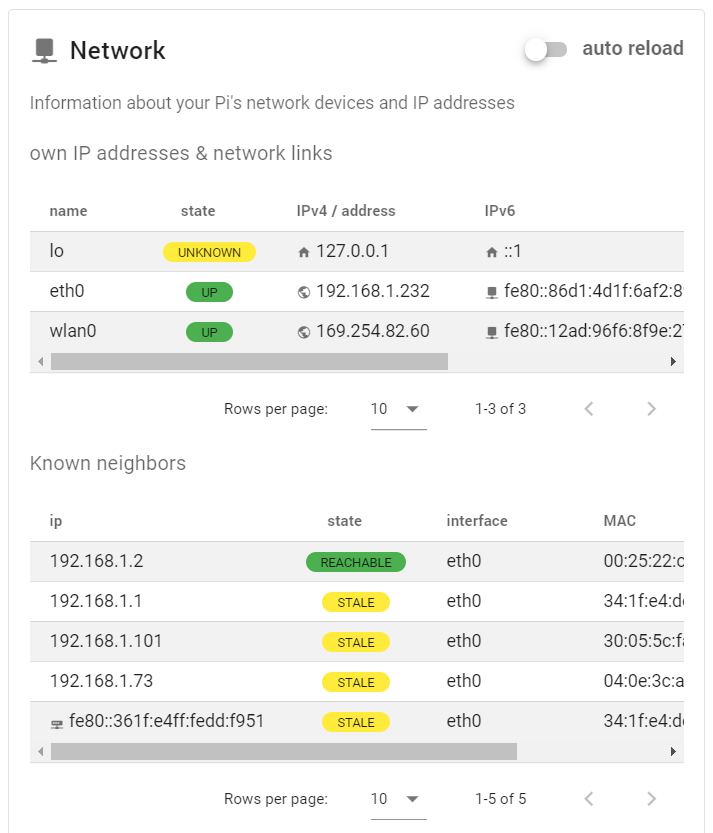
Niektóre dodatkowe informacje są dostępne w sekcji informacji zaawansowanych:
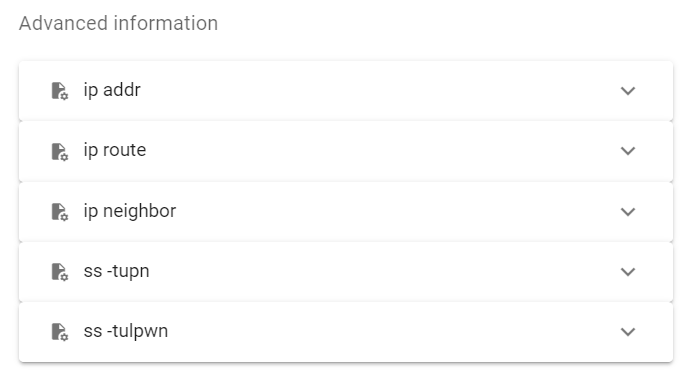
Moduł systemowy
System jest jednym z najpotężniejszych i najbardziej rozbudowanych modułów testowych systemu Raspberry Pi w PiCockpit.
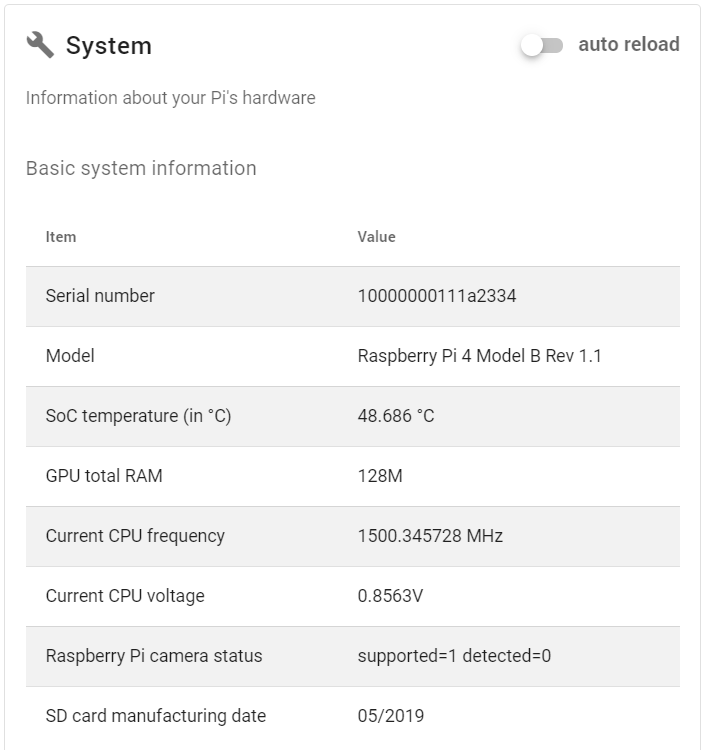
Pierwsza część, Podstawowe informacje o systemie, zawiera kilka ważnych informacji ogólnych:
- Numer seryjny Raspberry Pi
- Model Raspberry Pi
- Temperatura SoC twojego Raspberry Pi (monitoruj temperaturę CPU za pomocą tego lub użyj aplikacji PiStats, aby zobaczyć aktualizacje co sekundę).
- GPU RAM
- Bieżąca częstotliwość procesora (przydatne w przypadku podkręcania Raspberry Pi).
- Bieżące napięcie procesora
- Status kamery Raspberry Pi - diagnozowanie problemów z kamerą w celu sprawdzenia, czy Raspberry Pi obsługuje i wykrywa kamerę.
- Data produkcji karty SD
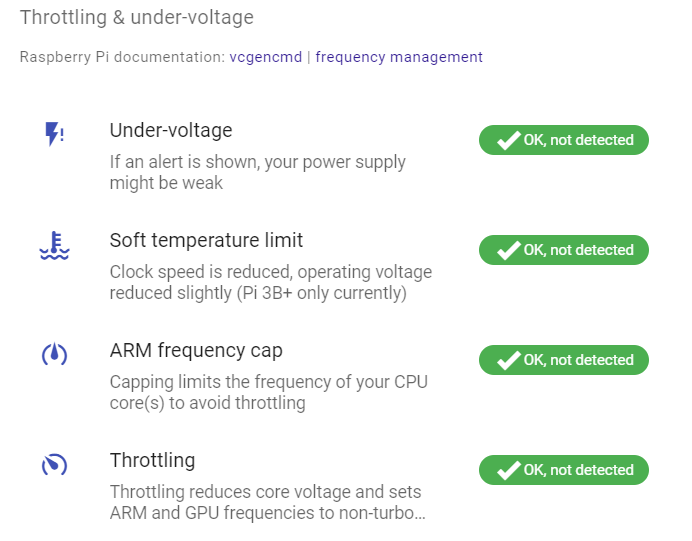
Korzystając z następnej części, Dławienie i zbyt niskie napięcie, można zdiagnozować istotne informacje o Raspberry Pi:
- Czy zasilacz Pi jest wystarczająco mocny?
- Czy Raspberry Pi jest zbyt gorące?
W przypadku wystąpienia problemów (obecnie lub poprzednio), PiCockpit pokaże je tutaj. Na przykład, w przypadku uruchomienia nakładki częstotliwości ARM:


Moduł Block devices & files systems (storage space) jest początkowo zwinięty, ale można go rozwinąć klikając na strzałkę:
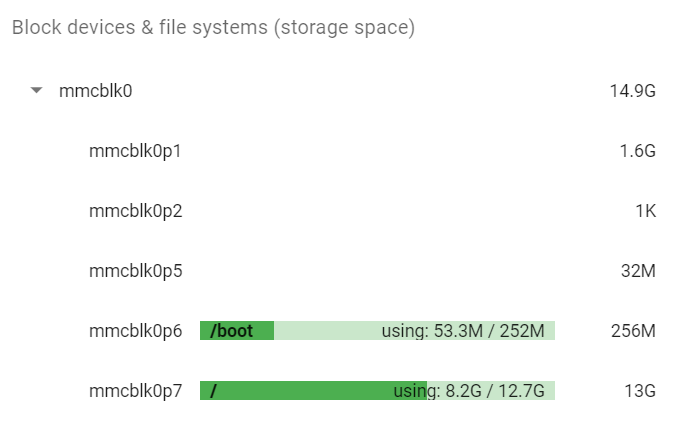
Będziesz mógł zobaczyć wszystkie partycje, ich rozmiar i wykorzystane miejsce dla zamontowanych partycji. Pozwoli to określić, czy na partycji głównej na Raspberry Pi brakuje miejsca.
Partycja główna jest zawsze montowana pod /.
W naszym przypadku jest to ostatnia partycja: mmcblk0p7.
Kliknij na dowolny wpis, aby zobaczyć jeszcze więcej szczegółów:
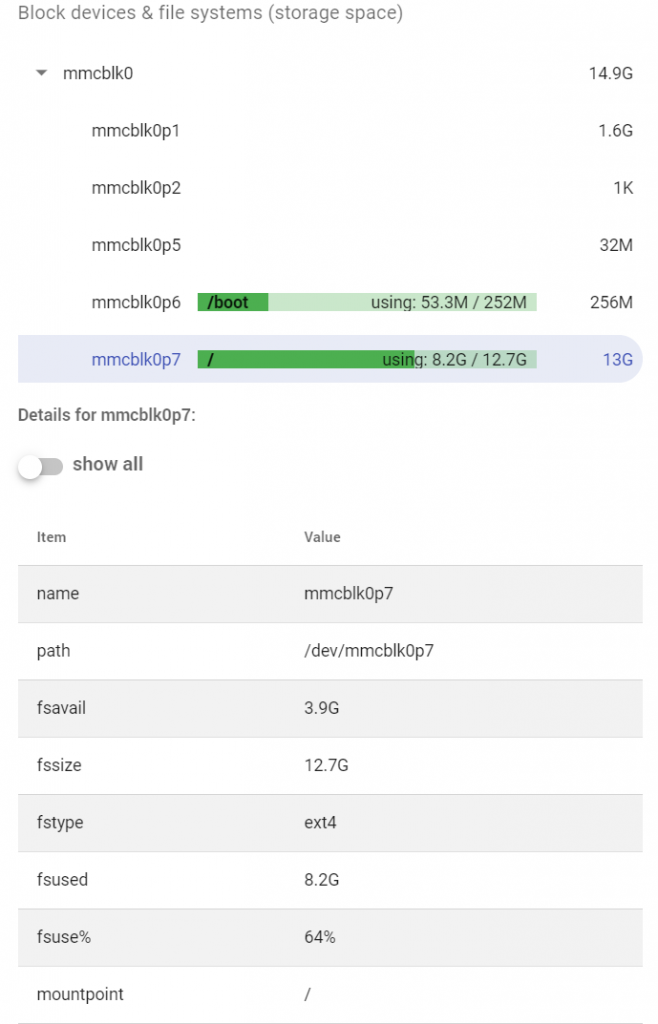
Tutaj możesz kliknąć przycisk pokaż wszystko, aby wyświetlić jeszcze więcej szczegółów (prawdopodobnie tylko dla osób chcących zagłębić się w szczegóły techniczne):
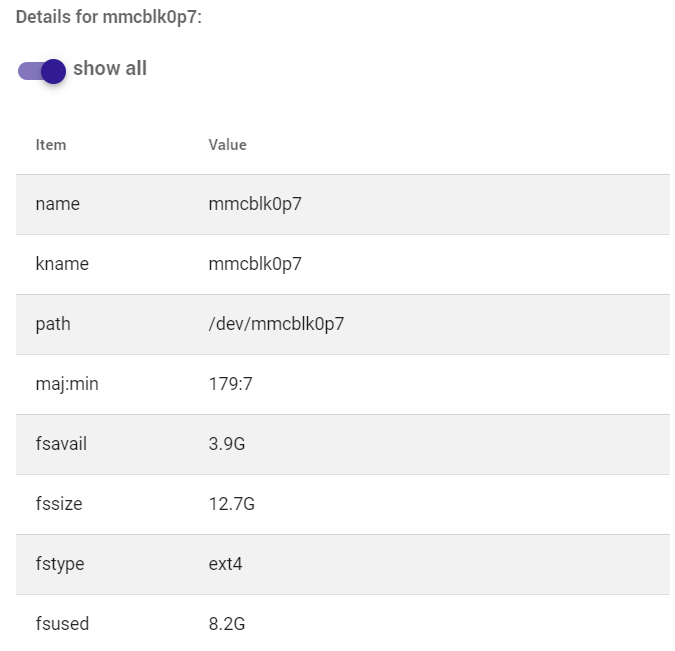
Używając tej sekcji możesz zdiagnozować jaki system plików (fstype) posiada partycja, jaką ścieżkę /dev/ posiada (na przykład /dev/mmcblk0p1), jej punkt montowania, rozmiar, użycie i etykietę oraz wiele innych informacji.
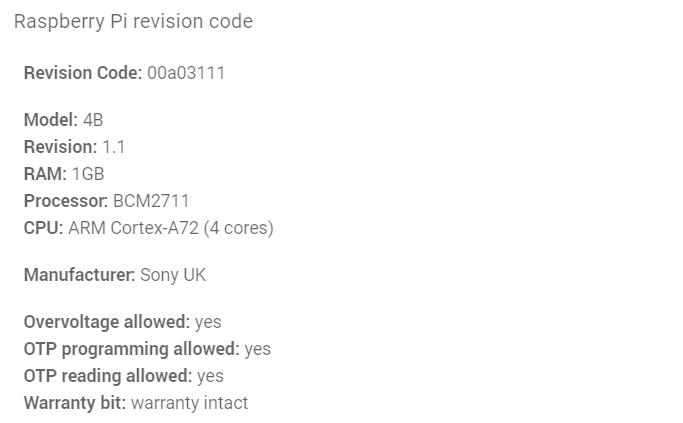
Istnieją dwa warianty kodów rewizji Raspberry PiPiCockpit może obsługiwać zarówno stary, jak i nowy wariant. Kod nowej wersji zawiera więcej szczegółów:
- Model Raspberry Pi
- Wersja modelu Raspberry Pi
- Pamięć RAM komputera Raspberry Pi
- Procesor Raspberry Pi (SoC)
- Procesor Raspberry Pi
- Producent
Istnieje również kilka dodatkowych flag, które można zobaczyć w części System / Raspberry Pi revision code w PiDoctor:
- Dopuszczalne przepięcie
- Możliwość programowania OTP
- Możliwość odczytu OTP
- Końcówka gwarancji
Informacje zaawansowane zawierają dodatkową diagnostykę, prezentowaną w formie tekstowej:
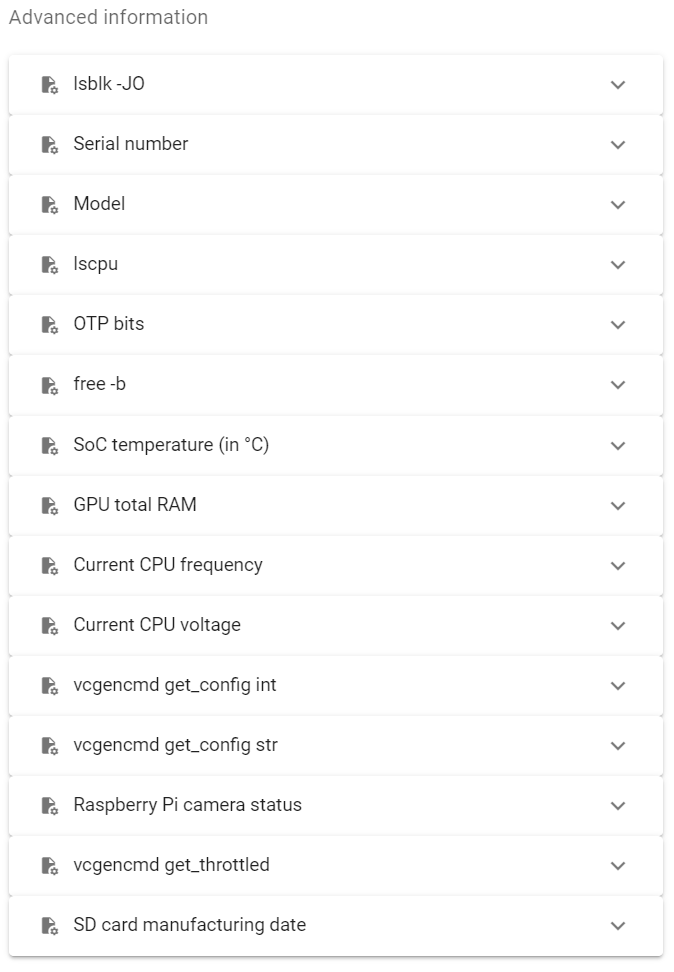
Moduł USB
Moduł PiDoctor USB pozwoli Ci monitorować, które urządzenia USB są podłączone do Twojego Raspberry Pi i pobierać szczegółowe informacje na ich temat:
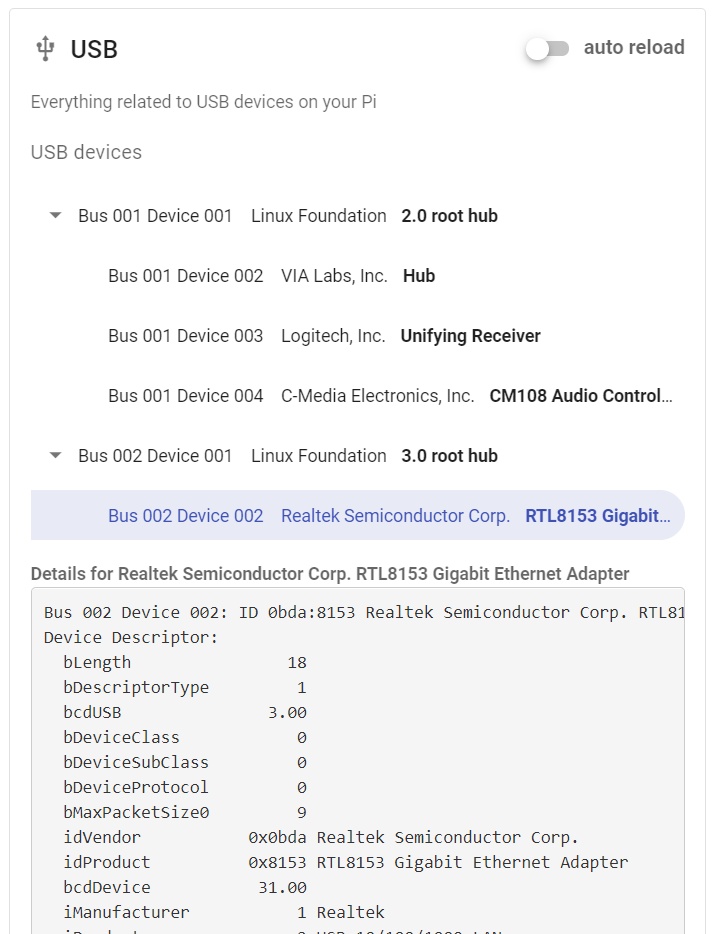
Kliknij na strzałkę(i), aby rozwinąć hierarchię urządzeń USB:
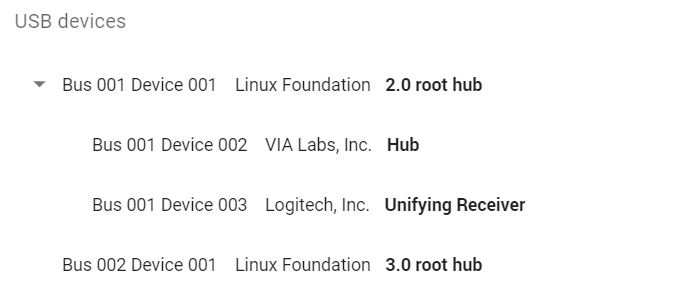
Kliknij na interesujące Cię urządzenie, aby uzyskać więcej szczegółów:
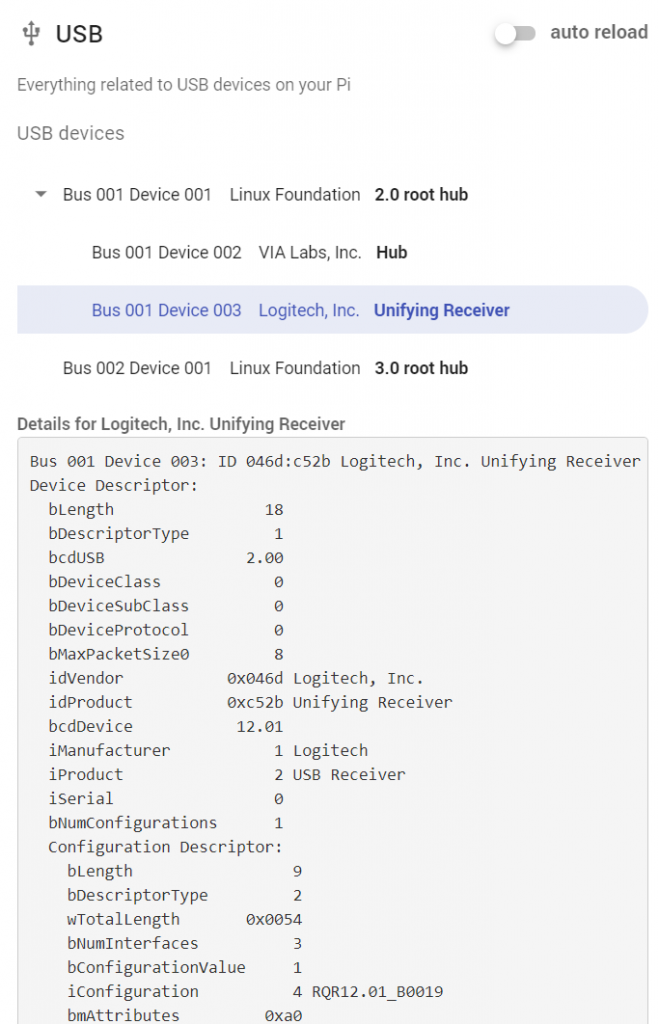
Moduł oprogramowania
Moduł oprogramowania w PiDoctor pokaże, którą wersję klienta PiCockpit posiadasz. Ważne jest, aby klient PiCockpit był aktualny (użyj PiControl, aby zaktualizować go z poziomu interfejsu internetowego PiCockpit).
A także, pozwoli Ci zobaczyć aktualnie uruchomione procesy (wyjście ps aux) i wyszukać je według nazwy:
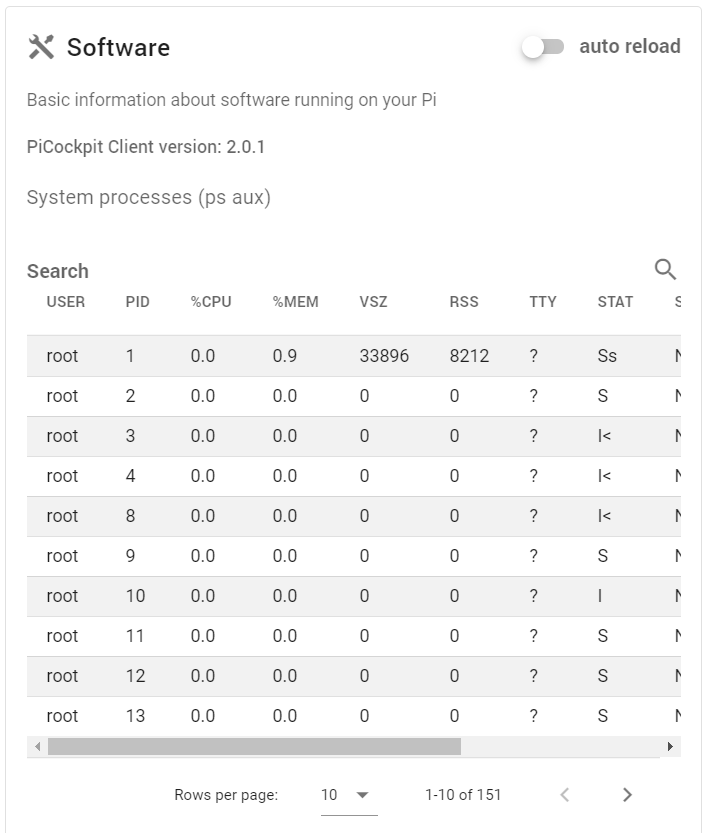
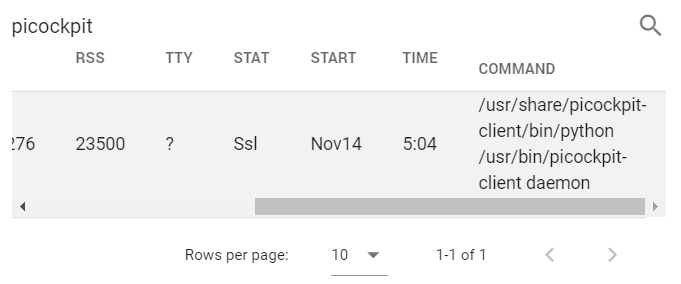
Należy pamiętać, że te wyniki i lista procesów nie są aktualizowane na żywo. Jeśli chcesz, aby były one okresowo odświeżane, kliknij opcję automatycznego przeładowania (spowoduje to przeładowanie ich co 10 sekund):

W informacjach zaawansowanych znajduje się kilka dodatkowych testów:
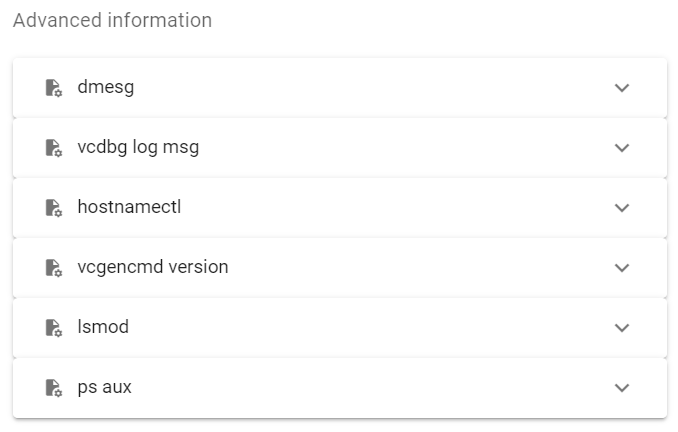
Możesz uzyskać dostęp do danych wyjściowych następujących poleceń tutaj:
- dmesg (Bufor komunikatów jądra)
- vcdbg log msg
- hostnamectl
- wersja vcgencmd
- lsmod (załadowane moduły jądra)
- ps aux (wyjście surowe)
Będziesz mógł szybko przeszukiwać wyniki, wpisując tekst, którego szukasz w polu wyszukiwania znajdującym się nad wyjściem konkretnego wyjścia zaawansowanej informacji, które Cię interesuje:
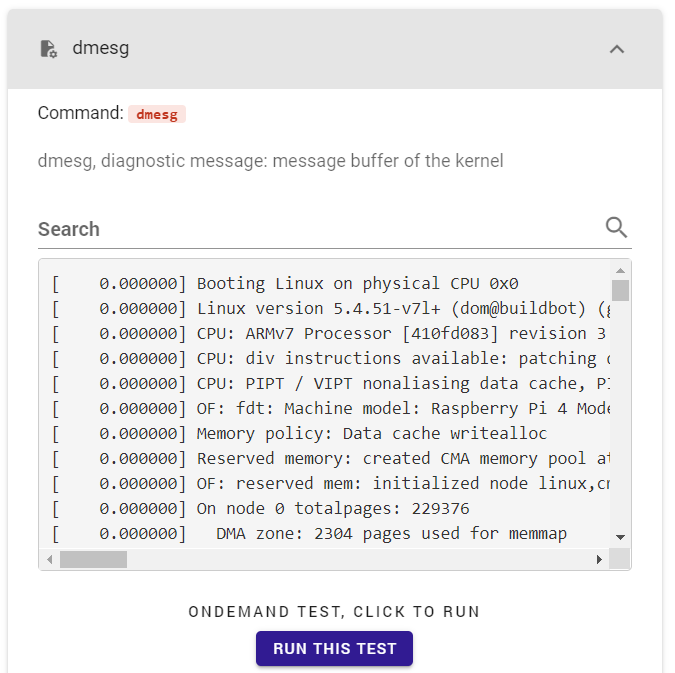
Wyłączanie testów w PiDoctor
Jeśli chcesz wyłączyć testy, na przykład ze względów bezpieczeństwa, powinieneś usunąć odpowiednie pliki definicji .json z
/etc/picockpit-client/apps/com.picockpit/pidoctor/modules
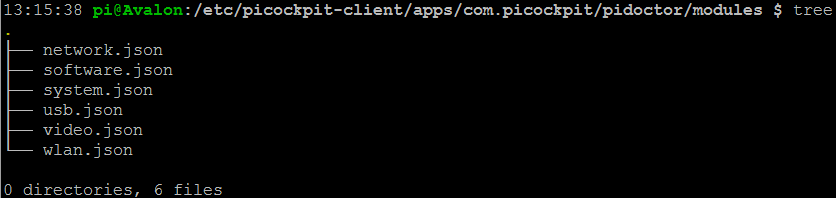
Dodawanie własnych testów do PiDoctora
Dodawanie niestandardowych testów jest możliwe poprzez dodanie dodatkowych definicji modułu .JSON. Zapoznaj się z przykładami w kodzie, które są obecne, zdefiniuj własne unikalne uchwyty i uruchom ponownie klienta PiCockpit.
Testy niestandardowe będą wyświetlane jako "Informacje zaawansowane". Jeśli potrzebujesz własnego dostosowania dla konkretnej funkcji, skontaktuj się z nami w celu uzyskania wyceny.
FAQ
PiDoctor nie jest wyświetlany w dodatkowych narzędziach, jak mogę uzyskać do niego dostęp?
PiDoctor został połączony z PiCockpit. Prosimy zainstaluj klienta PiCockpit na swoim Raspberry Pii uzyskać dostęp do aplikacji PiDoctor.
Klasyczna, samodzielna wersja PiDoctora została wycofana z produkcji.
Jak mogę pobrać EDID?
Obecnie wyodrębnianie EDID nie jest zaimplementowane w nowej aplikacji PiDoctor App. Wiele z wyjść, dla których chciałbyś uzyskać EDID jest jednak zaimplementowane, proszę spojrzeć na zrzuty ekranu powyżej.
Aby uzyskać instrukcje, jak odczytać EDID monitora na Raspberry Pi ręcznie, kliknij tutaj.
Czy mogę pobrać poprzednią samodzielną wersję PiDoctor?
Ostatnią starszą samodzielną wersję PiDoctor można pobrać tutaj (wersja 2.1.18).
Oprogramowanie jest dostarczane w stanie, w jakim się znajduje, bez żadnej gwarancji.
W starszej wersji można używać tej samej karty SD z wieloma różnymi Pis w sekwencji - utworzy ona plik dziennika .JSON dla każdego testowanego Pi, wyodrębniając różne dane.
Ten wpis na blogu może się przydać jako notatki jak korzystać z PiDoctor legacy.
Linki do pobrania:
- pidoctor-2.1.18.tar.gz (109 MB)
- readme+hashes.txt (1.8 kB)
- pidoctor-2.1.18.img.zip (128 MB) (to jest to, czego potrzebujesz, jeśli chcesz zapisać obraz na karcie SD)
- pidoctor-2.1.18.zip (109 MB)
Te linki do pobrania zawierają to samo podstawowe oprogramowanie, oparte na Alpine Linux - w różnych formatach dla Twojej wygody. Jeśli masz wątpliwości, wybierz .img.zip i zapisz obraz za pomocą narzędzi takich jak Etcher.
Prosimy zwrócić uwagę na następujące ograniczenia:
- Starsza wersja PiDoctor nie obsługuje Pi 4 lub Pi 400 (nowa wersja PiDoctor, jako część PiCockpit platforma obsługuje wszystkie Raspberry Pis i będzie nadal aktualizowana).
- Starszej wersji nie można zainstalować na istniejącym systemie operacyjnym - należy umieścić ją na własnej karcie SD.
- Narzędzie do oceny online zostało wycofane, więc będziesz musiał samodzielnie przejrzeć surowy plik .JSON - niestety ten format pliku nie jest kompatybilny z nową platformą PiCockpit v2.
Wniosek
Jeśli masz jakiekolwiek pytania lub napotkasz jakiekolwiek problemy, nie wahaj się z nami skontaktować, a my pomożemy Ci uruchomić PiDoctor!