PiDoctor
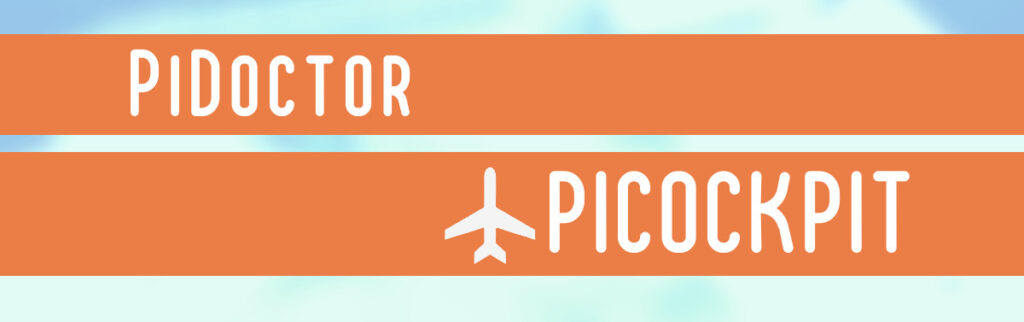
あなたのRaspberry Piシステムの健康状態を監視するために、PiCockpitのアプリPiDctorを使用することができます。PiDoctorでは、Raspberry Piがどこで製造されたか、どれだけのRAMを搭載しているかなど、Raspberry Piに関する多くの詳細情報を知ることもできます。
PiDoctor を使って Raspberry Pi を診断する
すべてのRaspberry Piヘルステストを実行する
PiDoctorは、他のPiCockpitアプリと同様に、5台までのRaspberry Pisに無料で付属しています。
- PiCockpitへのログイン
- を開きます。 私のRaspberry Pis のページからRaspberry Piの概要にアクセスします。
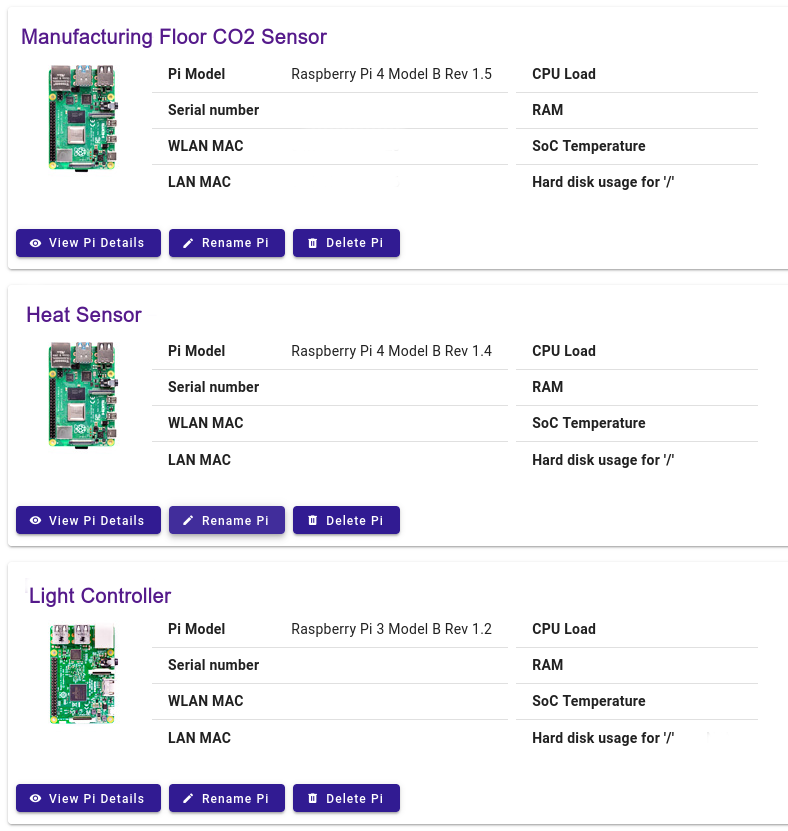
- 診断したいRaspberry Piをクリックします。
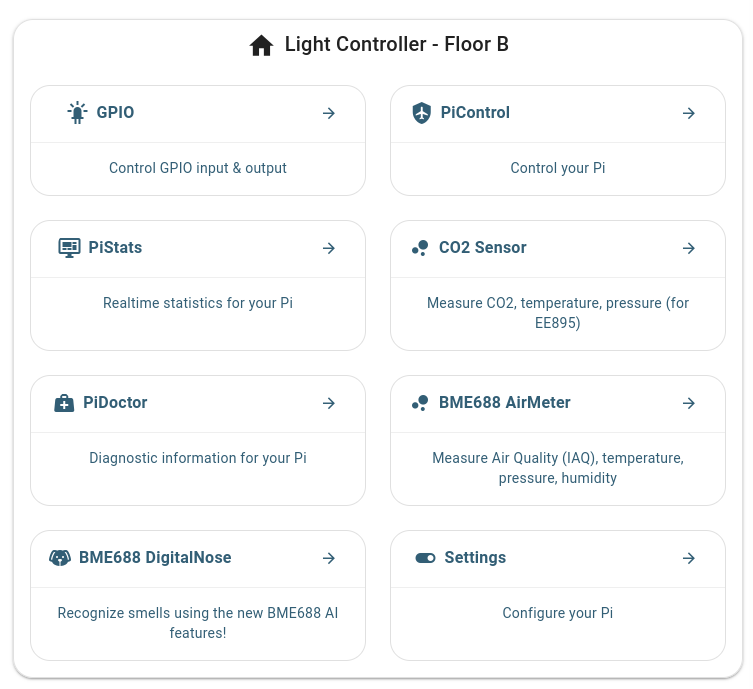
4.PiDoctor」をクリックします。
以下の画面が表示されます。
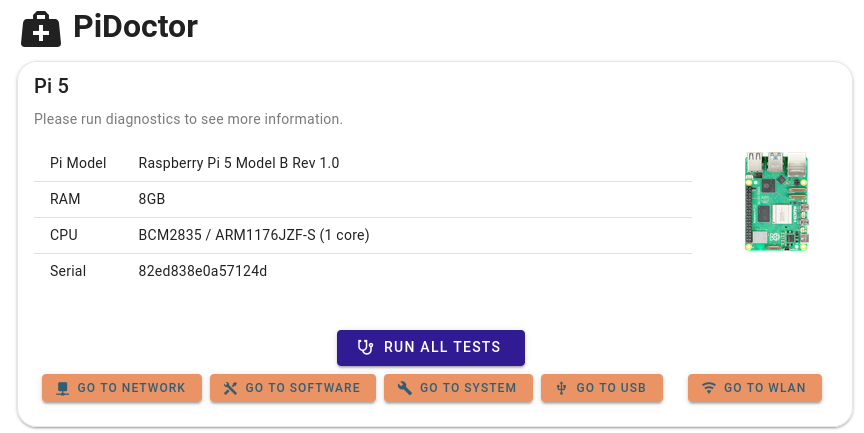
5.Run all Tests」をクリックします。
また、クイックアクセスボタンをクリックすると、興味のあるシステムテストモジュールにジャンプすることもできます。
ヘルスチェック・モジュール
各モジュールの下部にはボタンがあり、そのモジュールのテストだけを実行することができます。
また、上部の角には「オートリロード」のトグルスイッチがあり、10秒ごとに自動的にテストを実行させることができる。
これは、変更を継続的に監視するのに便利である。
WLANモジュール
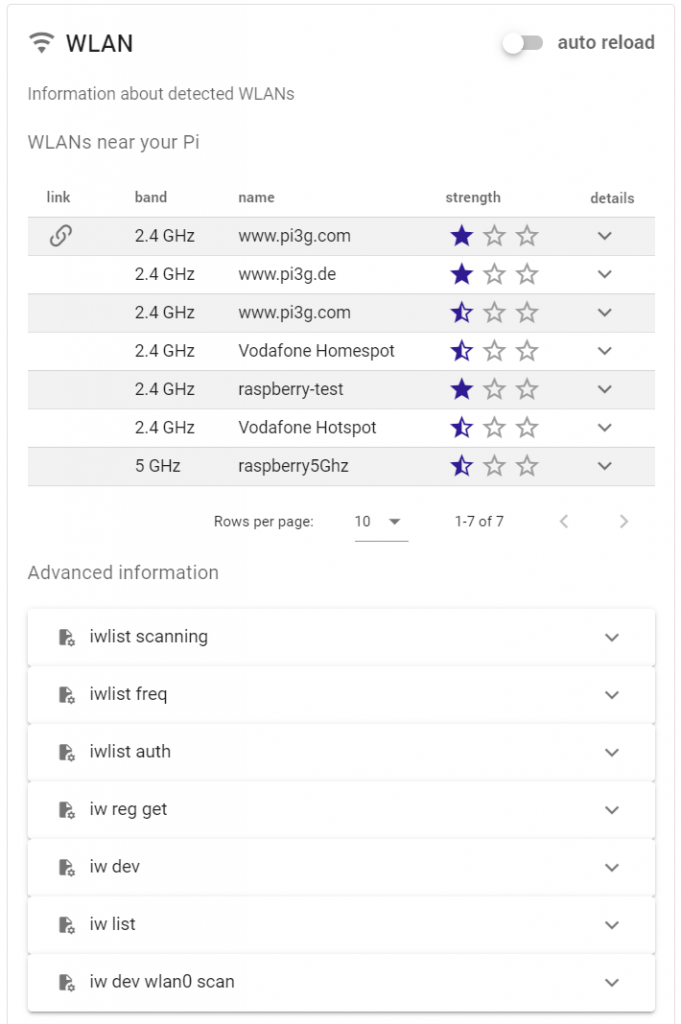
WLANモジュールでは、Raspberry Piの周辺にあるWiFiネットワークをスキャンし、どのネットワークにリンクしているか、またその強度を調べることができます。詳細をクリックすると、そのネットワークの技術的な詳細を見ることができます。
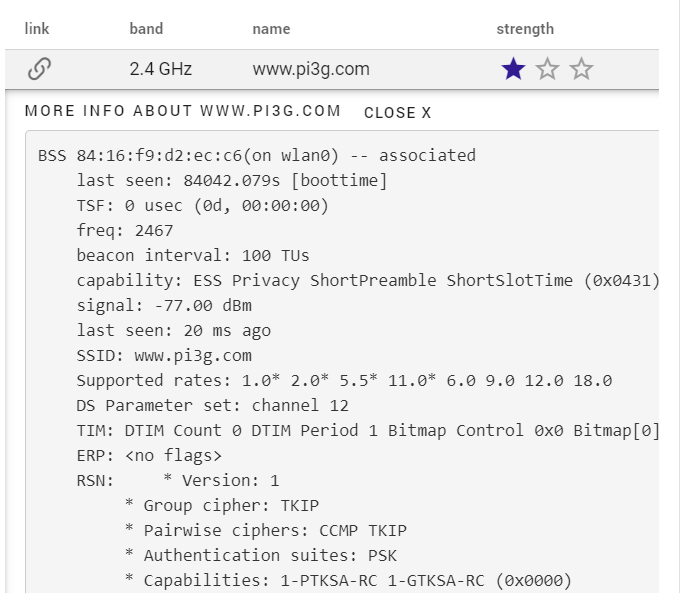
高度な情報 "セクションでは、多くの追加コマンドが表示され、その出力を見ることができます。その中には、「Run this test」をクリックした場合にのみ実行されるものもあります。
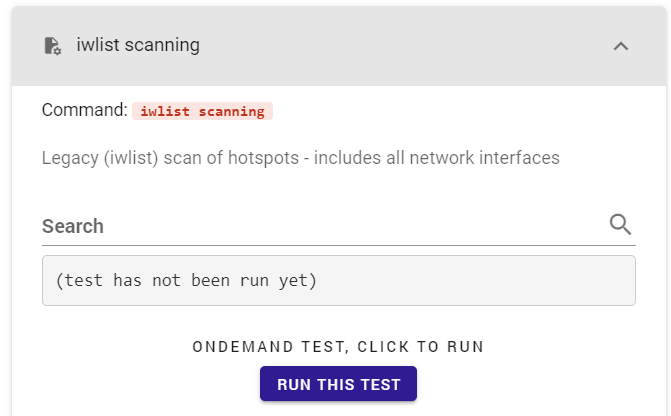
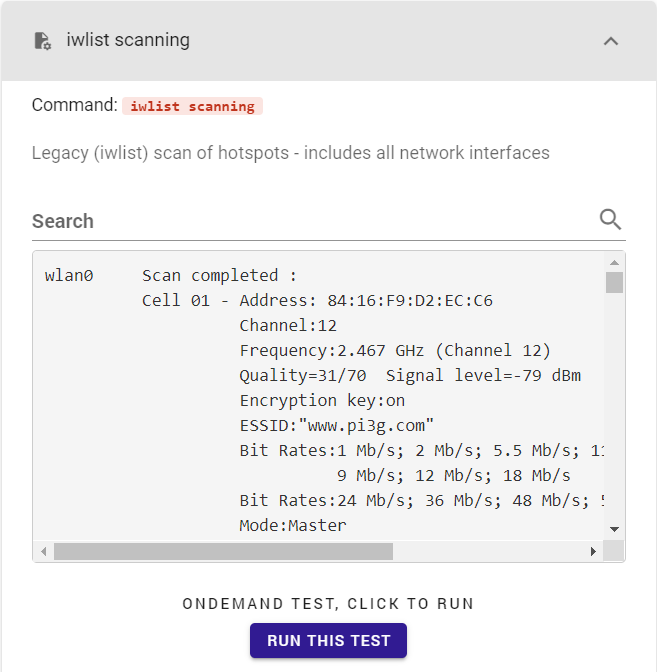
検索では、出力の中から一致する行を素早く見つけることができます。
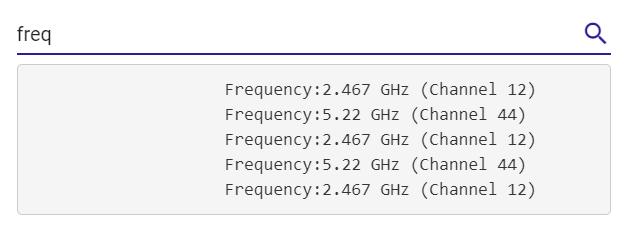
ネットワーク・モジュール
ネットワークモジュールは、Raspberry Piの現在のIPアドレス、ネットワークリンク、既知の隣人を表示します。
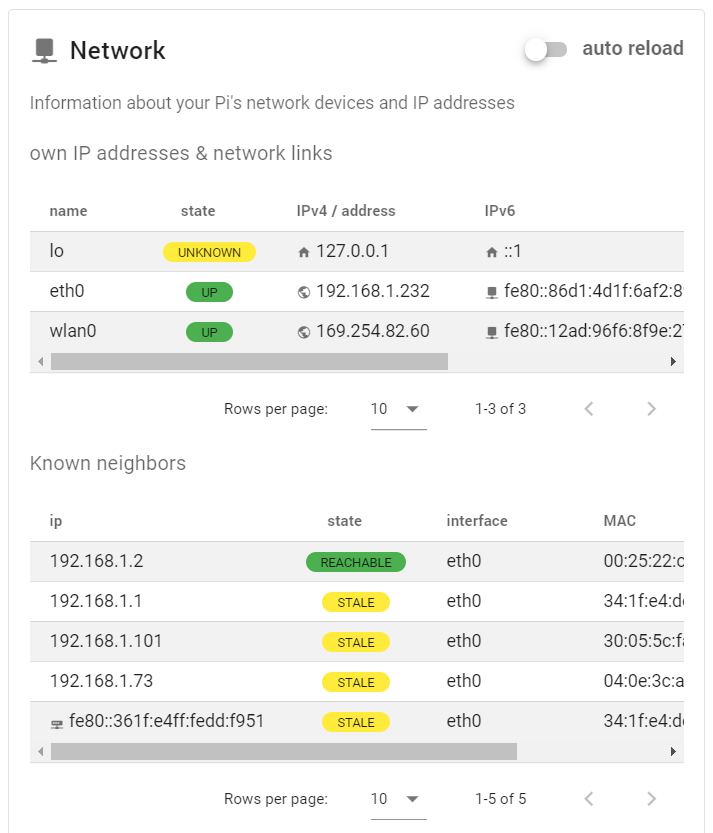
いくつかの追加情報は、高度な情報セクションにあります。
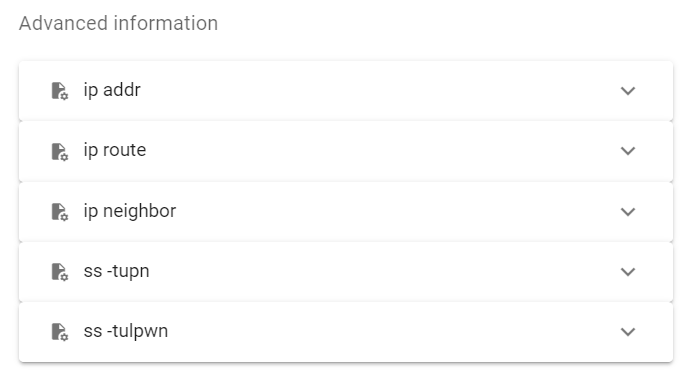
システム・モジュール
Systemは、PiCockpitの中でも最も強力で豊富なRaspberry Piシステムテストモジュールの一つです。
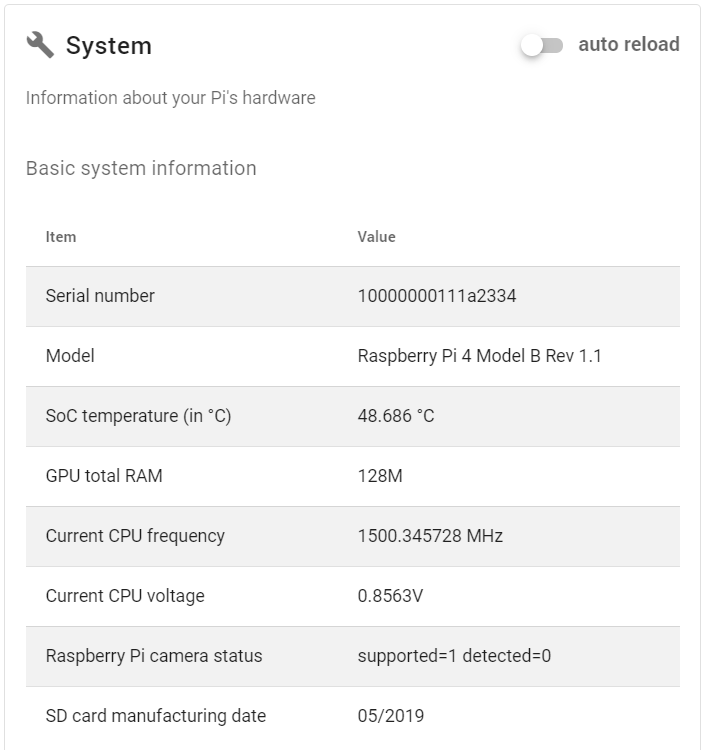
最初の「基本システム情報」では、重要な概要情報が表示されます:
- Raspberry Piのシリアル番号
- ラズベリーパイのモデル
- Raspberry PiのSoC温度(これを使用してCPU温度を監視するか、PiStatsアプリを使用して毎秒の更新を確認する)
- GPU RAM
- 現在のCPU周波数(Raspberry Piをオーバークロックする場合に便利です。)
- 現在のCPU電圧
- Raspberry Piカメラのステータス - Raspberry Piがカメラをサポートしているか、カメラを検出しているか、カメラの問題を診断します。
- SDカードの製造年月日
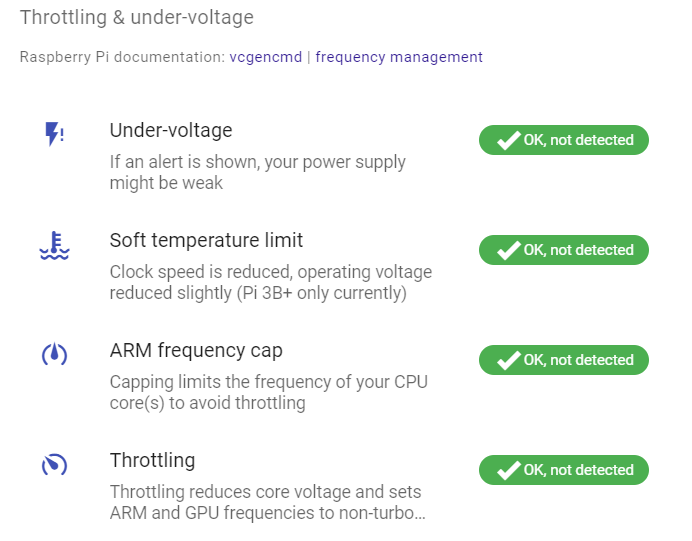
次の「スロットリングと電圧不足」を使えば、Raspberry Piの重要な情報を診断することができます:
- Piの電源は十分ですか?
- あなたのRaspberry Piは熱くなりすぎていませんか?
問題がある場合(現在または以前)、PiCockpitはこれらをここに表示します。例えば、ARMの周波数キャップがトリガーされていることに対してです。


Block devices & files systems (storage space)」モジュールは、最初は折りたたまれていますが、矢印をクリックすることで展開できます。
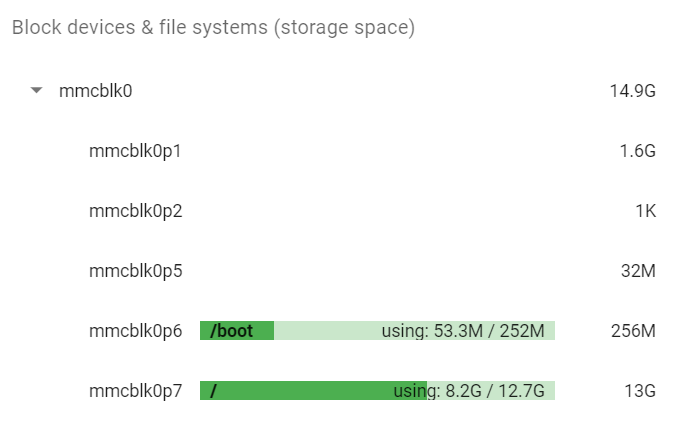
すべてのパーティションとそのサイズ、マウントされているパーティションの使用領域が表示されます。これにより、Raspberry Piのルートパーティションの空き容量が不足しているかどうかを判断することができます。
ルートパーティションは常に/の下にマウントされる。
この場合、最後のパーティションはmmcblk0p7だ。
各項目をクリックすると、より詳細な情報が表示されます。
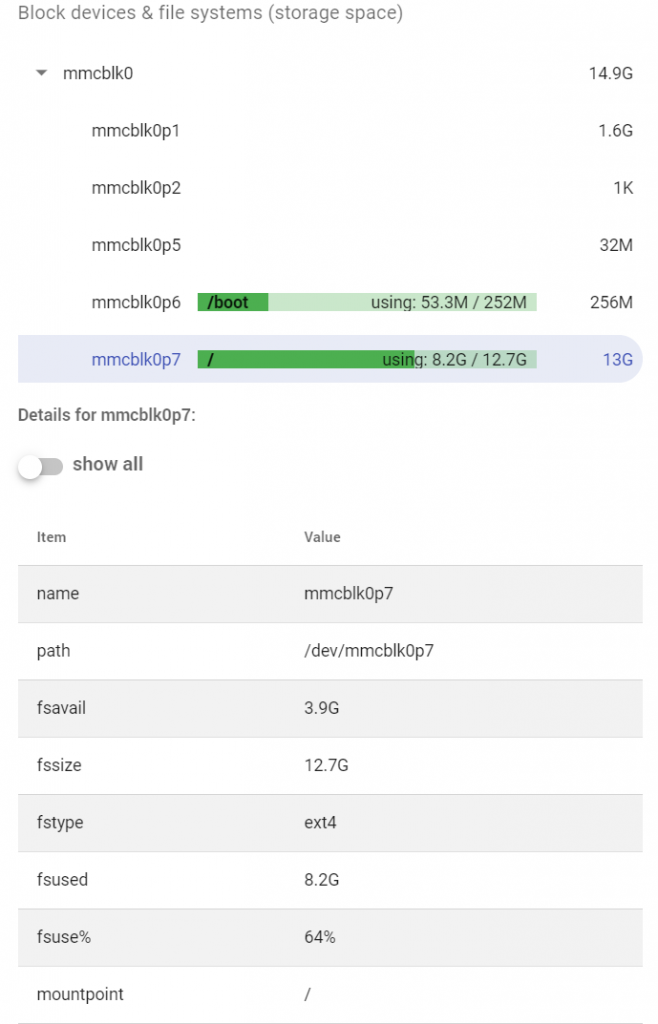
ここでshow allトグルをクリックすると、さらに詳細な情報が表示されます(おそらく、技術的な詳細を深く知りたい人にしか興味を持ってもらえないでしょう)。
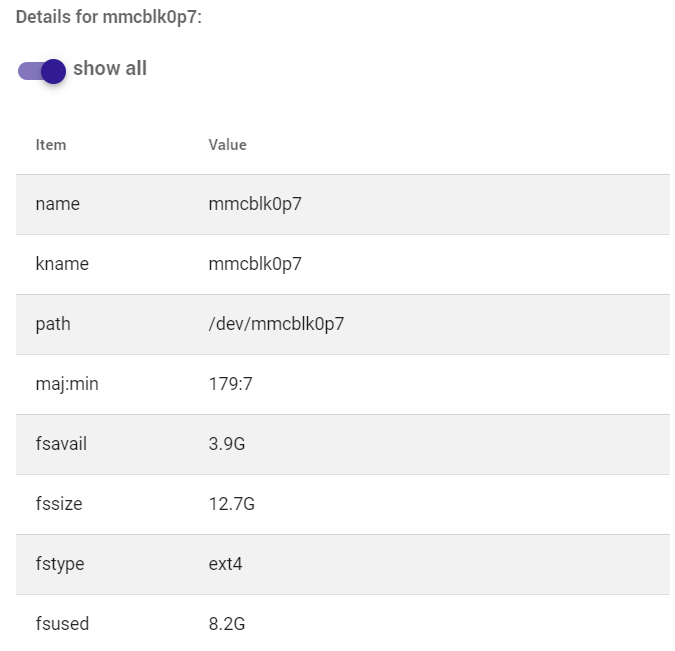
このセクションでは、パーティションがどのファイルシステム(fstype)を持っているか、どの /dev/ パスを持っているか(例: /dev/mmcblk0p1)、マウントポイント、サイズ、使用量、ラベルなどの情報を診断することができます。
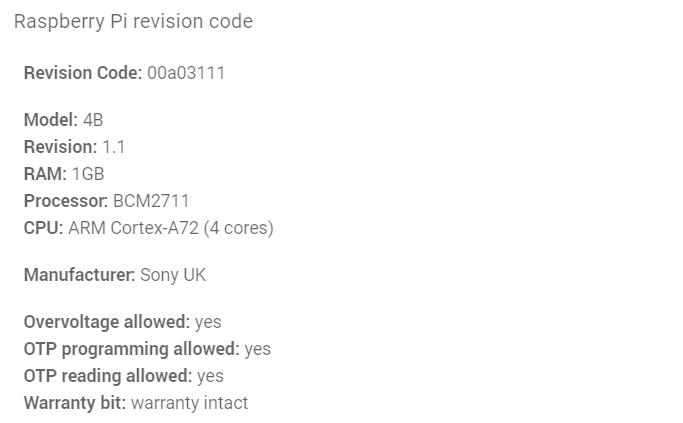
があります。 Raspberry Piリビジョンコードの2つのバリエーションPiCockpitは旧バリアントと新バリアントの両方を扱うことができます。新式のリビジョンコードに詳細があります:
- ラズベリーパイのモデル
- ラズベリーパイのモデル改訂
- ラズベリーパイのRAM
- ラズベリー・パイ・プロセッサー(SoC)
- ラズベリー・パイCPU
- メーカー
また、PiDoctorのSystem / Raspberry Pi revision codeの部分で確認できる追加のフラグもあります。
- 許容される過電圧
- OTPプログラミングが可能
- OTP読み取り可能
- 保証ビット
詳細情報には、追加の診断結果がテキスト形式で表示されます。
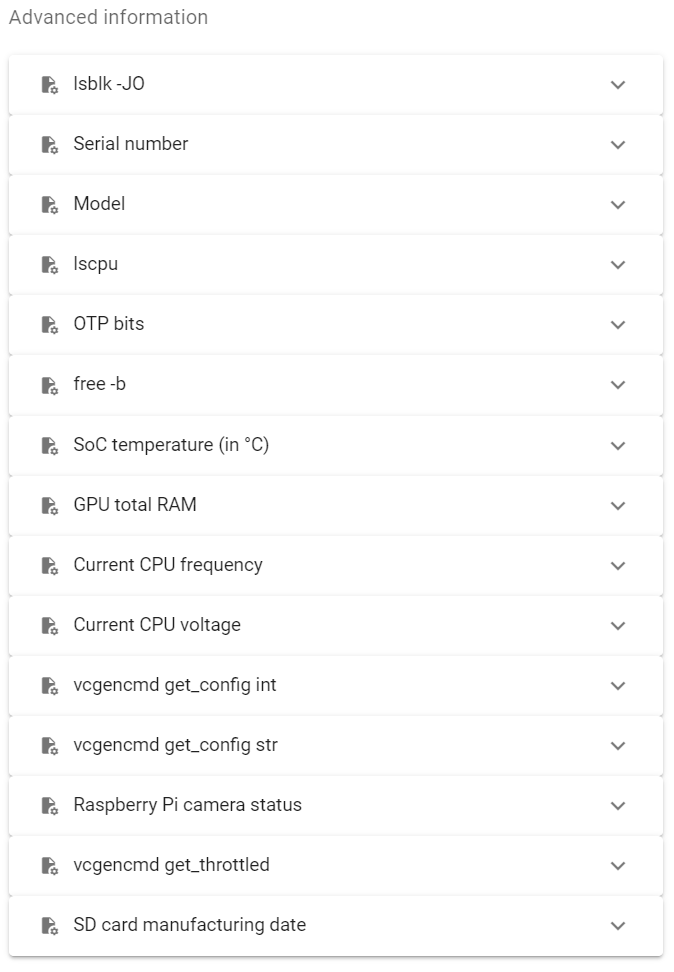
USBモジュール
PiDoctor USBモジュールは、Raspberry Piに接続されているUSBデバイスを監視し、その詳細を取得することができます。
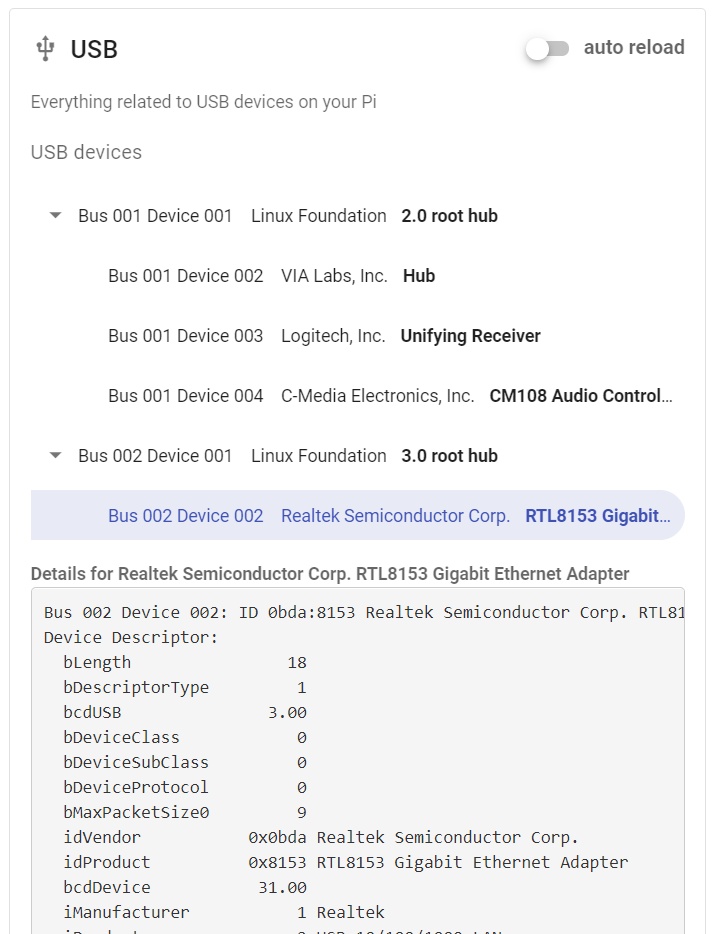
矢印をクリックすると、USBデバイスの階層が展開されます。
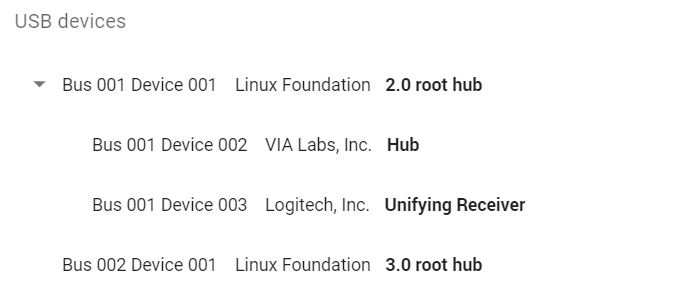
ご興味のある機器をクリックすると、詳細が表示されます。
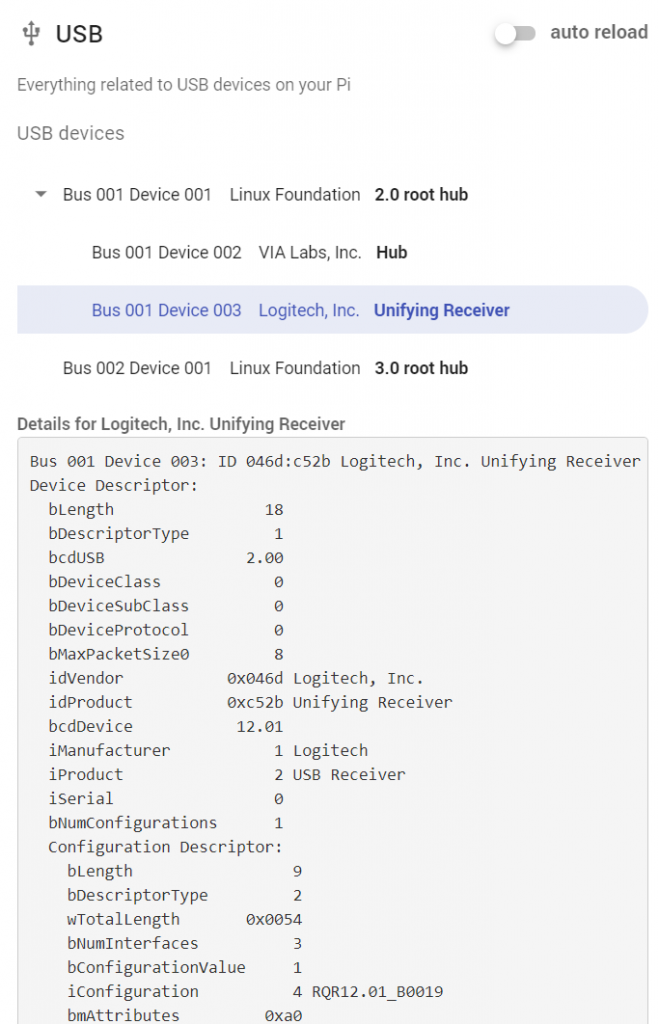
ソフトウェア・モジュール
PiDoctorのソフトウェアモジュールは、PiCockpitクライアントのバージョンを表示します。PiCockpitクライアントを常に最新の状態に保つことが重要です(PiCockpitのウェブインターフェイスからPiControlを使ってアップデートしてください)。
また、現在実行中のプロセスを見たり(ps aux出力)、名前で検索したりすることもできるようになります。
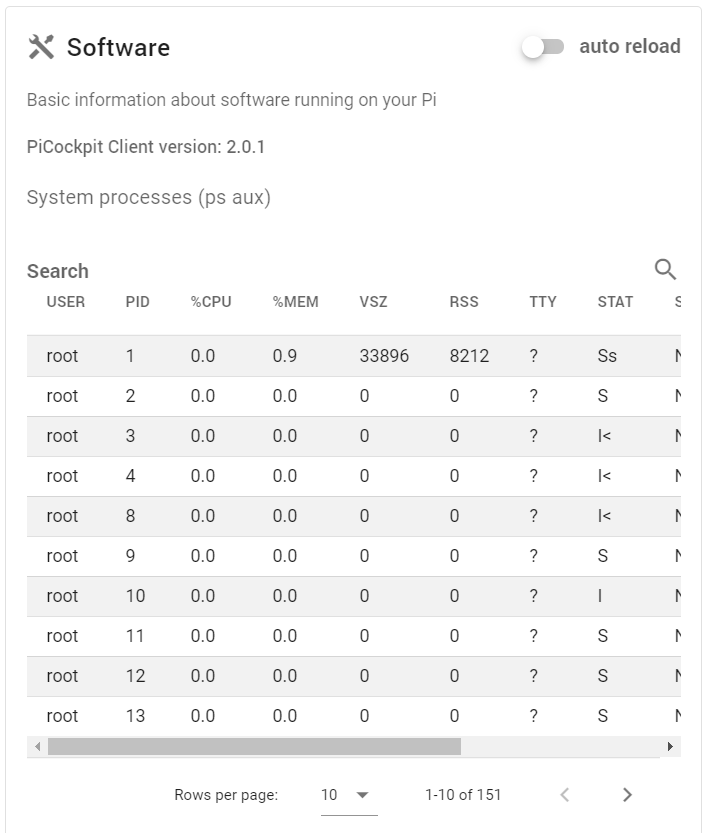
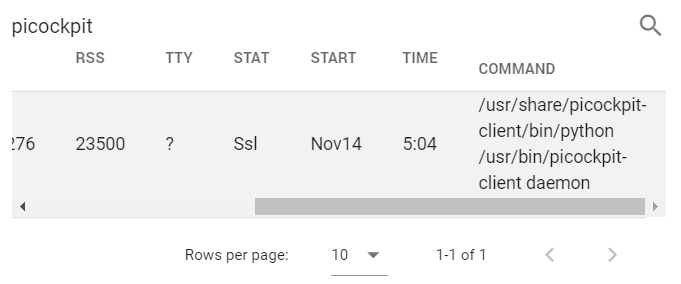
これらの結果とプロセスのリストはライブでは更新されないことに注意してください。定期的に更新したい場合は、auto reloadをクリックしてください(10秒ごとに更新されます):

高度な情報には追加のテストがあります。
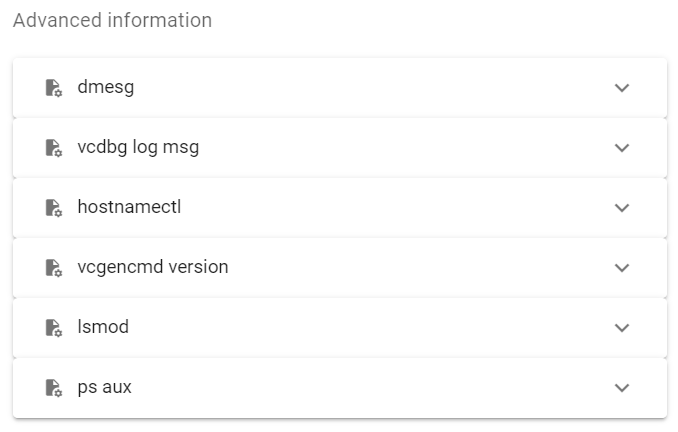
ここでは、以下のコマンドの出力結果にアクセスできます。
- dmesg(カーネルメッセージバッファ)
- vcdbg log msg
- hostnamectl
- vcgencmdのバージョン
- lsmod(ロードされたカーネルモジュール)
- ps aux(生出力)
あなたが興味を持っている特定の高度な情報の出力の上にある検索に、あなたが探しているテキストを入力することで、すぐに結果を検索することができます。
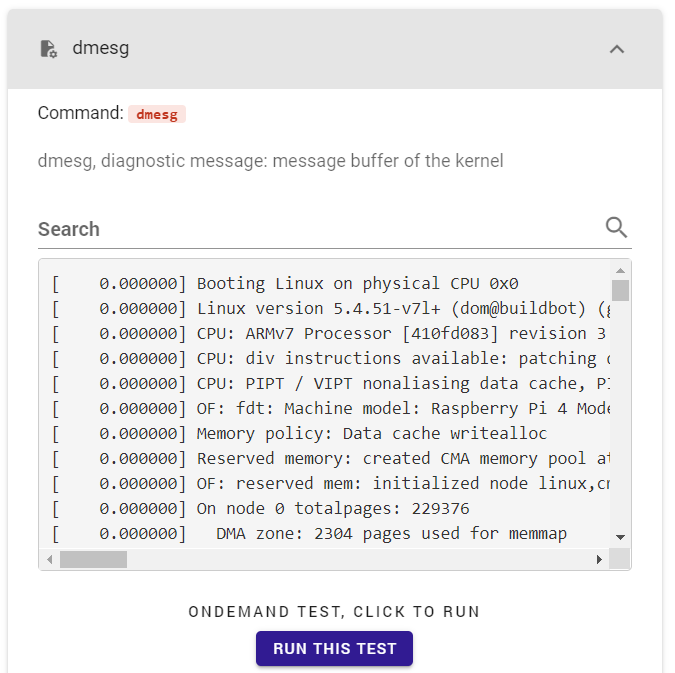
PiDoctorのテストを無効にする
セキュリティ上の理由などでテストを無効にしたい場合は、対応する.json定義ファイルを
/etc/picockpit-client/apps/com.picockpit/pidoctor/modules
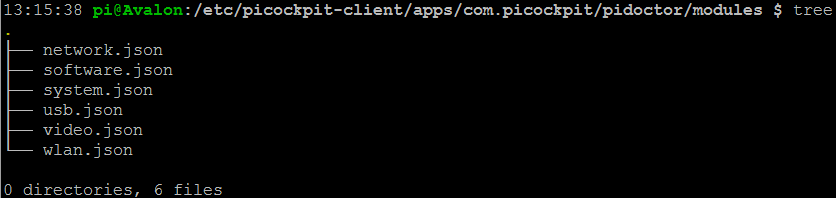
PiDoctorへのカスタムテストの追加
.JSONモジュール定義を追加することで、カスタムテストを追加することができます。コードの例を見て、独自のハンドルを定義し、PiCockpitクライアントを再起動してください。
カスタム・テストは「詳細情報」として表示されます。 特定の機能に対して独自のカスタマイズが必要な場合は、お見積もりについてお問い合わせください。.
よくある質問
PiDoctorが追加ツールに表示されないのですが、どうすればアクセスできますか?
PiDoctorはPiCockpitに統合されました。お願い PiCockpit ClientをRaspberry Piにインストールします。をクリックし、PiDoctorアプリにアクセスします。
定番のスタンドアローン版PiDoctorは廃止されました。
EDIDのダウンロード方法を教えてください。
現在、EDIDの抽出は、新しいPiDoctorアプリには実装されていません。しかし、EDIDが必要となる多くの出力は実装されています。 上のスクリーンショットを見てください。.
Raspberry PiでモニターのEDIDを手動で読み取る方法は、こちらをご覧ください。
以前のスタンドアロン版のPiDoctorをダウンロードできますか?
スタンドアロン版 PiDoctor の最新バージョンは、こちらからダウンロードできます (バージョン 2.1.18)。
本ソフトウェアは現状のまま提供され、いかなる保証もありません。
レガシーバージョンでは、同じSDカードで多くの異なるPisを順番に使用することができます - テストしたPiごとに.JSONログファイルを作成し、異なるデータを抽出します。
このブログ記事は、メモとして役に立つかもしれません。 PiDoctor legacyの使い方。
ダウンロードリンク
- pidoctor-2.1.18.tar.gz (109 MB)
- readme+hashes.txt (1.8 kB)
- pidoctor-2.1.18.img.zip (128MB)(SDカードに画像を書き込む場合に必要です。)
- pidoctor-2.1.18.zip (109 MB)
これらのダウンロードリンクには、Alpine Linuxをベースにした同じ基本ソフトウェアが、便利なように異なるフォーマットで含まれています。迷ったときは、.img.zipをダウンロードして、Etcherなどのツールでイメージを書き込んでください。
以下の制限事項にご注意ください。
- レガシーバージョンのPiDoctorは、Pi 4やPi 400をサポートしていません。 PiCockpit プラットフォームはすべてのRaspberry Pisをサポートしており、今後も更新される予定である)。
- レガシーバージョンは、既存のオペレーティングシステムにインストールすることはできません。
- 残念ながら、このファイル形式は新しいPiCockpitプラットフォームv2と互換性がありません。
結論
PiDoctorの立ち上げと運用をお手伝いいたします!