PiDoctor
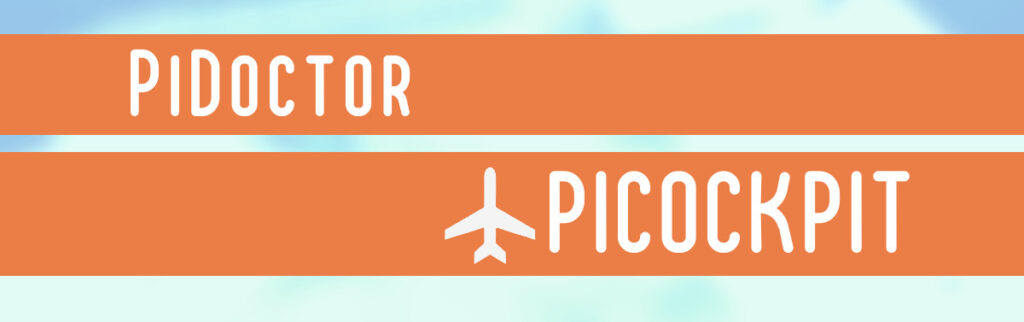
För att övervaka Raspberry Pi-systemets hälsa kan du använda PiCockpits app PiDoctor. Med PiDoctor kan du också få reda på många detaljer om din Raspberry Pi, till exempel var den tillverkades, hur mycket RAM-minne den har och så vidare.
Använd PiDoctor för att diagnostisera din Raspberry Pi
Kör alla hälsotester för Raspberry Pi
PiDoctor, liksom de andra PiCockpit-apparna, ingår gratis för upp till 5 Raspberry Pis.
- Logga in på PiCockpit
- Öppna Mina Raspberry Pis för att få tillgång till din Raspberry Pi-översikt
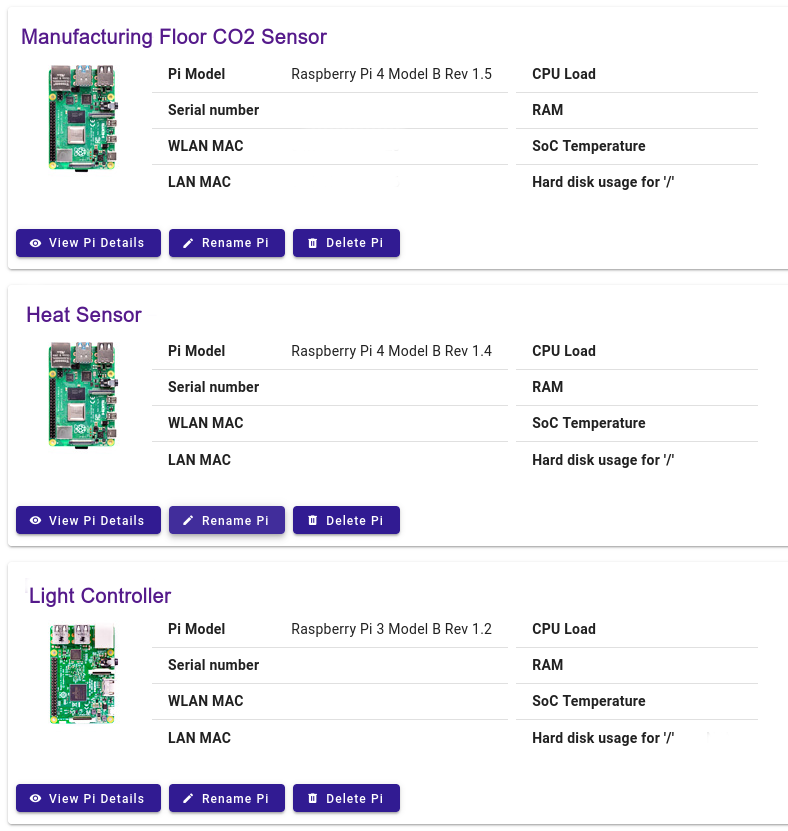
- Klicka på den Raspberry Pi som du vill diagnostisera
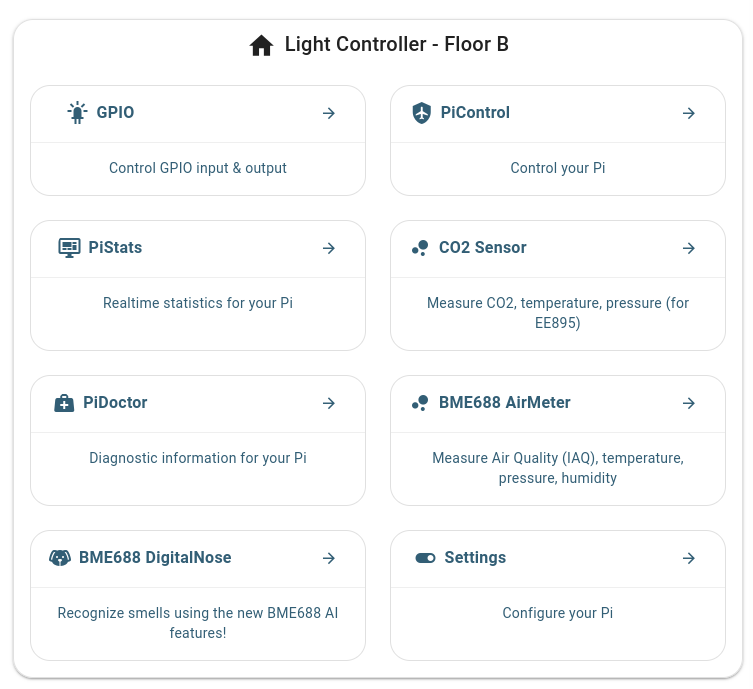
4. Klicka på PiDoctor
Följande skärm visas:
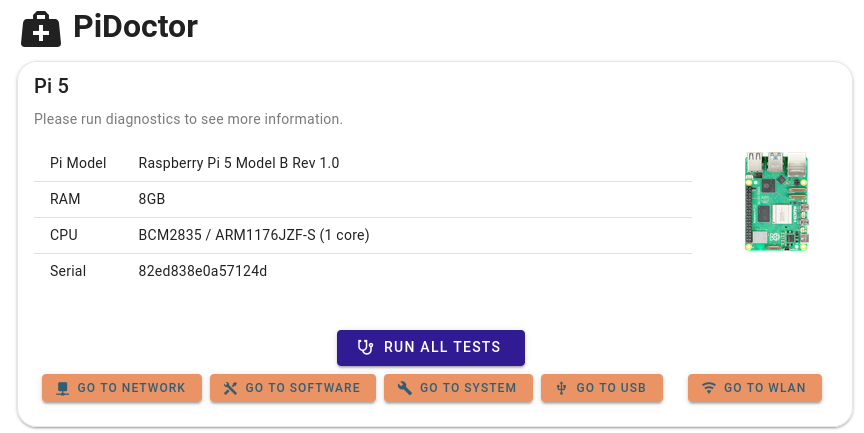
5. Klicka på Kör alla tester
Du kan nu bläddra nedåt på sidan för att se testresultaten för de enskilda modulerna, eller klicka på någon av snabbknapparna för att hoppa till den systemtestmodul du är intresserad av:
Moduler för hälsokontroll
Varje modul har en knapp längst ned, som gör att du bara kan köra testerna för denna modul.
Det finns också en "auto reload"-omkopplare i det övre hörnet, som gör att testet kan köras automatiskt var 10:e sekund.
Detta är användbart för kontinuerlig övervakning av ändringar.
WLAN-modulen
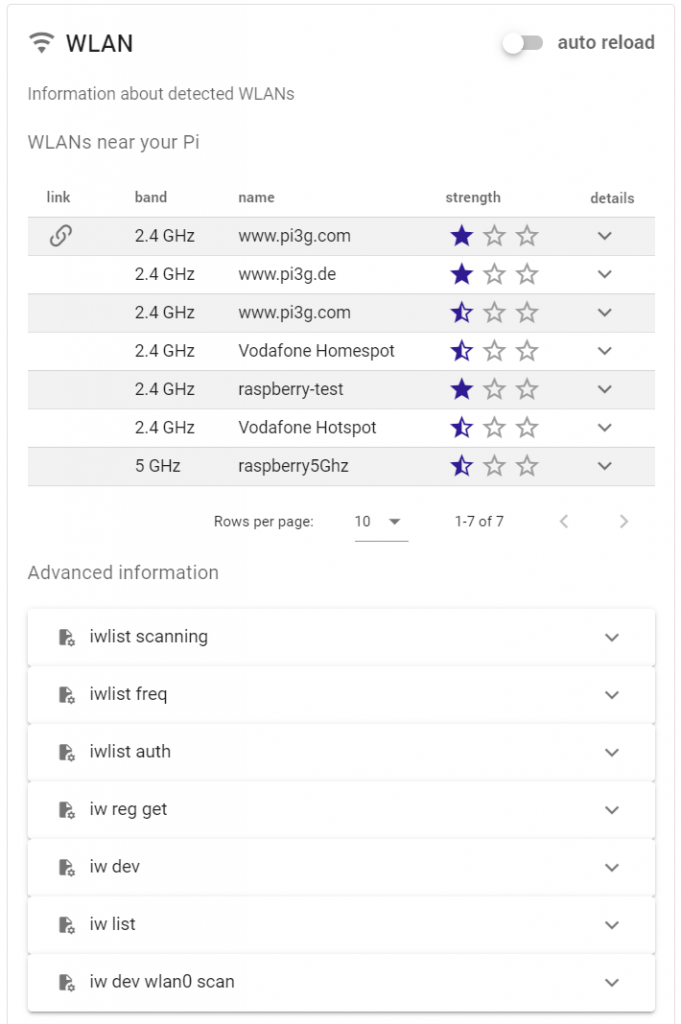
Med WLAN-modulen kan du söka efter WiFi-nätverken i Raspberry Pis närområde, fastställa vilket nätverk det är kopplat till och vilken styrka det har. Genom att klicka på detaljer kan du se alla tekniska detaljer om nätverket:
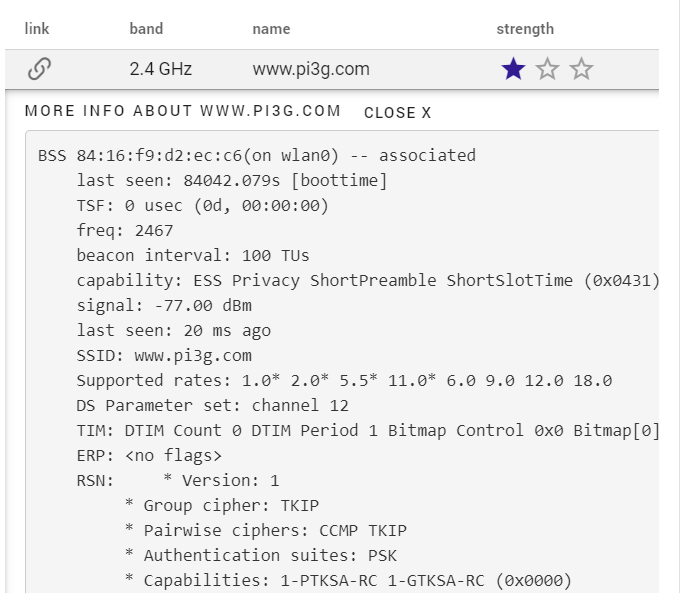
I avsnittet "Avancerad information" finns många ytterligare kommandon som du kan se utgången av. Vissa av dem kommer endast att köras om du klickar på "Kör det här testet":
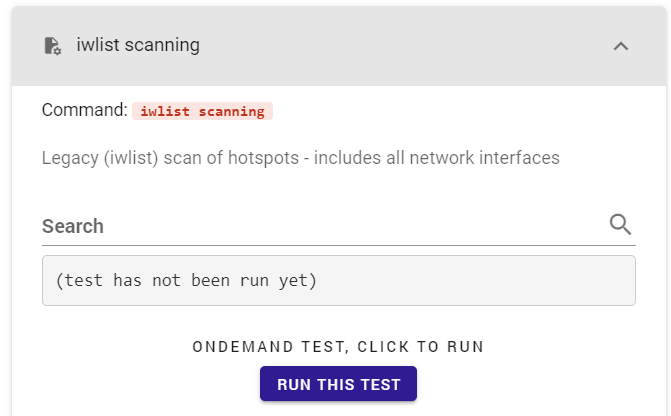
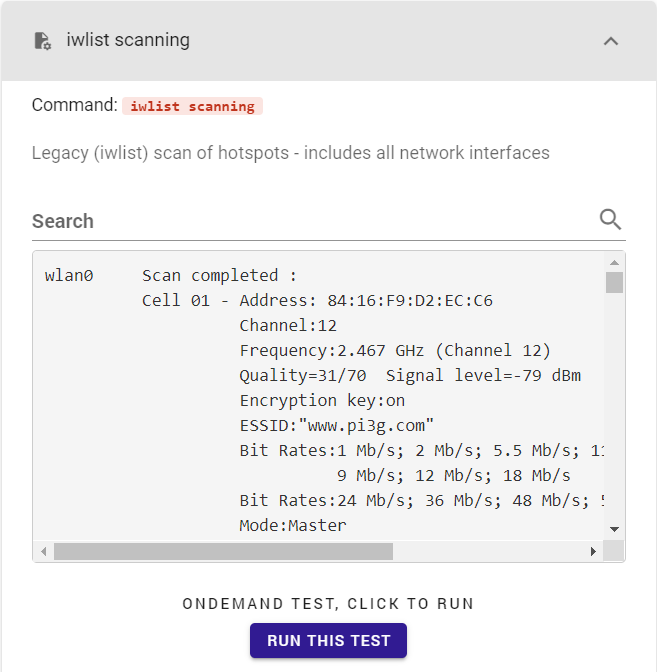
Med sökningen kan du snabbt hitta matchande rader i resultatet:
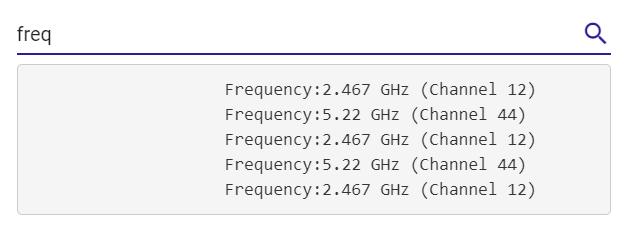
Nätverksmodulen
Nätverksmodulen visar Raspberry Pis aktuella IP-adresser, nätverkslänkar och kända grannar.
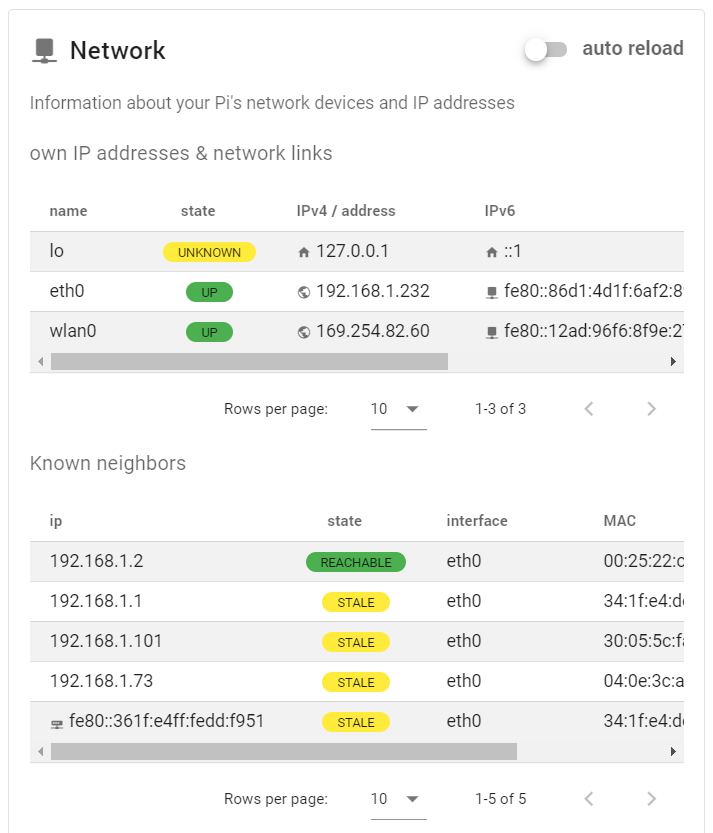
Ytterligare information finns i avsnittet Avancerad information:
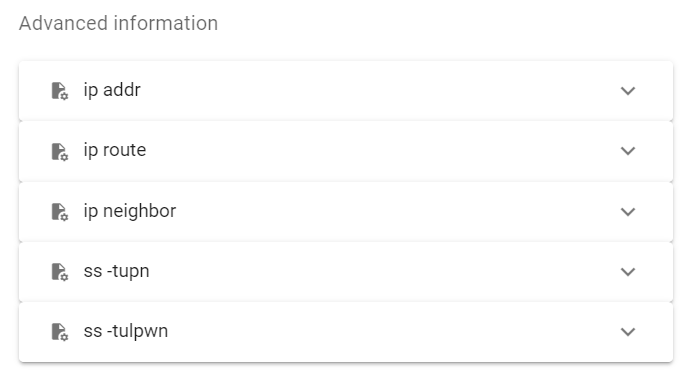
Systemmodulen
System är en av de mest kraftfulla och omfattande testmodulerna för Raspberry Pi-system i PiCockpit.
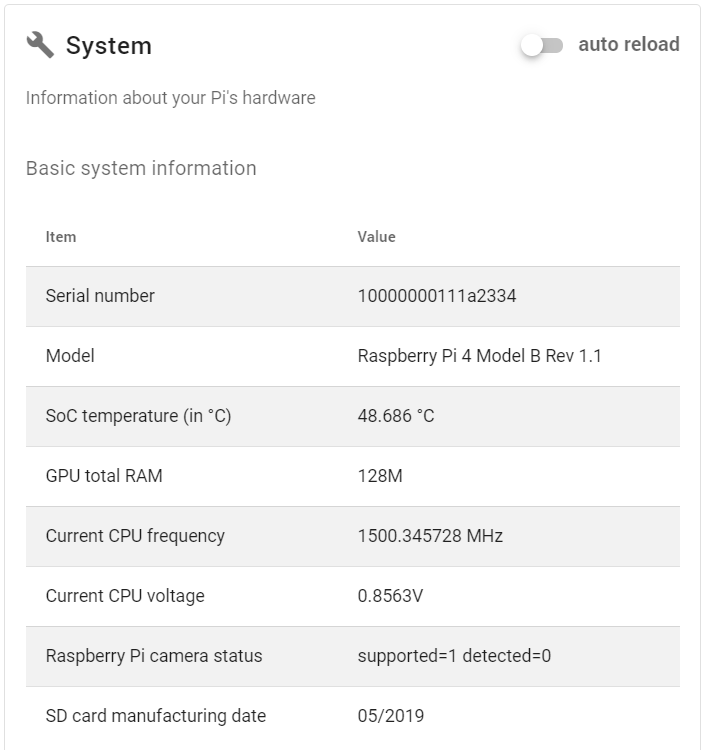
Den första delen, Grundläggande systeminformation, visar viktig översiktsinformation:
- Raspberry Pi:s serienummer
- Raspberry Pi-modellen
- SoC-temperaturen på din Raspberry Pi (övervaka CPU-temperaturen med denna, eller använd PiStats App för att se uppdateringar varje sekund)
- RAM-minnet för GPU
- Den aktuella CPU-frekvensen (detta är användbart om du överklockar din Raspberry Pi)
- Den aktuella CPU-spänningen
- Status för Raspberry Pi-kameran - diagnostisera kameraproblem för att se om Raspberry Pi stöder och upptäcker kameran
- SD-kortets tillverkningsdatum
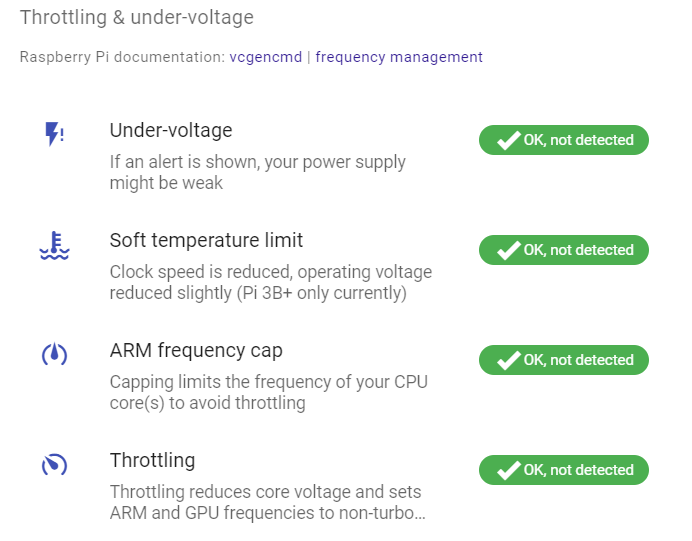
Med hjälp av nästa del, Throttling & undervoltage, kan du diagnostisera viktig information om din Raspberry Pi:
- Är strömförsörjningen till din Pi tillräckligt stark?
- Är din Raspberry Pi för varm?
Om det finns problem (för närvarande eller tidigare) kommer PiCockpit att visa dessa här. Till exempel för ARM-frekvensbegränsningen som utlöses:


Modulen Block devices & files systems (storage space) är först nedfälld, men kan utökas genom att klicka på pilen:
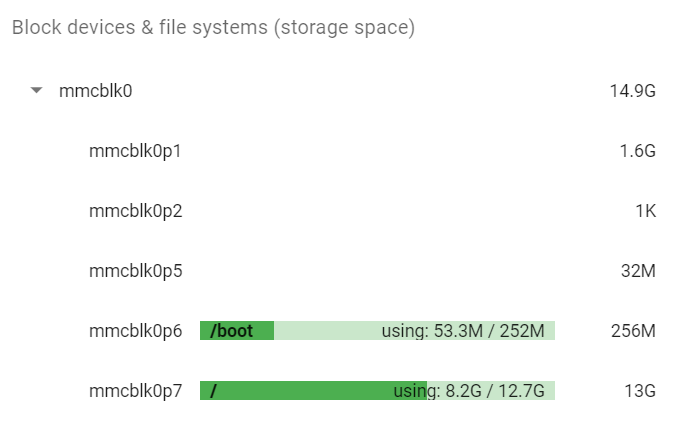
Du kommer att kunna se alla partitioner, deras storlek och det använda utrymmet för monterade partitioner. Detta gör att du kan avgöra om du håller på att få slut på utrymme på din rotpartition på din Raspberry Pi.
Rotpartitionen är alltid monterad under /.
I vårt fall är det den sista partitionen: mmcblk0p7.
Klicka på en post för att se ännu mer information:
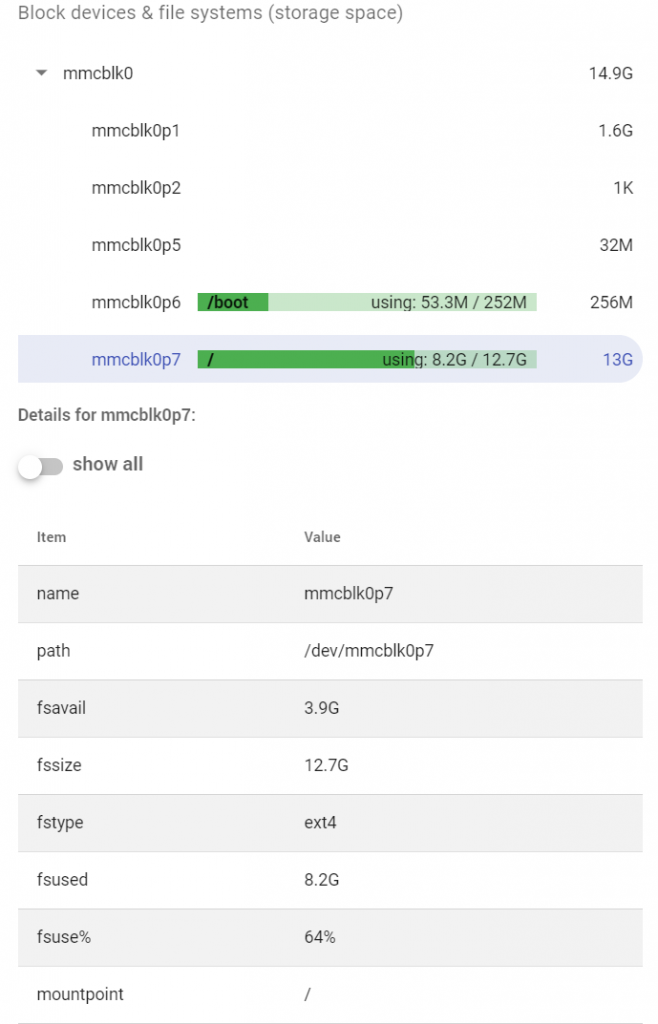
Här kan du klicka på växeln Visa alla för att visa ännu mer information (förmodligen endast av intresse för personer som vill gå djupt in i tekniska detaljer):
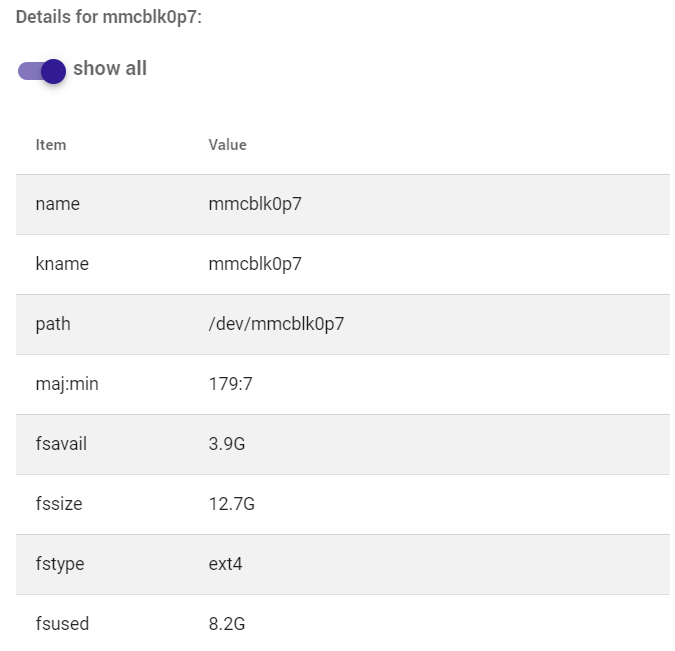
Med hjälp av det här avsnittet kan du diagnostisera vilket filsystem (fstype) en partition har, vilken /dev/-sökväg den har (t.ex. /dev/mmcblk0p1), dess monteringspunkt, storlek, användning och etikett bland annat.
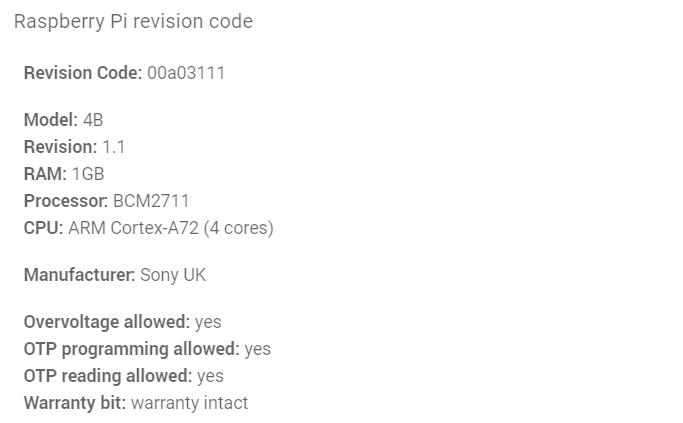
Det finns två varianter av Raspberry Pi revisionskoderPiCockpit kan hantera både den gamla och den nya varianten. Revisionskoden för den nya varianten ger mer information:
- Raspberry Pi-modellen
- Raspberry Pi modellrevision
- RAM-minnet på din Raspberry Pi
- Raspberry Pi processor (SoC)
- Raspberry Pi CPU
- Tillverkaren
Det finns också några ytterligare flaggor som du kan se i PiDoctors del System / Raspberry Pi revision code:
- Överspänning tillåten
- OTP-programmering tillåten
- OTP-läsning tillåten
- Garanti bit
Den avancerade informationen innehåller ytterligare diagnostik som presenteras i textform:
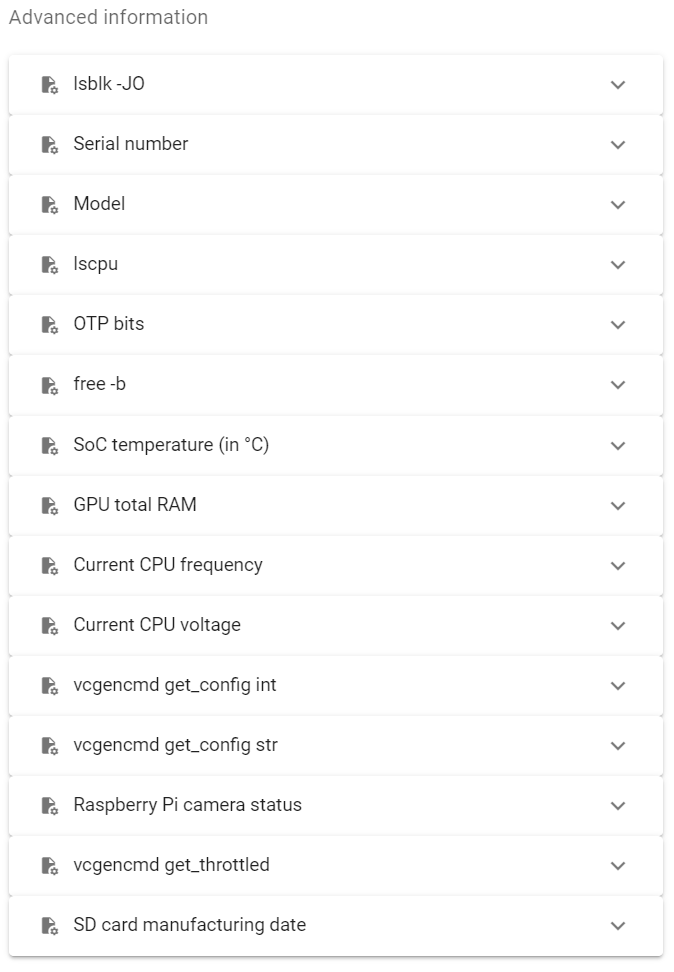
USB-modulen
Med PiDoctor USB-modulen kan du övervaka vilka USB-enheter som är anslutna till din Raspberry Pi och få information om dem:
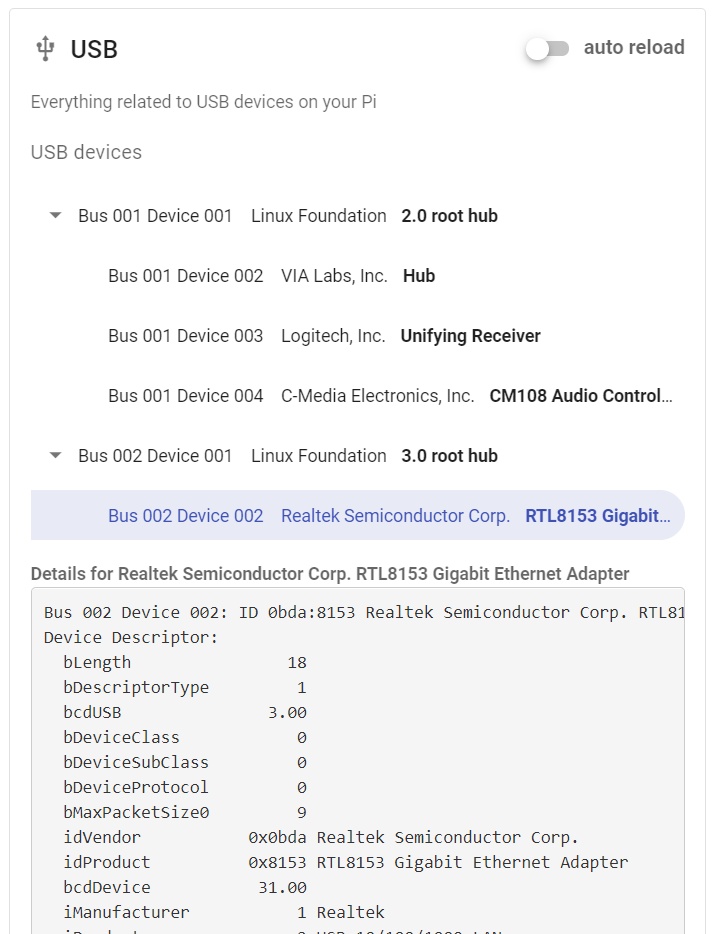
Klicka på pilarna för att expandera hierarkin av USB-enheter:
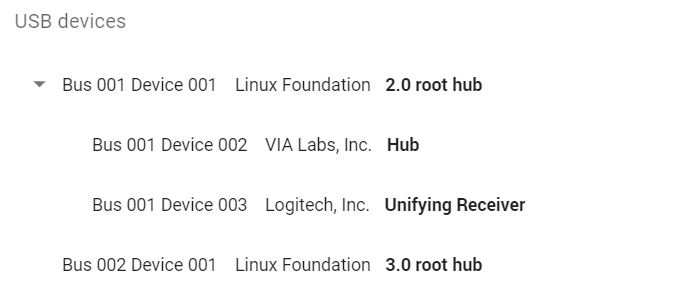
Klicka på den enhet du är intresserad av för att få mer information:
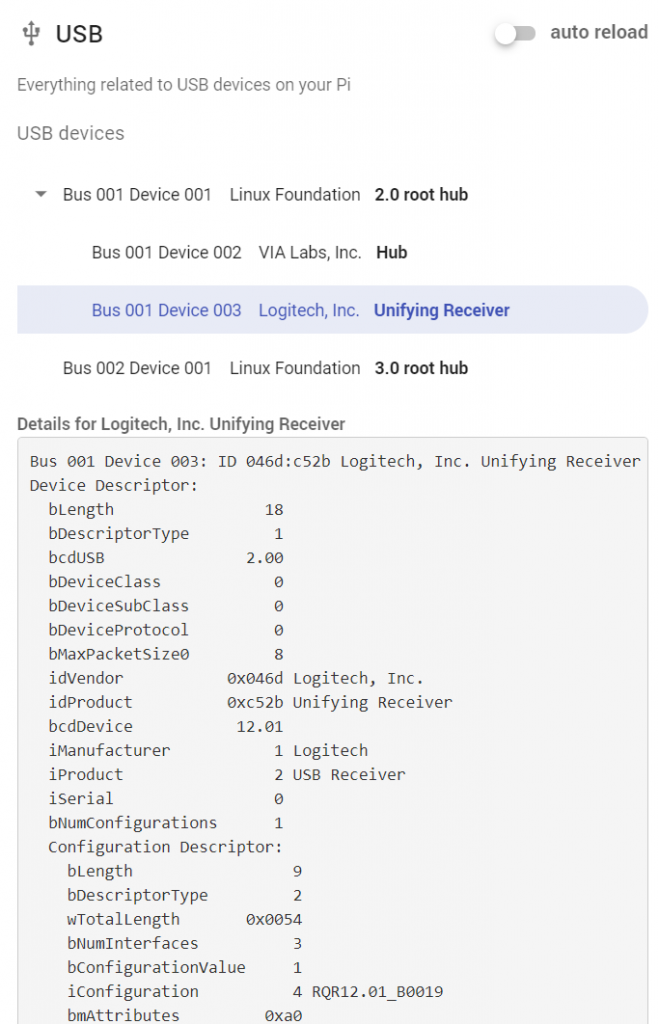
Programvarumodulen
Programvarumodulen i PiDoctor visar vilken version av PiCockpit Client du har. Det är viktigt att hålla PiCockpit Client uppdaterad (använd PiControl för att uppdatera den från PiCockpits webbgränssnitt).
Dessutom kan du se vilka processer som körs för tillfället (ps aux-utgång) och söka dem efter namn:
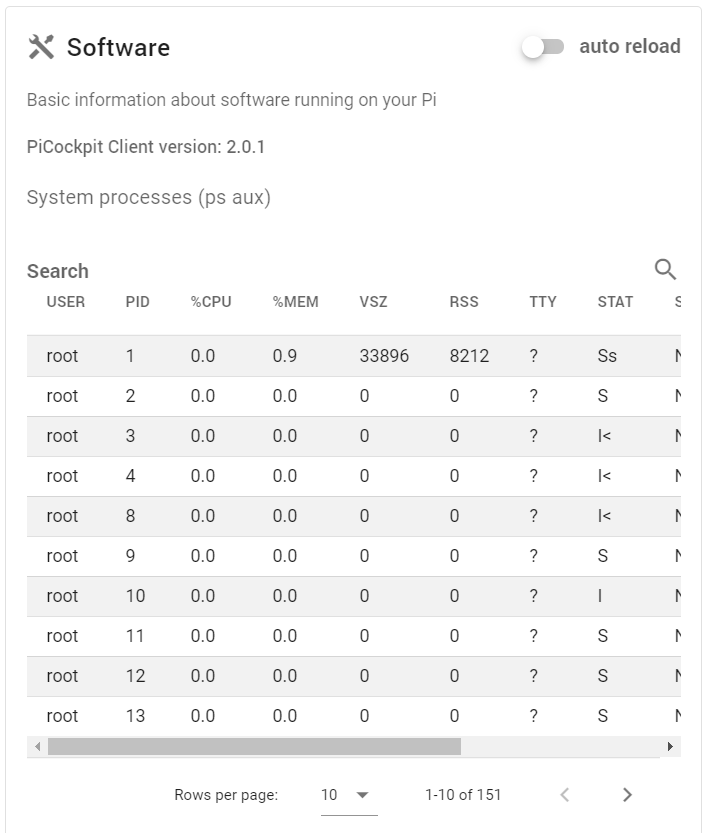
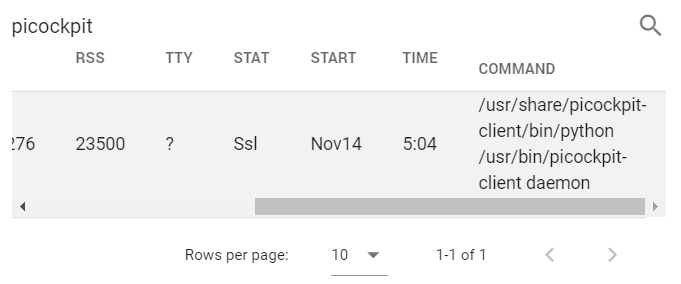
Observera att dessa resultat och listan över processer inte uppdateras live. Om du vill att de ska uppdateras med jämna mellanrum klickar du på Auto reload (då uppdateras de var 10:e sekund):

Det finns några ytterligare tester i den avancerade informationen:
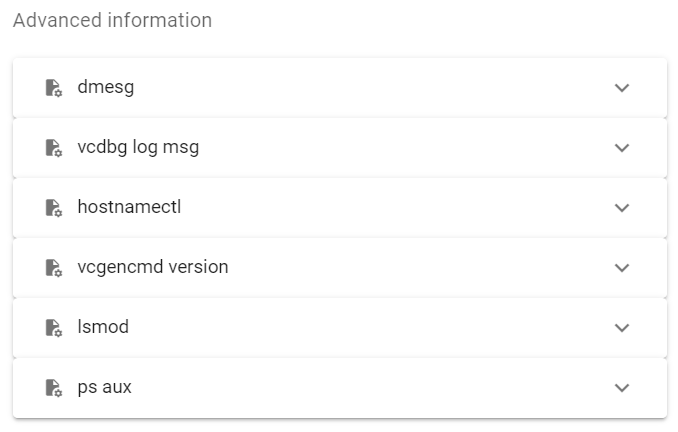
Du kan få tillgång till resultatet av följande kommandon här:
- dmesg (kärnans meddelandebuffer)
- vcdbg log msg
- hostnamectl
- version av vcgencmd
- lsmod (inlästa kärnmoduler)
- ps aux (obearbetat resultat)
Du kan snabbt söka bland resultaten genom att skriva in den text du söker i sökfältet ovanför utgången av den avancerade informationsutgång som du är intresserad av:
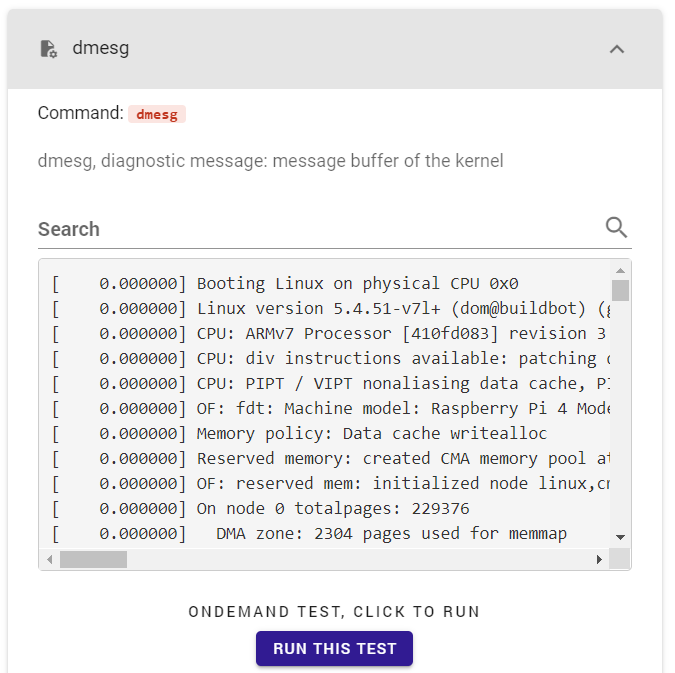
Inaktivera tester i PiDoctor
Om du vill inaktivera tester, till exempel av säkerhetsskäl, bör du ta bort motsvarande .json-definitionsfiler från
/etc/picockpit-client/apps/com.picockpit/pidoctor/modules
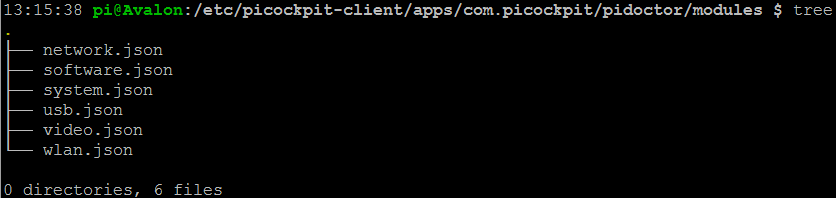
Lägga till egna tester i PiDoctor
Det går att lägga till anpassade tester genom att lägga till ytterligare .JSON-moduldefinitioner. Titta på exemplen i den kod som finns, se till att definiera dina egna unika handtag och starta om PiCockpit-klienten.
Observera att de anpassade testerna kommer att visas som "Avancerad information". Om du behöver en egen anpassning för en viss funktion, vänligen kontakta oss för en offert.
VANLIGA FRÅGOR
PiDoctor visas inte under ytterligare verktyg, hur får jag tillgång till det?
PiDoctor har slagits samman med PiCockpit. Jag ber er installera PiCockpit Client på din Raspberry Pioch få tillgång till PiDoctor-appen.
Den klassiska, fristående PiDoctor-versionen har lagts ned.
Hur kan jag ladda ner EDID?
För närvarande är det inte möjligt att extrahera EDID i den nya PiDoctor-appen. Många av de utdata som du skulle vilja ha EDID för är dock implementerade, Ta en titt på skärmdumparna ovan..
Klicka här för instruktioner om hur du manuellt läser av bildskärmens EDID på en Raspberry Pi.
Kan jag ladda ner den tidigare fristående versionen av PiDoctor?
Du kan ladda ner den senaste fristående versionen av PiDoctor här (version 2.1.18).
Programvaran tillhandahålls i befintligt skick, utan någon garanti.
Med den äldre versionen kan du använda samma SD-kort med många olika Pis i följd - den skapar en .JSON-logfil för varje Pi du har testat och extraherar olika data.
Det här blogginlägget kan komma till nytta som anteckningar hur man använder PiDoctor legacy.
Länkar för nedladdning:
- pidoctor-2.1.18.tar.gz (109 MB)
- readme+hashes.txt (1.8 kB)
- pidoctor-2.1.18.img.zip (128 MB) (detta är vad du behöver om du vill skriva en bild till ett SD-kort)
- pidoctor-2.1.18.zip (109 MB)
Dessa nedladdningslänkar innehåller samma grundprogramvara, baserad på Alpine Linux, i olika format för att underlätta för dig. Om du är osäker, välj .img.zip och skriv avbildningen med hjälp av verktyg som Etcher.
Observera följande begränsningar:
- Den äldre versionen av PiDoctor har inte stöd för Pi 4 eller Pi 400 (den nya versionen av PiDoctor, som är en del av PiCockpit plattformen stöder alla Raspberry Pis och kommer att fortsätta att uppdateras).
- Den äldre versionen kan inte installeras på ett befintligt operativsystem - du måste lägga den på ett eget SD-kort.
- Onlineutvärderingsverktyget har upphört, så du måste själv titta på den råa .JSON-filen - tyvärr är detta filformat inte kompatibelt med den nya PiCockpit-plattformen v2.
Slutsats
Om du har några frågor eller stöter på problem, tveka inte att kontakta oss så hjälper vi dig att få igång PiDoctor!