PiDoctor
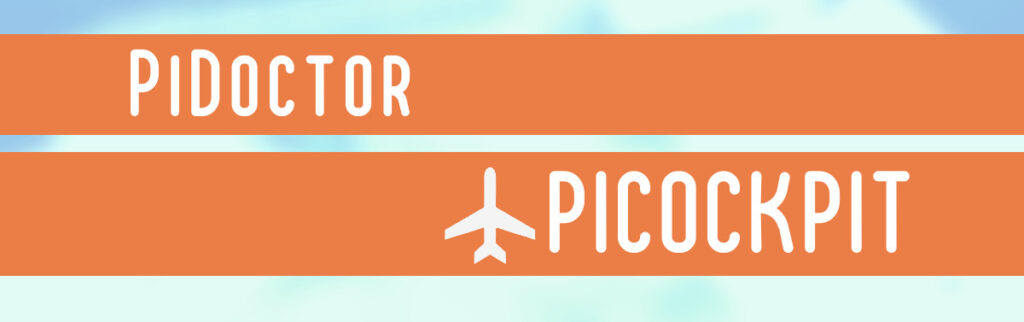
Чтобы следить за состоянием системы Raspberry Pi, вы можете использовать приложение PiDoctor от PiCockpit. PiDoctor также позволит вам узнать множество подробностей о вашем Raspberry Pi, включая место его производства, объем оперативной памяти и так далее.
Используйте PiDoctor для диагностики Raspberry Pi
Запуск всех тестов здоровья Raspberry Pi
PiDoctor, как и другие приложения PiCockpit, включен бесплатно для 5 Raspberry Pis.
- Войдите в PiCockpit
- Откройте Мои Raspberry Pis страницу для доступа к обзору вашей Raspberry Pi
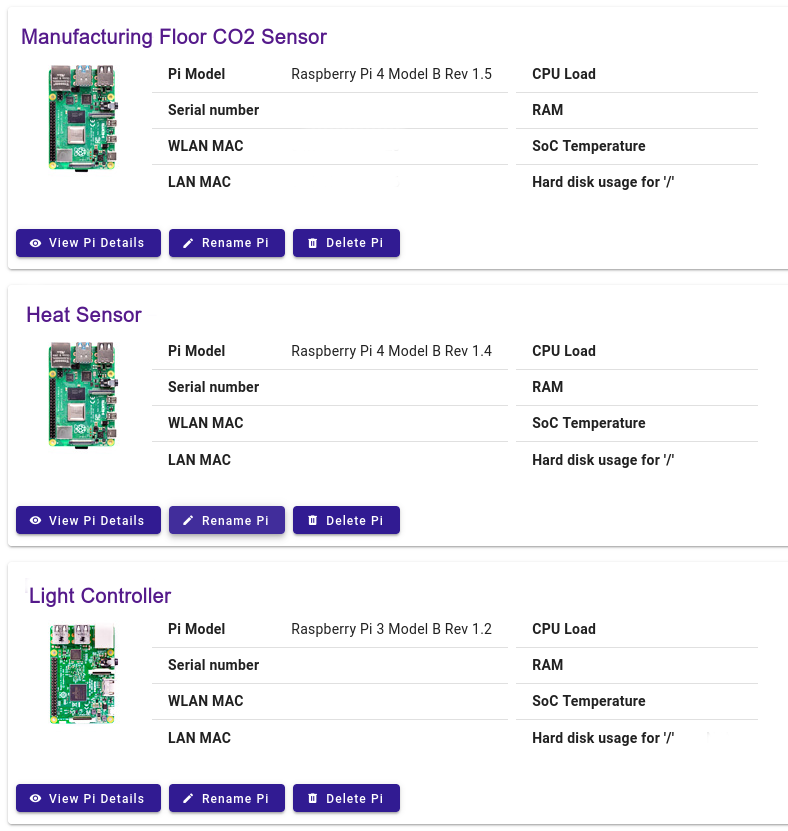
- Нажмите на Raspberry Pi, который вы хотите продиагностировать
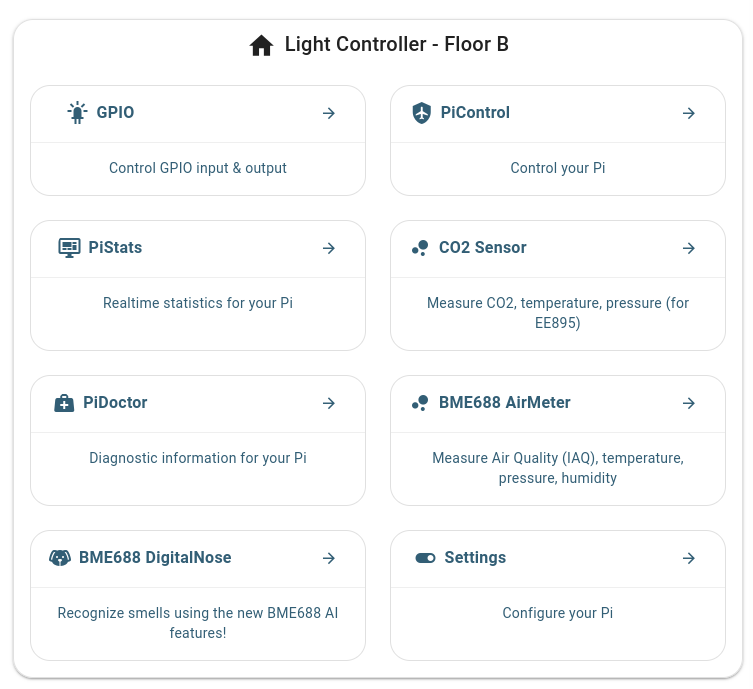
4. Нажмите на PiDoctor
Вы увидите следующий экран:
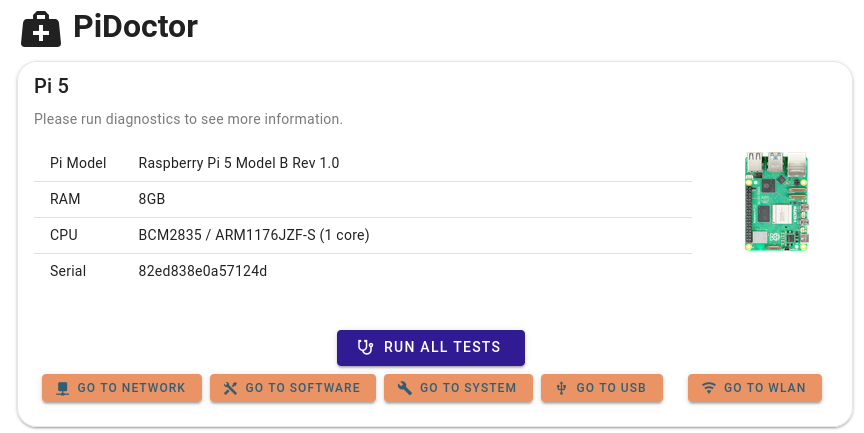
5. Нажмите кнопку Выполнить все тесты
Теперь вы можете прокрутить страницу вниз, чтобы посмотреть результаты тестирования отдельных модулей, или нажать на любую из кнопок быстрого доступа, чтобы перейти к интересующему вас модулю тестирования системы:
Модули проверки здоровья
Внизу каждого модуля есть кнопка, которая позволяет запускать только тесты этого модуля.
В верхнем углу также находится тумблер "автоматическая перезагрузка", который позволяет автоматически запускать тест каждые 10 секунд.
Это удобно для непрерывного мониторинга изменений.
Модуль беспроводной локальной сети
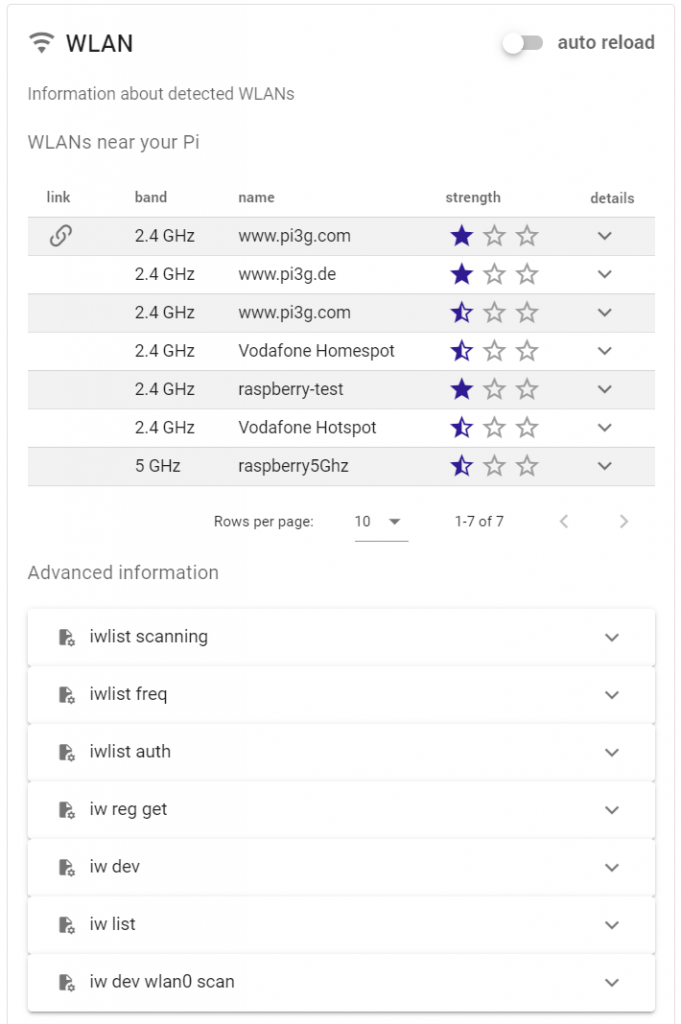
Модуль WLAN позволяет сканировать сети WiFi в окрестностях вашего Raspberry Pi, определять, к какой из них он подключен, и ее силу. Нажав на подробности, вы сможете увидеть полную техническую информацию о сети:
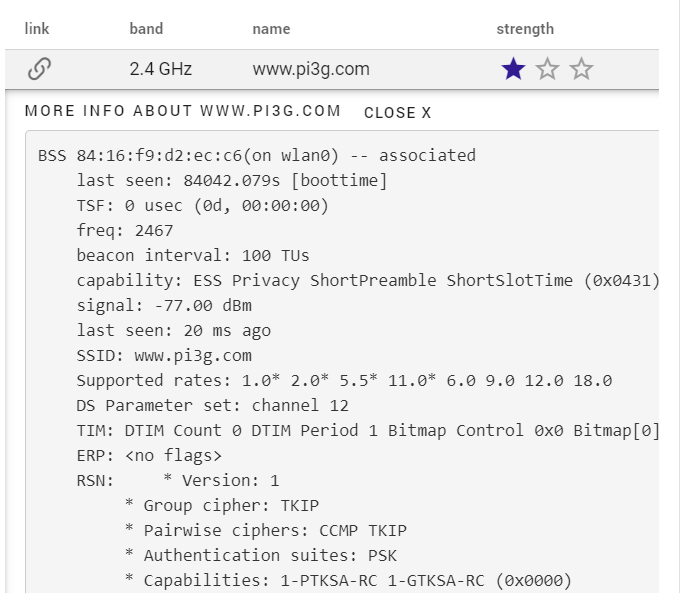
В разделе "Расширенная информация" присутствует множество дополнительных команд, вывод которых вы можете просмотреть. Некоторые из них будут запущены, только если вы нажмете кнопку "Запустить этот тест":
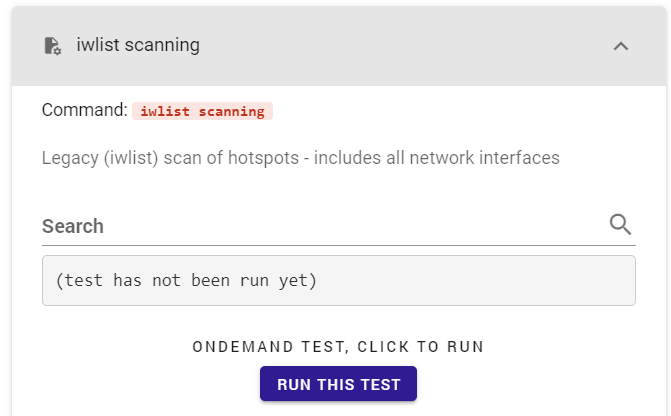
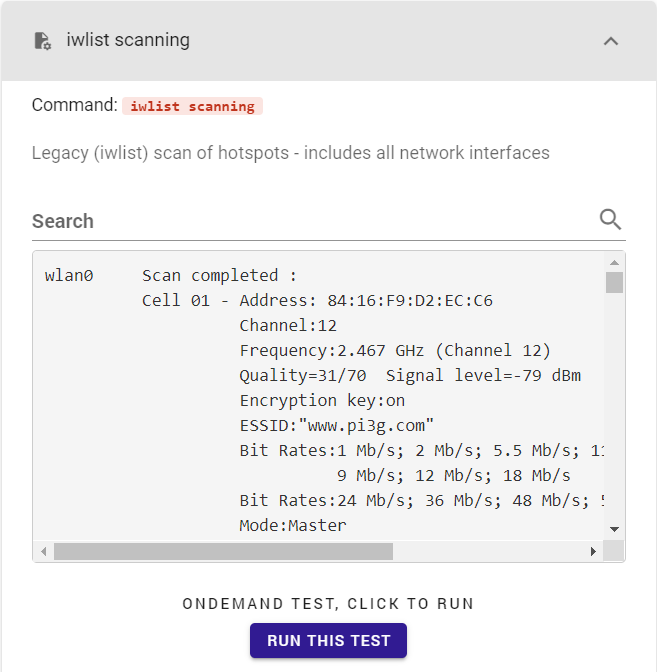
Поиск позволяет быстро найти совпадающие строки в выводе:
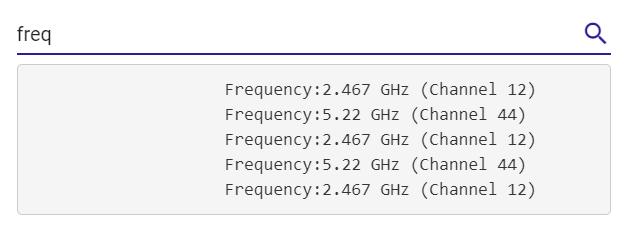
Сетевой модуль
Сетевой модуль показывает текущие IP-адреса Raspberry Pi, сетевые каналы и известных соседей.
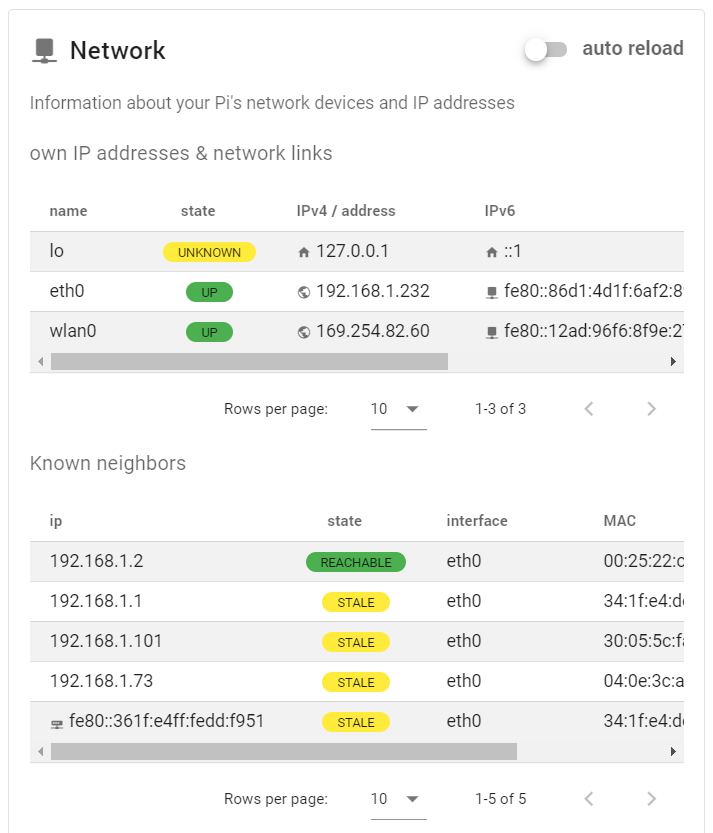
Некоторая дополнительная информация доступна в разделе расширенной информации:
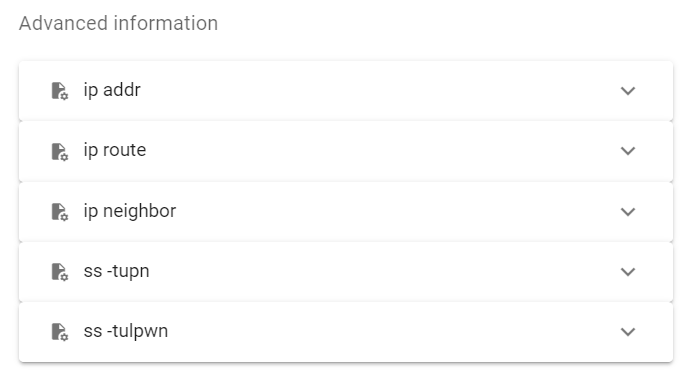
Системный модуль
System - один из самых мощных и обширных модулей тестирования системы Raspberry Pi в PiCockpit.
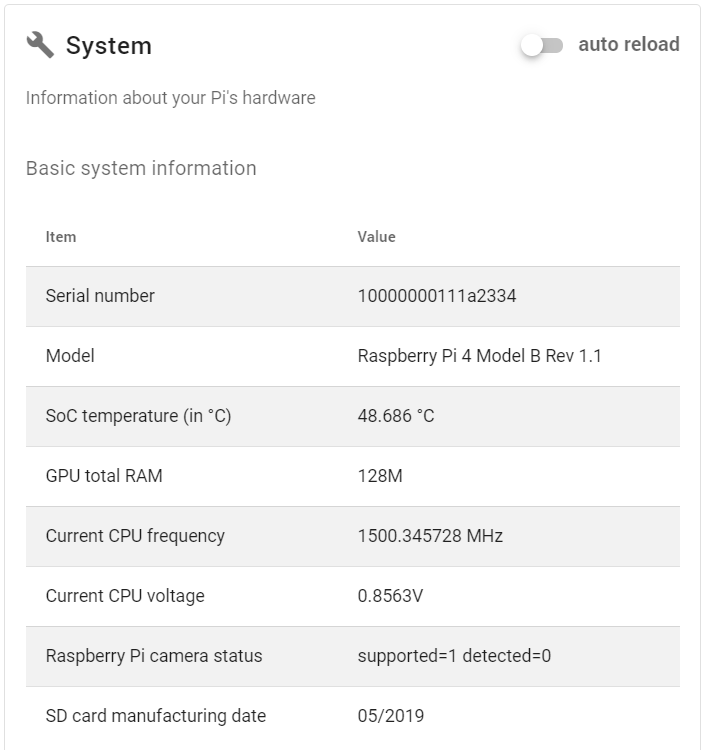
В первой части "Основные сведения о системе" отображается важная обзорная информация:
- Серийный номер Raspberry Pi
- Модель Raspberry Pi
- Температура SoC вашего Raspberry Pi (отслеживайте температуру процессора с помощью этого приложения или используйте приложение PiStats, чтобы видеть обновления каждую секунду)
- Оперативная память графического процессора
- Текущая частота процессора (это полезно, если вы разгоняете свой Raspberry Pi)
- Текущее напряжение процессора
- Статус камеры Raspberry Pi - диагностика проблем с камерой, чтобы проверить, поддерживает ли Raspberry Pi камеру и обнаруживает ли ее.
- Дата изготовления SD-карты
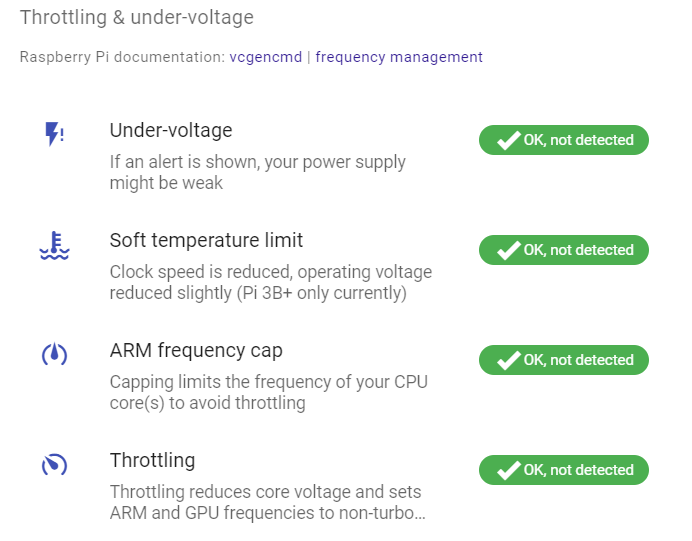
С помощью следующей части, "Дросселирование и пониженное напряжение", вы сможете диагностировать важную информацию о вашем Raspberry Pi:
- Достаточно ли мощный блок питания у вашего Pi?
- Ваш Raspberry Pi слишком сильно нагревается?
В случае возникновения проблем (в настоящее время или ранее) PiCockpit покажет их здесь. Например, для срабатывания крышки частоты ARM:


Модуль Block devices & files systems (storage space) изначально свернут, но его можно развернуть, нажав на стрелку:
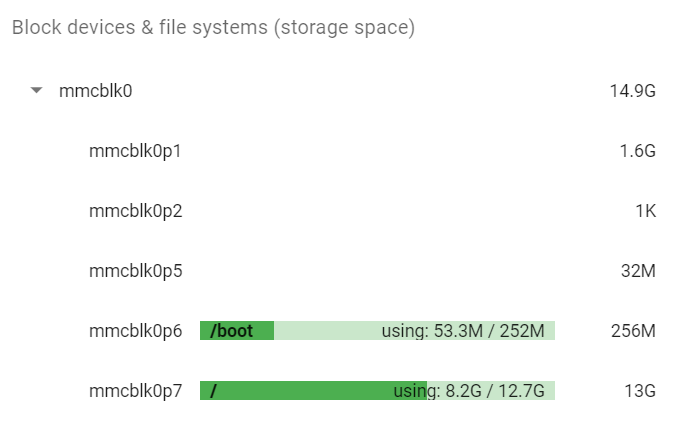
Вы сможете увидеть все разделы, их размер и используемое пространство для смонтированных разделов. Это позволит вам определить, не закончилось ли место на корневом разделе Raspberry Pi.
Корневой раздел всегда монтируется под /.
В нашем случае это последний раздел: mmcblk0p7.
Нажмите на любую запись, чтобы увидеть еще больше подробностей:
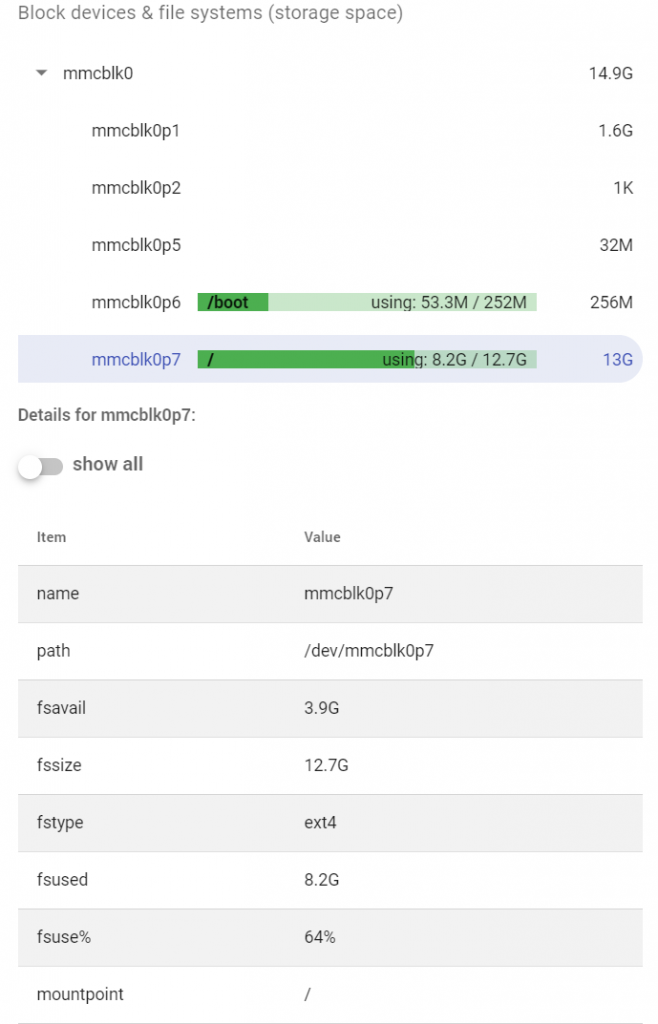
Здесь вы можете нажать кнопку "Показать все", чтобы показать еще больше деталей (вероятно, это интересно только людям, желающим глубоко погрузиться в технические детали):
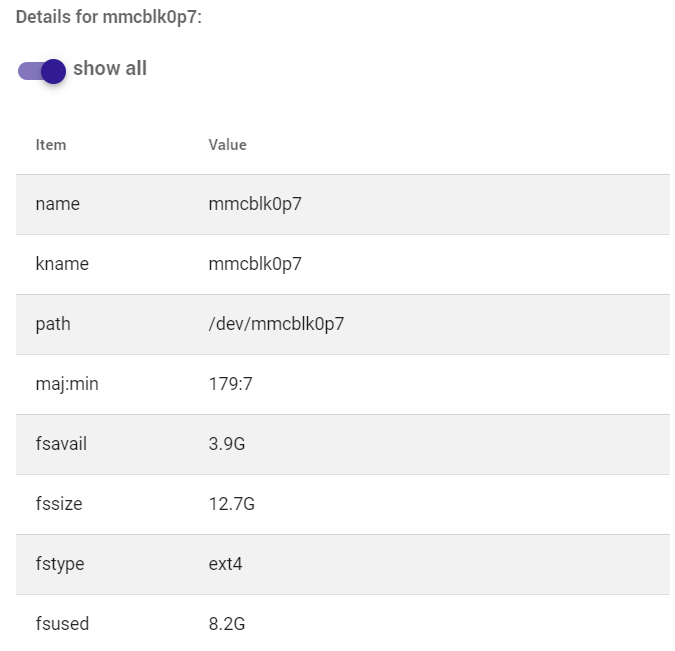
С помощью этого раздела вы можете определить, какую файловую систему (fstype) имеет раздел, какой путь /dev/ он имеет (например, /dev/mmcblk0p1), его точку монтирования, размер, использование и метку, а также другую информацию.
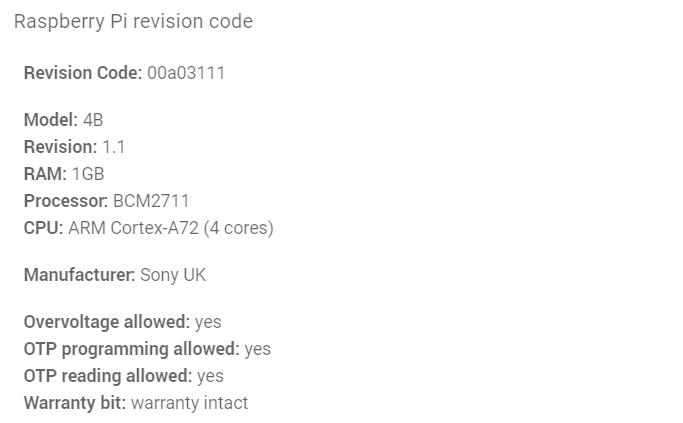
Есть два варианта кодов ревизии Raspberry PiPiCockpit может работать как со старым, так и с новым вариантом. Более подробную информацию можно найти в коде ревизии нового стиля:
- Модель Raspberry Pi
- Ревизия модели Raspberry Pi
- Оперативная память вашей Raspberry Pi
- Процессор Raspberry Pi (SoC)
- Процессор Raspberry Pi
- Производитель
Есть также несколько дополнительных флагов, которые можно увидеть в части "Система / Код ревизии Raspberry Pi" PiDoctor:
- Допустимое перенапряжение
- Разрешено программирование OTP
- Разрешено считывание OTP
- Гарантийный бит
Расширенная информация включает дополнительную диагностику, представленную в текстовом виде:
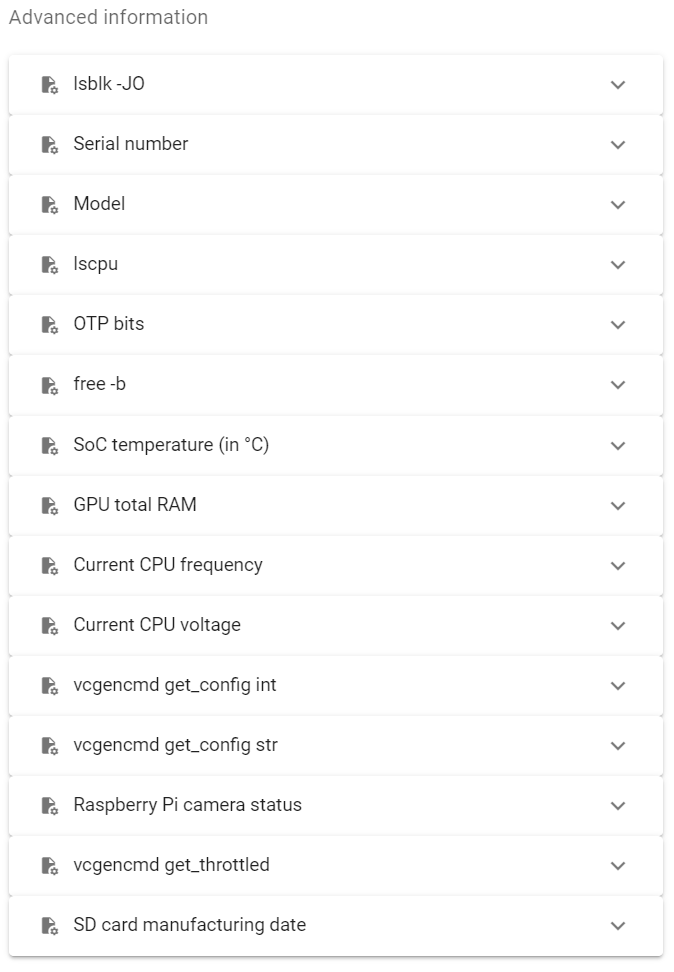
Модуль USB
USB-модуль PiDoctor позволит вам контролировать, какие USB-устройства подключены к вашей Raspberry Pi, и получать подробную информацию о них:
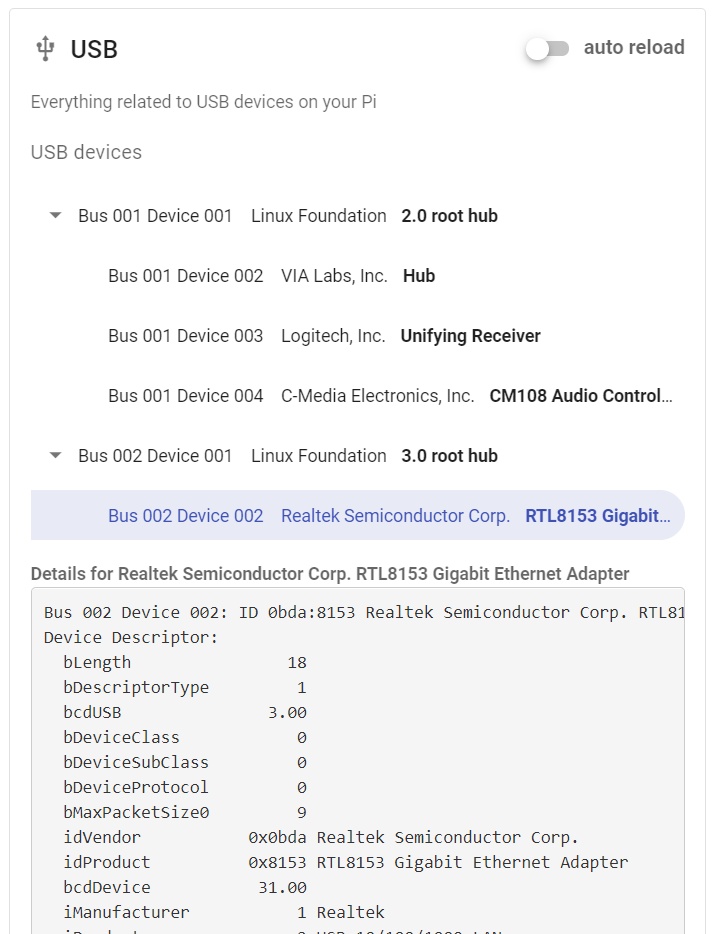
Нажмите на стрелку (стрелки), чтобы развернуть иерархию USB-устройств:
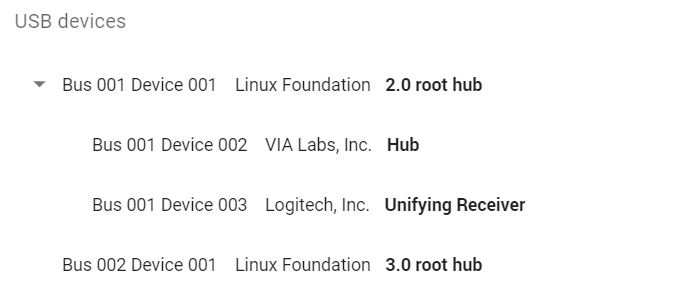
Нажмите на интересующее вас устройство, чтобы получить более подробную информацию:
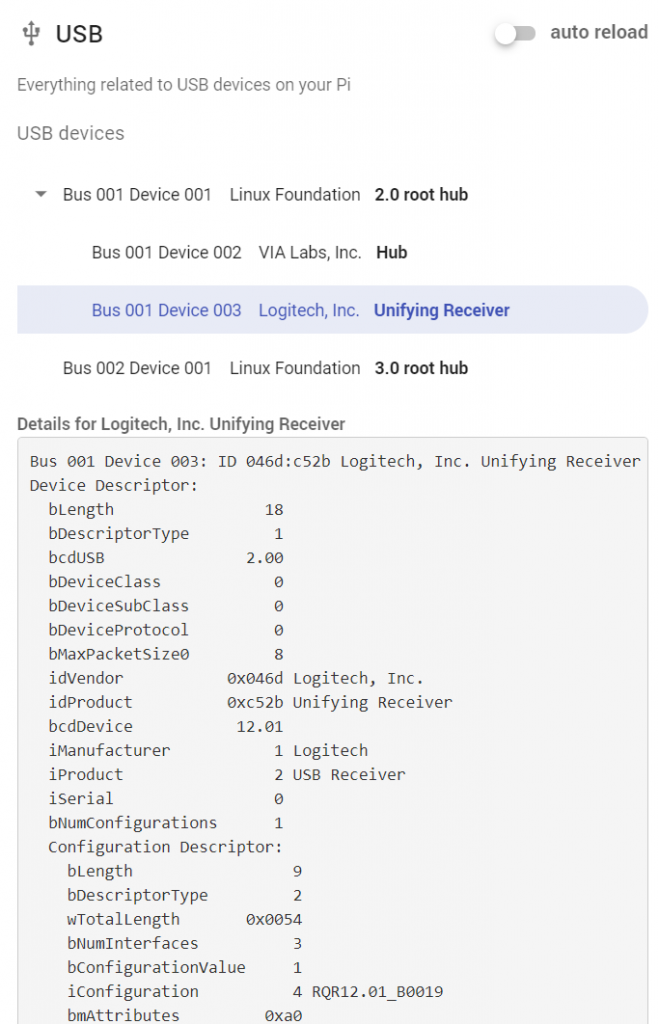
Программный модуль
Программный модуль в PiDoctor покажет, какая версия PiCockpit Client у вас установлена. Важно поддерживать клиент PiCockpit в актуальном состоянии (используйте PiControl для его обновления из веб-интерфейса PiCockpit).
Кроме того, он позволит вам увидеть текущие запущенные процессы (вывод ps aux) и найти их по имени:
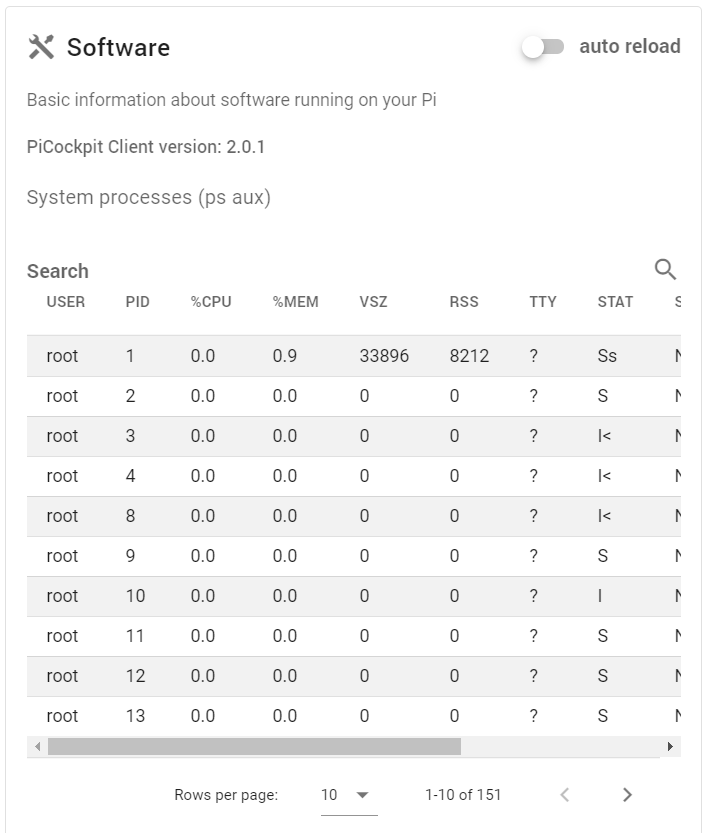
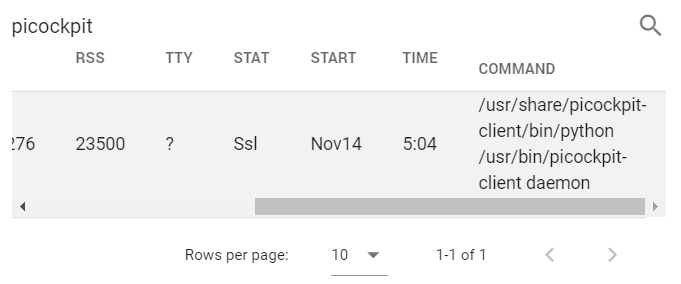
Обратите внимание, что эти результаты и список процессов не обновляются в реальном времени. Если вы хотите, чтобы они периодически обновлялись, нажмите на автоматическую перезагрузку (при этом они будут перезагружаться каждые 10 секунд):

В расширенной информации есть несколько дополнительных тестов:
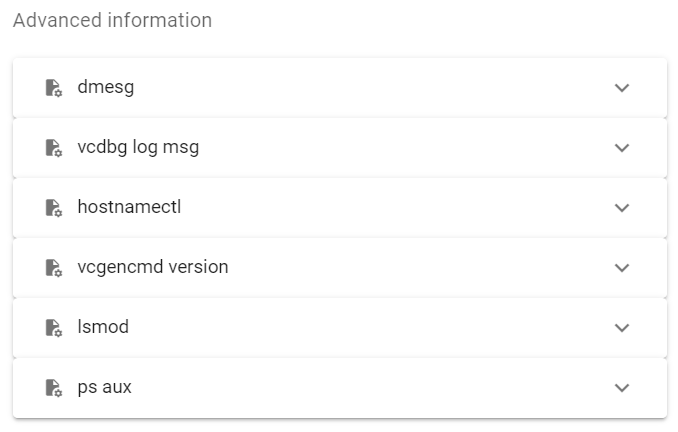
Вы можете получить доступ к выводу следующих команд здесь:
- dmesg (буфер сообщений ядра)
- vcdbg log msg
- hostnamectl
- версия vcgencmd
- lsmod (загруженные модули ядра)
- ps aux (необработанный выход)
Вы сможете быстро просмотреть результаты, введя искомый текст в поиске над выводом конкретного интересующего вас вывода расширенной информации:
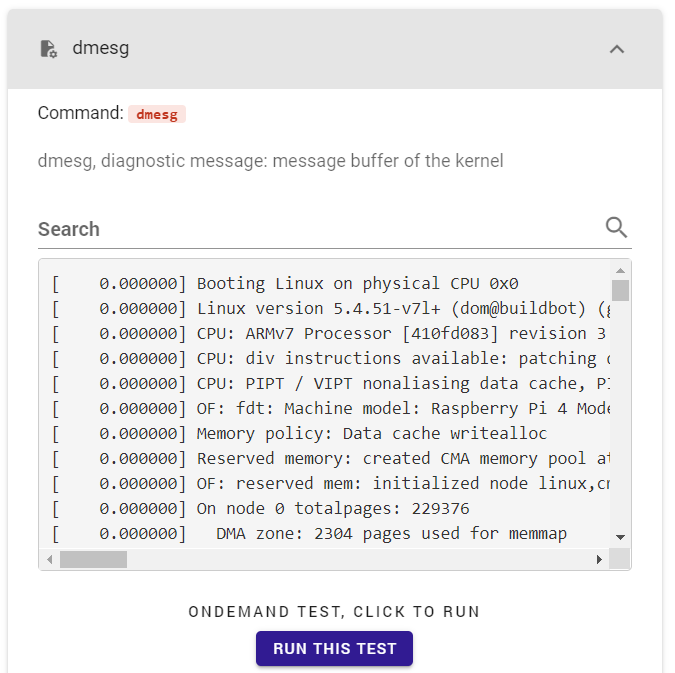
Отключение тестов в PiDoctor
Если вы хотите отключить тесты, например, из соображений безопасности, вам следует удалить соответствующие файлы определения .json из
/etc/picockpit-client/apps/com.picockpit/pidoctor/modules
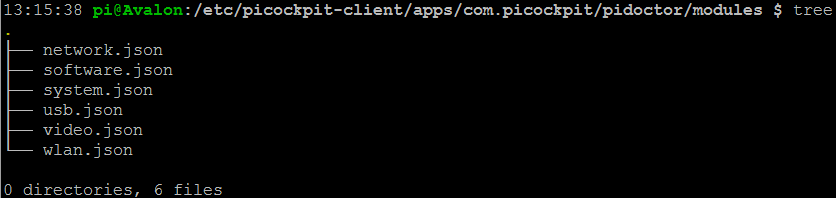
Добавление пользовательских тестов в PiDoctor
Добавление пользовательских тестов возможно путем добавления дополнительных определений модуля .JSON. Посмотрите примеры в коде, которые присутствуют, не забудьте определить свои собственные уникальные дескрипторы и перезапустите PiCockpit Client.
Обратите внимание, что пользовательские тесты будут отображаться как "Дополнительная информация". Если вам требуется индивидуальная настройка конкретной функции, пожалуйста, свяжитесь с нами, чтобы узнать цену..
ЧАСТО ЗАДАВАЕМЫЕ ВОПРОСЫ
PiDoctor не отображается в разделе дополнительных инструментов, как получить к нему доступ?
PiDoctor был объединен с PiCockpit. Пожалуйста, установите PiCockpit Client на ваш Raspberry Piи зайдите в приложение PiDoctor.
Классическая, автономная версия PiDoctor была снята с производства.
Как загрузить EDID?
В настоящее время извлечение EDID не реализовано в новом приложении PiDoctor. Однако многие выходные данные, для которых вам нужен EDID, реализованы, пожалуйста, посмотрите на скриншоты выше.
Инструкции, как вручную считать EDID монитора на Raspberry Pi, можно найти здесь.
Могу ли я загрузить прежнюю автономную версию PiDoctor?
Последнюю унаследованную автономную версию PiDoctor можно скачать здесь (версия 2.1.18).
Программное обеспечение предоставляется как есть, без каких-либо гарантий.
В старой версии вы можете использовать одну и ту же SD-карту с разными Pis последовательно - она создаст файл журнала .JSON для каждого Pi, который вы тестировали, извлекая различные данные.
Эта статья в блоге может пригодиться в качестве заметок как использовать наследие PiDoctor.
Ссылки для скачивания:
- pidoctor-2.1.18.tar.gz (109 МБ)
- readme+hashes.txt (1.8 kB)
- pidoctor-2.1.18.img.zip (128 МБ) (это то, что вам нужно, если вы хотите записать изображение на SD-карту)
- pidoctor-2.1.18.zip (109 МБ)
Эти ссылки на скачивание содержат одно и то же базовое программное обеспечение, основанное на Alpine Linux - в разных форматах для вашего удобства. Если сомневаетесь, выбирайте .img.zip и записывайте образ с помощью таких инструментов, как Etcher.
Обратите внимание на следующие ограничения:
- Устаревшая версия PiDoctor не поддерживает Pi 4 и Pi 400 (новая версия PiDoctor, входящая в состав PiCockpit платформа поддерживает все Raspberry Pis и будет продолжать обновляться).
- Устаревшая версия не может быть установлена на существующую операционную систему - ее нужно поместить на отдельную SD-карту.
- Инструмент онлайн-оценки был прекращен, поэтому вам придется самостоятельно просмотреть необработанный файл .JSON - к сожалению, этот формат файла не совместим с новой платформой PiCockpit v2.
Заключение
Если у вас возникнут вопросы или проблемы, не стесняйтесь обращаться к нам, и мы поможем вам запустить PiDoctor!