PiDoctor
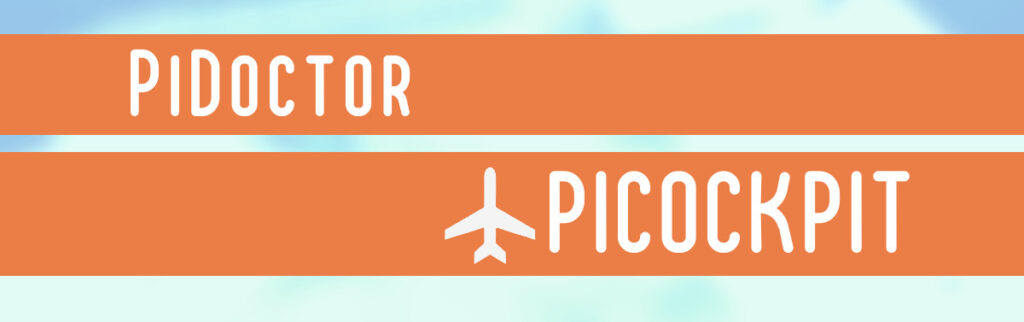
Om de gezondheid van uw Raspberry Pi systeem in de gaten te houden, kunt u PiCockpit's app PiDoctor gebruiken. Met PiDoctor kunt u ook veel details over uw Raspberry Pi te weten komen, zoals waar hij is gemaakt, hoeveel RAM hij heeft, enzovoort.
PiDoctor gebruiken om een diagnose te stellen van je Raspberry Pi
Alle Raspberry Pi gezondheidstests uitvoeren
PiDoctor is, net als de andere PiCockpit-apps, gratis inbegrepen voor maximaal 5 Raspberry Pis.
- Inloggen in PiCockpit
- Open de Mijn Raspberry Pis pagina om toegang te krijgen tot uw Raspberry Pi overzicht
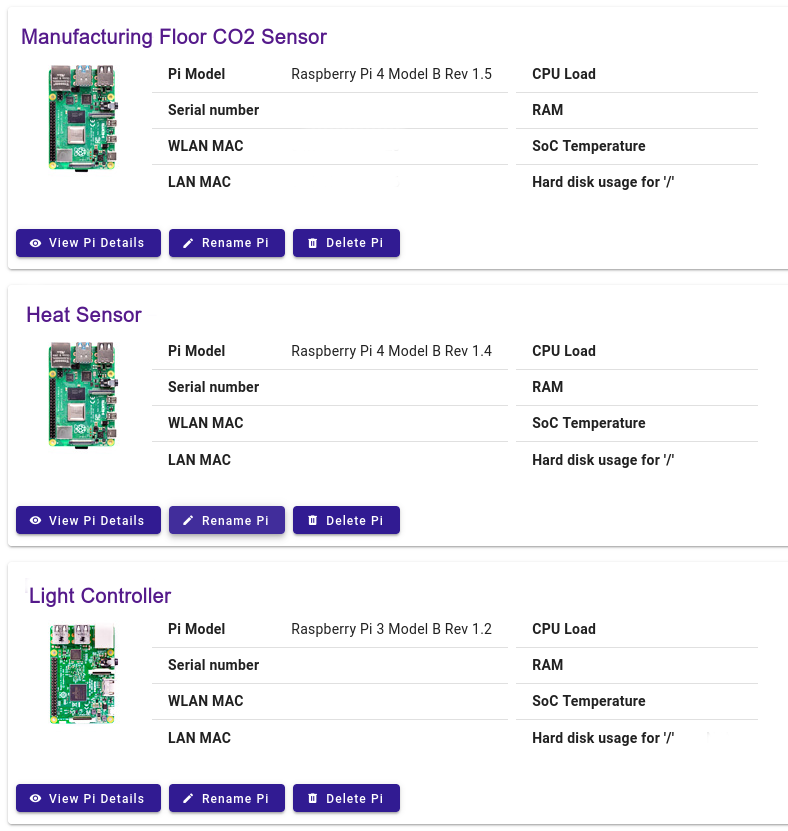
- Klik op de Raspberry Pi die u wilt diagnosticeren
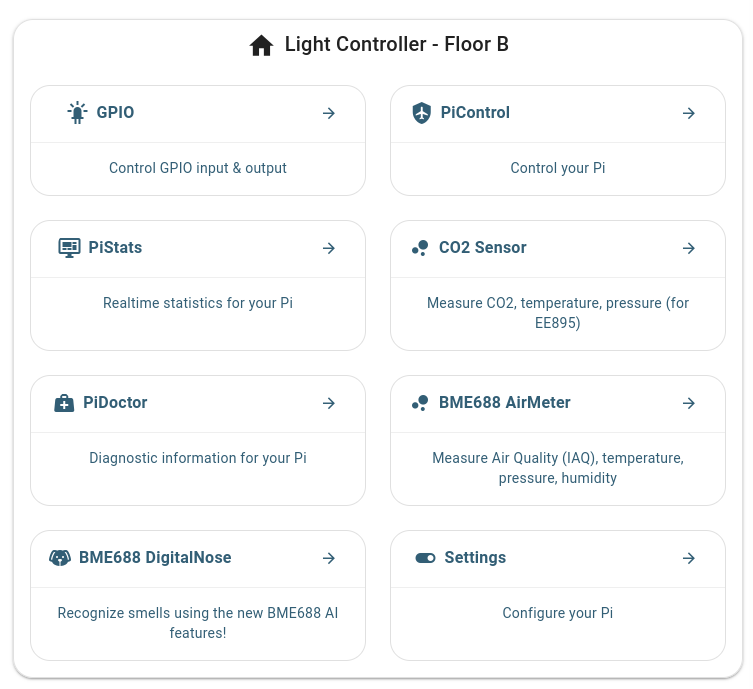
4. Klik op PiDoctor
U ziet het volgende scherm:
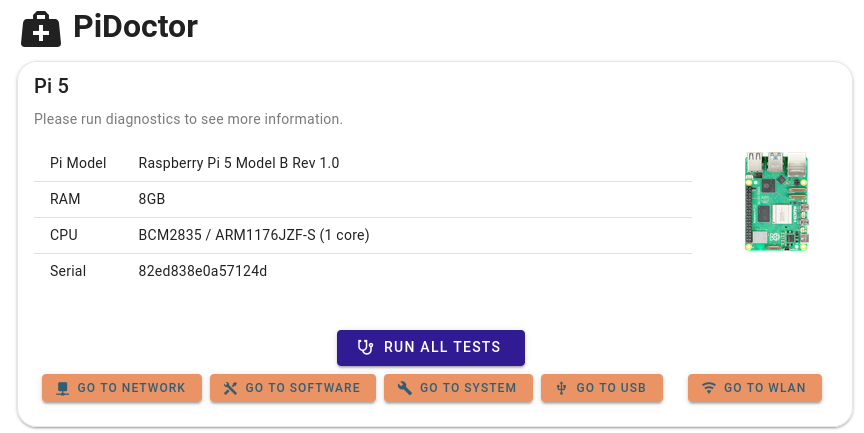
5. Klik op Alle tests uitvoeren
U kunt nu omlaag scrollen door de pagina om de testresultaten voor de afzonderlijke modules te bekijken, of op een van de sneltoetsen klikken om naar de systeemtestmodule te springen waarin u geïnteresseerd bent:
Gezondheidscontrole modules
Elke module heeft onderaan een knop waarmee je alleen de tests van deze module kunt uitvoeren.
Er is ook een "auto reload" schakelaar in de bovenhoek, waarmee je de test elke 10 seconden automatisch kunt laten uitvoeren.
Dit is handig voor het continu monitoren van veranderingen.
De WLAN-module
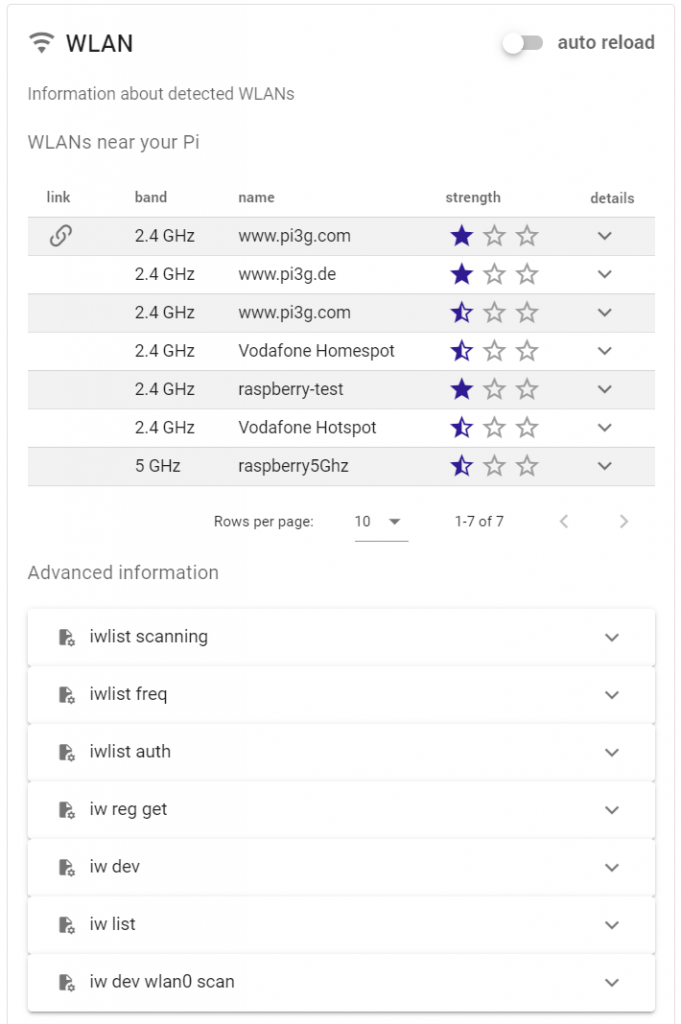
Met de WLAN-module kunt u de WiFi-netwerken in de buurt van uw Raspberry Pi scannen, bepalen met welk netwerk hij verbonden is en de sterkte ervan bepalen. Door op details te klikken, kunt u de volledige technische details van het netwerk zien:
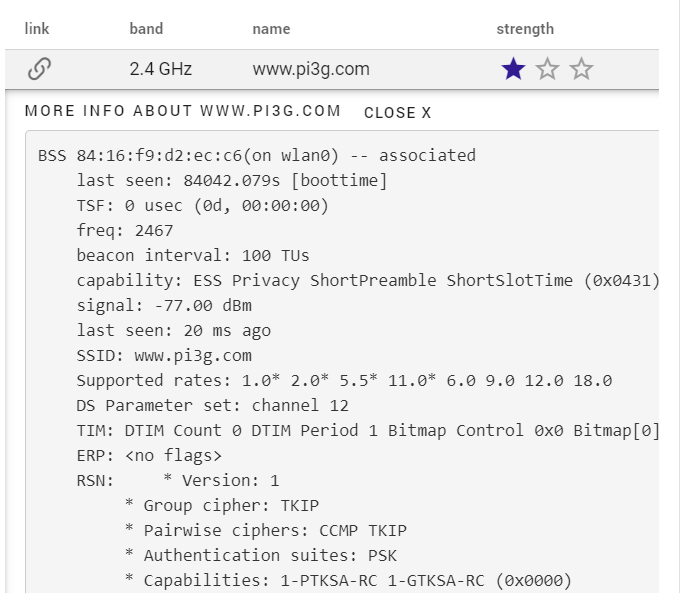
In de sectie "geavanceerde informatie" staan veel extra commando's waarvan u de uitvoer kunt zien. Sommige daarvan worden alleen uitgevoerd als u op "Voer deze test uit" klikt:
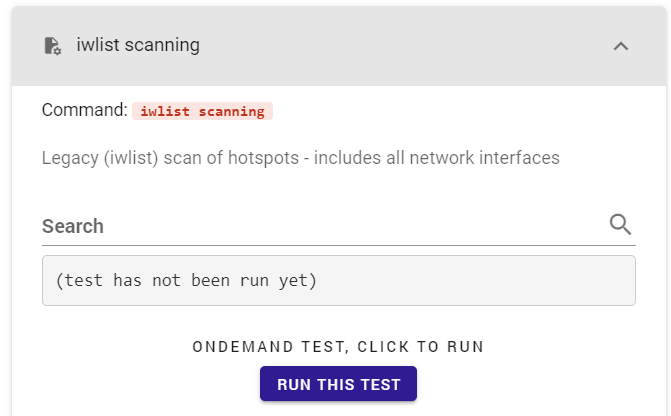
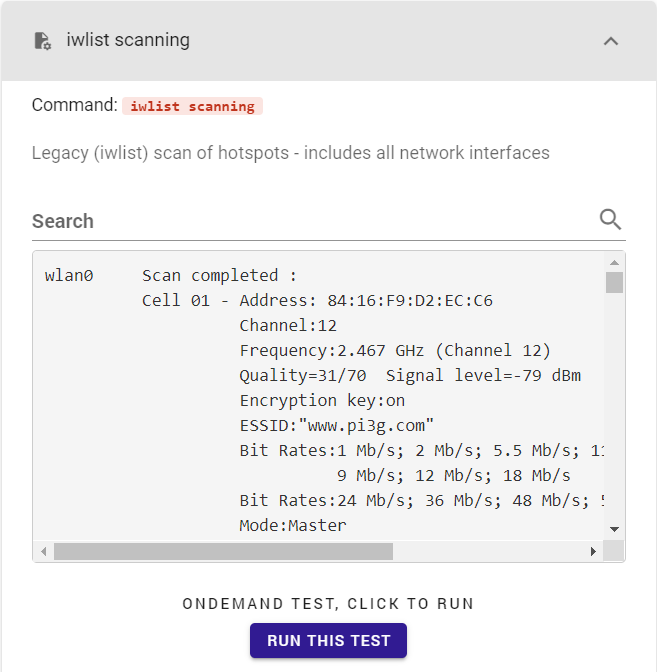
Met de zoekfunctie kunt u snel overeenkomende regels in de uitvoer vinden:
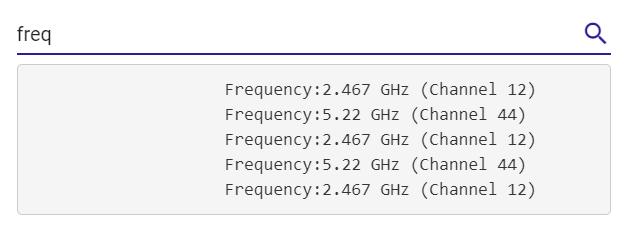
De netwerkmodule
De netwerkmodule toont je de huidige IP-adressen van je Raspberry Pi, netwerkverbindingen en de bekende buren.
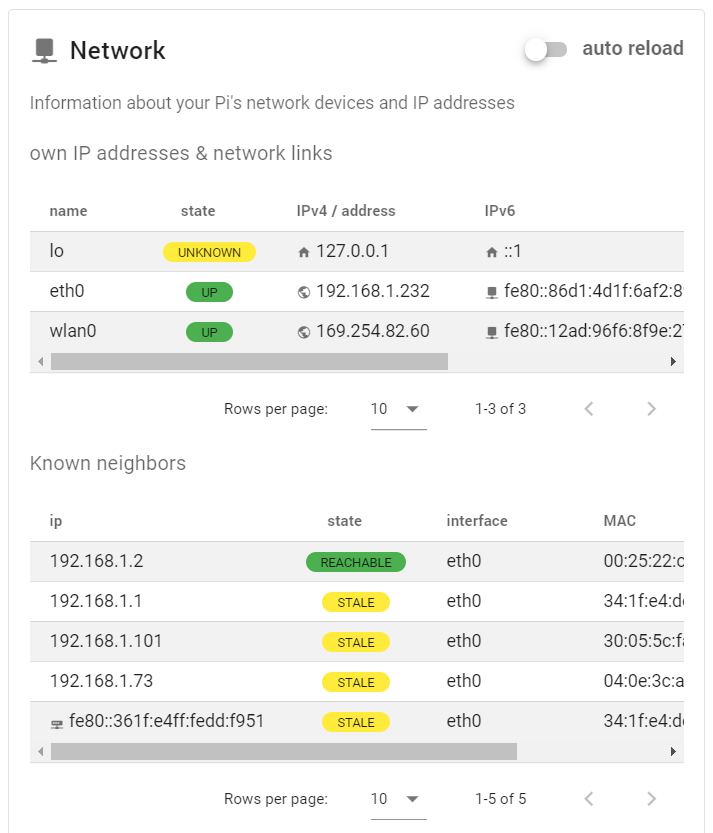
Aanvullende informatie is beschikbaar in de sectie geavanceerde informatie:
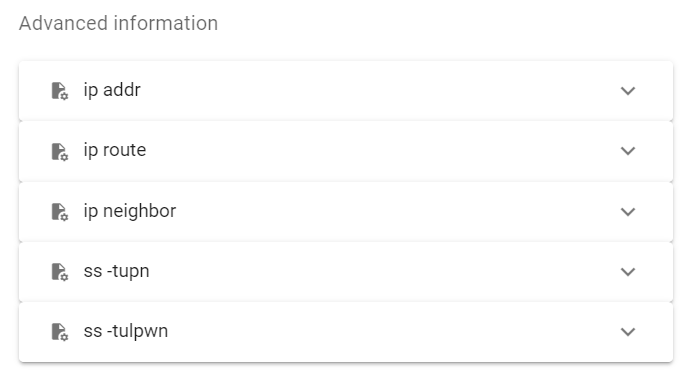
De systeemmodule
System is een van de krachtigste en meest uitgebreide Raspberry Pi systeemtestmodules in PiCockpit.
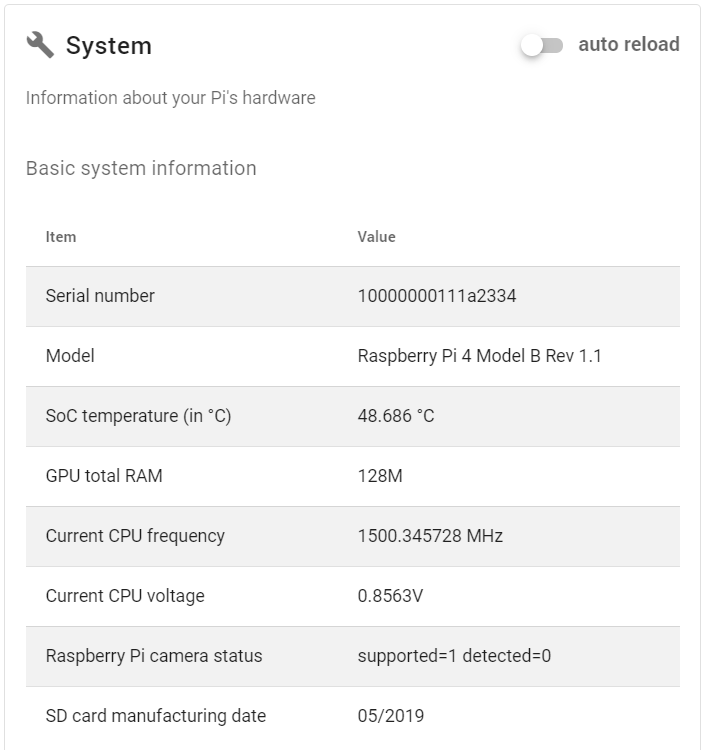
Het eerste deel, Basissysteeminformatie, toont enkele belangrijke overzichtsgegevens:
- Het serienummer van de Raspberry Pi
- Het Raspberry Pi-model
- De SoC-temperatuur van je Raspberry Pi (controleer de CPU-temperatuur hiermee, of gebruik de PiStats App om elke seconde updates te zien)
- De GPU RAM
- De huidige CPU-frequentie (dit is handig als je je Raspberry Pi aan het overklokken bent)
- De huidige CPU-spanning
- De status van de Raspberry Pi camera - diagnose van cameraproblemen om te zien of de Raspberry Pi de camera ondersteunt en detecteert.
- De productiedatum van de SD-kaart
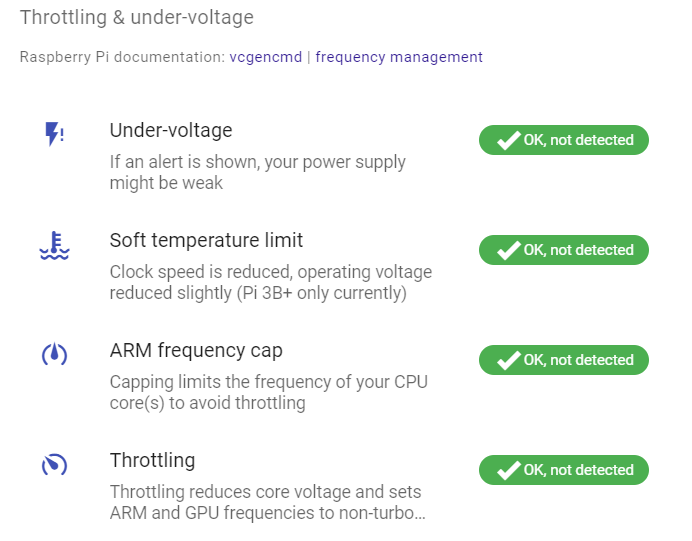
Met behulp van het volgende deel, Throttling & onderspanning, kun je vitale informatie over je Raspberry Pi diagnosticeren:
- Is de voeding van je Pi sterk genoeg?
- Loopt je Raspberry Pi te warm?
Als er problemen zijn (nu of vroeger), zal PiCockpit deze hier laten zien. Bijvoorbeeld voor de ARM-frequentiekap die geactiveerd wordt:


De module Blokapparaten & bestandssystemen (opslagruimte) is aanvankelijk samengevouwen, maar kan worden uitgebreid door op de pijl te klikken:
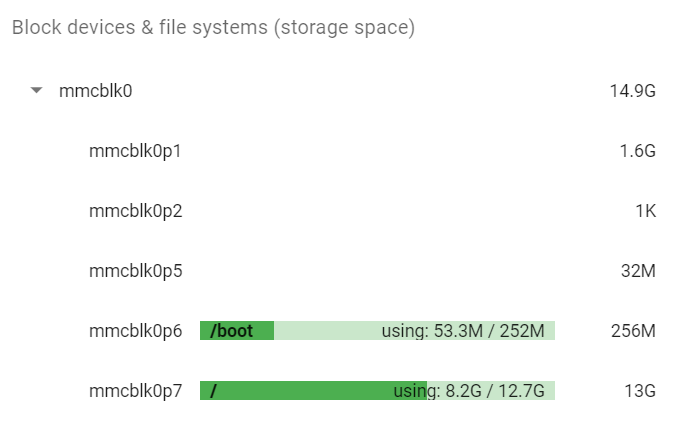
Je zult alle partities, hun grootte en de gebruikte ruimte voor gemounte partities kunnen zien. Zo kun je bepalen of je ruimte tekort komt op je rootpartitie op je Raspberry Pi.
De rootpartitie wordt altijd gemount onder /.
In ons geval is dat de laatste partitie: mmcblk0p7.
Klik op een item om nog meer details te zien:
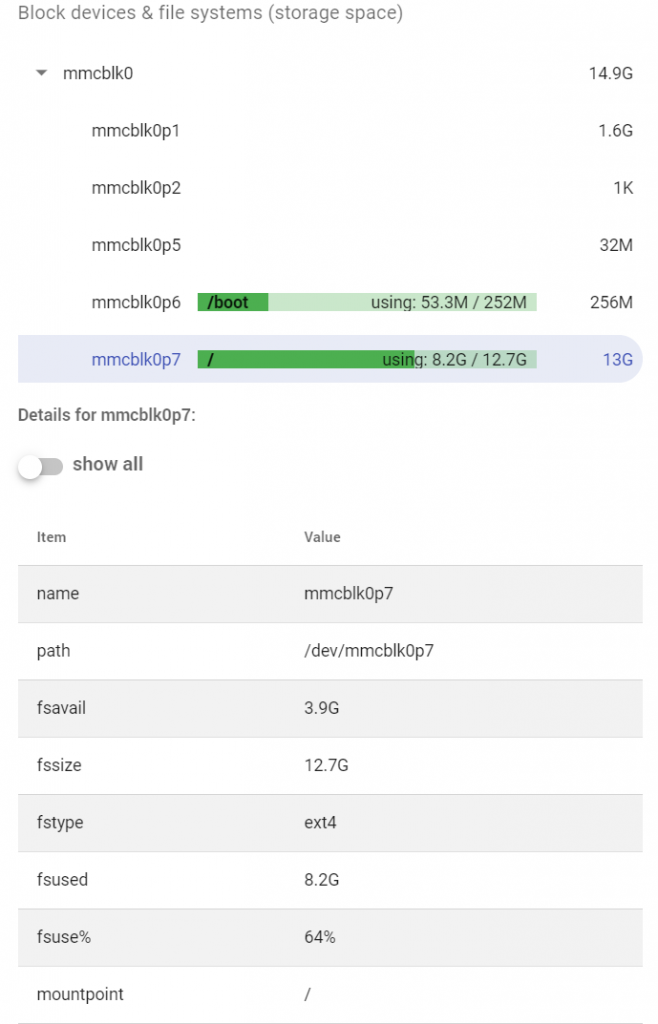
Hier zou je op de "toon alles" knop kunnen klikken om nog meer details te tonen (waarschijnlijk alleen interessant voor mensen die diep in de technische details willen duiken):
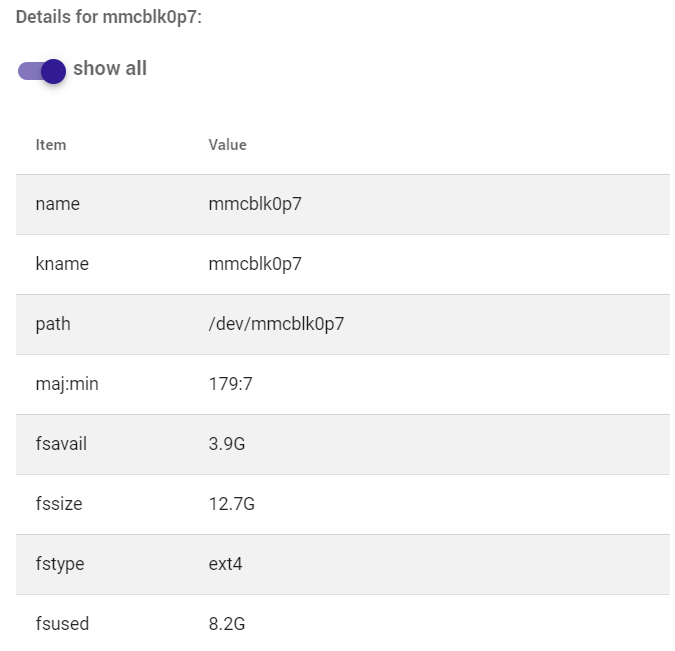
Met dit onderdeel kunt u vaststellen welk bestandssysteem (fstype) een partitie heeft, welk /dev/ pad het heeft (bijvoorbeeld /dev/mmcblk0p1), het koppelpunt, de grootte, het gebruik en het label, naast andere informatie.
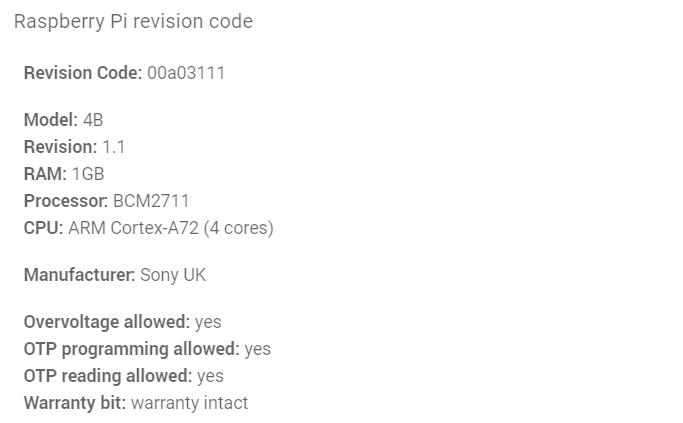
Er zijn twee varianten van Raspberry Pi-revisiecodesPiCockpit kan zowel de oude als de nieuwe variant aan. De revisiecode nieuwe stijl geeft meer details:
- Het Raspberry Pi-model
- De herziening van het Raspberry Pi-model
- Het RAM-geheugen van je Raspberry Pi
- De Raspberry Pi-processor (de SoC)
- De CPU van de Raspberry Pi
- De fabrikant
Er zijn ook enkele extra vlaggen die u kunt zien in PiDoctor's Systeem / Raspberry Pi revisiecode gedeelte:
- Overspanning toegestaan
- OTP programmering toegestaan
- OTP lezen toegestaan
- Garantie bit
De geavanceerde informatie omvat aanvullende diagnostiek, gepresenteerd in tekstvorm:
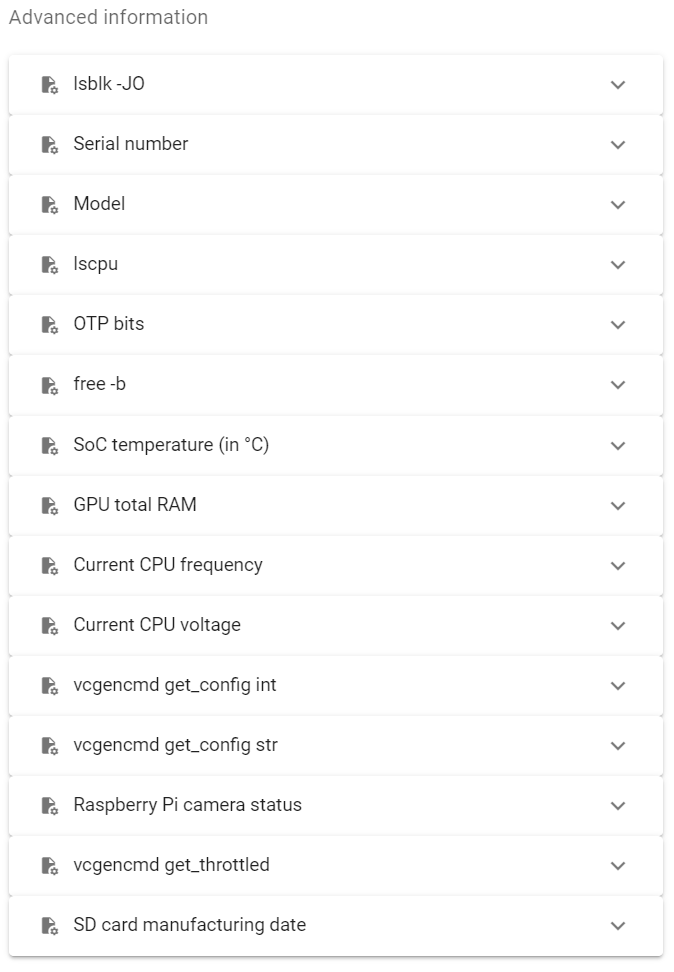
De USB-module
Met de PiDoctor USB-module kunt u controleren welke USB-apparaten op uw Raspberry Pi zijn aangesloten en er details over opvragen:
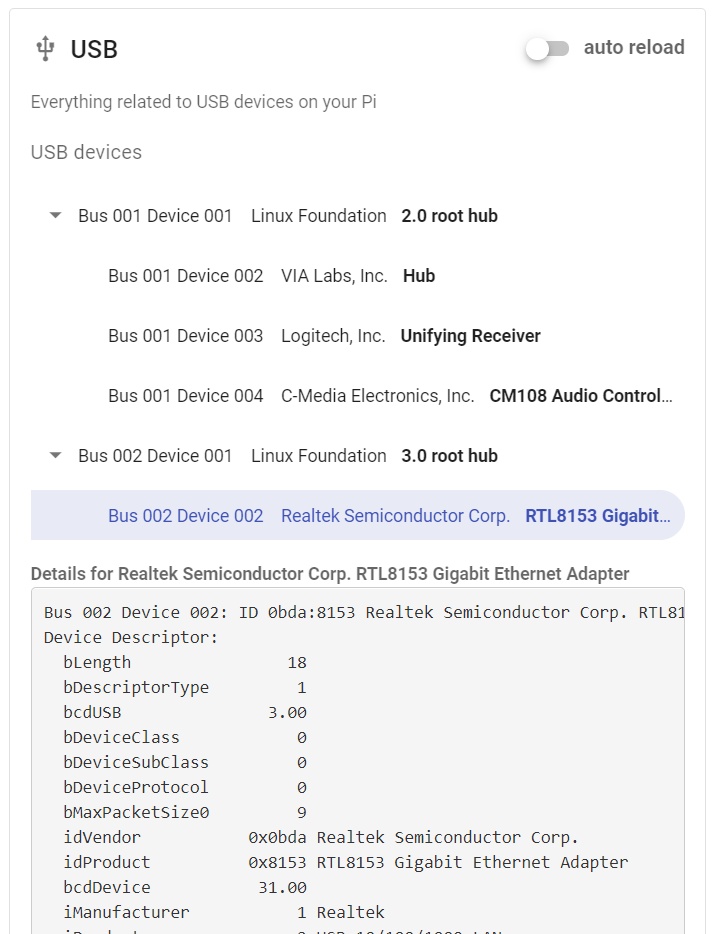
Klik op de pijl(en) om de hiërarchie van USB-apparaten uit te breiden:
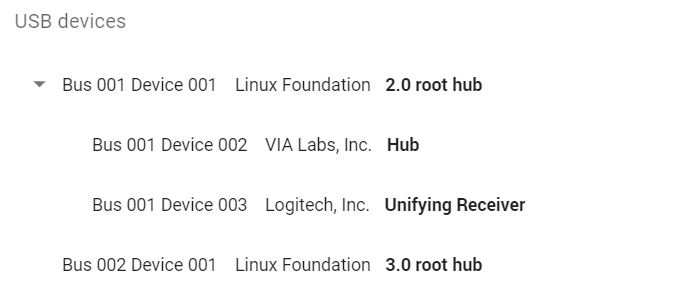
Klik op het apparaat waarin u geïnteresseerd bent voor meer details:
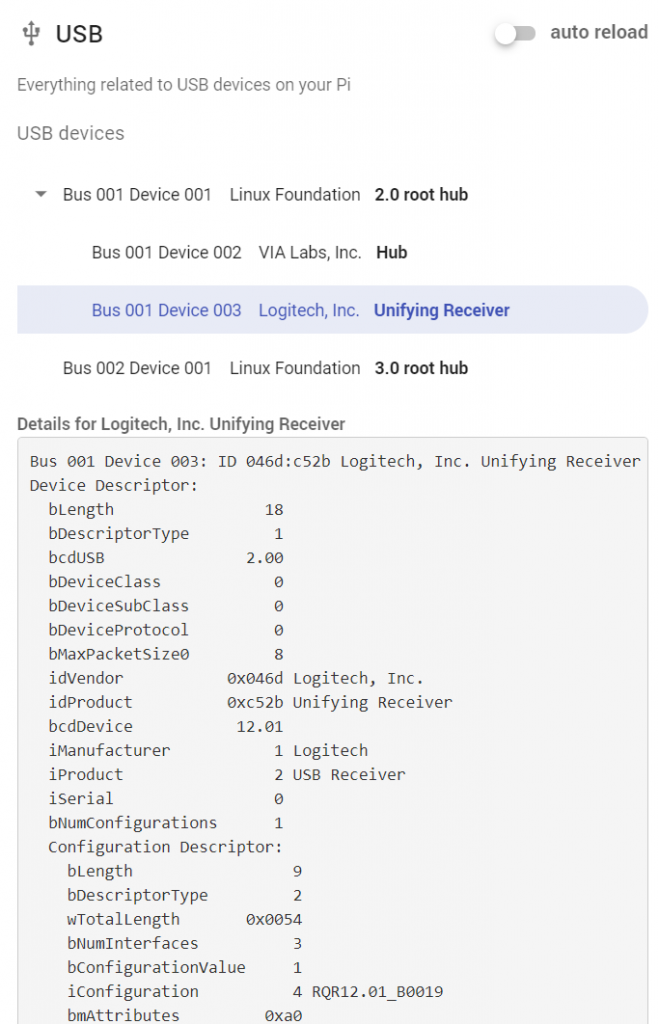
De softwaremodule
De software module in PiDoctor laat zien welke versie van de PiCockpit Client je hebt. Het is belangrijk om de PiCockpit Client up-to-date te houden (gebruik PiControl om deze te updaten vanuit de PiCockpit webinterface).
En je kunt er ook de momenteel draaiende processen mee zien (ps aux uitvoer) en ze op naam zoeken:
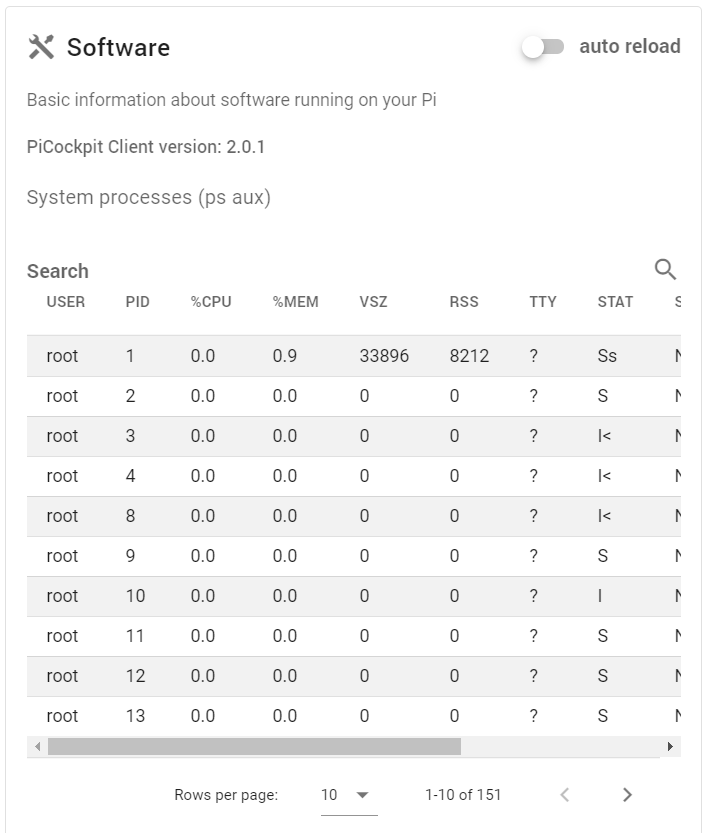
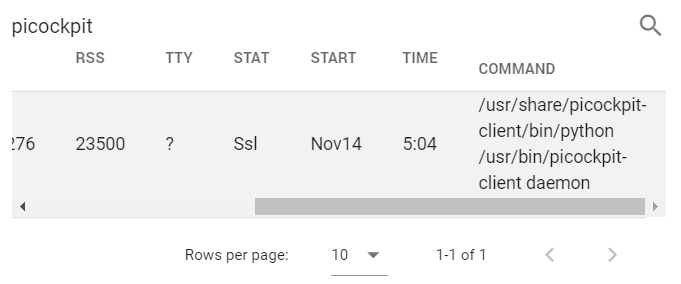
Merk op dat deze resultaten en de lijst met processen niet live worden bijgewerkt. Als je wilt dat ze periodiek worden ververst, klik dan op auto reload (dan worden ze elke 10 seconden opnieuw geladen):

Er zijn enkele extra tests in geavanceerde informatie:
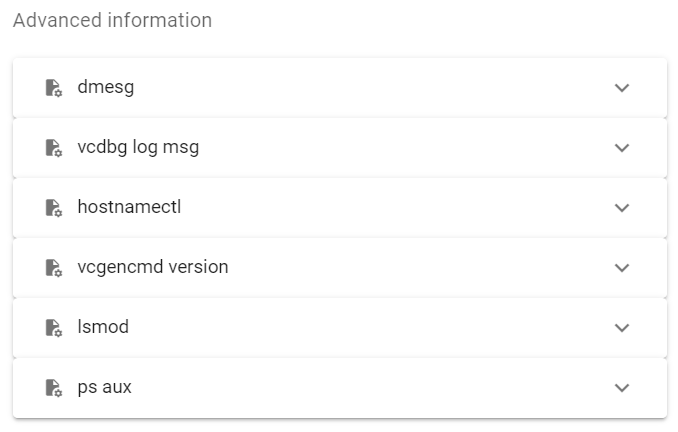
U kunt de uitvoer van de volgende commando's hier bekijken:
- dmesg (Kernel berichtenbuffer)
- vcdbg log msg
- hostnamectl
- vcgencmd versie
- lsmod (geladen kernel modules)
- ps aux (ruwe uitgang)
U kunt snel door de resultaten zoeken door de tekst die u zoekt in te voeren in de zoekfunctie boven de uitvoer van de specifieke geavanceerde informatie waarin u geïnteresseerd bent:
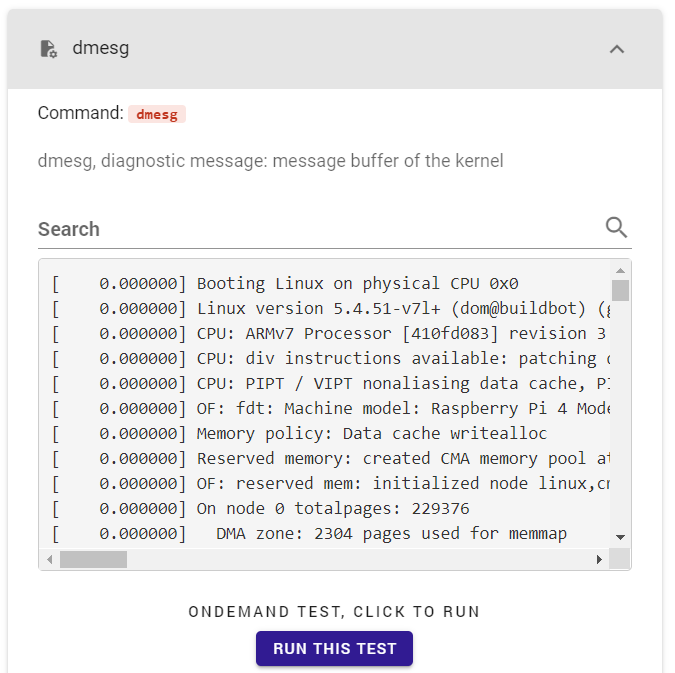
Testen uitschakelen in PiDoctor
Als u tests wilt uitschakelen, bijvoorbeeld om veiligheidsredenen, moet u de bijbehorende .json-definitiebestanden verwijderen uit
/etc/picockpit-client/apps/com.picockpit/pidoctor/modules
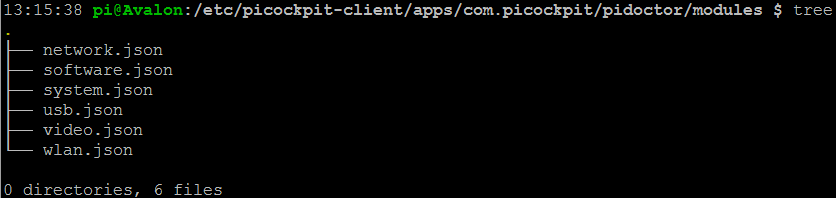
Eigen tests toevoegen aan PiDoctor
Het toevoegen van aangepaste tests is mogelijk door extra .JSON module definities toe te voegen. Kijk naar de voorbeelden in de code die aanwezig zijn, zorg ervoor dat je je eigen unieke handvatten definieert en start de PiCockpit Client opnieuw op.
Let op, de aangepaste tests worden weergegeven als "Geavanceerde informatie". Als je een bepaalde functie zelf wilt aanpassen, neem dan contact met ons op voor een offerte..
FAQ
PiDoctor wordt niet weergegeven onder extra hulpmiddelen, hoe krijg ik er toegang toe?
PiDoctor is samengevoegd in PiCockpit. Gelieve installeer de PiCockpit-client op je Raspberry Pien ga naar de PiDoctor App.
De klassieke, stand-alone PiDoctor-versie is niet meer verkrijgbaar.
Hoe kan ik de EDID downloaden?
Op dit moment is het extraheren van de EDID niet geïmplementeerd in de nieuwe PiDoctor App. Veel van de output waar u de EDID voor zou willen hebben is wel geïmplementeerd, kijk eens naar de screenshots hierboven.
Voor instructies, hoe u de EDID van uw monitor op een Raspberry Pi handmatig kunt lezen, klik hier.
Kan ik de oude stand-alone versie van PiDoctor downloaden?
Je kunt de laatste oudere stand-alone versie van PiDoctor hier downloaden (versie 2.1.18).
De software wordt geleverd zoals deze is, zonder enige garantie.
Met de oudere versie kunt u dezelfde SD-kaart gebruiken met veel verschillende Pis achter elkaar - het zal een .JSON logbestand maken voor elke Pi die u hebt getest, met verschillende gegevens.
Deze blogpost kan van pas komen als notities hoe PiDoctor legacy te gebruiken.
Download links:
- pidoctor-2.1.18.tar.gz (109 MB)
- readme+hashes.txt (1.8 kB)
- pidoctor-2.1.18.img.zip (128 MB) (dit is wat je wilt als je een afbeelding naar een SD-kaart wilt schrijven)
- pidoctor-2.1.18.zip (109 MB)
Deze download links bevatten dezelfde basis software, gebaseerd op Alpine Linux - in verschillende formaten voor uw gemak. Bij twijfel, ga voor de .img.zip en schrijf de image met tools zoals Etcher.
Gelieve nota te nemen van de volgende beperkingen:
- De oude versie van PiDoctor biedt geen ondersteuning voor de Pi 4 of Pi 400 (de nieuwe versie van PiDoctor, als onderdeel van de PiCockpit platform ondersteunt alle Raspberry Pis en zal verder worden bijgewerkt).
- De oudere versie kan niet op een bestaand besturingssysteem worden geïnstalleerd - je moet het op zijn eigen SD-kaart zetten.
- De online evaluatietool is niet meer beschikbaar, dus je zult zelf naar het ruwe .JSON-bestand moeten kijken - helaas is dit bestandsformaat niet compatibel met het nieuwe PiCockpit-platform v2.
Conclusie
Als je vragen hebt of tegen problemen aanloopt, aarzel dan niet om contact met ons op te nemen en we helpen je PiDoctor aan de praat te krijgen!