Comment installer PiCockpit
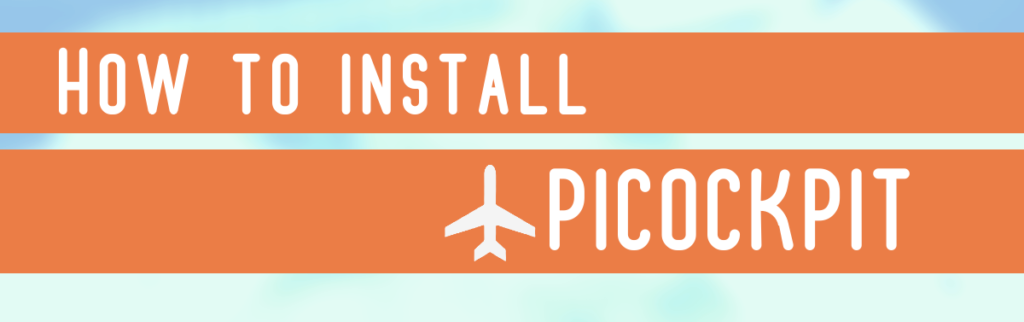
Cette page vous montrera comment installer PiCockpit.
Pour le moment, il y a deux façons d'installer le client PiCockpit. L'une est sans clé API. L'autre est avec une clé API.
Installation sans clé API
Pour installer le client PiCockpit via notre interface web, vous devez tout d'abord créer un compte PiCockpit.
Une fois que vous avez créé un compte, vous devez cliquer sur le bouton "ADD NEW PI".
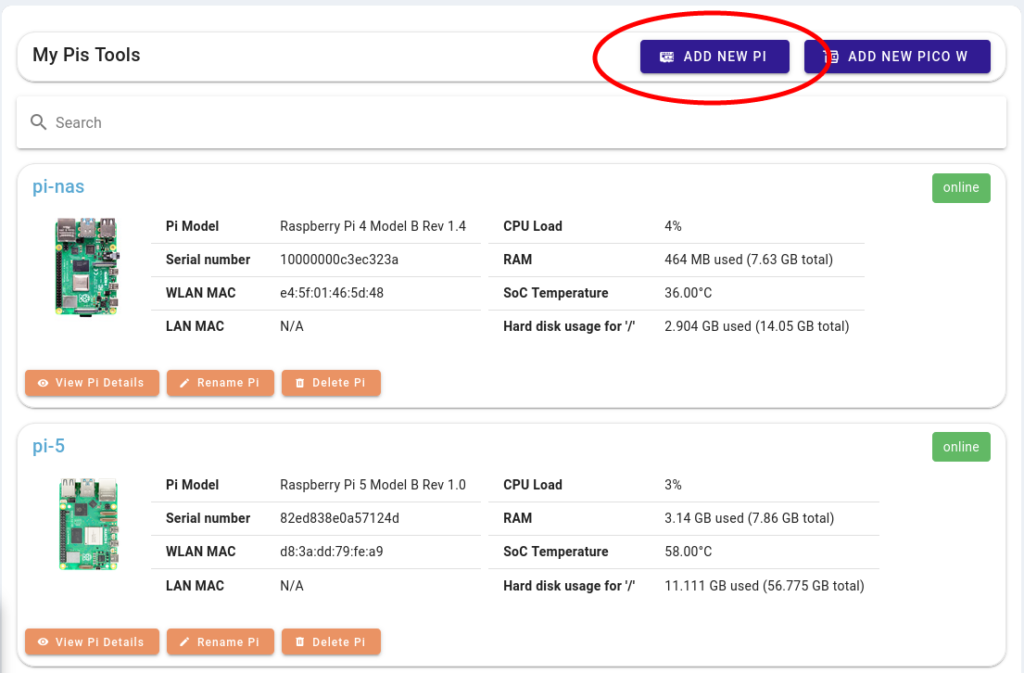
Ceci téléchargera un script dans votre dossier Téléchargements.
Si vous l'avez téléchargé sur votre Raspberry Pi, il ne vous reste plus qu'à le rendre exécutable. Vous pouvez ouvrir votre ligne de commande et lancer :
cd DownloadsVous êtes maintenant dans le dépôt Downloads. À partir de là, exécutez :
chmod +x picockpit-addrpi-v2.5.0.shEnfin, exécutez le script :
./picockpit-addrpi-v2.5.0.shCela exécutera le script sur le Raspberry Pi.
Si le système vous demande si vous voulez continuer, tapez simplement "y".
Une fois installé, votre Raspberry Pi apparaîtra automatiquement sur la page My Raspberry Pis. Il se peut que vous deviez recharger la page pour vous assurer qu'elle se connecte.
Si vous avez téléchargé le script sur un autre ordinateur et que vous souhaitez ssh dans votre Raspberry Pi, vous devez d'abord copier le fichier sur le Raspberry Pi. Vous pouvez le faire avec cette commande :
scp /home/<name>/Downloads/picockpit-addrpi-v2.5.0.sh <your-name>@<raspberrypi-name>.local:/home/<name>/DownloadsVeuillez vous assurer que dans le script ci-dessus, vous remplacez chaque instance de <name> avec le nom d'utilisateur et le nom du Raspberry Pi corrects. Une fois que vous avez fait cela et exécuté le script, il vous demandera de saisir votre mot de passe pour le Raspberry Pi.
Après avoir copié le fichier, vous pouvez alors ssh dans votre Raspberry Pi et suivez les commandes ci-dessus.
Installation avec une clé API
Après créer un compte PiCockpitPour ce faire, vous devez vous rendre sur la page de votre profil d'utilisateur. Il vous suffit de cliquer sur votre nom en haut à droite pour accéder à cet écran :
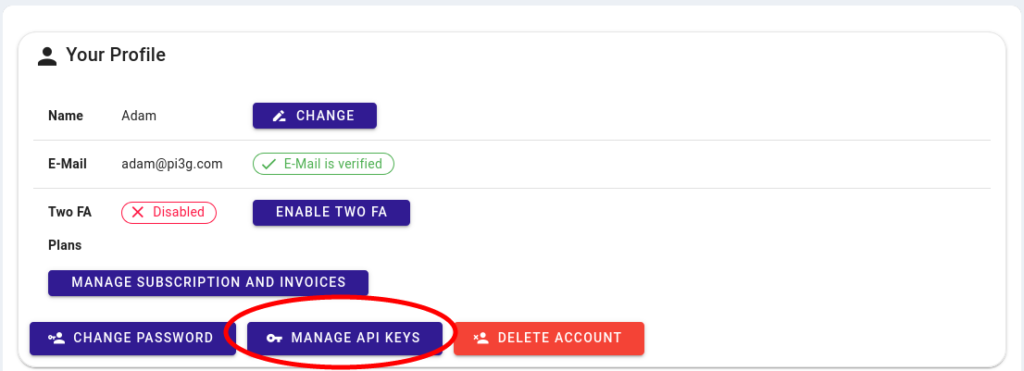
Cliquez sur le bouton "GÉRER LES CLÉS D'API".
Vous devez ensuite cliquer sur le bouton "ADD API-KEY" :
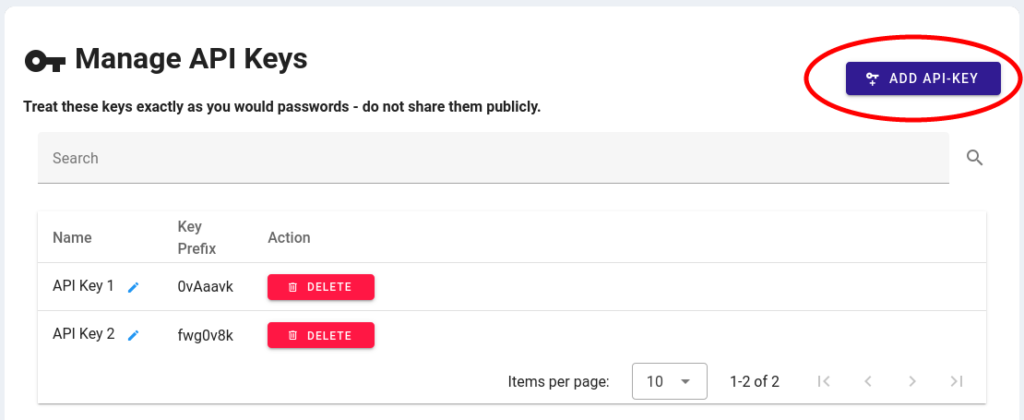
Cela créera une clé API unique que vous voudrez enregistrer comme un mot de passe.
Votre clé API ne vous sera présentée qu'une seule fois. Veillez donc à l'enregistrer dans un endroit sûr.
Veuillez noter que les clés API sont sensibles à la casse et que le "." est également requis.
Notez également qu'une clé API peut être utilisée pour plusieurs Raspberry Pis. Il n'est pas nécessaire de créer une nouvelle clé API à chaque fois que vous ajoutez un nouveau Raspberry Pi. Cependant, vous êtes libre de créer plusieurs clés API si vous le souhaitez.
Après avoir sauvegardé votre clé API dans un endroit sûr, vous pouvez exécuter l'installation en ligne suivante (sur le Raspberry Pi) :
bash -c "$(curl -k -s https://picockpit.com/setup.sh)"Appuyez sur la touche Entrée lorsque l'on vous demande si vous souhaitez procéder à l'installation du paquet. Ayez également votre clé API à portée de main, car le programme d'installation vous la demandera.
Le programme d'installation confirmera que l'installation et la connexion avec PiCockpit.com ont réussi.
Rafraîchir le Mes Raspberry Pis dans votre navigateur, et vous pourrez voir le nouveau Raspberry Pi.
FAQ
Où Puis-je trouver des instructions d'installation détaillées ?
Si vous êtes curieux de savoir ce que fait la phrase ci-dessus et si vous souhaitez exécuter l'installation manuellement, veuillez consulter le site suivant ce manuel instructions d'installation.
Le client PiCockpit ne doit être installé qu'une seule fois, il démarre automatiquement à chaque démarrage.
Veuillez vous référer à la documentation pour un aperçu de ce que vous pouvez faire avec PiCockpit.
PiCockpit fonctionne-t-il sur un système d'exploitation 32-Bit et 64-Bit ?
Picockpit fonctionne sur les versions 32-Bit et 64-Bit du Raspberry Pi OS.
PiCockpit est-il compatible avec Ubuntu ou Fedora ?
Nous avons développé PiCockpit spécifiquement pour Raspberry Pi OS, pour des raisons de stabilité et de sécurité. C'est pourquoi nous n'offrons actuellement qu'un support officiel pour PiCockpit sur Raspberry Pi OS.
Comment démarrer, arrêter, activer et désactiver PiCockpit en ligne de commande ?
PiCockpit est intégré à Systemd. Si vous préférez gérer manuellement PiCockpit via la ligne de commande (bien que cela ne soit pas recommandé), vous pouvez utiliser les commandes suivantes pour démarrer, arrêter, activer et désactiver le client :
Début :
sudo systemctl start picockpit-clientArrêter :
sudo systemctl stop picockpit-clientEnable (qui démarre automatiquement le client PiCockpit au redémarrage) :
sudo systemctl enable picockpit-clientDésactiver (qui empêche le client PiCockpit de démarrer automatiquement au redémarrage) :
sudo systemctl disable picockpit-clientVeuillez noter qu'il est généralement recommandé d'utiliser PiCockpit via l'interface prévue à cet effet plutôt que directement via la ligne de commande pour une expérience plus conviviale.
Comment désinstaller PiCockpit de mon Raspberry Pi ?
Nous avons également une page d'aide pour vous détaillant comment supprimer PiCockpit.