Maak verbinding met uw Raspberry Pi zonder monitor (werken op afstand!)
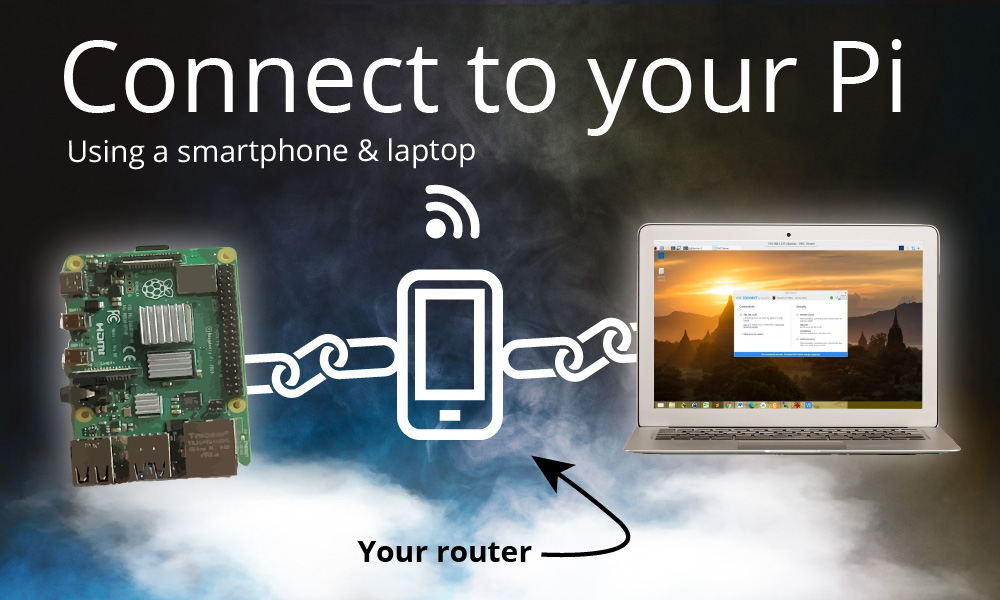
Als u regelmatig reist, is het laatste wat u wilt een monitor, toetsenbord en muis meezeulen alleen voor uw Raspberry Pi.
Het is een echte pijn. Bagage inchecken is duur en kost tijd bij de carrousels.
Maar één ding dat je als telewerker altijd bij je hebt, is je laptop.
Uw laptop heeft een monitor, toetsenbord en een trackpad.
Als moderne werknemer hebt u waarschijnlijk ook een moderne smartphone.
En ik heb een lumineus idee...
Setup
Het doel is om u in staat te stellen uw Raspberry Pi te bedienen via VNC, wat u een Remote Desktop ervaring geeft waarbij u de Raspberry Pi kunt bedienen met de muis en het toetsenbord van uw laptop.
Ik ben erin geslaagd om SSH en VNC toegang te krijgen tot mijn Raspberry Pi 4 en het enige dat was aangesloten was de USB-C voeding.
Dat zou de minimaal noodzakelijke uitrusting zijn.
USB-C-voeding zal geen extra bagage zijn, omdat u die waarschijnlijk al hebt als u een Android-telefoon gebruikt. Aangezien USB-C laders over het algemeen universeel zijn, kunt u waarschijnlijk ofwel de voeding van de Pi ofwel de voeding van uw telefoon meenemen. Of neem een USB-C naar Lightning converter mee als u een iPhone-gebruiker bent, om te voorkomen dat u twee voedingen moet meenemen.
Hoe een smartphone u helpt verbinding te maken met de Raspberry Pi
Alle smartphones die ik sinds de HTC Desire heb gehad, kunnen als hotspot fungeren.
Over het algemeen is dit bedoeld om de dataverbinding van uw telefoon te delen.
Maar in werkelijkheid fungeert de hotspot ook als een router.
Over het algemeen, als je wilt SSH of VNC in je Raspberry Pi, heb je een router nodig. Over het algemeen is het geen probleem omdat je thuis bent en een goede router hebt.
Maar als je niet op de basis bent, kun je je telefoon als router gebruiken.
De vraag is: hoe maak je verbinding met de hotspot van je telefoon als je geen scherm, toetsenbord of muis hebt?
Optie 1: flash een nieuwe image
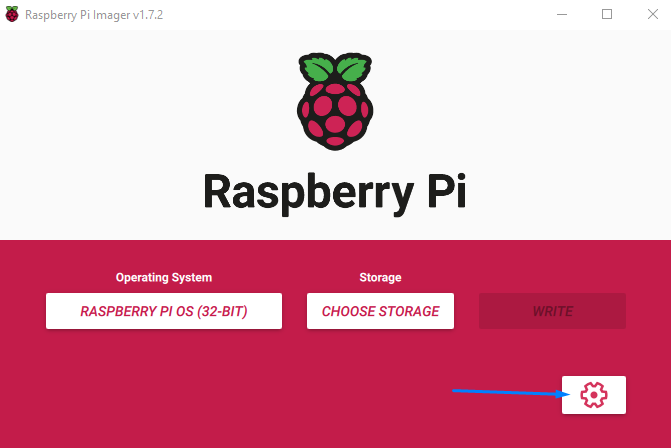
Raspberry Pi heeft een nieuw instellingenmenu toegevoegd in de laatste versie van zijn Imager hulpprogramma. Dit is waar de magie gebeurt. Klik op het tandwielpictogram.
Met de instellingen hier kunt u een nieuwe image flashen met de hotspot SSID en het wachtwoord van uw telefoon.
Bij het opstarten zal de Raspberry Pi verbinding maken met die WiFi. Zodra u uw laptop ermee verbindt, zullen jullie allebei op hetzelfde netwerk zitten.
Het extra voordeel van het gebruik van de Raspberry Pi Imager is dat u ook hier SSH kunt inschakelen.
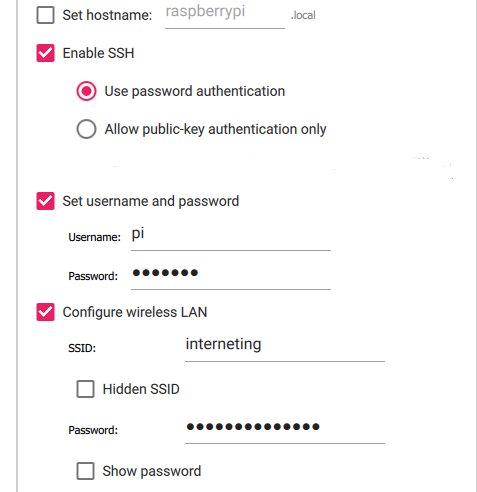
Zorg ervoor dat u "Enable SSH" (SSH inschakelen), "Set username and password" (gebruikersnaam en wachtwoord instellen) en "Configure wireless LAN" (draadloos LAN configureren) aanvinkt.
Vul de juiste gegevens in, en zorg ervoor dat u de wireless LAN gegevens van uw telefoon invult.
Optie 2: geen flash, voeg in plaats daarvan configuratiebestanden toe
Als u niet helemaal opnieuw wilt beginnen met het flashen van een nieuwe image, kunt u uw Raspberry Pi vertellen dat hij verbinding moet maken met een specifieke WiFi door het toevoegen van een wpa_supplicant.conf bestand in de opstarten volume van de SD-kaart van uw Pi.
Hiervoor hebt u een microSD-kaartlezer nodig. Mijn laptop heeft een SD-kaartlezer, dus ik kon ook een microSD naar SD-adapter meenemen.
In Windows, gebruik Notepad om de code toe te voegen (hieronder).
Op een Mac kunt u TextEdit gebruiken, maar u moet ervoor zorgen dat u Formatteren > Platte tekst maken voor het opslaan.
In de wpa_supplicant.conf bestand, voeg dit toe:
country=US # US = USA, CA = Canada, DE = Germany, etc.
ctrl_interface=DIR=/var/run/wpa_supplicant GROUP=netdev
network={
ssid="WIFI_NETWORK_NAME"
psk="WIFI_PASSWORD"
key_mgmt=WPA-PSK #This works with WPA2-PSK
}Als u dat nog niet gedaan heeft, kunt u SSH ook inschakelen door een leeg bestand te plaatsen met de naam "ssh". Geen extensies, en geen inhoud in het bestand. Gewoon een leeg bestand.
Het IP-adres van uw Raspberry Pi vinden
Zodra u uw Raspberry Pi hebt opgestart, zal deze verbinding maken met de WiFi-hotspot die u hebt ingesteld.
Op mijn Samsung telefoon kun je het IP-adres van de Raspberry Pi vinden door op het "raspberrypi" aangesloten apparaat te tikken. Als u een smartphone van een ander merk hebt, moet u misschien wat rommelen om het IP-adres van de Raspberry Pi te vinden.
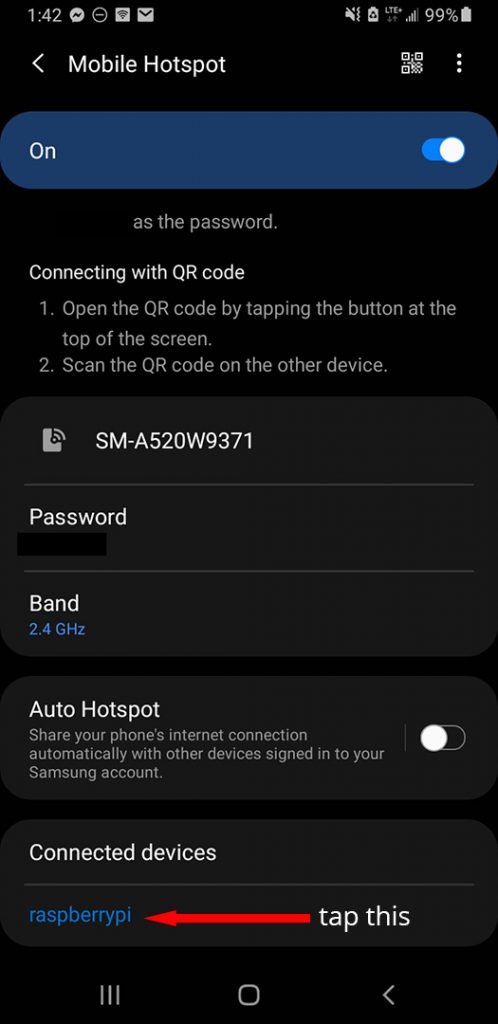
Het IP adres van mijn Raspberry Pi was 192.168.43.38.
Open op uw computer een Terminal of Command Prompt en typ ssh pi@[uw-pi-ip-adres] (b.v. ssh [email protected])
U zou geen problemen mogen ondervinden bij het SSH-en op uw Pi als u de bovenstaande instructies hebt gevolgd en als er geen firewall is die dit verhindert.
Als u de vraag krijgt of u uw Pi wilt vertrouwen, moet u "ja" zeggen om verder te gaan.
VNC inschakelen met Raspberry Pi SSH
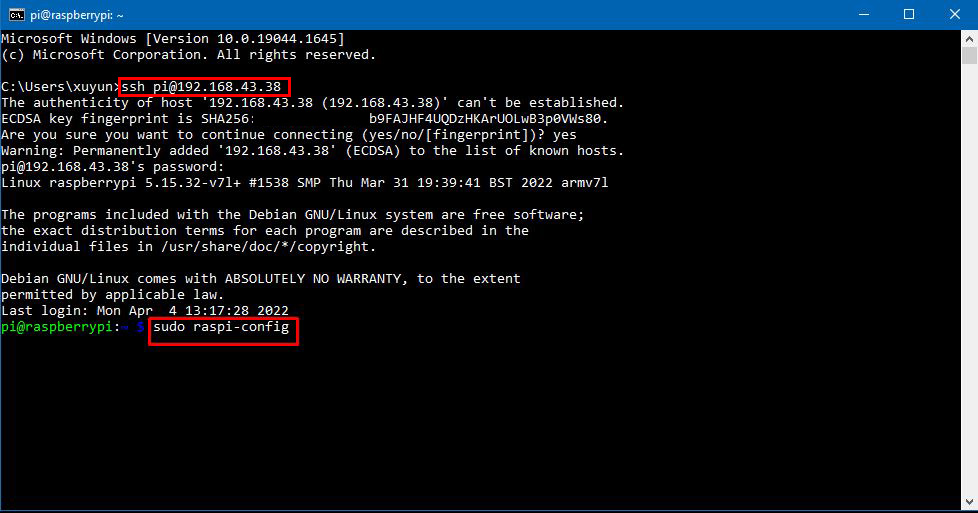
Om VNC in te schakelen zodat u een remote desktop ervaring kunt hebben, moet u het commando sudo raspi-config.
Ga naar Interface-opties > VNC en VNC inschakelen.
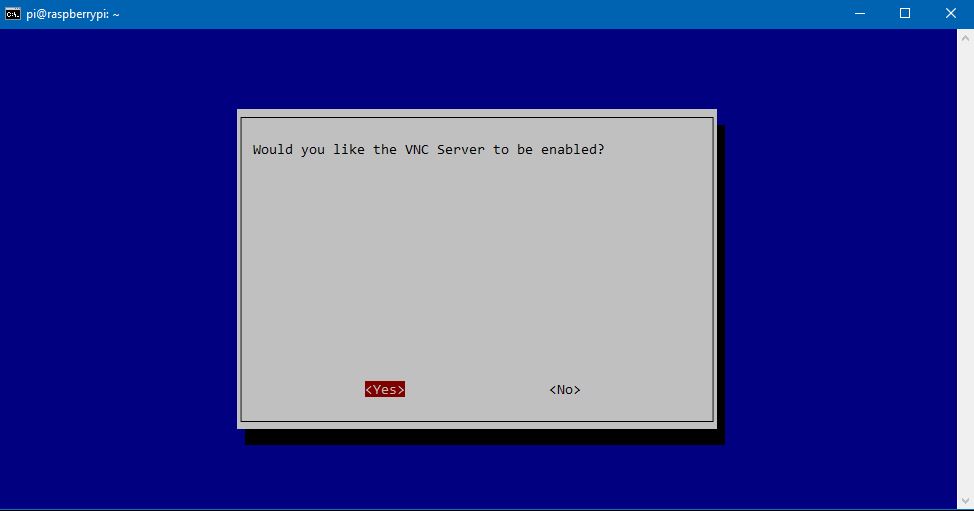
Verbinding maken met uw Raspberry Pi met VNC
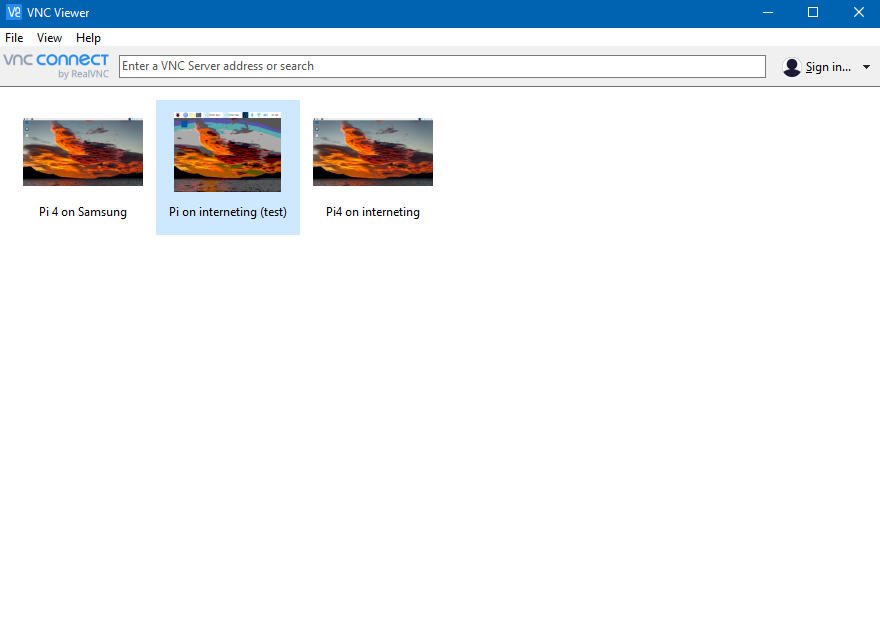
En daar heb je het. U kunt nu verbinding maken met uw Raspberry Pi met behulp van de RealVNC kijker.
Het is vrij eenvoudig. Download VNC Viewer op uw laptop en maak verbinding met de Raspberry Pi met hetzelfde IP-adres dat u gebruikte om te SSH-en op de Pi.
Typ het IP adres in de balk met de tekst "Voer een VNC Server adres in of zoek".
Voer uw gebruikersnaam en wachtwoord in, en u zou in staat moeten zijn om uw Raspberry Pi op afstand te bedienen.
Nadelen
Het nadeel van je smartphone als router gebruiken is dat hij traag kan worden. Je telefoon was niet echt bedoeld als router.
De eerste keer dat ik via mijn telefoon verbinding maakte met mijn Raspberry Pi, vond ik het ondraaglijk traag. Het klikken op knoppen duurde seconden voordat ik een reactie kreeg.
Dus heb ik de afbeeldingen verlaagd naar de laagste resolutie en de laagste kwaliteit. Je kunt de kwaliteit verlagen door rechts te klikken op de foto, ga naar Eigenschappen en ga dan naar Opties en verlaagt de kwaliteit van het beeld in Beeldkwaliteit.
De tweede keer dat ik er verbinding mee maakte, ging het een stuk beter en was het zeer bruikbaar.
Als u een andere router hebt, zou u VNC Viewer kunnen gebruiken om de verbinding van uw smartphone naar de router te veranderen, en de stappen te herhalen om opnieuw verbinding te maken met uw Pi vanaf uw laptop.
Maar dit leidt tot een ander probleem... hoe vindt u het IP-adres van uw Raspberry Pi?
Een betere manier om je lokale IP adres te vinden

U kunt onze tool PiCockpit gebruiken, waarmee u het IP-adres van de Raspberry Pi kunt achterhalen.
Na de installatie van PiCockpit, kunt u inloggen op de webinterface om het IP-adres van uw Raspberry Pi te achterhalen. Raadpleeg gewoon de sectie "Privé-IP".
Bijvoorbeeld, in de afbeelding hierboven is het IP adres van de Raspberry Pi 192.168.0.241. U zou VNC Viewer kunnen vragen om verbinding te maken met dit IP adres.
Vraag hier een gratis account aan.
Gedetailleerde gids voor RealVNC
Als u een meer grondige gids nodig hebt, klik dan op de onderstaande link voor een gedetailleerde stap-voor-stap gids.