Zo bouw je een beveiligingscamera met een Raspberry Pi

Beveiligingscamera's zijn belangrijk voor veel bedrijven. In dit artikel laat ik zien hoe je een Raspberry Pi beveiligingscamera kunt maken om je bedrijf veilig te houden.
Aan het einde heb je een camera met een feed die je overal ter wereld kunt bekijken, mits je een internetverbinding hebt.

En het opzetten van een project als dit neemt slechts ongeveer 20 minuten in beslag.
Waarom een Raspberry Pi beveiligingscamera?
Er zijn talloze beveiligingscamera's op de markt die je kunt kopen. Met een Raspberry Pi camera heb je echter veel meer controle over de hardware en dus over de beveiliging.
Zoals Forbes vorig jaar melddeSlimme beveiligingscamera's zijn "de droom van hackers" en brengen uw bedrijf in gevaar.
In hetzelfde artikel staan drie aanbevelingen om de cyberbeveiliging van beveiligingscamera's te beheren:
- Op de hoogte zijn van alle camera's op het netwerk
- Geef sterke wachtwoorden en verander ze regelmatig
- Werk de firmware regelmatig bij
Nu is het mogelijk om dit te doen met veel van de slimme beveiligingscamera's die beschikbaar zijn, maar het is ongetwijfeld gemakkelijker met een Raspberry Pi. Met een Raspberry Pi kun je ervoor zorgen dat je op al deze punten up-to-date bent, omdat je direct toegang hebt tot zowel de hardware als de software.
Wat je nodig hebt
Voor dit project heb je de volgende basisbenodigdheden nodig:
- Raspberry Pi
- Raspberry Pi Voedingsadapter
- micro SD-kaart
- Micro SD-kaartlezer (USB)
- Camera
Daarnaast wil je misschien een camerabehuizing maken die de Raspberry Pi en camera kan beschermen, vooral als je van plan bent om dit buiten op te stellen.
Je kunt veel verschillende Raspberry Pi-modellen gebruiken voor een project als dit - een Pi 3B+ of een Pi 4Bbijvoorbeeld.
Je kunt ook veel verschillende camera's gebruiken, zoals de Raspberry Pi NoIR-camera of een USB-camera die je op een van de USB-poorten aansluit.
Voor mijn project gebruik ik een Raspberry Pi 5 en twee Raspberry Pi v3 MIPI-camera's (met de Raspberry Pi 5 adapterkabels).

Afhankelijk van je energiebehoefte is het misschien beter om voor een iets minder high-end Raspberry Pi-model te gaan, maar een Raspberry Pi 5 kan twee camera's ondersteunen en de video extreem snel en efficiënt verwerken.
De SD-kaart flashen
Ik begin met het flashen van een nieuwe micro SD-kaart met Raspberry Pi OS.
Je moet dus de Raspberry Pi imager.
Vervolgens steek je je micro SD-kaart in de micro SD-kaartlezer en sluit je die aan op je computer.
Open de imager, volg de instructies en flash de micro SD-kaart met Raspberry Pi OS. We raden aan de nieuwste versie te gebruiken - Bookworm.
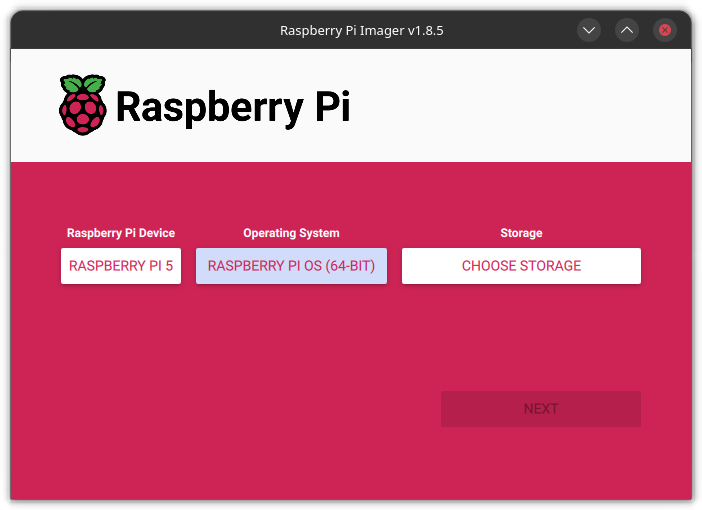
Wanneer het je vraagt om je besturingssysteem aan te passen, zorg er dan voor dat je SSH inschakelt. Dat is belangrijk voor de software:
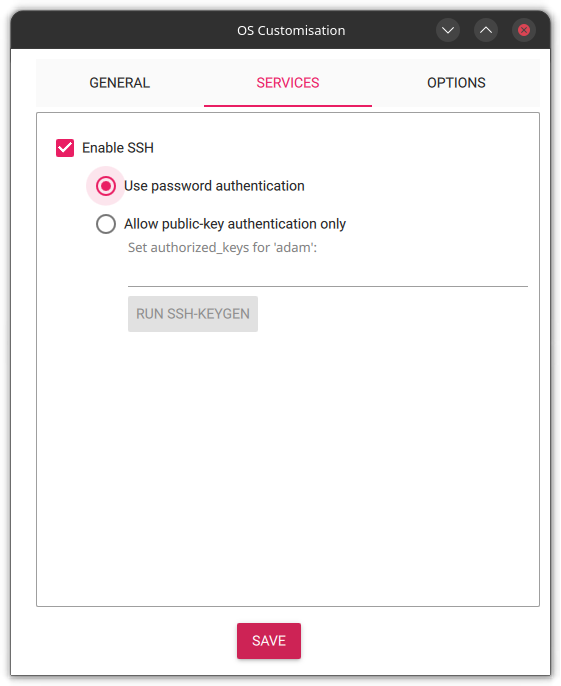
Nadat je de micro SD-kaart hebt geflasht, moet je de SD-kaart in de Raspberry Pi steken.
Bevestig de camera's
Voordat je je Raspberry Pi aanzet, moet je de houder op de poort voorzichtig optillen. Zorg er vervolgens voor dat de kabel naar de juiste kant is gericht en bevestig de kabel gelijk met de poort.
De camera's de eerste keer bevestigen kan lastig zijn en vereist enige coördinatie.

Na het instellen van beide camera's ben ik er klaar voor.
PiCockpit installeren
Zodra je al je hardware hebt ingesteld, hoef je alleen nog maar je Raspberry Pi aan te sluiten.
En voor de software gaan we PiCockpit installeren. PiCockpit is ideaal voor dit project, omdat het veilig is en super eenvoudig op te zetten. Je hoeft geen poorten door te sturen of ingewikkelde netwerken op te zetten.
Het enige wat je hoeft te doen is zich aanmelden voor PiCockpit. Klik dan op de knop "PI TOEVOEGEN".
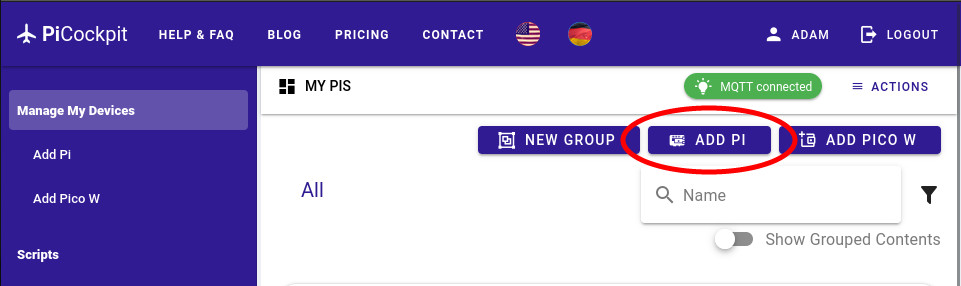
Van daaruit kun je het PiCockpit installatiescript downloaden.
Open nu een terminal en ga naar je Downloads map. En vanaf hier ga je Secure Copy Protocol uitvoeren om het installatiescript naar je Raspberry Pi te kopiëren.
scp picockpit-addrpi-v2.5.0.sh <username>@<RPi name>.local:/home/<username>/Als het nog niet duidelijk is, moet je het volgende vervangen <RPi name> met de naam van je Raspberry Pi en beide instanties van <username> in de bovenstaande opdracht.
Dat stuurt het bestand naar je Raspberry Pi en nu hoeven we het alleen nog maar uit te voeren.
Dus eerst moet je SSH-en naar je Raspberry Pi.
ssh <username>@<RPi name>.localEr wordt om het wachtwoord gevraagd.
Vervolgens moet je het script uitvoerbaar maken.
chmod +x picockpit-addrpi-v2.5.0.shVervolgens moet je het script uitvoeren.
./picockpit-addrpi-v2.5.0.shJe hebt PiCockpit nu met succes geïnstalleerd op je Raspberry Pi.
Nu je PiCockpit op je Raspberry Pi hebt geïnstalleerd, hoef je alleen nog maar naar de webinterface van PiCockpit te gaan om je camerafeed te bekijken.
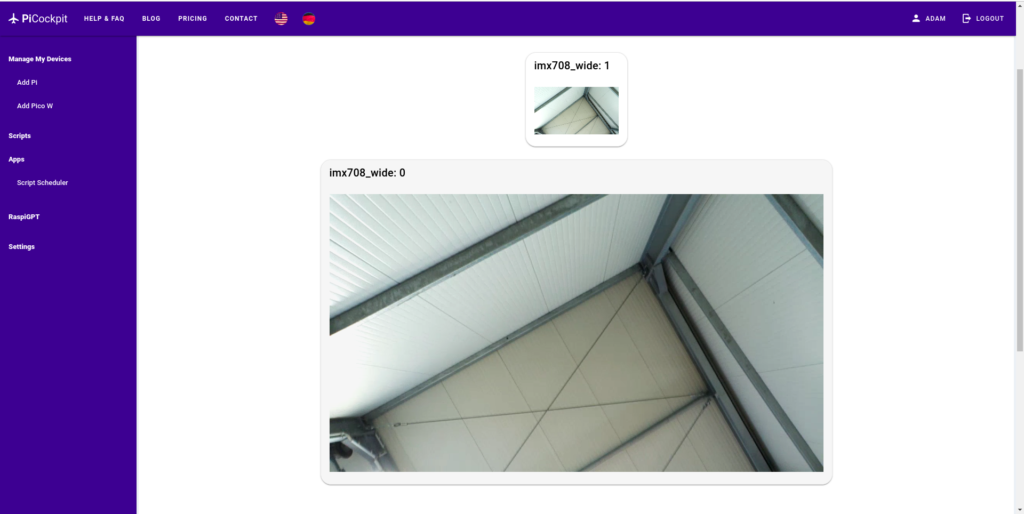
Met de Gratis plankrijg je 30 minuten voor alle camera's. Met de Pro PlanJe kunt echter onbeperkt streamen met een onbeperkt aantal camera's.
Conclusie
Nu heb je overal toegang tot de beveiligingscamera. Je hebt alleen een internetverbinding nodig.
Als je vragen hebt, laat dan gerust een reactie hieronder achter!
Uitstekend! Deze week installeren.
Laat ons weten hoe het gaat!