Como instalar o PiCockpit
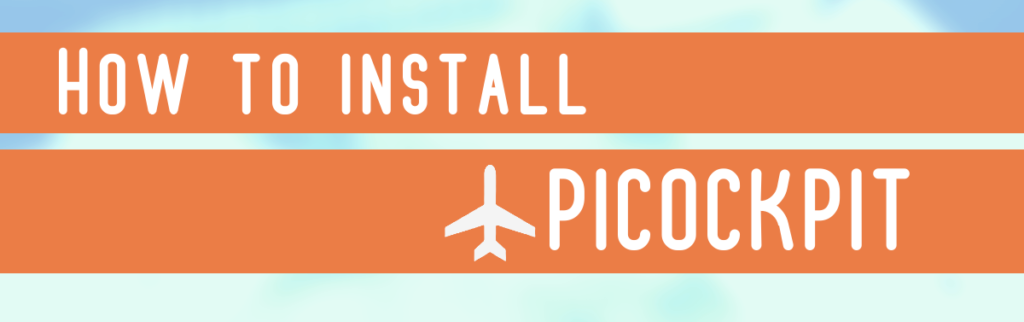
Esta página irá mostrar-lhe como instalar o PiCockpit.
De momento, existem duas formas de instalar o Cliente PiCockpit. Uma delas é sem uma chave API. A outra forma é com uma chave API.
Instalação sem uma chave de API
Para instalar o cliente PiCockpit através da nossa interface Web, é necessário criar uma conta PiCockpit.
Depois de criar uma conta, deve clicar no botão que diz "ADICIONAR NOVO PI".
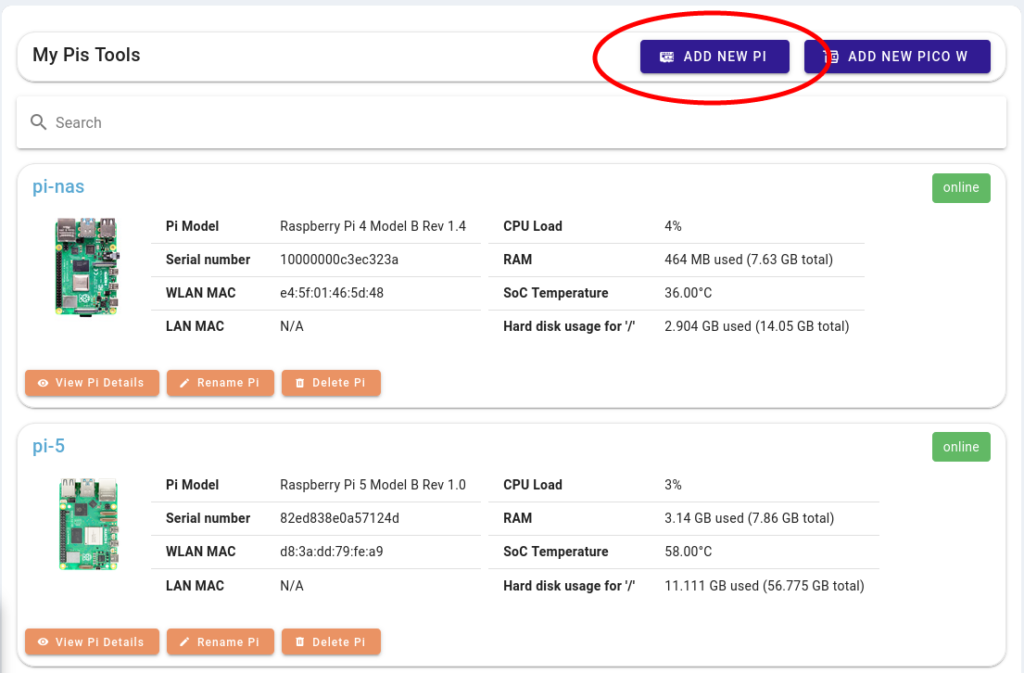
Isto irá descarregar um script para a sua pasta Downloads.
Se descarregaste isto para a tua Raspberry Pi, então tudo o que precisas de fazer é torná-lo executável. Podes abrir a tua linha de comandos e executar:
cd DownloadsAgora está no repositório Downloads. A partir daqui, execute:
chmod +x picockpit-addrpi-v2.5.0.shE, finalmente, execute o script:
./picockpit-addrpi-v2.5.0.shIsto irá executar o script no Raspberry Pi.
Se lhe for perguntado se pretende continuar, basta digitar "y".
Uma vez instalado, o seu Raspberry Pi aparecerá automaticamente em a página Os meus Raspberry Pis. Poderá ser necessário recarregar a página para garantir a ligação.
Se tiver transferido o script para outro computador e pretender ssh no teu Raspberry Pi, então primeiro tens de copiar o ficheiro para o Raspberry Pi. Podes fazer isso com este comando:
scp /home/<name>/Downloads/picockpit-addrpi-v2.5.0.sh <your-name>@<raspberrypi-name>.local:/home/<name>/DownloadsCertifique-se de que, no script acima, substitui cada instância de <name> com o nome de utilizador correto e o nome da Raspberry Pi. Depois de o fazer e de executar o script, ser-lhe-á pedido que introduza a sua palavra-passe para a Raspberry Pi.
Depois de ter copiado com êxito o ficheiro, pode então ssh no seu Raspberry Pi e siga os comandos acima.
Instalação com uma chave API
Depois de criar uma conta PiCockpitPara aceder à página do seu perfil de utilizador, tem de clicar no seu nome no canto superior direito. Basta clicar no seu nome no canto superior direito e será encaminhado para este ecrã:
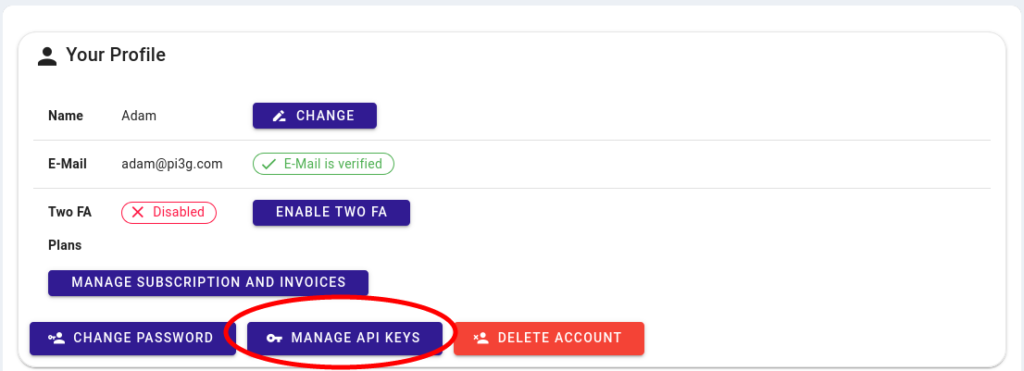
Clique no botão que diz "GERIR CHAVES DE API".
De seguida, tem de clicar no botão "ADD API-KEY":
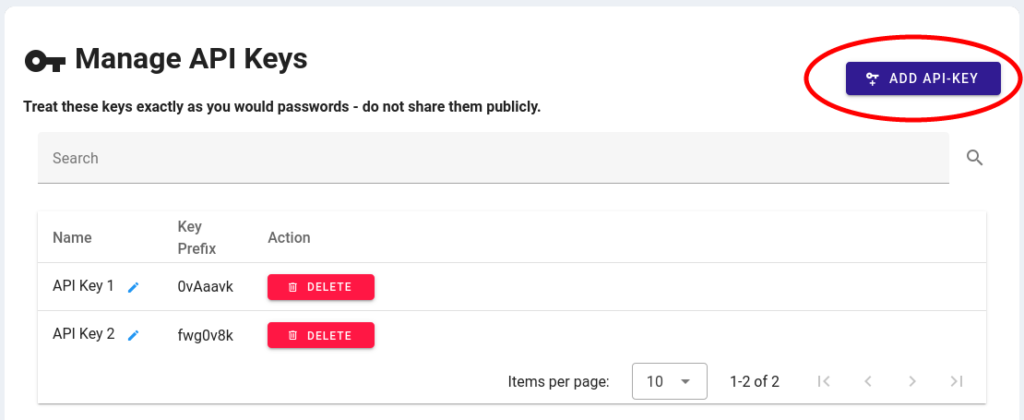
Isto criará uma única chave de API que deverá guardar como uma palavra-passe.
A chave da API só será mostrada uma vez. Por isso, certifique-se de que a guarda num local seguro.
Tenha em atenção que as chaves API são sensíveis a maiúsculas e minúsculas e que o "." também é obrigatório.
Tenha também em atenção que uma chave de API pode ser utilizada para vários Raspberry Pis. Não é necessário criar uma nova chave de API sempre que adicionar um novo Raspberry Pi. No entanto, é livre de criar várias chaves de API, se assim o desejar.
Depois de guardar a sua chave API num local seguro, pode executar a seguinte instalação de uma linha (no Raspberry Pi):
bash -c "$(curl -k -s https://picockpit.com/setup.sh)"Prima enter quando lhe for perguntado se pretende prosseguir com a instalação do pacote. Tenha também à mão a sua chave API, uma vez que o instalador lha pedirá.
O instalador confirmará o sucesso da instalação e da ligação ao PiCockpit.com.
Refresque o Meu Raspberry Pis no seu browser e poderá ver o novo Raspberry Pi.
FAQ
Onde Posso encontrar instruções de instalação pormenorizadas?
Se você está curioso para saber o que o one-liner acima faz, e gostaria de executar a instalação manualmente, por favor, dê uma olhada em estas instruções de instalação manual.
O PiCockpit Client só precisa de ser instalado uma vez, ele iniciará automaticamente em cada arranque.
Por favor, consulte a documentação para uma visão geral do que pode fazer com o PiCockpit.
O PiCockpit funcionará num sistema operativo de 32 e 64 bits?
O Picockpit funciona nas versões de 32 e 64 bits do Raspberry Pi OS.
O PiCockpit é compatível com o Ubuntu ou Fedora?
Desenvolvemos o PiCockpit especificamente para o Raspberry Pi OS, por razões de estabilidade e segurança. Por isso, atualmente só oferecemos suporte oficial para o PiCockpit no Raspberry Pi OS.
Como posso iniciar, parar, ativar e desativar o PiCockpit na linha de comandos?
O PiCockpit está integrado com o Systemd. Se preferir gerir manualmente o PiCockpit através da linha de comandos (embora não seja recomendado), pode usar os seguintes comandos para iniciar, parar, ativar e desativar o cliente:
Início:
sudo systemctl start picockpit-clientParar:
sudo systemctl stop picockpit-clientEnable (que inicia automaticamente o Cliente PiCockpit após a reinicialização):
sudo systemctl enable picockpit-clientDisable (que impede que o Cliente PiCockpit se inicie automaticamente após o reinício):
sudo systemctl disable picockpit-clientNote-se que é geralmente recomendado utilizar o PiCockpit através da sua interface, em vez de diretamente através da linha de comandos, para uma experiência mais amigável.
Como posso desinstalar o PiCockpit do meu Raspberry Pi?
Também temos uma página de ajuda para si. detalhando como remover o PiCockpit.