Как установить PiCockpit
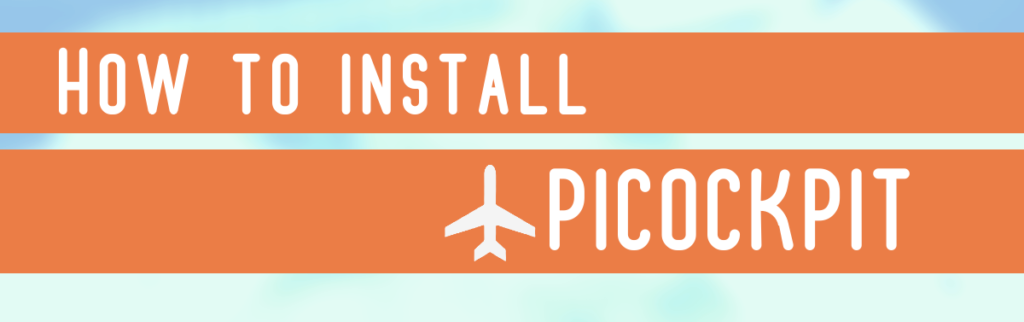
На этой странице будет показано, как установить PiCockpit.
На данный момент есть два способа установить PiCockpit Client. Один способ - без ключа API. Другой способ - с ключом API.
Установка без ключа API
Чтобы установить PiCockpit Client через наш веб-интерфейс, вам сначала нужно создать учетную запись PiCockpit.
Создав учетную запись, нажмите на кнопку с надписью "ADD NEW PI".
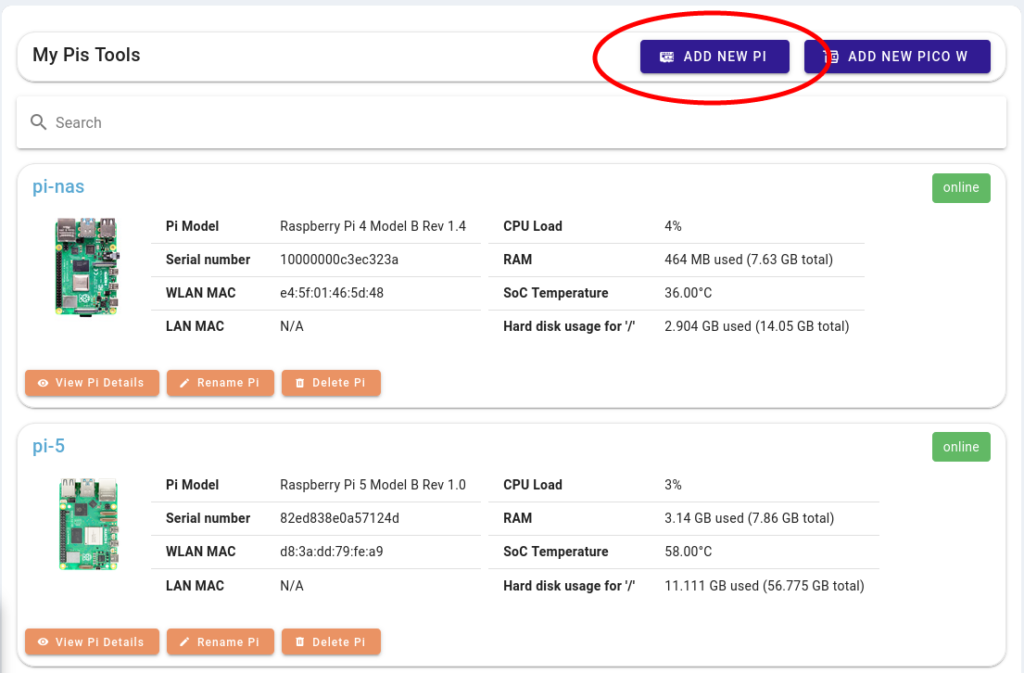
Это загрузит скрипт в папку "Загрузки".
Если вы загрузили его на свой Raspberry Pi, то все, что вам нужно сделать, - это сделать его исполняемым. Вы можете открыть командную строку и запустить:
cd DownloadsТеперь вы находитесь в репозитории Downloads. Отсюда выполните команду:
chmod +x picockpit-addrpi-v2.5.0.shИ наконец, запустите скрипт:
./picockpit-addrpi-v2.5.0.shЭто запустит скрипт на Raspberry Pi.
Если он спросит вас, хотите ли вы продолжить, просто введите "y".
После его установки ваш Raspberry Pi автоматически появится на страница "Мой Raspberry Pis. Возможно, вам придется перезагрузить страницу, чтобы убедиться, что она подключилась.
Если вы загрузили сценарий на другой компьютер и хотите ssh в Raspberry Pi, то сначала нужно скопировать файл на Raspberry Pi. Это можно сделать с помощью данной команды:
scp /home/<name>/Downloads/picockpit-addrpi-v2.5.0.sh <your-name>@<raspberrypi-name>.local:/home/<name>/DownloadsУбедитесь, что в приведенном выше сценарии вы заменили каждый экземпляр <name> с правильным именем пользователя и именем Raspberry Pi. После этого и запуска скрипта он попросит вас ввести пароль для Raspberry Pi.
После того как вы успешно скопировали файл, вы можете ssh в Raspberry Pi и выполните указанные выше команды.
Установка с помощью ключа API
После создание учетной записи PiCockpitВам нужно перейти на страницу профиля пользователя. Просто нажмите на свое имя в правом верхнем углу, и вы попадете на эту страницу:
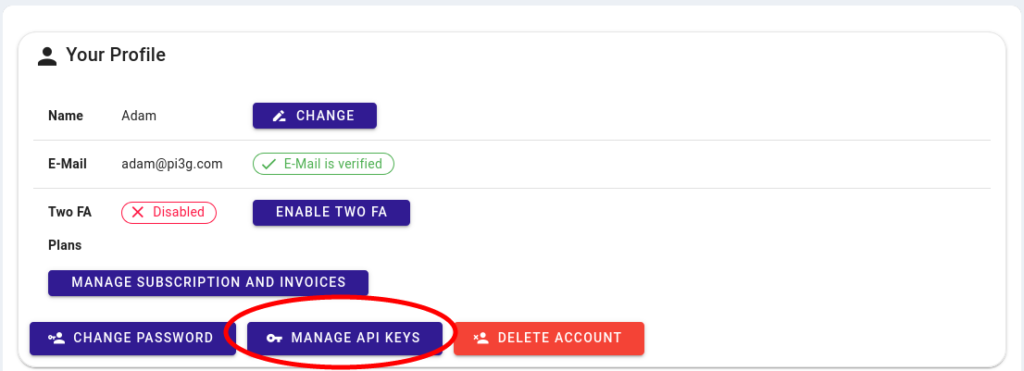
Нажмите на кнопку с надписью "MANAGE API KEYS" ("Управление ключами API").
Затем вам нужно будет нажать на кнопку с надписью "ADD API-KEY":
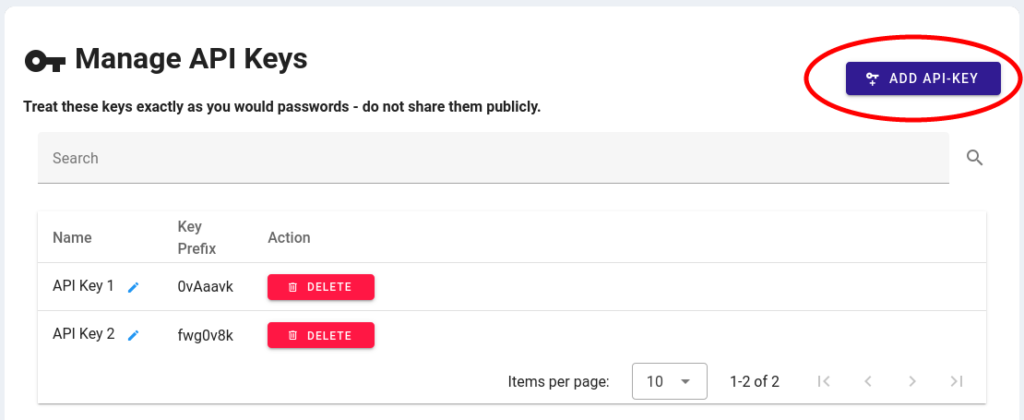
Это создаст единый ключ API, который вы захотите сохранить как пароль.
Он покажет вам ключ API только один раз. Поэтому не забудьте сохранить его в надежном месте.
Обратите внимание, что ключи API чувствительны к регистру, и "." также является обязательным условием.
Также обратите внимание, что один ключ API можно использовать для нескольких Raspberry Pi. Нет необходимости создавать новый ключ API каждый раз, когда вы добавляете новый Raspberry Pi. Однако вы можете создать несколько API-ключей, если хотите.
Сохранив свой API-ключ в надежном месте, вы можете запустить следующую однострочную установку (на Raspberry Pi):
bash -c "$(curl -k -s https://picockpit.com/setup.sh)"Нажмите Enter, когда вас спросят, хотите ли вы продолжить установку пакета. Также держите под рукой ключ API, так как программа установки запросит его.
Программа установки подтвердит успешную установку и соединение с PiCockpit.com.
Обновить Мои Raspberry Pis откройте страницу в браузере, и вы сможете увидеть новый Raspberry Pi.
ЧАСТО ЗАДАВАЕМЫЕ ВОПРОСЫ
Где Могу ли я найти подробные инструкции по установке?
Если вам интересно, что делает приведенная выше однострочная фраза, и вы хотите запустить установку вручную, пожалуйста, взгляните на настоящее руководство инструкции по установке.
PiCockpit Client нужно установить только один раз, он будет автоматически запускаться при каждой загрузке.
Пожалуйста, обратитесь к документации для ознакомления с тем, что можно делать с помощью PiCockpit.
Будет ли PiCockpit работать на 32- и 64-разрядной операционной системе?
Picockpit работает на 32- и 64-разрядных версиях Raspberry Pi OS.
Совместим ли PiCockpit с Ubuntu или Fedora?
Мы разработали PiCockpit специально для Raspberry Pi OS, как по соображениям стабильности, так и безопасности. Поэтому в настоящее время мы предлагаем официальную поддержку PiCockpit только для Raspberry Pi OS.
Как запустить, остановить, включить и отключить PiCockpit в командной строке?
PiCockpit интегрирован с Systemd. Если вы предпочитаете управлять PiCockpit вручную через командную строку (хотя это не рекомендуется), вы можете использовать следующие команды для запуска, остановки, включения и отключения клиента:
Начало:
sudo systemctl start picockpit-clientОстановитесь:
sudo systemctl stop picockpit-clientВключить (при этом происходит автозапуск PiCockpit Client при перезагрузке):
sudo systemctl enable picockpit-clientОтключить (предотвращает автозапуск PiCockpit Client при перезагрузке):
sudo systemctl disable picockpit-clientОбратите внимание, что для более удобной работы с PiCockpit рекомендуется использовать его через предусмотренный интерфейс, а не напрямую через командную строку.
Как удалить PiCockpit с моего Raspberry Pi?
У нас также есть страница помощи для вас подробно описано, как удалить PiCockpit.