TigerVNC och RealVNC på Raspberry Pi Bookworm OS
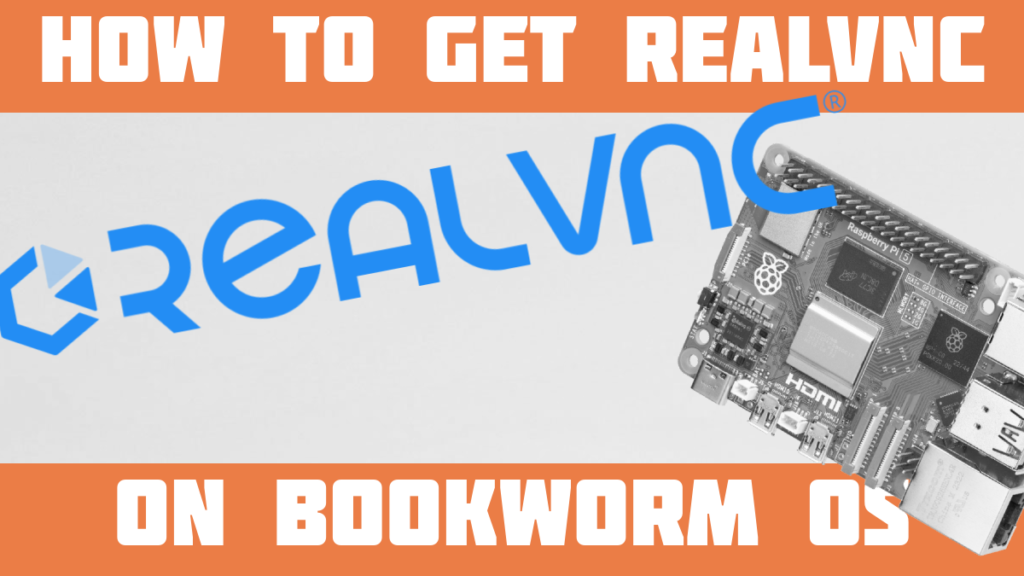
Sedan lanseringen av Bookworm OS har jag sett ett antal personer som kämpar med att få igång en VNC-server på sin Raspberry Pi.
Därför tänkte jag ta tillfället i akt och berätta hur du får RealVNC installerat på din. Vi diskuterade övergången från RealVNC i vår artikel om Bookworm OS, om du är intresserad av att få mer information.
Här förklarar jag först vad problemet är och sedan ger jag dig två alternativ för hur du ska hantera den nya installationen. Ett är att installera TigerVNC. Två är att återgå från Wayland till X11 och sedan konfigurera RealVNC.
VNC på Bookworm OS
Om du inte känner till VNC-servrar och VNC-klienter sedan tidigare kan jag ge dig en kort förklaring.
Med en VNC-server (Virtual Network Computing) kan du fjärråtkomst till ett skrivbords grafiska användargränssnitt.
Medan du kan använda SSH för att fjärråtkomst till terminalen, kan du använda en VNC-server och klient (även kallad en "viewer") för att fjärråtkomst till GUI.
Så på din Raspberry Pi går du till Raspberry Pi-konfiguration och aktiverar VNC. Det ger dig RealVNC-serverns display. På din andra dator laddar du sedan ner RealVNC och sedan har du full kontroll.
På Raspberry Pi Bullseye OS, till exempel, ser det traditionellt ut ungefär så här:
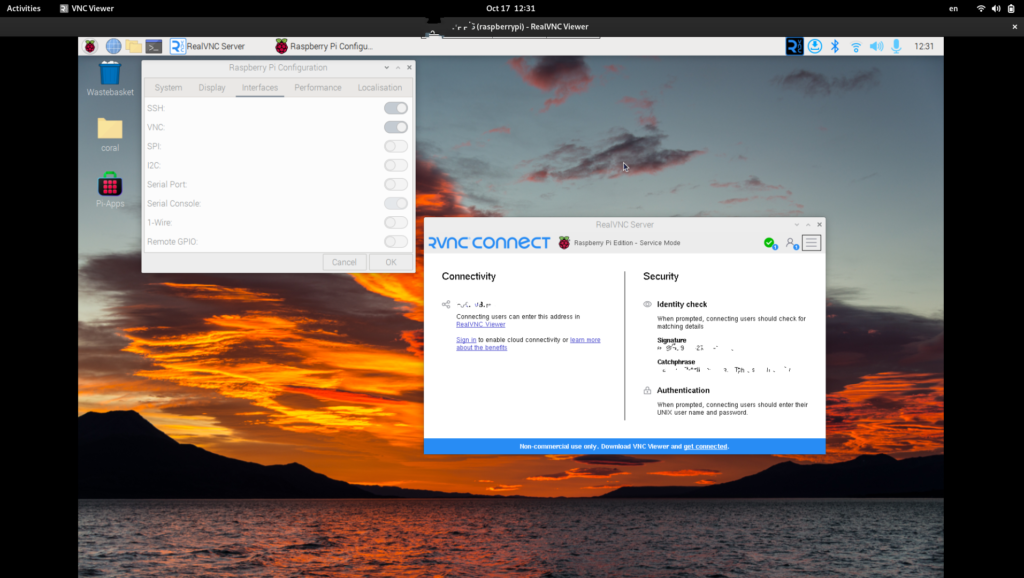
Men med den nya uppdateringen från Raspberry Pi Bullseye OS till Raspberry Pi Bookworm OSVNC-konfigurationen har ändrats.
Anledningen är att Bookworm OS inte längre använder X11 som fönsterhanterare, utan istället förlitar sig på Wayland som standardvisningsserver. RealVNC är dock endast optimerat för X11.
På ett djupare plan, med övergången till Wayland (med Wayfire-kompositören), förlitar sig Bookworm OS nu på WayVNC. Och det är inte helt kompatibelt med RealVNC (ännu).
Det innebär att du har ett par olika alternativ.
Raspberry Pi rekommenderar för närvarande att du installerar TigerVNC som server och klient. Så jag ska visa dig hur du gör det först.
Alternativt kan du dock fortfarande få RealVNC om du vill. Så jag kommer att förklara hur man gör det också.
Installera TigerVNC
TigerVNC är en annan populär VNC-server och klient.
Så i Bookworm OS går du bara till programmenyn -> preferenser -> raspberry pi konfiguration -> gränssnitt och klickar sedan på VNC så att det är aktiverat.
VNC är inaktiverat som standard eftersom det utgör en säkerhetsrisk.
När du aktiverar VNC i Bullseye OS dyker en RealVNC-symbol upp i verktygsfältet. Med Bookworm OS visas dock ingenting i verktygsfältet.
sudo apt update && sudo apt upgrade
sudo apt install tigervnc-standalone-serverPå måste du sedan redigera konfigurationsfilen. För detta kan du gå till:
sudo nano /etc/tigervnc/vncserver-config-mandatoryDärifrån måste du bläddra ner tills du ser "$localhost should the TigerVNC server only listen on localhost incoming VNC connections." Du måste ta bort "#" före $localhost = "no" så att det ser ut ungefär så här:
# $localhost should the TigerVNC server only listen on localhost for
# incoming VNC connections
#
# $localhost = "yes";
$localhost = "no";Och sedan måste du trycka på ctrl-x och y för att spara den som filen vncserver-config-mandatory.
Kör sedan:
sudo tigervncpasswdAnge lösenordet (det måste vara minst 6 tecken). När du blir tillfrågad om du vill ange ett lösenord för endast visning skriver du n.
Nu har du ställt in konfigurationerna för TigerVNC-servern.
Nu kan du springa:
tigervncserverDen ber dig om lösenordet och anger sedan serverporten (vanligtvis något i stil med 5901).
Nu går vi över till din huvuddator. Du måste ha TigerVNC viewer nedladdad på den för att kunna komma åt Raspberry Pi-servern.
Öppna TigerVNC-servern och du kommer att se följande applikation:
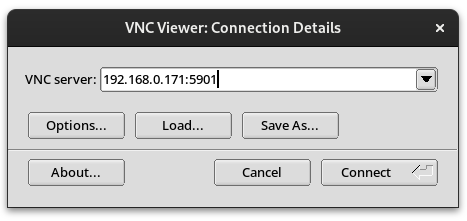
Du måste skriva in Raspberry Pis IP-adress följt av portnumret, som du kan se ovan. Detta kommer att öppna klienten och sedan är du klar.
Du bör nu kunna fjärråtkomst till ditt Bookworm OS-skrivbord.
Installera RealVNC
Men vad händer om du vill installera RealVNC istället?
I så fall kan du faktiskt återställa ditt Bookworm OS från Wayland tillbaka till X11.
Detta kräver att du öppnar en terminal och skriver in:
sudo raspi-configDärefter visas följande skärm:
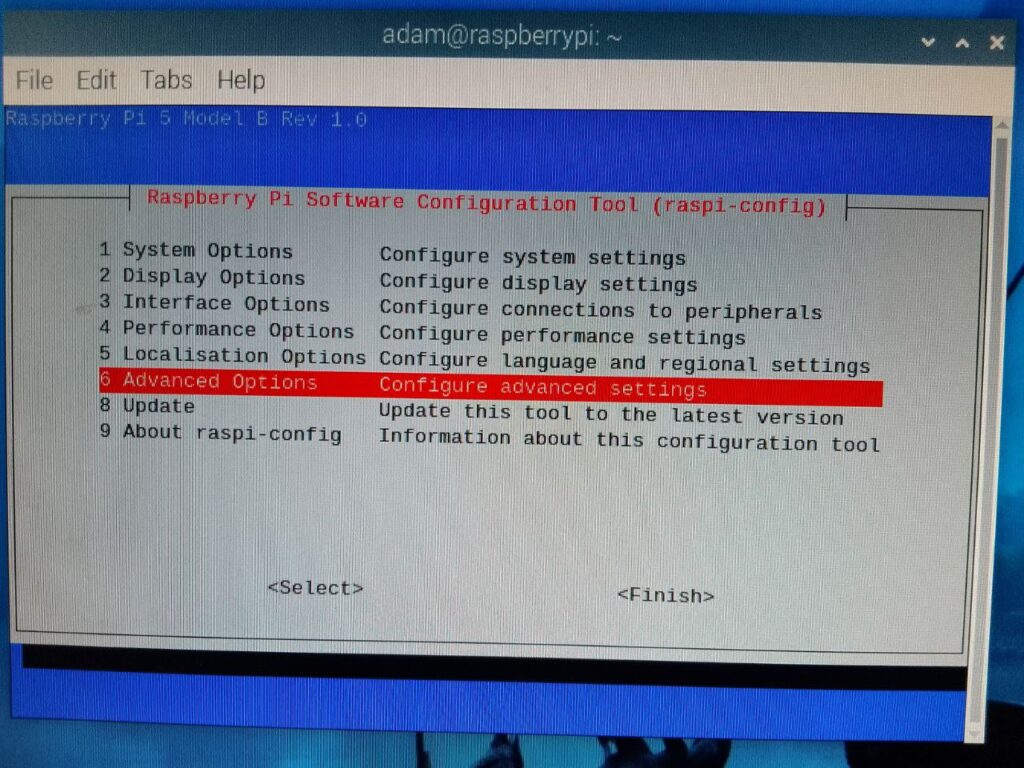
Sedan måste du bläddra ner till Avancerade alternativ, eftersom du måste växla över till X11.
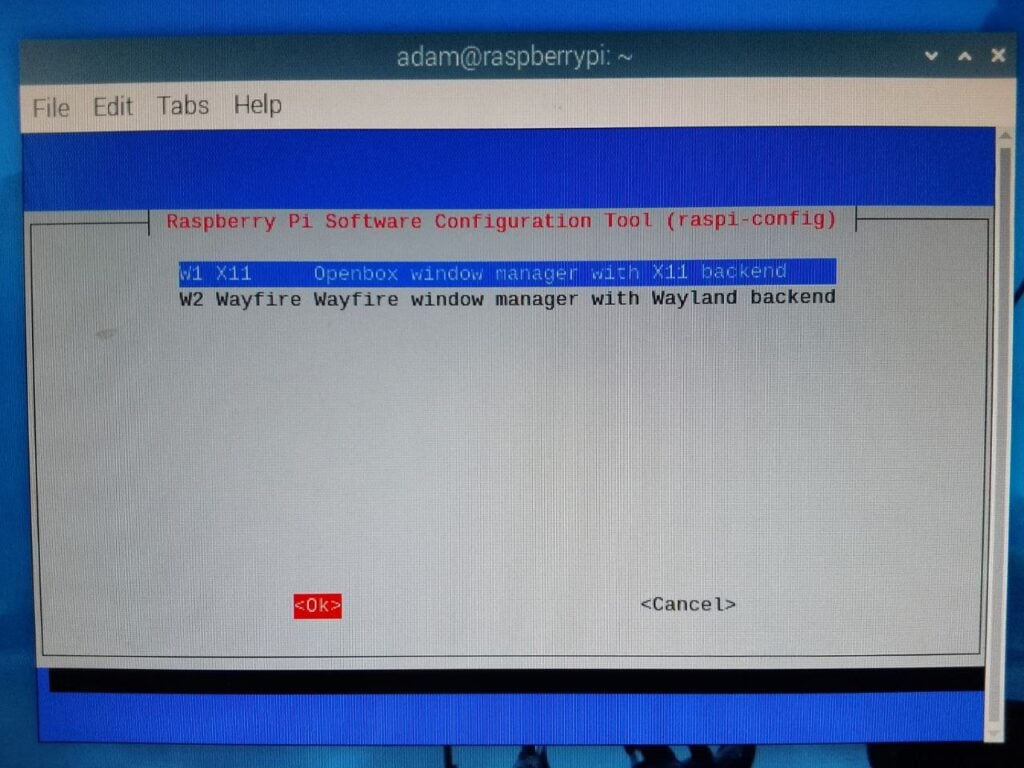
Och sedan måste du trycka på <finish> och starta om Raspberry Pi.
Nu behöver du bara göra exakt samma sak som du gör i Bullseye OS: programmeny -> preferenser -> raspberry pi konfiguration -> gränssnitt och klicka sedan på VNC.
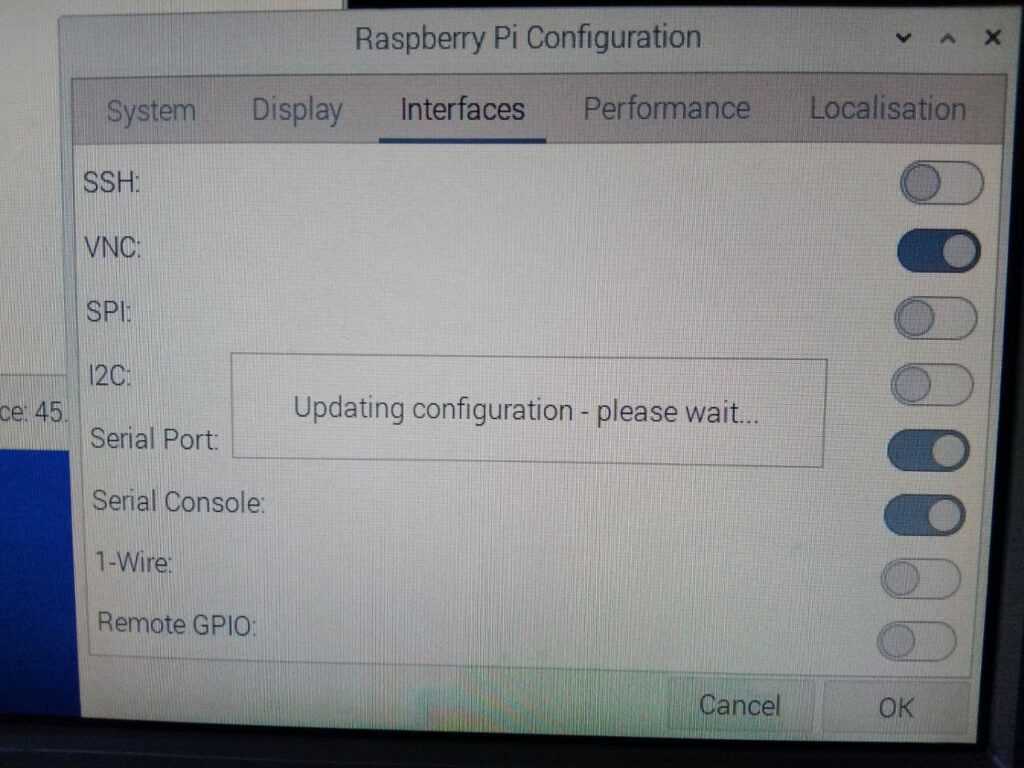
Då aktiveras RealVNC automatiskt. Och sedan är du klar:
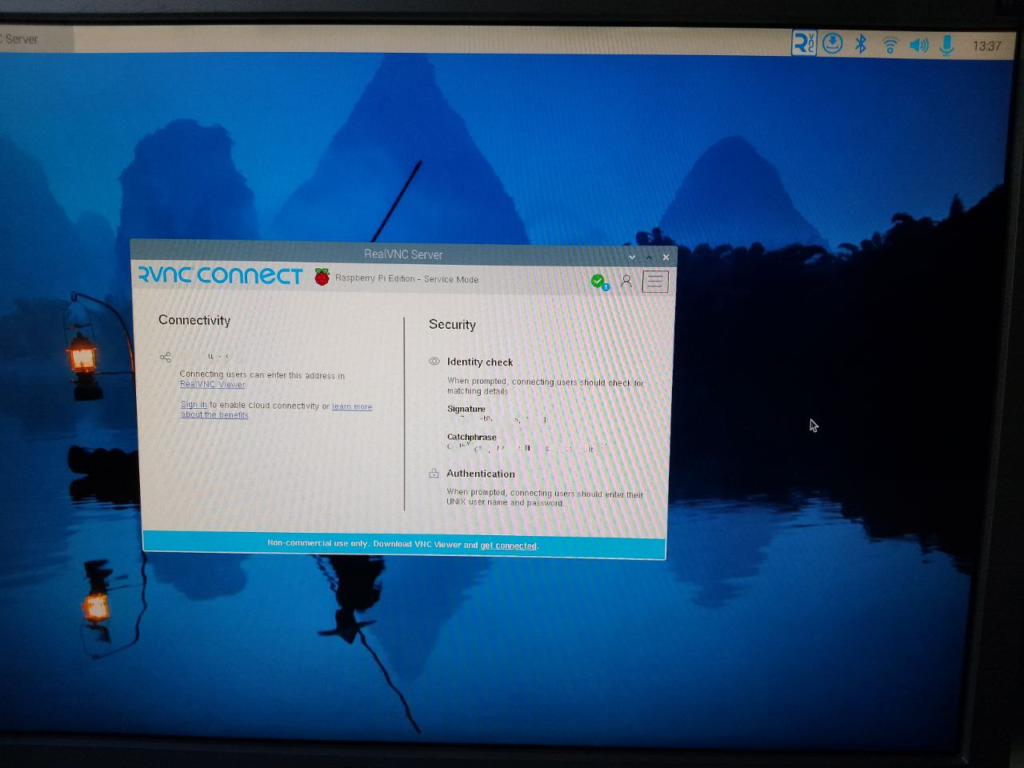
Nu behöver du bara RealVNC Viewer på din huvuddator och du bör inte ha några problem med att få fjärråtkomst till ditt Raspberry Pi Bookworm OS-skrivbord!
Om du är intresserad av att lägga vantarna på en Raspberry Pi 5 kan du kolla in vår tävling!
Tävling och nyhetsbrev
Vi vet hur frustrerande det är att behöva vänta till den 23 oktober på en Raspberry Pi 5.
Därför ville vi göra det möjligt för dig att leka med en så snart som möjligt.
Därför har vi skapat en tävling: Vad är det galnaste du kan hitta på för Raspberry Pi 5?

Förutsatt att din idé inte förstör den kan du skicka din idé till oss så genomför vi den på vår. Och vi kommer att skriva en artikel om det!
Vi tillkännager vinnaren här och på buyzero.de den 23 oktober.
Den vinnande idén (som bestäms av oss) kommer att vinna ett komplett Raspberry Pi 5-kit. Detta inkluderar ett 27 W USB-C Power Delivery (PD) nätaggregat, ett Raspberry Pi 5-fodral, ett SD-kort och en Raspberry Pi 5. Allt med fri frakt inom EU.
Andrapristagaren vinner en Raspberry Pi 5 med fri frakt inom EU.
Så se till att skicka in dina idéer. Du kan gå till följande länk för mer information: VINN EN GRATIS RASPBERRY PI 5!
Slutsats
Det finns, bör jag nämna, andra VNC-servrar och klienter som du kan konfigurera.
Och om du inte behöver hela skrivbordet är SSH från en terminal naturligtvis ett mycket snabbare och mer lättviktigt alternativ.
Vad använder du en VNC till? Några specifika projekt?
Låt oss veta i kommentarerna nedan!
Installerade TigerVNC och kan komma åt det med RealVNC för Android, så långt så bra, men istället för att se mitt faktiska skrivbord ser jag ett andra utan några öppna fönster. Finns det något sätt att se mitt primära skrivbord?
För det andra måste jag starta servern efter varje omstart, finns det något sätt att starta den automatiskt?
Det låter som ett normalt beteende för tigervnc, som är baserat på tightvnc: ett nytt skrivbord skapas.
Jag kunde få standardskrivbordet genom att gå till raspi-config, se till att wayfire (wayland) är valt och aktivera vnc. Det startade wayvnc, som ingick i den rekommenderade programvaran för Bookworm för Pi. För att visa behövde jag använda tigervnc på klienten. En svaghet är att ljud inte överförs till klienten med wayvnc, så om du behöver det måste du använda X11 plus realvnc, som beskrivs i artikeln.
Tack så hemskt mycket.
Jag satt fast med en huvudlös Rapsberry Pi 4B i flera dagar utan att veta hur jag skulle komma åt GUI!
Jag hade till och med installerat Fedora IoT på den i hopp om att komma åt GUI på distans, men det gav mig ett ännu mer utmanande okänt vatten. Det slutade med att jag återgick till att flasha min Micro SD med Raspberry Pi Bookworm OS igen.
Detta fungerade utmärkt för mig! Jag slösade bort dagar på att försöka lista ut hur jag skulle få detta gjort. Det viktigaste att notera för alla som använder Raspberry Pi OS Bookworm är att Bookworm OS inte använder X11 som standardvisningsserver, utan istället använder Wayland.
Jag valde att byta till X11 och aktivera VNC-servern på min Raspberry Pi från raspi-config-verktyget och sedan komma åt den från mitt Windows OS med Real VNC Viewer efter att ha experimenterat och misslyckats med de andra VNC-applikationerna.
Det här blogginlägget räddade dagen! Tack så mycket!
Även jag har på Wayland verzichtet och till X11 konverterat. Då var det lätt, över raspi-config realvnc server att installera. Beim Server die Authentication auf VNC password geändert und ein PW angelegt. Nu kan dock Viewer ingen anslutning till Server herstellen och meldet: Ingen konfigurerad säkerhetstyp stöds av 3.3 VNC Viewer
Auffällig ist, dass der Server Version 7.5.1 hat und der Viewer Version 7.7.0. Det finns dock ingen uppdatering till 7.7.0 under Bookworm. Würde intressera mig, vilka versioner Joseph Mwema använder i Server och Viewer.
TigerVNC fungerar inte för mig. Jag får det här fina meddelandet. "Ett oväntat fel inträffade när du kommunicerade med servern: ogiltigt pixelformat. Försök att återansluta?
Jag har försökt ställa in "headless resolution" till olika inställningar och det gör ingen skillnad alls
Det hände med mig efter den andra omstarten. Nu inaktiverade jag VNC på menyn "Rasperry Pi Configuration" och installerade Tiger vncserver. Nu ansluter jag och ser skrivbordet, men jag ser inte det "aktuella" skrivbordet och inte heller menù-fältet.
Försöker fortfarande se menù-baren.
Så, de har tagit bort och förstört VNC. Tvingat oss att använda skitdåliga tiger-whatever och förstört ett arbetsflöde som jag har använt i 9 år. Bra jobbat
Denna artikel här är antingen einfach schlecht von KI erstellt eller så mies übersetzt das es nicht zu Ziel führt, es funktioniert einfach nicht mit realvnc noch mit Tigervnc auf einem frisch installiertem Raspberry
Egentligen har jag skrivit allt utan KI. Vad är det exakta problemet, Diana?
Jag behövde använda RealVNC eftersom jag inte behöver öppna portar eller något för att komma åt PI på distans, så jag var tvungen att gå tillbaka till X11, jag hoppas att allt annat fungerar bra. Men jag är glad att jag hittade den här lösningen efter att ha försökt på egen hand att fixa RealVNC, tack. Tack så mycket.
Hur ser jag till att tigervncserver fortsätter att köra automatiskt efter varje omstart?
Tack
Jag hade TigerVNC-klienten installerad på min Win-11-maskin och har just installerat TigerVPN-servern i min RPi.
Det fungerade utmärkt! Så jag bestämde mig dumt nog för att ta bort RealVNC från Pi:n.
När jag nu försöker ansluta till min Pi får jag följande felmeddelande:
"Det gick inte att ansluta till 10.....:5901"
"Det gick inte att ansluta till socket: ingen anslutning kunde göras eftersom målet aktivt avvisade den (10061)"
Uppenbarligen raderade jag mer än bara RealVNC. Hur kan jag återställa VNC?
Vänta! - Det blir värre!
Jag kan inte ens få en headless-session (med PuTTY)
Det verkar som om SSH är nere. Har du några förslag? ;-(
Vänligen ignorera min tidigare vädjan om hjälp.
TigerVNC och SSH verkar fungera OK igen, efter att jag fipplat runt med säkerhetsalternativ och Raspi-config, samt ett par omstarter.
Men du VET ju att jag skulle få igång det så småningom, eller hur? 😉
Fråga mig inte vad problemet var - jag har ingen aning, förutom att jag inte kommer att försöka radera RealVNC igen!
Förmodligen en hare på off-topic-sidan av saker och ting men för dem som kör sina Pi's headless och Wayland (vs. X11) fann jag att jag behövde en Dummy Monitor (HDMI-version) för att fjärrvisa skrivbordet. Kom ihåg att också köpa en kort mikro-HDMI till HDMI-adapter! Här fungerade TigerVNC bra när jag lade till Dummy Monitor.