Πώς να εγκαταστήσετε το PiCockpit
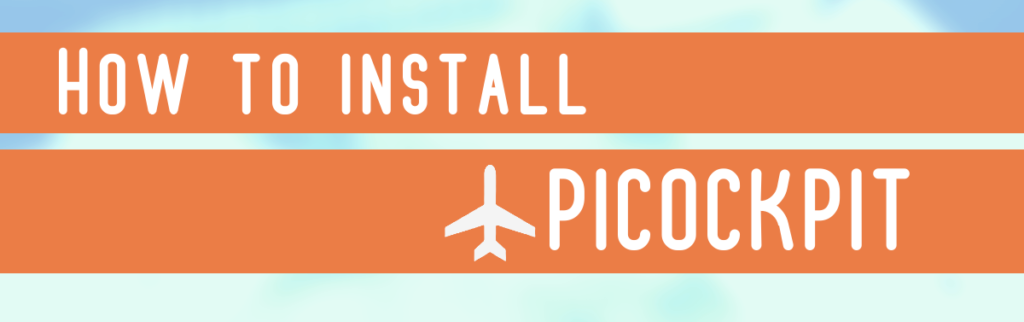
Αυτή η σελίδα θα σας δείξει πώς να εγκαταστήσετε το PiCockpit.
Προς το παρόν, υπάρχουν δύο τρόποι για να εγκαταστήσετε το PiCockpit Client. Ο ένας τρόπος είναι χωρίς κλειδί API. Ο άλλος τρόπος είναι με κλειδί API.
Εγκατάσταση χωρίς κλειδί API
Για να εγκαταστήσετε το PiCockpit Client μέσω της διαδικτυακής διεπαφής μας, πρέπει πρώτα να δημιουργήστε έναν λογαριασμό PiCockpit.
Μόλις δημιουργήσετε λογαριασμό, θα πρέπει να κάνετε κλικ στο κουμπί που λέει "ΠΡΟΣΘΗΚΗ ΝΕΟΥ ΠΙ".
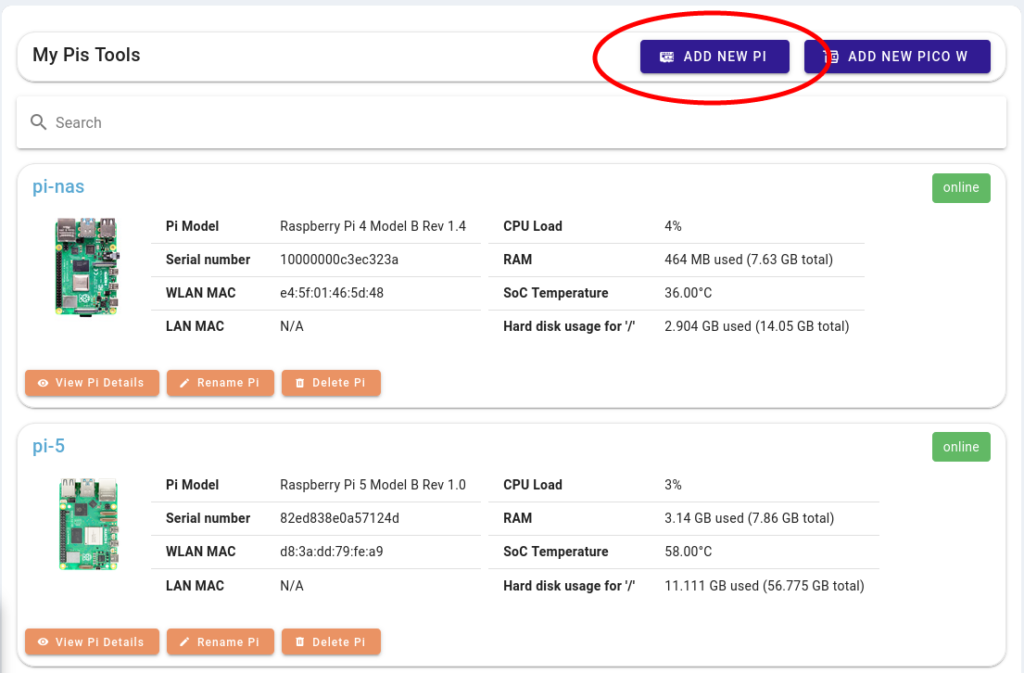
Αυτό θα κατεβάσει ένα σενάριο στο φάκελο "Λήψεις".
Αν το έχετε κατεβάσει στο Raspberry Pi σας, το μόνο που χρειάζεται να κάνετε είναι να το κάνετε εκτελέσιμο. Μπορείτε να ανοίξετε τη γραμμή εντολών και να εκτελέσετε:
cd DownloadsΤώρα βρίσκεστε στο αποθετήριο Λήψεις. Από εδώ, εκτελέστε:
chmod +x picockpit-addrpi-v2.5.0.shΚαι τέλος, εκτελέστε το σενάριο:
./picockpit-addrpi-v2.5.0.shΑυτό θα εκτελέσει το σενάριο στο Raspberry Pi.
Αν σας ρωτήσει αν θέλετε να συνεχίσετε, απλά πληκτρολογήστε "y".
Μόλις εγκατασταθεί, το Raspberry Pi σας θα εμφανιστεί αυτόματα στο τη σελίδα Τα Raspberry Pis μου. Ίσως χρειαστεί να επαναφορτώσετε τη σελίδα για να βεβαιωθείτε ότι συνδέεται.
Εάν έχετε κατεβάσει το σενάριο σε έναν άλλο υπολογιστή και θέλετε να ssh στο Raspberry Pi, τότε πρέπει πρώτα να αντιγράψετε το αρχείο στο Raspberry Pi. Αυτό μπορείτε να το κάνετε με αυτή την εντολή:
scp /home/<name>/Downloads/picockpit-addrpi-v2.5.0.sh <your-name>@<raspberrypi-name>.local:/home/<name>/DownloadsΒεβαιωθείτε ότι στο παραπάνω σενάριο, αντικαθιστάτε κάθε περίπτωση του <name> με το σωστό όνομα χρήστη και το όνομα του Raspberry Pi. Αφού το κάνετε αυτό και εκτελέσετε το σενάριο, θα σας ζητήσει να πληκτρολογήσετε τον κωδικό πρόσβασής σας για το Raspberry Pi.
Αφού αντιγράψετε επιτυχώς το αρχείο, μπορείτε στη συνέχεια να ssh στο Raspberry Pi και ακολουθήστε τις παραπάνω εντολές.
Εγκατάσταση με κλειδί API
Μετά το δημιουργία λογαριασμού PiCockpit, πρέπει να μεταβείτε στη σελίδα του προφίλ χρήστη σας. Απλά κάντε κλικ στο όνομά σας πάνω δεξιά και θα μεταφερθείτε σε αυτή την οθόνη:
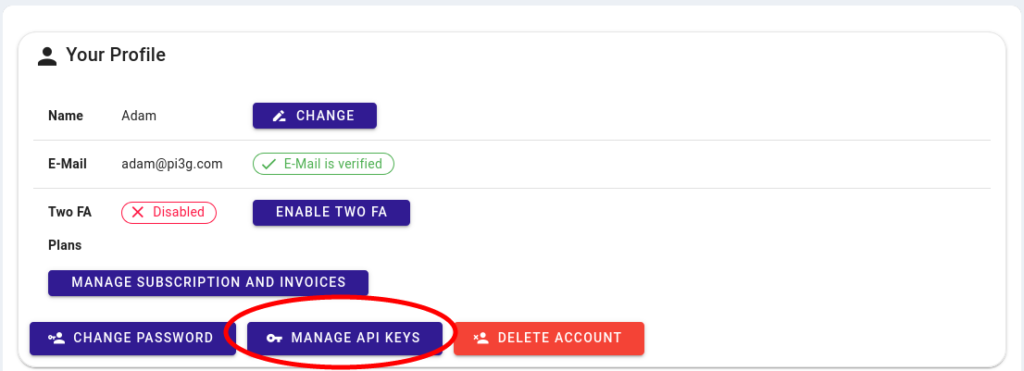
Κάντε κλικ στο κουμπί που λέει "ΔΙΑΧΕΙΡΙΣΗ ΚΛΕΙΔΙΩΝ API".
Στη συνέχεια, θα πρέπει να κάνετε κλικ στο κουμπί που λέει "ADD API-KEY":
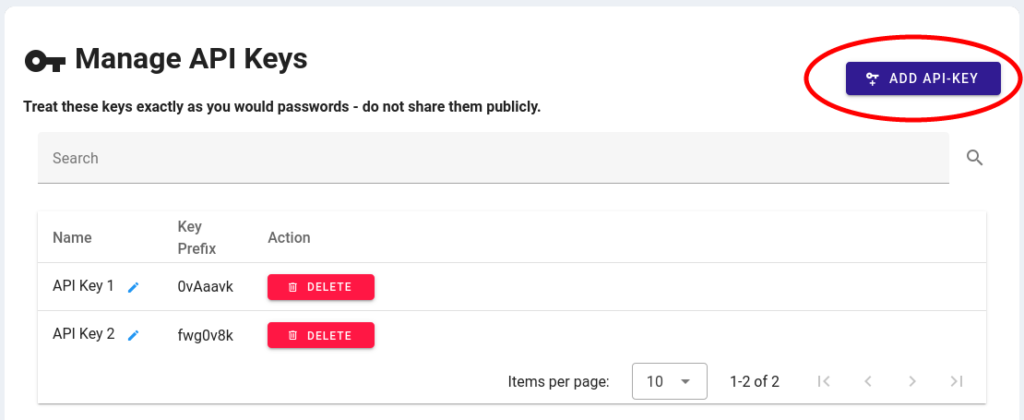
Αυτό θα δημιουργήσει ένα ενιαίο κλειδί API, το οποίο θα πρέπει να αποθηκεύσετε όπως έναν κωδικό πρόσβασης.
Θα σας δείξει το κλειδί API μόνο μία φορά. Γι' αυτό φροντίστε να το αποθηκεύσετε σε ασφαλές μέρος.
Λάβετε υπόψη ότι τα κλειδιά API είναι ευαίσθητα στην πεζότητα και ότι το "." είναι επίσης απαραίτητο.
Σημειώστε επίσης ότι ένα κλειδί API μπορεί να χρησιμοποιηθεί για πολλά Raspberry Pis. Δεν χρειάζεται να δημιουργείτε νέο κλειδί API κάθε φορά που προσθέτετε ένα νέο Raspberry Pi. Ωστόσο, είστε ελεύθεροι να δημιουργήσετε πολλαπλά κλειδιά API, αν το επιθυμείτε.
Αφού αποθηκεύσετε το κλειδί API σε ασφαλές μέρος, μπορείτε να εκτελέσετε την ακόλουθη εγκατάσταση μιας γραμμής (στο Raspberry Pi):
bash -c "$(curl -k -s https://picockpit.com/setup.sh)"Πατήστε enter όταν σας ρωτήσουν αν θέλετε να προχωρήσετε με την εγκατάσταση του πακέτου. Έχετε επίσης πρόχειρο το κλειδί API, καθώς το πρόγραμμα εγκατάστασης θα σας το ζητήσει.
Το πρόγραμμα εγκατάστασης θα επιβεβαιώσει την επιτυχή εγκατάσταση και σύνδεση με το PiCockpit.com.
Ανανεώστε το Τα Raspberry Pis μου στο πρόγραμμα περιήγησής σας και θα μπορέσετε να δείτε το νέο Raspberry Pi.
ΣΥΧΝΈΣ ΕΡΩΤΉΣΕΙΣ
Πού μπορώ να βρω λεπτομερείς οδηγίες εγκατάστασης;
Αν είστε περίεργοι για το τι κάνει το παραπάνω μονόγραμμο και θέλετε να εκτελέσετε την εγκατάσταση χειροκίνητα, ρίξτε μια ματιά στο αυτές τις οδηγίες εγκατάστασης.
Το PiCockpit Client χρειάζεται να εγκατασταθεί μόνο μία φορά, θα ξεκινά αυτόματα σε κάθε εκκίνηση.
Ανατρέξτε στην τεκμηρίωση για μια επισκόπηση του τι μπορείτε να κάνετε με το PiCockpit.
Θα λειτουργεί το PiCockpit σε λειτουργικό σύστημα 32-Bit και 64-Bit;
Το Picockpit τρέχει τόσο σε εκδόσεις 32-Bit όσο και σε εκδόσεις 64-Bit του Raspberry Pi OS.
Είναι το PiCockpit συμβατό με το Ubuntu ή το Fedora;
Έχουμε αναπτύξει το PiCockpit ειδικά για το Raspberry Pi OS, τόσο για λόγους σταθερότητας όσο και για λόγους ασφαλείας. Έτσι, προς το παρόν προσφέρουμε επίσημη υποστήριξη μόνο για το PiCockpit στο Raspberry Pi OS.
Πώς μπορώ να ξεκινήσω, να σταματήσω, να ενεργοποιήσω και να απενεργοποιήσω το PiCockpit στη γραμμή εντολών;
Το PiCockpit είναι ενσωματωμένο με το Systemd. Αν προτιμάτε να διαχειρίζεστε χειροκίνητα το PiCockpit μέσω της γραμμής εντολών (αν και δεν συνιστάται), μπορείτε να χρησιμοποιήσετε τις παρακάτω εντολές για να εκκινήσετε, να σταματήσετε, να ενεργοποιήσετε και να απενεργοποιήσετε τον πελάτη:
Ξεκινήστε:
sudo systemctl start picockpit-clientΣταματήστε:
sudo systemctl stop picockpit-clientΕνεργοποίηση (η οποία πραγματοποιεί αυτόματη εκκίνηση του PiCockpit Client κατά την επανεκκίνηση):
sudo systemctl enable picockpit-clientΑπενεργοποίηση (η οποία εμποδίζει την αυτόματη εκκίνηση του PiCockpit Client κατά την επανεκκίνηση):
sudo systemctl disable picockpit-clientΣημειώστε ότι γενικά συνιστάται να χρησιμοποιείτε το PiCockpit μέσω της προβλεπόμενης διεπαφής και όχι απευθείας μέσω της γραμμής εντολών για μια πιο φιλική προς το χρήστη εμπειρία.
Πώς μπορώ να απεγκαταστήσω το PiCockpit από το Raspberry Pi μου;
Έχουμε επίσης μια σελίδα βοήθειας για εσάς λεπτομερής τρόπος αφαίρεσης του PiCockpit.