PiDoctor
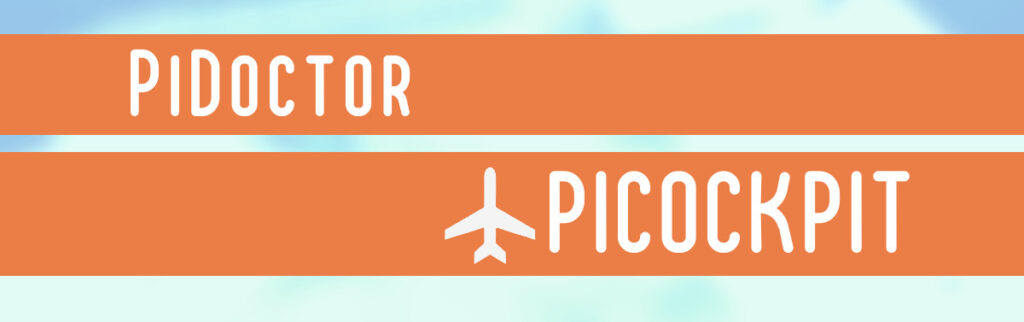
Pour surveiller la santé de votre système Raspberry Pi, vous pouvez utiliser l'application PiDoctor de PiCockpit. PiDoctor vous permettra également d'apprendre de nombreux détails sur votre Raspberry Pi, notamment son lieu de fabrication, la quantité de RAM dont il dispose, etc.
Utiliser PiDoctor pour diagnostiquer votre Raspberry Pi
Exécuter tous les tests de santé du Raspberry Pi
PiDoctor, comme les autres applications PiCockpit, est inclus gratuitement pour un maximum de 5 Raspberry Pis.
- Connectez-vous à PiCockpit
- Ouvrez le Mes Raspberry Pis pour accéder à la vue d'ensemble de votre Raspberry Pi
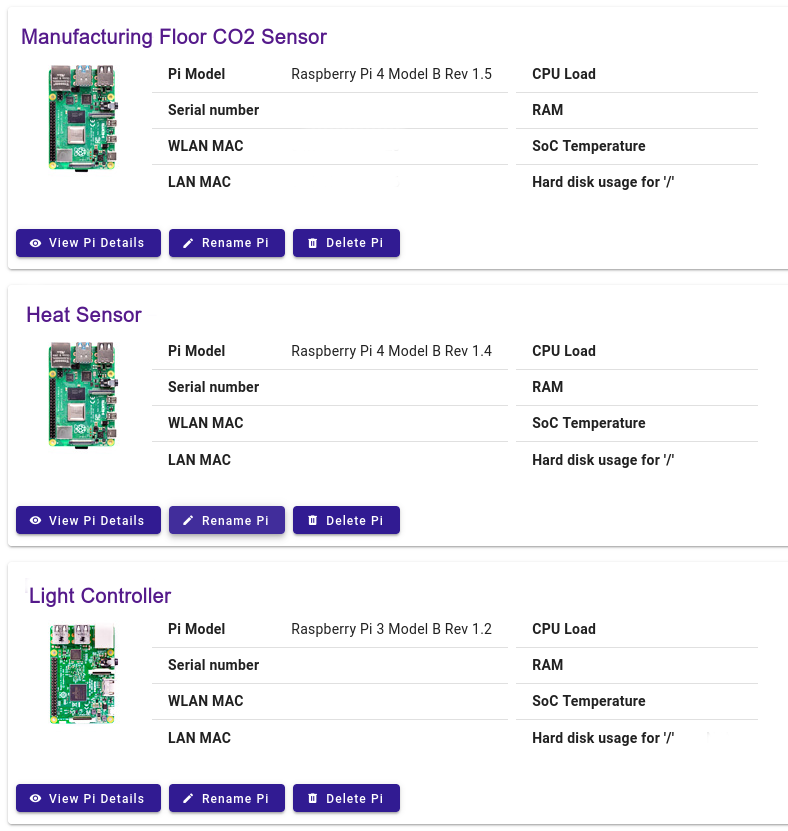
- Cliquez sur le Raspberry Pi que vous voulez diagnostiquer.
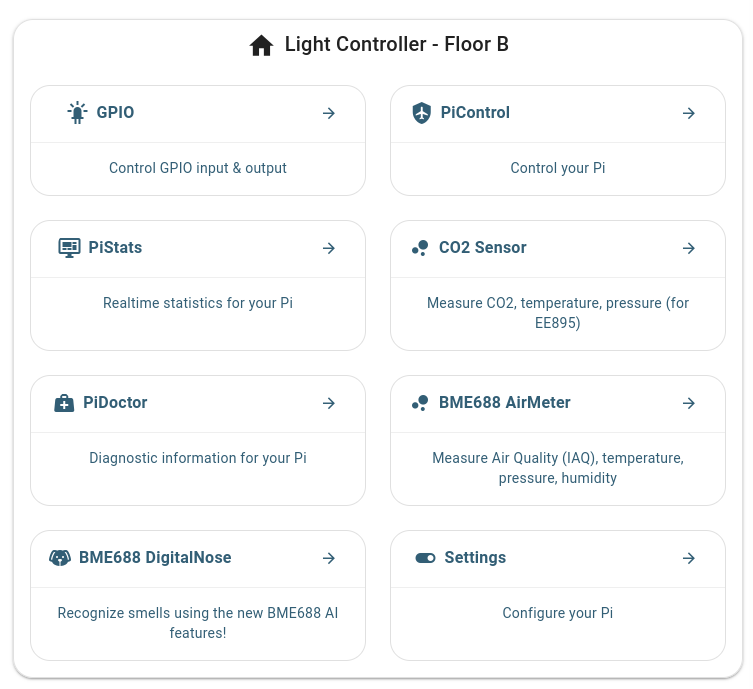
4. Cliquez sur PiDoctor
Vous verrez l'écran suivant :
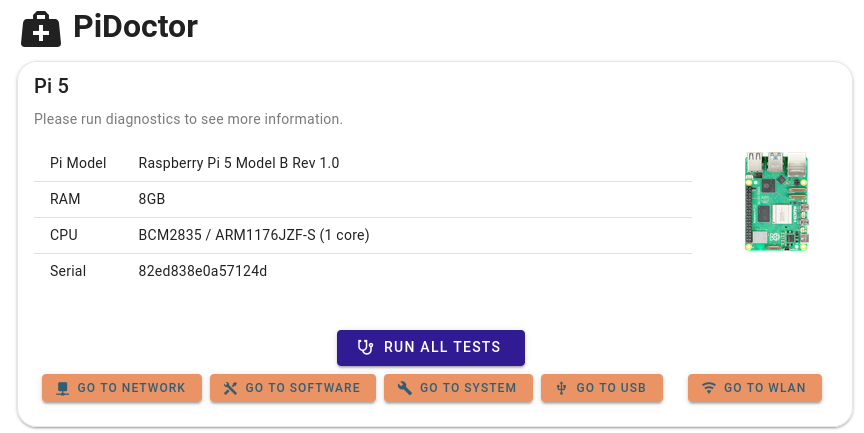
5. Cliquez sur Exécuter tous les tests
Vous pouvez maintenant faire défiler la page pour voir les résultats des tests des différents modules, ou cliquer sur l'un des boutons d'accès rapide pour accéder au module de test du système qui vous intéresse :
Modules du bilan de santé
Chaque module dispose d'un bouton en bas de page, qui vous permet d'exécuter uniquement les tests de ce module.
Il existe également un interrupteur à bascule "recharge automatique" dans le coin supérieur, qui vous permet d'exécuter le test automatiquement toutes les 10 secondes.
Cette fonction est utile pour le suivi continu des modifications.
Le module WLAN
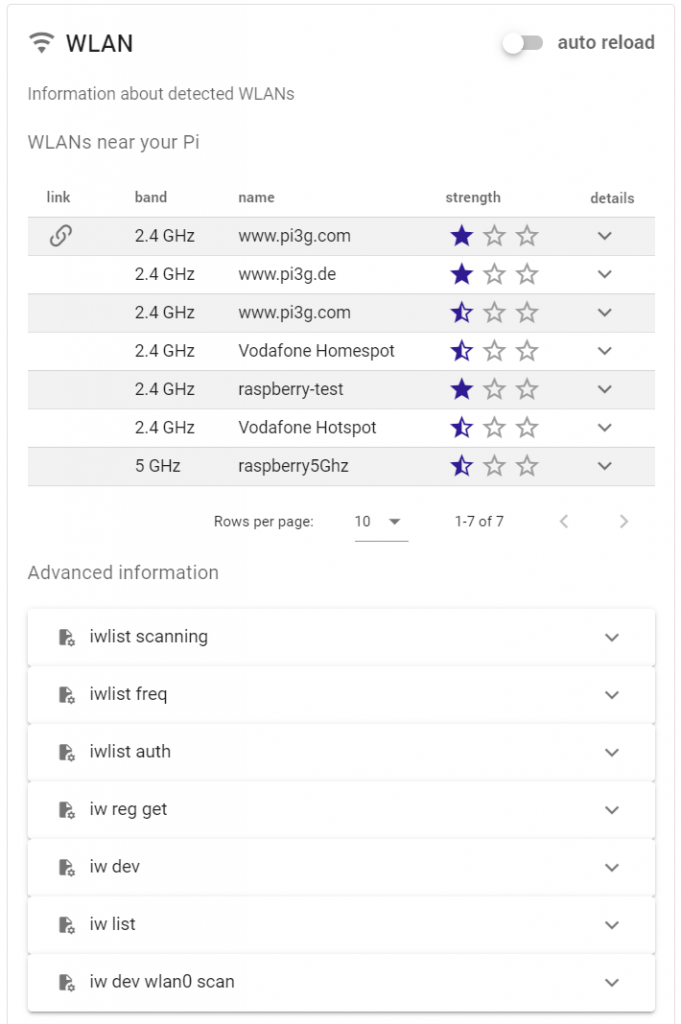
Le module WLAN vous permet de scanner les réseaux WiFi dans le voisinage de votre Raspberry Pi, de déterminer celui auquel il est relié et sa puissance. En cliquant sur les détails, vous pourrez voir les détails techniques complets du réseau :
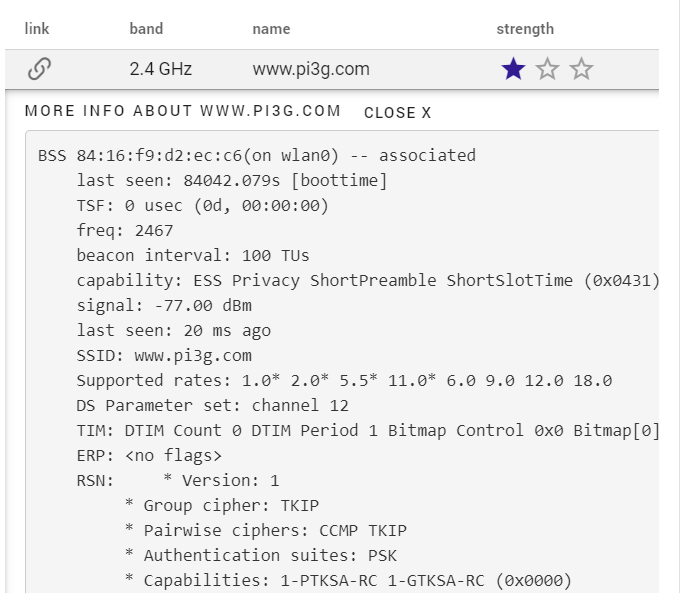
Dans la section "informations avancées", de nombreuses commandes supplémentaires sont présentes, dont vous pouvez voir les résultats. Certaines d'entre elles ne seront exécutées que si vous cliquez sur "Run this test" :
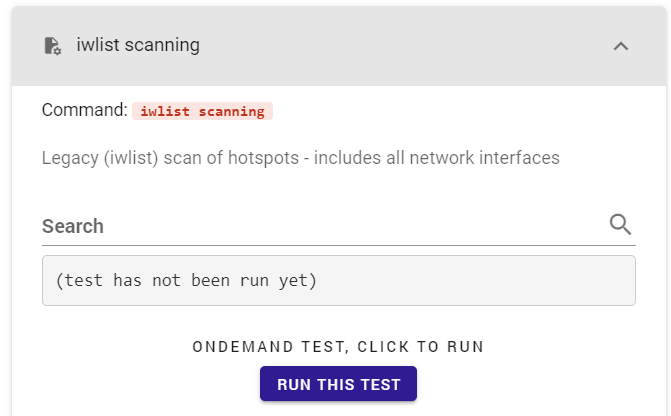
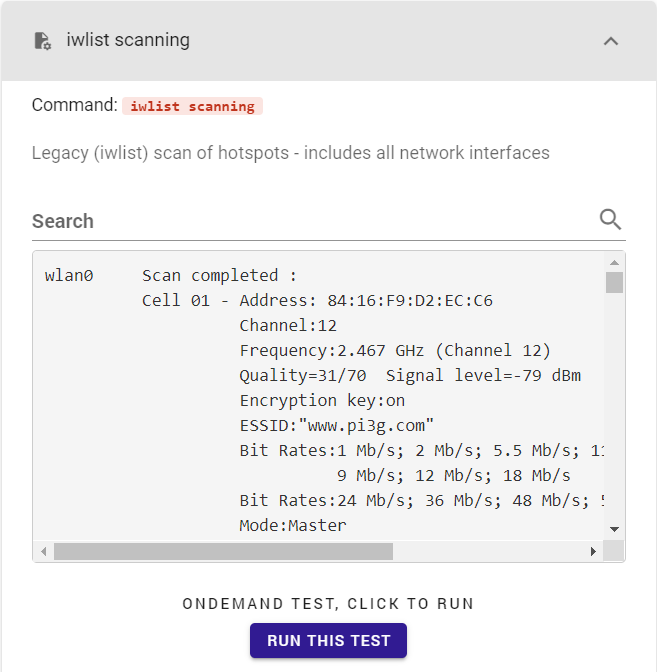
La recherche vous permet de trouver rapidement les lignes correspondantes dans la sortie :
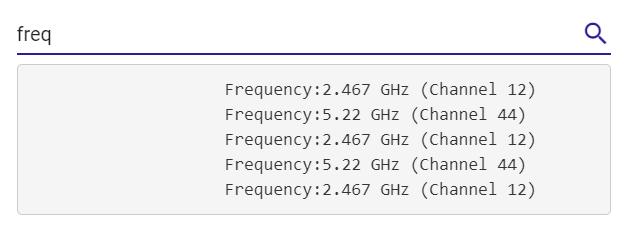
Le module réseau
Le module réseau vous indique les adresses IP actuelles de votre Raspberry Pi, les liens réseau et les voisins connus.
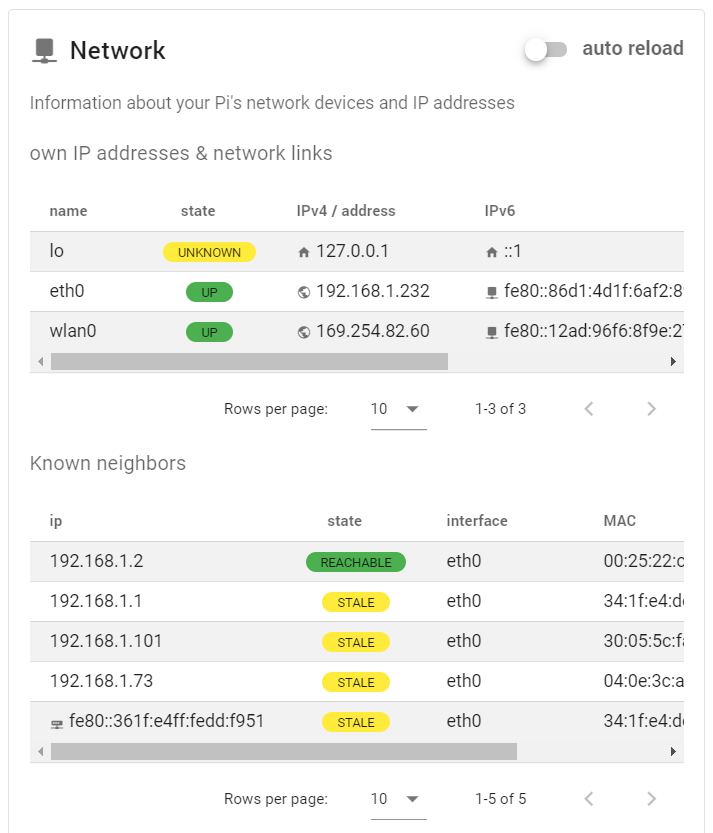
Certaines informations supplémentaires sont disponibles dans la section des informations avancées :
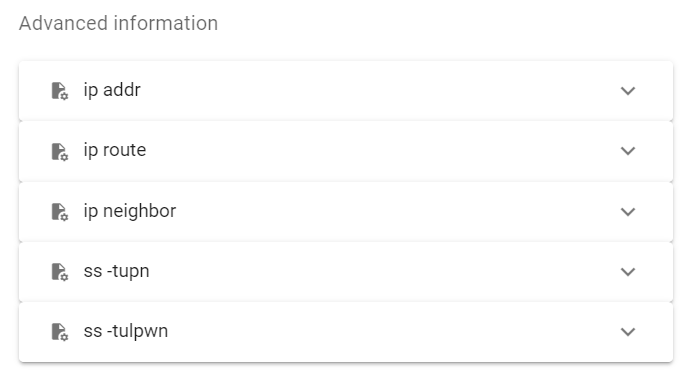
Le module système
System est l'un des modules de test de système Raspberry Pi les plus puissants et les plus complets de PiCockpit.
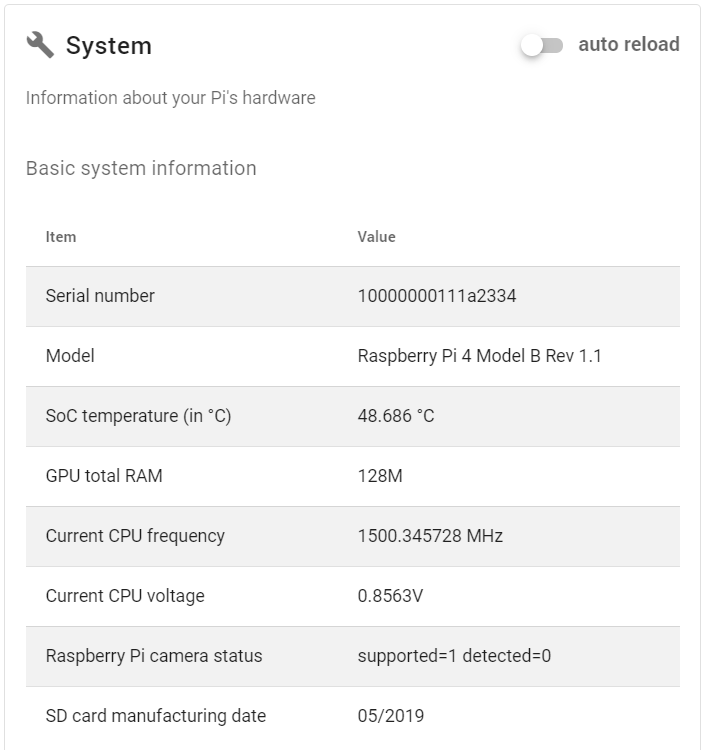
La première partie, Informations de base sur le système, présente des informations générales importantes :
- Le numéro de série du Raspberry Pi
- Le modèle Raspberry Pi
- La température du SoC de votre Raspberry Pi (surveillez la température du CPU en utilisant ceci, ou utilisez l'application PiStats pour voir les mises à jour toutes les secondes)
- La mémoire vive du GPU
- La fréquence actuelle du CPU (utile si vous overclockez votre Raspberry Pi)
- Tension actuelle de l'unité centrale
- L'état de la caméra Raspberry Pi - diagnostiquer les problèmes de la caméra pour voir si le Raspberry Pi supporte et détecte la caméra.
- Date de fabrication de la carte SD
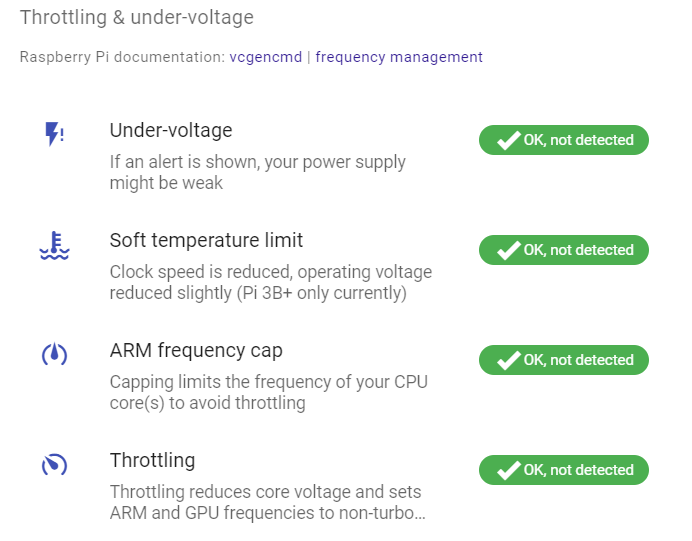
En utilisant la partie suivante, Throttling & under-voltage, vous pouvez diagnostiquer des informations vitales sur votre Raspberry Pi :
- L'alimentation de votre Pi est-elle suffisamment puissante ?
- Votre Raspberry Pi chauffe-t-il trop ?
Au cas où il y aurait des problèmes (actuels ou antérieurs), PiCockpit les affichera ici. Par exemple, pour le capuchon de la fréquence ARM qui est déclenché :


Le module Dispositifs de blocage et systèmes de fichiers (espace de stockage) est initialement réduit, mais peut être étendu en cliquant sur la flèche :
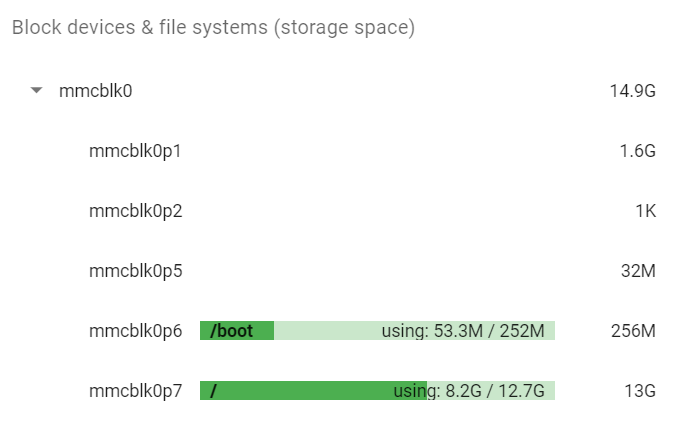
Vous pourrez voir toutes les partitions, leur taille et l'espace utilisé pour les partitions montées. Cela vous permettra de déterminer si vous manquez d'espace sur la partition racine de votre Raspberry Pi.
La partition racine est toujours montée sous /.
Dans notre cas, il s'agit de la dernière partition : mmcblk0p7.
Cliquez sur une entrée pour voir encore plus de détails :
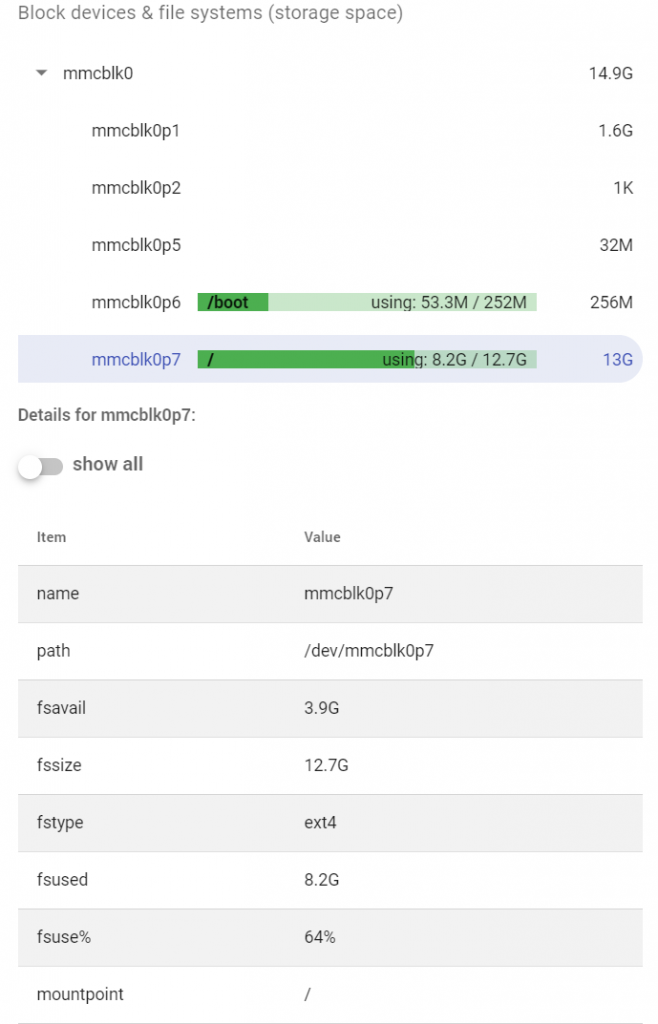
Ici, vous pouvez cliquer sur le bouton "Afficher tout" pour afficher encore plus de détails (ce qui n'intéressera probablement que les personnes souhaitant se plonger dans les détails techniques) :
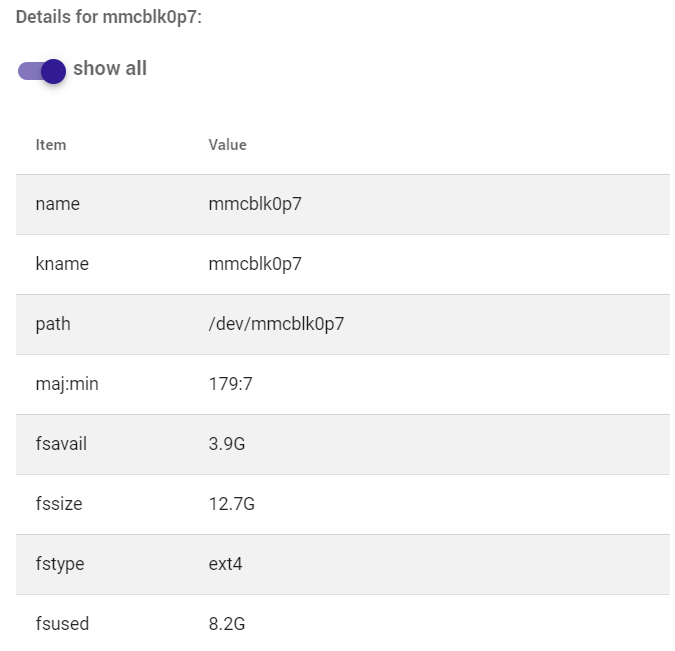
En utilisant cette section, vous pouvez diagnostiquer le système de fichiers (fstype) d'une partition, le chemin /dev/ qu'elle possède (par exemple /dev/mmcblk0p1), son point de montage, sa taille, son utilisation et son étiquette, entre autres informations.
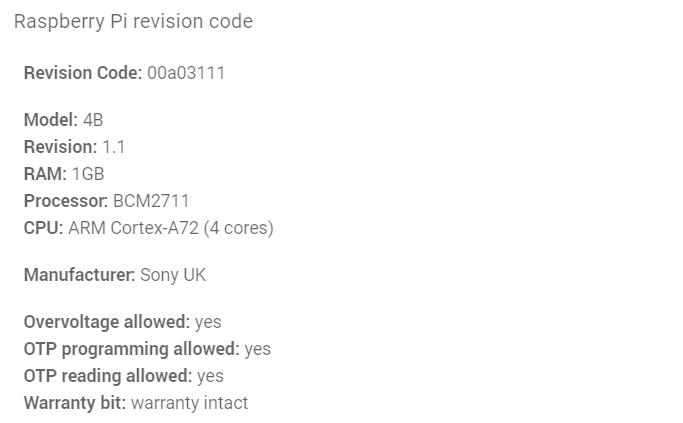
Il y a deux variantes des codes de révision du Raspberry PiPiCockpit peut gérer à la fois l'ancienne et la nouvelle variante. Le code de révision du nouveau style donne plus de détails :
- Le modèle Raspberry Pi
- La révision du modèle Raspberry Pi
- La RAM de votre Raspberry Pi
- Le processeur du Raspberry Pi (le SoC)
- Le processeur du Raspberry Pi
- Le fabricant
Il y a également quelques drapeaux supplémentaires que vous pouvez voir dans la partie Système / Code de révision Raspberry Pi de PiDoctor :
- Surtension autorisée
- Programmation OTP autorisée
- Lecture OTP autorisée
- Morceau de garantie
Les informations avancées comprennent des diagnostics supplémentaires, présentés sous forme de texte :
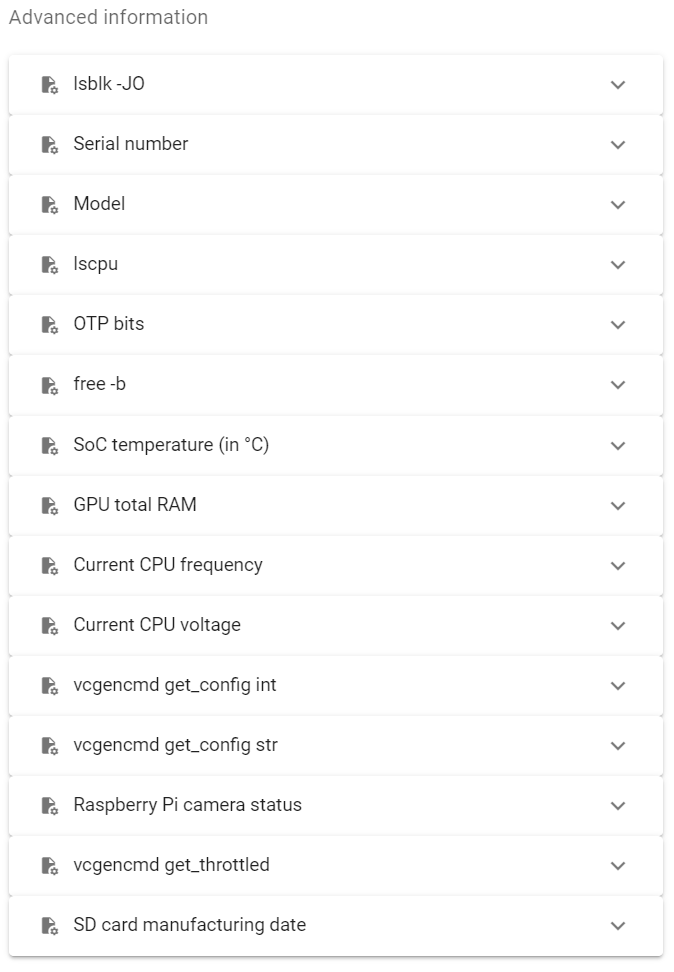
Le module USB
Le module PiDoctor USB vous permettra de surveiller les périphériques USB connectés à votre Raspberry Pi et de récupérer les détails les concernant :
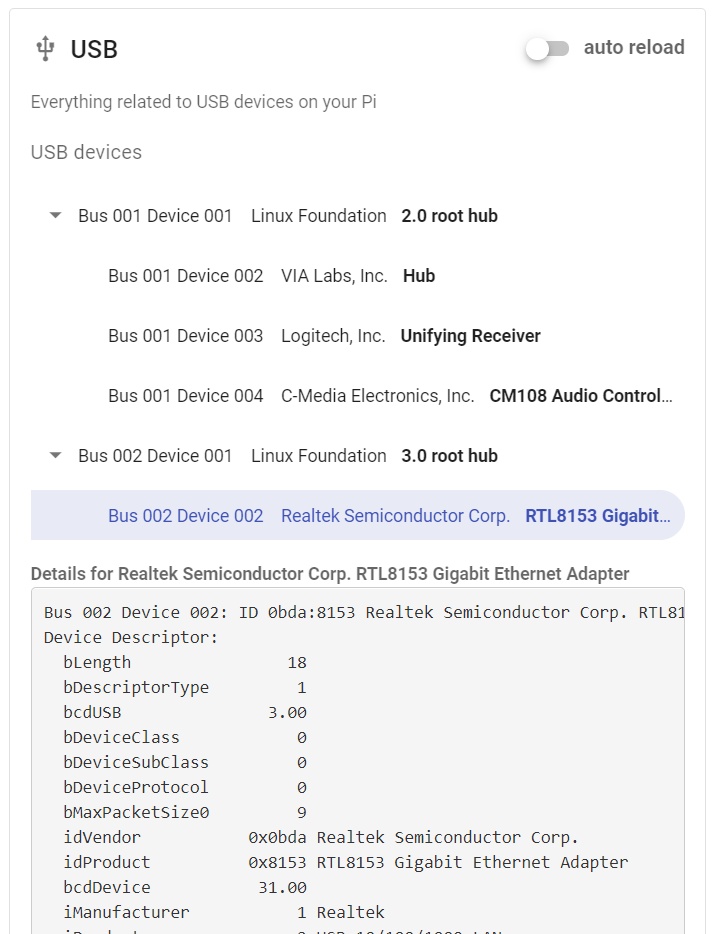
Cliquez sur la ou les flèches pour développer la hiérarchie des périphériques USB :
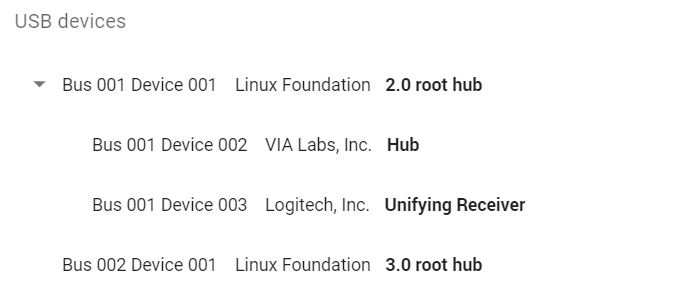
Cliquez sur l'appareil qui vous intéresse pour obtenir plus de détails :
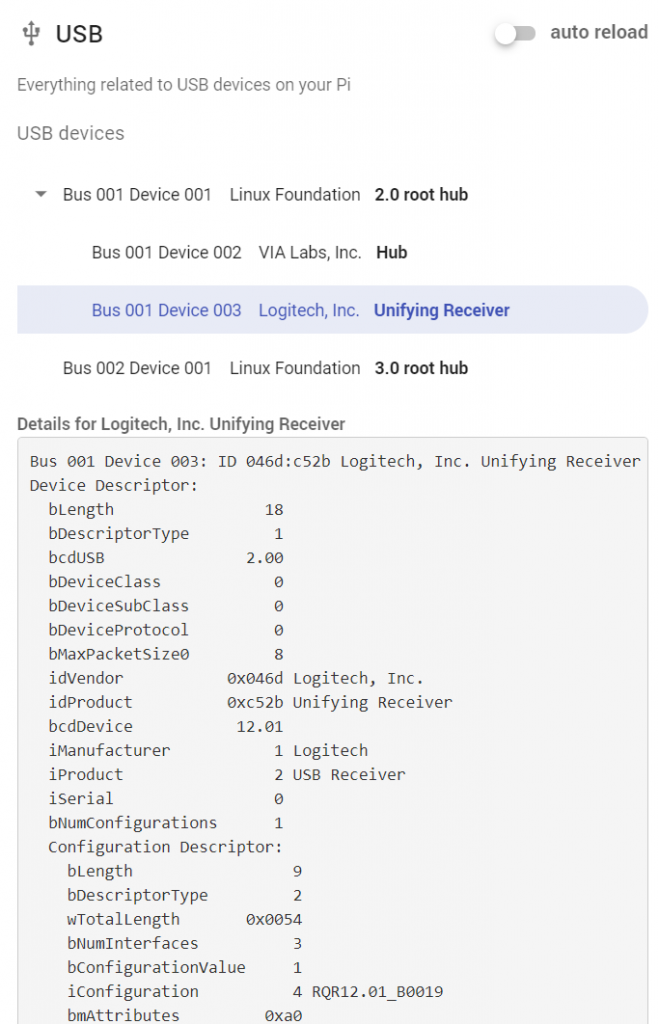
Le module logiciel
Le module logiciel de PiDoctor vous indiquera la version du client PiCockpit que vous possédez. Il est important de maintenir le client PiCockpit à jour (utilisez PiControl pour le mettre à jour à partir de l'interface web de PiCockpit).
Et aussi, il vous permettra de voir les processus en cours d'exécution (sortie ps aux) et de les rechercher par nom :
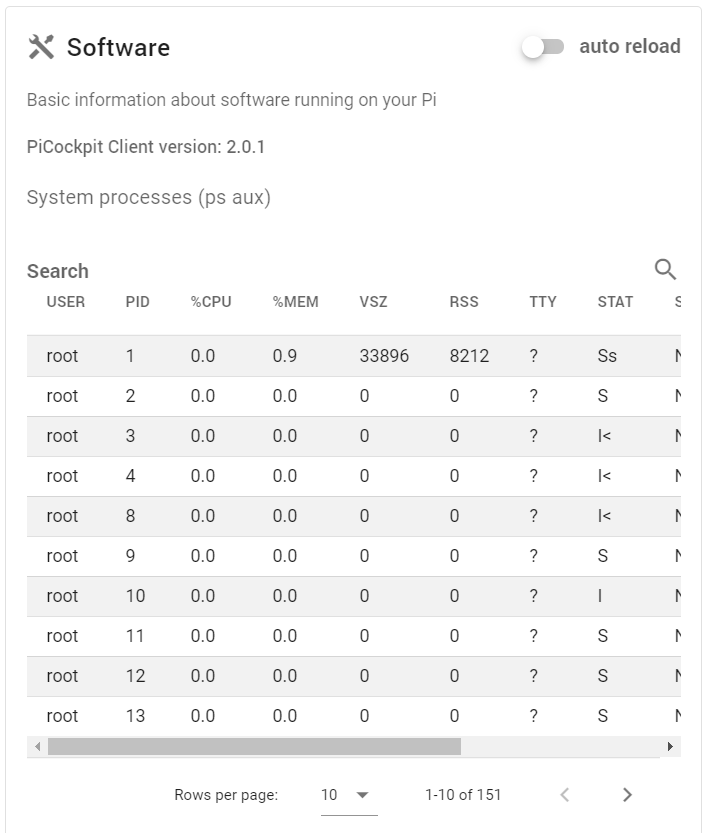
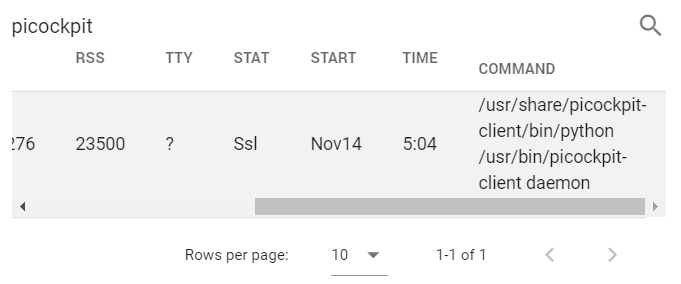
Notez que ces résultats et la liste des processus ne sont pas mis à jour en temps réel. Si vous souhaitez qu'ils soient rafraîchis périodiquement, cliquez sur le bouton de rechargement automatique (ils seront rechargés toutes les 10 secondes) :

Il y a quelques tests supplémentaires dans les informations avancées :
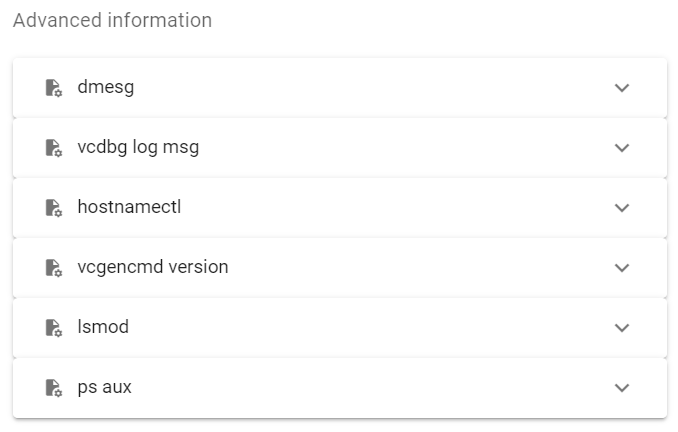
Vous pouvez accéder à la sortie des commandes suivantes ici :
- dmesg (tampon de messages du noyau)
- vcdbg log msg
- hostnamectl
- Version de vcgencmd
- lsmod (modules du noyau chargés)
- ps aux (sortie brute)
Vous pourrez effectuer une recherche rapide dans les résultats, en saisissant le texte que vous recherchez dans le champ de recherche situé au-dessus de la sortie de l'information avancée qui vous intéresse :
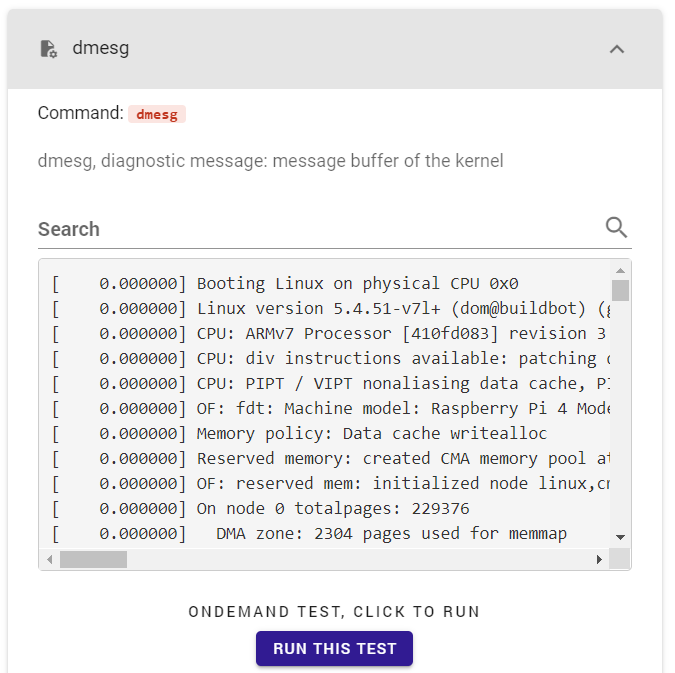
Désactiver les tests dans PiDoctor
Si vous souhaitez désactiver les tests, pour des raisons de sécurité, par exemple, vous devez supprimer les fichiers de définition .json correspondants de l'application
/etc/picockpit-client/apps/com.picockpit/pidoctor/modules
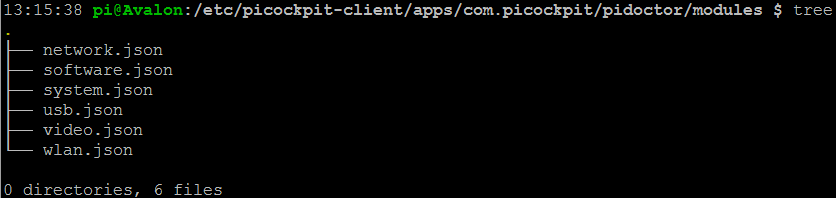
Ajout de tests personnalisés à PiDoctor
L'ajout de tests personnalisés est possible en ajoutant des définitions de modules .JSON supplémentaires. Regardez les exemples dans le code qui sont présents, assurez-vous de définir vos propres poignées uniques, et redémarrez le client PiCockpit.
Remarque : les tests personnalisés seront affichés en tant qu'"informations avancées". Si vous souhaitez personnaliser une fonction particulière, veuillez nous contacter pour obtenir un devis..
FAQ
PiDoctor ne s'affiche pas sous les outils supplémentaires, comment puis-je y accéder ?
PiDoctor a été fusionné avec PiCockpit. S'il vous plaît installer le client PiCockpit sur votre Raspberry Piet accéder à l'application PiDoctor.
La version classique et autonome de PiDoctor a été abandonnée.
Comment puis-je télécharger l'EDID ?
Actuellement, l'extraction de l'EDID n'est pas implémentée dans la nouvelle application PiDoctor. Une grande partie des sorties pour lesquelles vous voudriez avoir l'EDID est cependant implémentée, Veuillez consulter les captures d'écran ci-dessus..
Pour savoir comment lire manuellement l'EDID de votre écran sur un Raspberry Pi, cliquez ici.
Puis-je télécharger l'ancienne version autonome de PiDoctor ?
Vous pouvez télécharger la dernière version autonome de PiDoctor ici (Version 2.1.18).
Le logiciel est fourni tel quel, sans aucune garantie.
Avec l'ancienne version, vous pouvez utiliser la même carte SD avec plusieurs Pis différents en séquence - il créera un fichier journal .JSON pour chaque Pi que vous avez testé, en extrayant différentes données.
Cet article de blog pourrait être utile pour prendre des notes. comment utiliser PiDoctor legacy.
Liens de téléchargement :
- pidoctor-2.1.18.tar.gz (109 MB)
- readme+hashes.txt (1,8 kB)
- pidoctor-2.1.18.img.zip (128 MB) (c'est ce que vous voulez si vous voulez écrire une image sur une carte SD)
- pidoctor-2.1.18.zip (109 MB)
Ces liens de téléchargement contiennent le même logiciel de base, basé sur Alpine Linux - dans différents formats pour votre confort. En cas de doute, choisissez le .img.zip et écrivez l'image en utilisant des outils tels que Etcher.
Veuillez noter les limitations suivantes :
- L'ancienne version de PiDoctor ne prend pas en charge le Pi 4 ou le Pi 400 (la nouvelle version de PiDoctor, dans le cadre du projet PiCockpit prend en charge tous les Raspberry Pis et continuera d'être mise à jour).
- L'ancienne version ne peut pas être installée sur un système d'exploitation existant - vous devez la placer sur sa propre carte SD.
- L'outil d'évaluation en ligne a été supprimé, vous devrez donc consulter vous-même le fichier .JSON brut - malheureusement, ce format de fichier n'est pas compatible avec la nouvelle plateforme PiCockpit v2.
Conclusion
Si vous avez des questions ou rencontrez des problèmes, n'hésitez pas à nous contacter et nous vous aiderons à faire fonctionner PiDoctor !