Hoe PiCockpit installeren
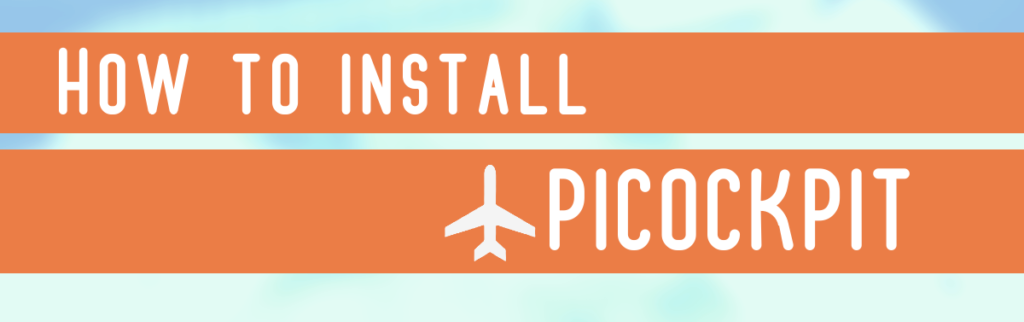
Deze pagina laat zien hoe je PiCockpit installeert.
Op dit moment zijn er twee manieren om de PiCockpit Client te installeren. De ene manier is zonder API-sleutel. De andere manier is met een API-sleutel.
Installatie zonder API-sleutel
Om de PiCockpit Client via onze webinterface te installeren, moet je eerst een PiCockpit-account aanmaken.
Zodra je een account hebt aangemaakt, moet je op de knop klikken die "ADD NEW PI" zegt.
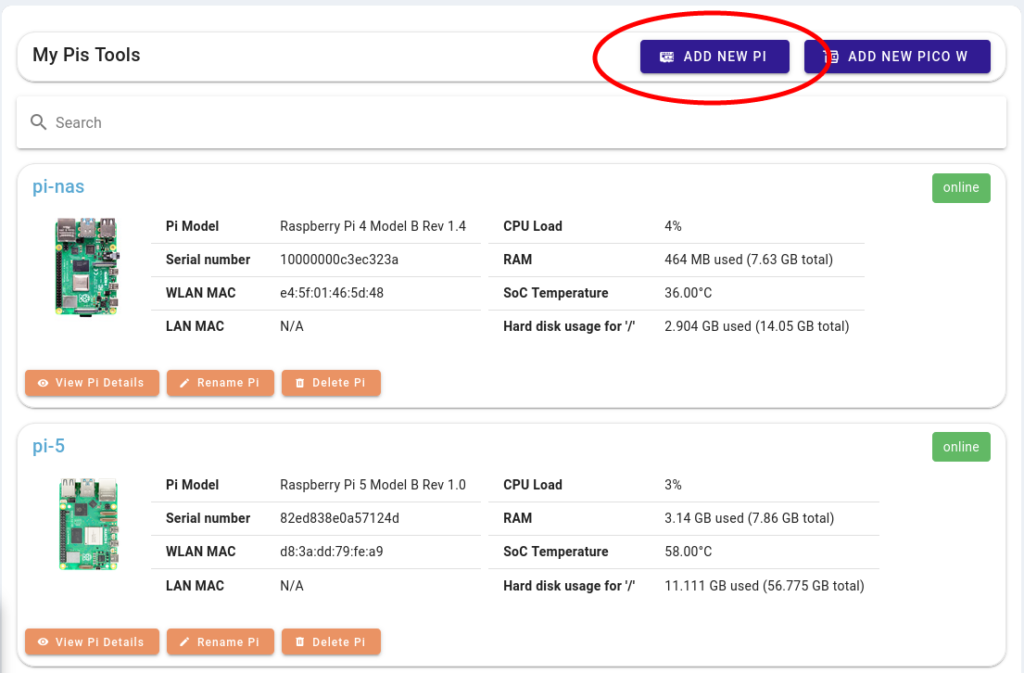
Hiermee wordt een script gedownload naar je Downloads-map.
Als je dit op je Raspberry Pi hebt gedownload, hoef je het alleen maar uitvoerbaar te maken. Je kunt je opdrachtregel openen en uitvoeren:
cd DownloadsNu ben je in het Downloads archief. Voer vanaf hier uit:
chmod +x picockpit-addrpi-v2.5.0.shEn voer ten slotte het script uit:
./picockpit-addrpi-v2.5.0.shDat zal het script uitvoeren op de Raspberry Pi.
Als er wordt gevraagd of je wilt doorgaan, typ je gewoon "y".
Zodra het geïnstalleerd is, zal je Raspberry Pi automatisch verschijnen op de pagina Mijn Raspberry Pis. Het kan zijn dat u de pagina opnieuw moet laden om er zeker van te zijn dat er verbinding wordt gemaakt.
Als je het script op een andere computer hebt gedownload en je wilt ssh in je Raspberry Pi, dan moet je eerst het bestand kopiëren naar de Raspberry Pi. Dat kun je doen met dit commando:
scp /home/<name>/Downloads/picockpit-addrpi-v2.5.0.sh <your-name>@<raspberrypi-name>.local:/home/<name>/DownloadsZorg ervoor dat u in het bovenstaande script elk geval van <name> met de juiste gebruikersnaam en Raspberry Pi-naam. Zodra je dat hebt gedaan en het script hebt uitgevoerd, zal het je vragen om je wachtwoord voor de Raspberry Pi in te voeren.
Nadat je het bestand met succes hebt gekopieerd, kun je vervolgens ssh in je Raspberry Pi en volg de bovenstaande commando's.
Installatie met een API-sleutel
Na een PiCockpit-account aanmakenJe moet naar je gebruikersprofielpagina gaan. Klik op je naam rechtsboven en je komt op dit scherm:
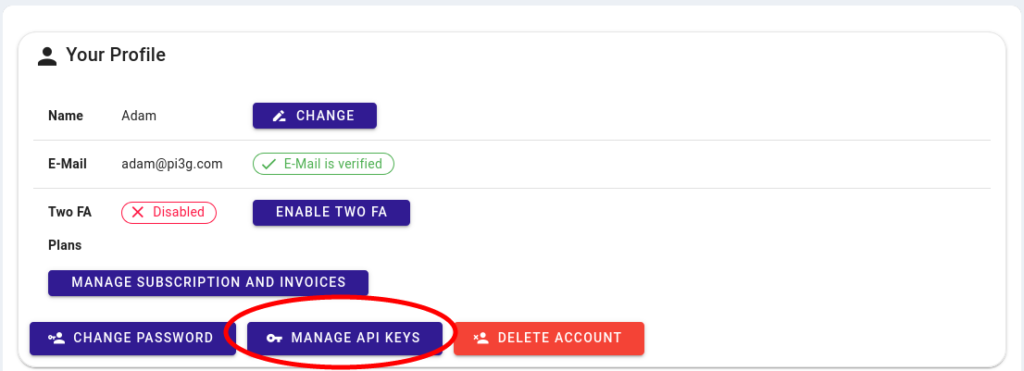
Klik op de knop met de tekst "MANAGE API KEYS".
Klik dan op de knop "ADD API-KEY":
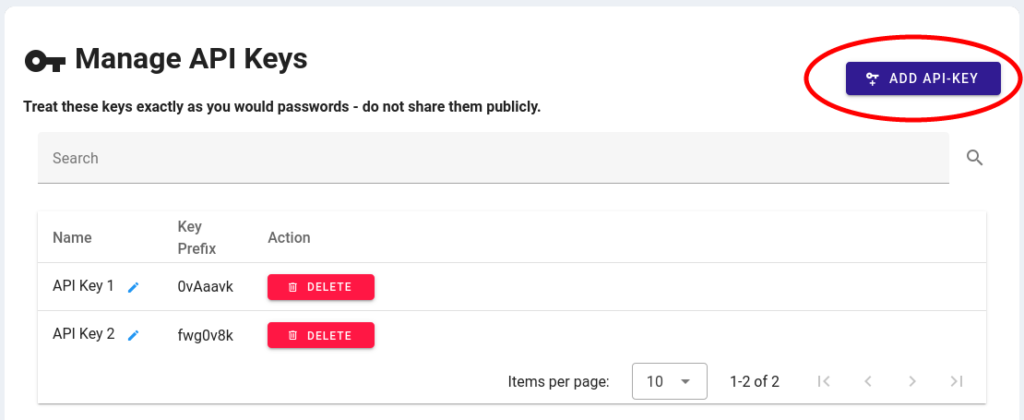
Hiermee wordt een enkele API-sleutel gemaakt die u wilt opslaan als een wachtwoord.
Je API-sleutel wordt maar één keer getoond. Zorg er dus voor dat je deze op een veilige locatie opslaat.
Let op: API-sleutels zijn hoofdlettergevoelig en de "." is ook vereist.
Merk ook op dat één API-sleutel voor meerdere Raspberry Pis kan worden gebruikt. Je hoeft niet telkens een nieuwe API-sleutel aan te maken als je een nieuwe Raspberry Pi toevoegt. Het staat je echter vrij om meerdere API-sleutels aan te maken als je dat wilt.
Nadat je je API-sleutel op een veilige plaats hebt opgeslagen, kun je de volgende eenregelige installatie uitvoeren (op de Raspberry Pi):
bash -c "$(curl -k -s https://picockpit.com/setup.sh)"Druk op enter wanneer je wordt gevraagd of je door wilt gaan met de installatie van het pakket. Houd ook je API-sleutel bij de hand, want het installatieprogramma zal hierom vragen.
Het installatieprogramma bevestigt een succesvolle installatie en verbinding met PiCockpit.com.
Vernieuw de Mijn Raspberry Pis pagina in je browser en je kunt de nieuwe Raspberry Pi zien.
FAQ
Waar kan ik gedetailleerde installatie-instructies vinden?
Als u nieuwsgierig bent naar wat de bovenstaande one-liner doet, en de installatie handmatig wilt uitvoeren, kijk dan eens op deze handleiding installatie-instructies.
De PiCockpit Client hoeft maar één keer geïnstalleerd te worden, hij start automatisch bij elke keer opstarten.
Raadpleeg de documentatie voor een overzicht van wat je kunt doen met PiCockpit.
Werkt PiCockpit op een 32-bit en 64-bit besturingssysteem?
Picockpit draait op zowel 32-bit als 64-bit versies van Raspberry Pi OS.
Is PiCockpit compatibel met Ubuntu of Fedora?
We hebben PiCockpit speciaal ontwikkeld voor Raspberry Pi OS, om zowel stabiliteits- als veiligheidsredenen. Daarom bieden we op dit moment alleen officiële ondersteuning voor PiCockpit op Raspberry Pi OS.
Hoe kan ik PiCockpit starten, stoppen, in- en uitschakelen op de commandoregel?
PiCockpit is geïntegreerd met Systemd. Als je PiCockpit liever handmatig beheert via de commandoregel (hoewel dit niet wordt aangeraden), kun je de volgende commando's gebruiken om de client te starten, te stoppen, in en uit te schakelen:
Start:
sudo systemctl start picockpit-clientStoppen:
sudo systemctl stop picockpit-clientInschakelen (waardoor de PiCockpit Client automatisch wordt opgestart bij het opnieuw opstarten):
sudo systemctl enable picockpit-clientUitschakelen (waardoor de PiCockpit Client niet automatisch opstart bij het opnieuw opstarten):
sudo systemctl disable picockpit-clientMerk op dat het over het algemeen wordt aangeraden om PiCockpit te gebruiken via de interface in plaats van direct via de commandoregel voor een gebruiksvriendelijkere ervaring.
Hoe kan ik PiCockpit verwijderen van mijn Raspberry Pi?
We hebben ook een hulppagina voor u in detail hoe PiCockpit te verwijderen.