Rozwiązywanie problemów z oprogramowaniem na Raspberry Pi

Jeśli polegasz na Raspberry Pi do automatyzacji zadań w domu lub w pracy, to wiesz, że ważne jest, aby być w stanie szybko rozwiązać wszelkie problemy, które mogą się pojawić. Poniżej omówię rozwiązywanie problemów z oprogramowaniem na Raspberry Pi.
Pokażę ci dokładnie, jakie polecenia możesz uruchomić, aby uzyskać potrzebne informacje dotyczące procesów oprogramowania twojego Raspberry Pi.
Na początku powinienem jednak wspomnieć, że istnieje znacznie łatwiejszy sposób rozwiązywania wszystkich tych problemów, a jest nim PiCockpit. PiCockpit pozwala rozwiązać wszystkie te problemy (i nie tylko!) za pomocą jednego kliknięcia.
Co najlepsze, jest całkowicie darmowy dla maksymalnie 5 Raspberry Pis oraz Utworzenie konta zajmuje mniej niż minutę:
Co więcej, dzięki PiCockpit nie trzeba uruchamiać tych poleceń w przeglądarce. Oznacza to, że możesz rozwiązywać problemy z oprogramowaniem na swoim Raspberry Pi z dowolnego miejsca na świecie.
Nasza aplikacja do rozwiązywania problemów nazywa się PiDoctor, więc pokażę ci polecenia za jej pośrednictwem. Możesz jednak uruchomić te polecenia samodzielnie w terminalu.
Zapoznajmy się z tymi podstawowymi poleceniami i dowiedzmy się, w jaki sposób mogą one pomóc.
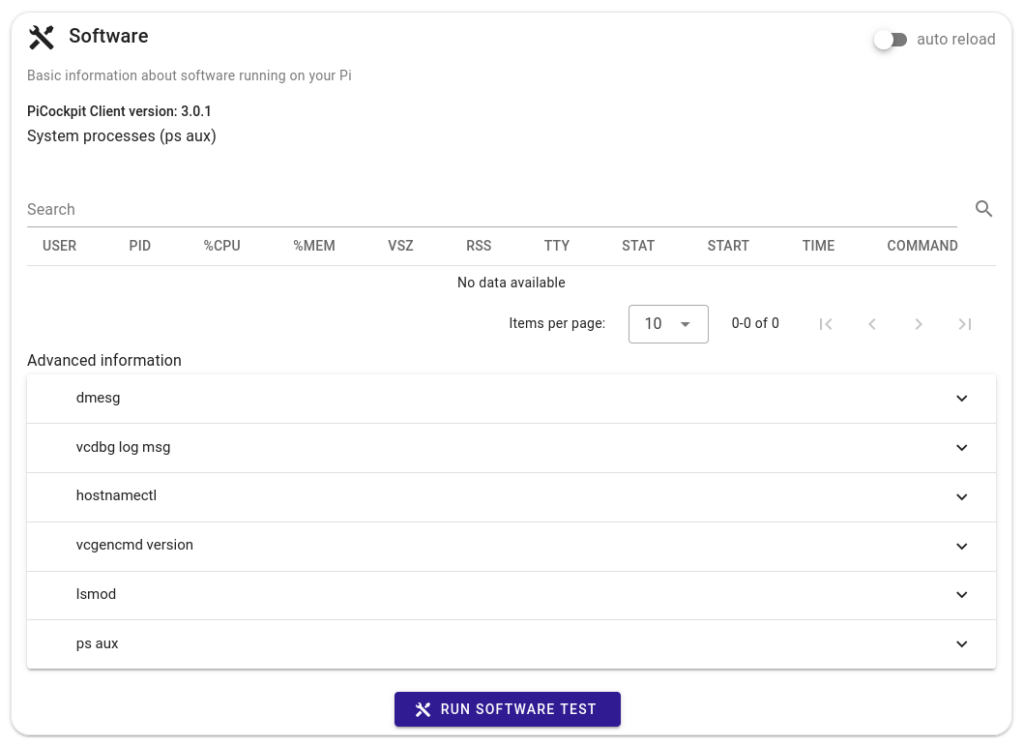
Polecenia i ich wyniki
ps aux: To polecenie zapewnia migawkę bieżących procesów uruchomionych na Raspberry Pi. Zobaczysz informacje, takie jak identyfikatory procesów, wykorzystanie procesora i zużycie pamięci. Pomoże to szybko zlokalizować programy, które pochłaniają użycie procesora i potencjalnie powodują zawieszanie się Raspberry Pi.
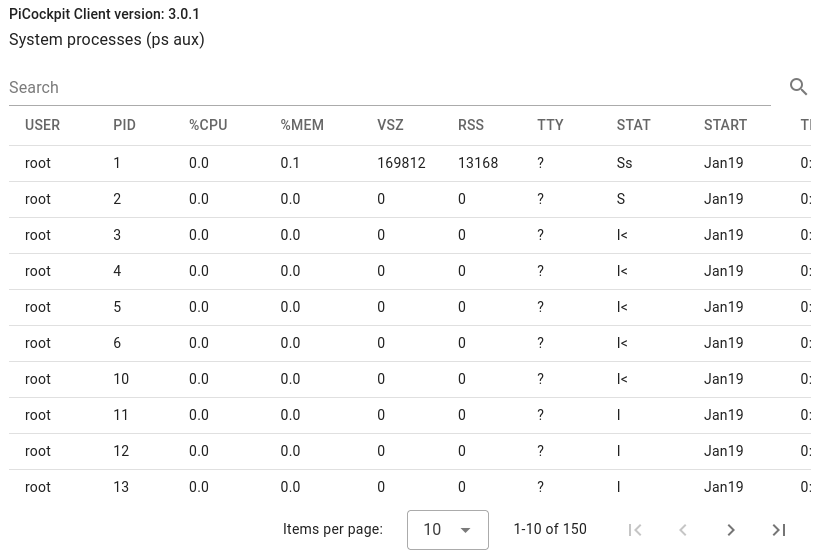
dmesg: To polecenie wyświetla komunikaty bufora pierścieniowego jądra, które mogą pomóc w identyfikacji problemów związanych ze sterownikami urządzeń, połączeniami sprzętowymi lub innymi niskopoziomowymi zdarzeniami systemowymi. Może to być również pomocne w rozwiązywaniu problemów z urządzeniami peryferyjnymi USB.
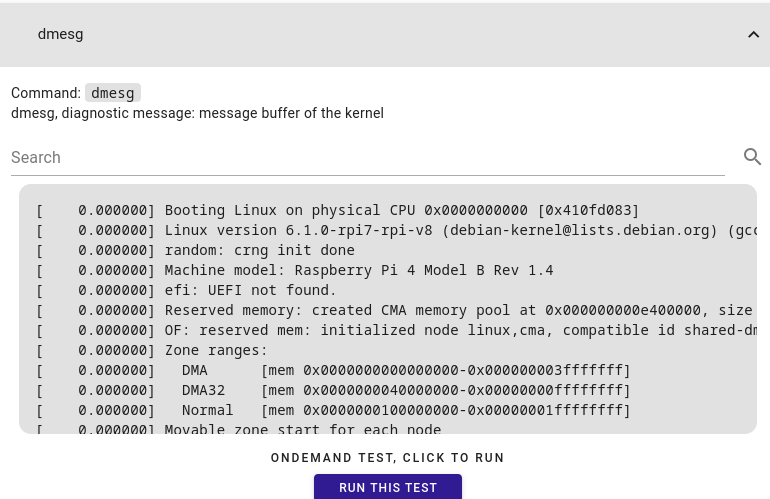
vcdbg log msg: Jest to polecenie, które pobiera informacje debugowania związane z procesorem graficznym VideoCore. Jest ono szczególnie przydatne do diagnozowania problemów związanych z grafiką i multimediami.
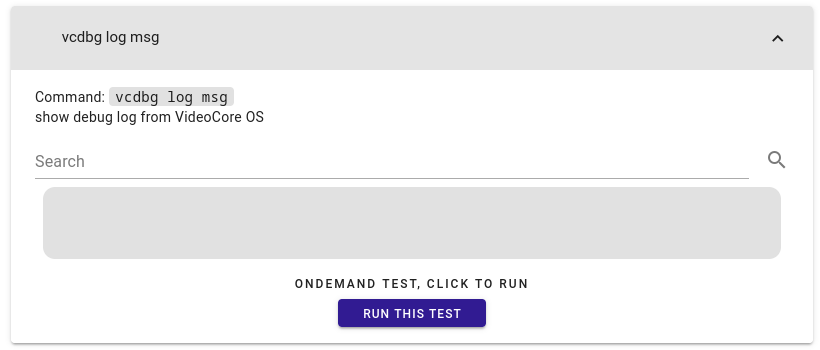
hostnamectl: To polecenie wyświetla nazwę hosta systemu i powiązane informacje, w tym wersję systemu operacyjnego. Jest to pomocne przy sprawdzaniu tożsamości i konfiguracji systemu. Więc teraz, jeśli chcesz SSH do swojego Raspberry Pi, to wiesz, jaka jest nazwa hosta.
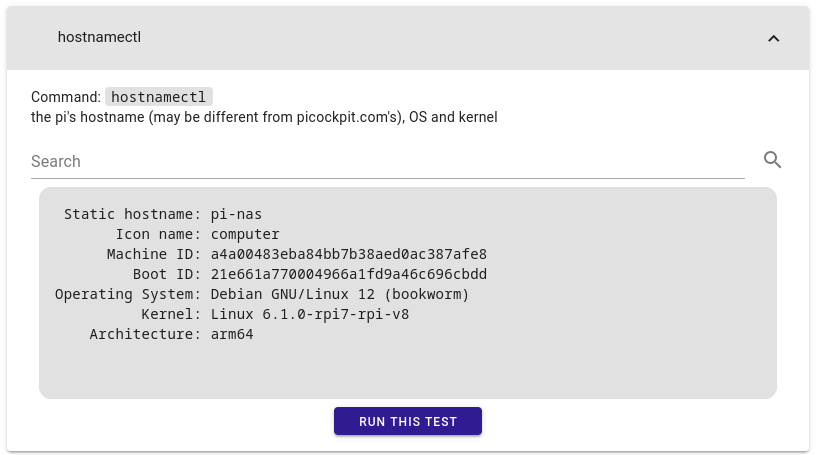
vcgencmd version: To polecenie dostarcza informacji o wersji oprogramowania sprzętowego działającego na procesorze graficznym VideoCore. Jest to przydatne do upewnienia się, że oprogramowanie układowe Raspberry Pi jest aktualne.
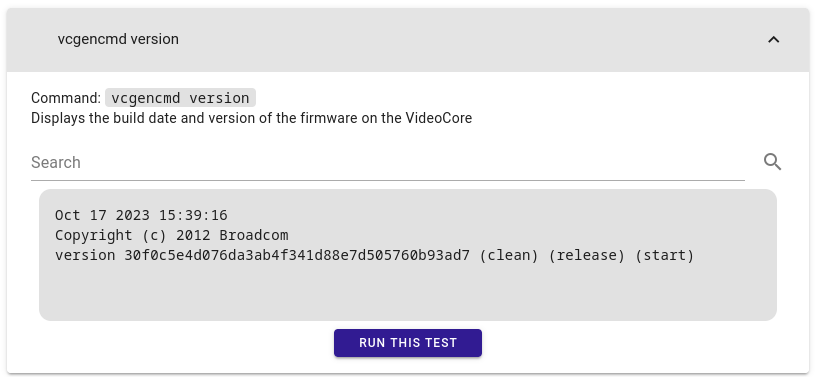
lsmod: To polecenie wyświetla listę wszystkich aktualnie załadowanych modułów jądra, które są niezbędnymi fragmentami kodu rozszerzającymi funkcjonalność jądra systemu Linux. Jest to szczególnie przydatne do sprawdzania, czy niezbędne moduły są załadowane i czy wszystko działa poprawnie.
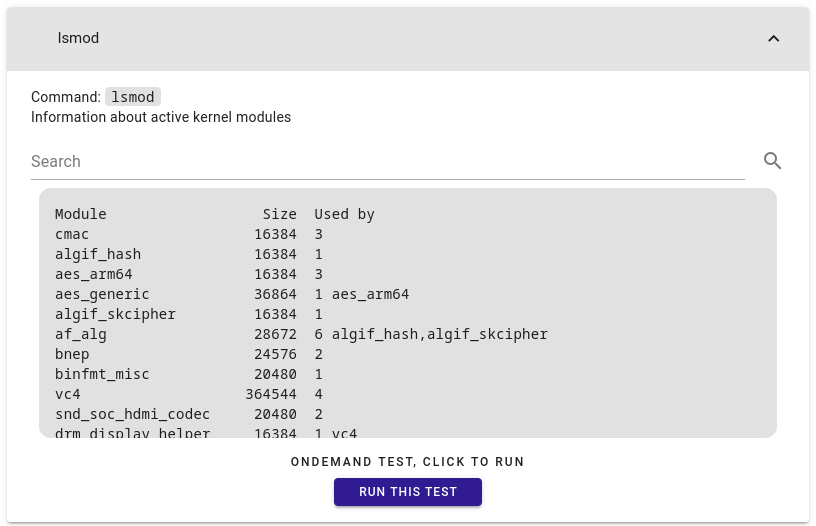
Korzystanie z PiDoctor
Rozważmy powszechny problem, z którym borykają się użytkownicy Raspberry Pi - powolny lub niereagujący system.
Aby zdiagnozować i rozwiązać ten problem za pomocą terminala, musisz zalogować się bezpośrednio do Raspberry Pi lub SSH. Następnie należy wykonać następujące kroki:
- Otwórz terminal na swoim Raspberry Pi.
- Uruchom
ps auxaby sprawdzić procesy wymagające dużej ilości zasobów. Poszukaj aplikacji wykorzystujących znaczną ilość procesora lub pamięci. - Uruchom
dmesgaby sprawdzić komunikaty jądra. Poszukaj komunikatów o błędach lub ostrzeżeń związanych ze sprzętem lub sterownikami. - Uruchom
vcdbg log msgaby zbadać kwestie związane z GPU, zwłaszcza jeśli projekt obejmuje grafikę lub multimedia. - Uruchom
hostnamectlaby upewnić się, że nazwa hosta i konfiguracja systemu są prawidłowe. - Uruchom
vcgencmd versionaby sprawdzić dostępność aktualizacji oprogramowania sprzętowego, które mogą poprawić wydajność systemu. - Na koniec uruchom
lsmodaby potwierdzić, że niezbędne moduły jądra są załadowane.
Analizując dane wyjściowe tych poleceń, można wskazać główną przyczynę spowolnienia i podjąć odpowiednie działania - niezależnie od tego, czy chodzi o zakończenie procesów wymagających dużej ilości zasobów, aktualizację oprogramowania układowego, czy rozwiązanie problemów związanych ze sprzętem.
Alternatywnie, korzystając z PiDoctor, możesz otworzyć PiCockpit za pomocą dowolnej przeglądarki internetowej, a następnie wykonać następujące kroki:
- Przejdź do PiDoctor
- Kliknij przycisk "Uruchom test oprogramowania"
PiDoctor poinformuje Cię, czy wszystko działa prawidłowo.
Wniosek
Tak więc, chociaż te polecenia są przydatnymi fragmentami wiedzy, widać, że PiDoctor jest cennym narzędziem dla użytkowników Raspberry Pi szukających szybkich i skutecznych rozwiązań problemów z oprogramowaniem.
Uruchamiając te polecenia i interpretując ich dane wyjściowe, można zdiagnozować i rozwiązać typowe problemy, które mogą się pojawić.
Rozwiązywanie problemów z oprogramowaniem na Raspberry Pi nie musi być trudne.
seńores, cordila saludo, su ayuda para solucionar problema con la ejecucion de comandos para una raspberry pi pico w, en la shell me sale: MPY: soft reboot.
Antes había escrito varios programas y funcionaba bien. Pero ya no funciona , ni siquiera para este sencillo ejemplo del led de parpadeo:
import maszyn rom Pin
czas importu
led = Pin(25, Pin.OUT) # Pico LED
#led = Pin("LED", Pin.OUT) # Pico W LED
spróbować:
while True:
led.value(1) # Włączenie diody led
time.sleep(0.5) # Sleep 0.5s
led.value(0) # Wyłączenie diody led
time.sleep(0.5) # Sleep 0.5s
z wyjątkiem:
przepustka