Zdalne włączanie SSH na Raspberry Pi za pomocą PiCockpit

Jeśli używasz węzłów Raspberry Pi w swojej firmie lub w automatyce domowej, to doskonale zdajesz sobie sprawę z trudności, jakie możesz napotkać podczas konfigurowania każdego Raspberry Pi. Z aplikacja ustawień PiCockpitzdalna konfiguracja Raspberry Pi jest łatwiejsza niż kiedykolwiek.
Aplikacja PiCockpit Settings App jest wszechstronna i ułatwia konfigurację wszystkiego, od sieci po to, czy włączony jest plusk rozruchowy. Co najważniejsze, można to zrobić bezpośrednio z przeglądarki.
Aby jednak dać ci przedsmak tego, co możesz zrobić z naszą aplikacją Ustawienia, chcę pokazać, jak zdalnie włączyć SSH.
Zdalne włączanie SSH
SSH oznacza "bezpieczną powłokę". Za pomocą SSH można komunikować się z Raspberry Pi bez użycia monitora. A co najlepsze, komunikacja ta jest szyfrowana.
Nowy imager Raspberry Pi oferuje możliwość włączenia SSH w usługach. I chociaż jest to domyślnie włączone, zawsze istnieje możliwość, że wyłączyłeś SSH celowo lub przypadkowo.
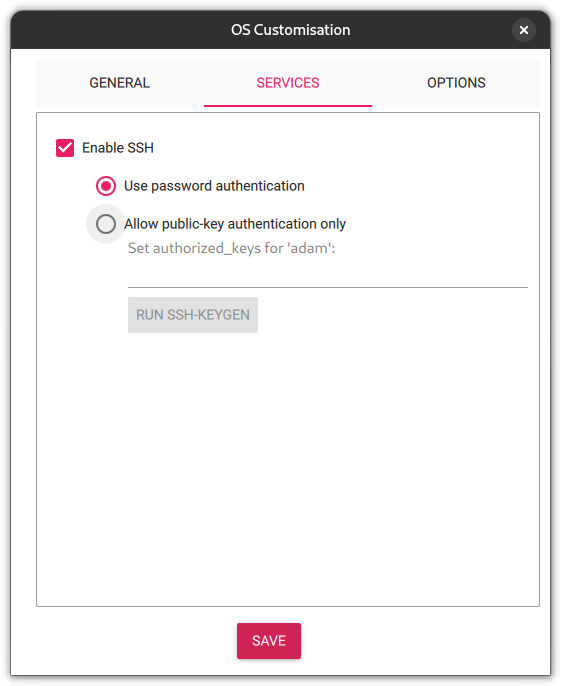
Jeśli więc korzystasz z Raspberry Pi, możesz włączyć SSH bezpośrednio w Preferencjach na pulpicie. Ale co, jeśli Raspberry Pi nie jest podłączone do monitora?
W takim przypadku można skorzystać z PiCockpit, który ułatwia zdalne włączenie SSH.
Po pierwsze, będziesz potrzebować konta PiCockpit i będziesz potrzebować zainstaluj PiCockpit na swoim Raspberry Pi.
Gdy już to zrobisz, musisz określić, które Raspberry Pi chcesz skonfigurować.
Tutaj zamierzam włączyć SSH na moim Pi 4.
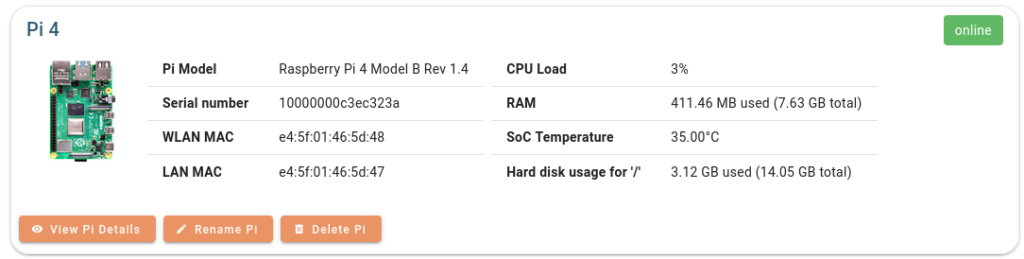
Teraz muszę kliknąć "View Pi Details", co przeniesie mnie na stronę "My Raspberry Pis":
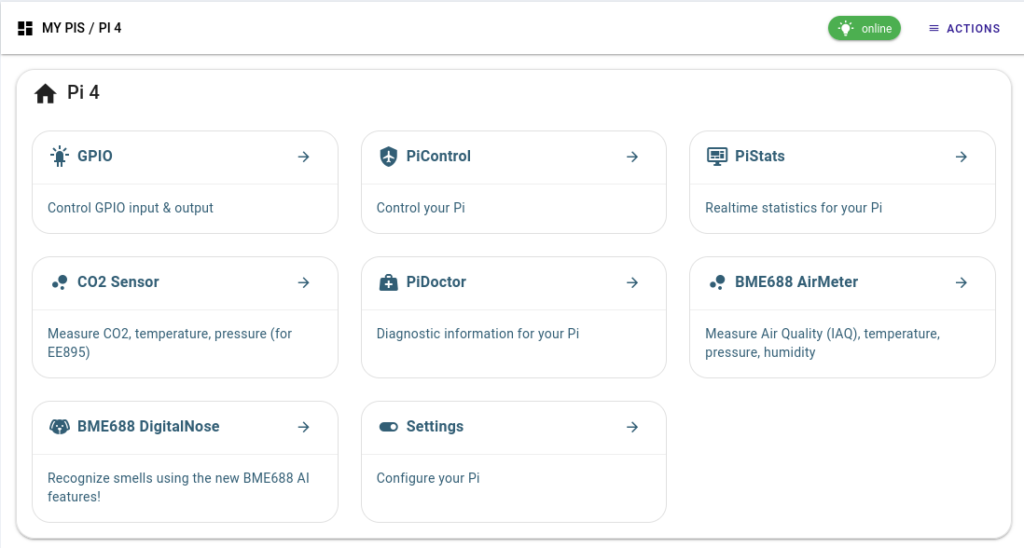
Z tego miejsca muszę kliknąć Ustawienia, aby zobaczyć aplikację Ustawienia.
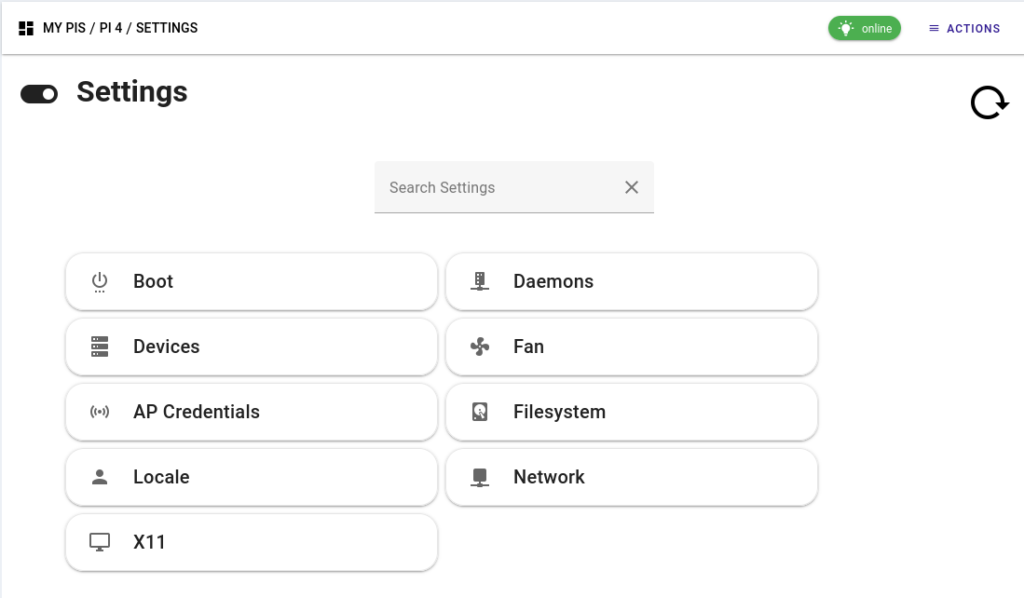
Kliknij "Daemons", a następnie będziesz mógł "Enable SSH".
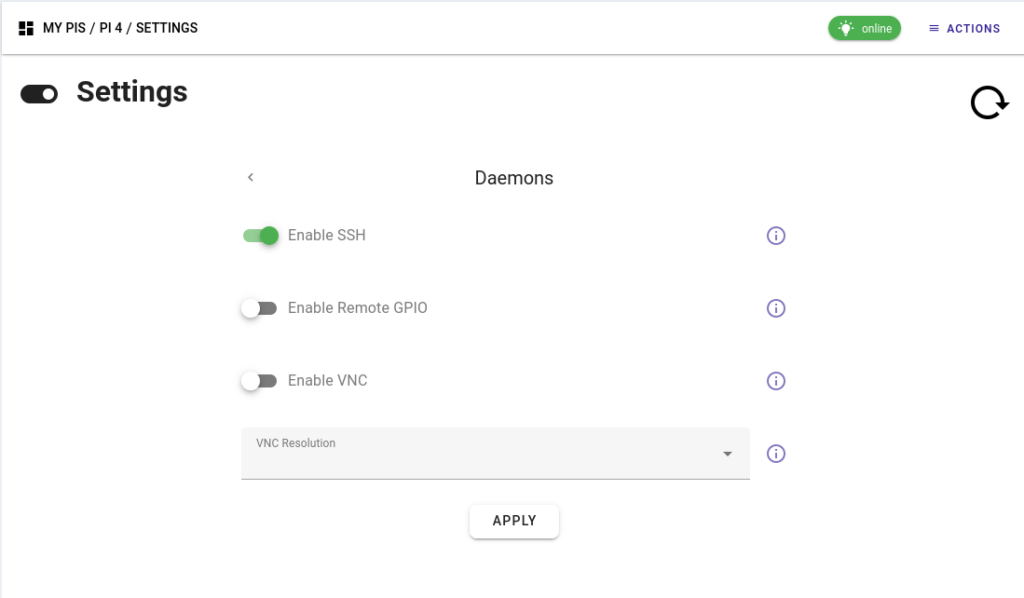
I to wszystko. Teraz będziesz mógł SSH do swojego Raspberry Pi.

Wniosek
To bardzo prosty sposób na zdalne włączenie SSH na Raspberry Pi. A to tylko próbka możliwości naszej aplikacji Settings.
Jeśli masz jakieś pytania, skontaktuj się z nami lub po prostu zostaw komentarz poniżej. Chętnie pomożemy!
Bądź na bieżąco z dalszymi aktualizacjami, nowymi aplikacjami i zwiększoną rozszerzalnością. Nie zapomnij zapisać się do naszego newslettera, aby być na bieżąco z najważniejszymi ogłoszeniami.