Bestuur je Raspberry Pi op afstand

Er zijn veel manieren om je Raspberry Pi op afstand te bedienen.
Wil je het kunnen besturen alsof je voor je Raspberry Pi zit?
Of wil je de GPIO-pinnen bedienen?
Afstandsbediening kan betekenen dat je je Raspberry Pi gebruikt alsof je op het apparaat zelf zit. Met andere woorden, je zit op je eigen computer en wilt je Raspberry Pi gebruiken als een bureaublad op afstand. Je wilt op afstand de muis en het toetsenbord bedienen en het scherm zien vanaf deze hoofdcomputer.
Als dit is wat je wilt, dan ben je op zoek naar SSH of VNC afstandsbediening van je Raspberry Pi.
Aan de andere kant wil je misschien dat je Raspberry Pi iets doet als hij een signaal ontvangt van het internet of een andere vorm van invoer, zoals een IR signal. Je wilt misschien dat je Raspberry Pi de lichten uitschakelt of een ventilator aanzet, enz.
In dit geval wil je geen remote desktop functies gebruiken om dit doel te bereiken. Er zijn veel meer eenvoudige manieren om dit te doen en een van die manieren is via onze PiCockpit app.
Laten we eens kijken naar de verschillende manieren om je Raspberry Pi op afstand te bedienen.
Afstandsbediening via SSH (opdrachtregel)
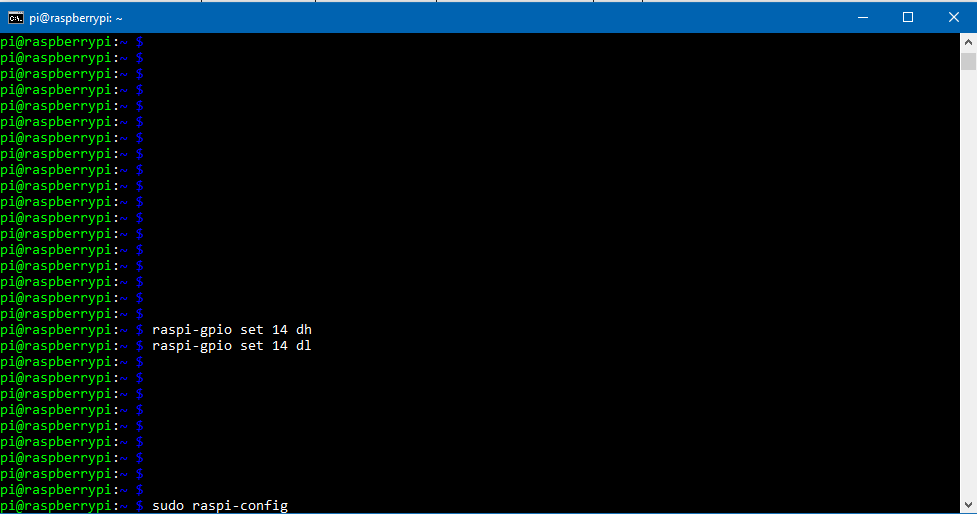
Waarschijnlijk de meest fundamentele manier om je Raspberry Pi op afstand te besturen is via SSH.
Hier zijn enkele dingen die je kunt doen met SSH:
- Opdrachten uitvoeren
- Software installeren
- Muziek afspelen
- Opnieuw opstarten/afsluiten
- GPIO schakelen
Weten hoe je SSH moet gebruiken is een fundamentele vaardigheid in de gereedschapskist van een Linux-gebruiker. Als je ooit een virtual private server op Amazon EC2 of DigitalOcean Droplets hebt beheerd, is het gebruik van SSH om je Raspberry Pi te besturen min of meer hetzelfde.
Als dit is wat je zoekt, kun je leren hoe je een "hoofdloze" opstelling hier.
Het nadeel van het op deze manier doen is dat je geen grafische gebruikersinterface krijgt. Hoewel je op deze manier programma's kunt coderen en uitvoeren, wordt het erg vervelend en langzaam.
De volgende stap is het gebruik van VNC om een extern bureaublad te krijgen.
KLIK HIER: Play-by-play voorraadvooruitzichten van een Erkend Verkoper in Duitsland
/
Desktop op afstand via VNC (Virtual Network Computing)

Als je je Raspberry Pi op afstand kunt bedienen, kun je veel meer doen.
Je zult bijvoorbeeld de Terminal kunnen gebruiken. Dus in principe kun je alles doen wat hierboven in het SSH-gedeelte staat.
Een nog groter voordeel is dat je programma's kunt gebruiken met hun grafische gebruikersinterface. Als je codeert, helpt dit echt omdat je syntax highlights kunt zien en je code automatisch mooier kunt maken. Je kunt ook Thonny of VS Code gebruiken in plaats van nano op de opdrachtregel.
Het nadeel is dat het instellen van een remote desktop systeem op de Raspberry Pi meer tijd kost dan SSH.
Laten we het zo zeggen: Macs, Windows en Linux hebben allemaal een commandoregel, wat betekent dat ze standaard kunnen SSH-en naar je Raspberry Pi.
Om VNC te laten werken moet je het echter inschakelen en een VNC-viewer downloaden op je computer.
Het andere nadeel is dat VNC meer bandbreedte nodig heeft. Dit is zelden een probleem, tenzij je een matige router, zoals toen ik de hotspot van mijn smartphone als roaming router gebruikte.
We hebben een handleiding over hoe je dit kunt instellen via RealVNC. Het is super eenvoudig.
PiCockpit: GPIO-bediening op afstand, diagnostiek op afstand
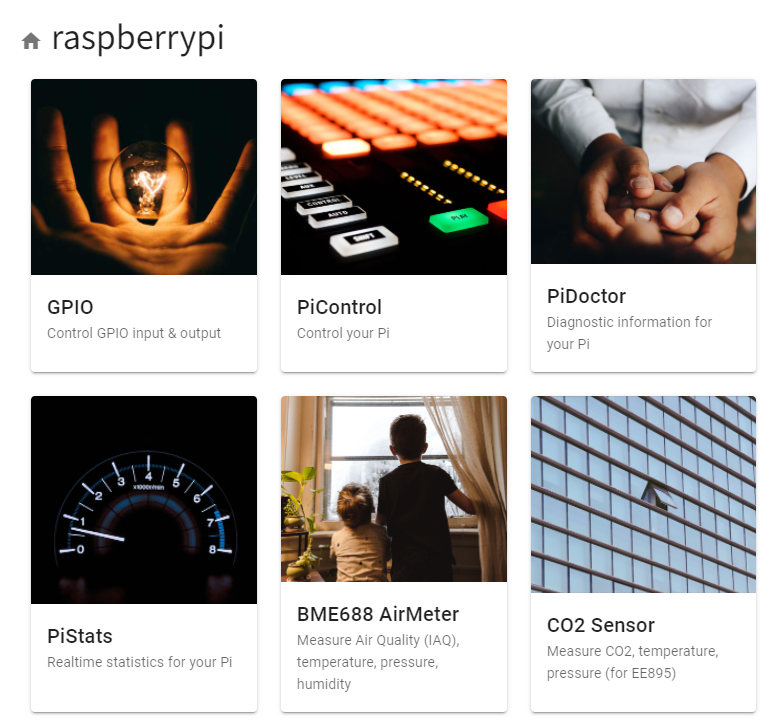
Hoewel je alles via SSH en VNC zou kunnen doen, wil je misschien iets eenvoudigers en directer.
PiCockpit is vooral handig omdat je hiermee je Raspberry Pi via het internet kunt besturen. Als je dit via SSH of VNC zou willen doen, zou je port forwarding op je router moeten instellen of een soort tunnel moeten maken. Dat is een heel gedoe.
Met PiCockpit kun je verschillende terugkerende taken eenvoudig uitvoeren via je mobiele of desktopbrowser. Laten we eens kijken naar een aantal use cases.
KLIK HIER: Krijg hier een PiCockpit-account (GRATIS)
Raspberry Pi op afstand herstarten en afsluiten
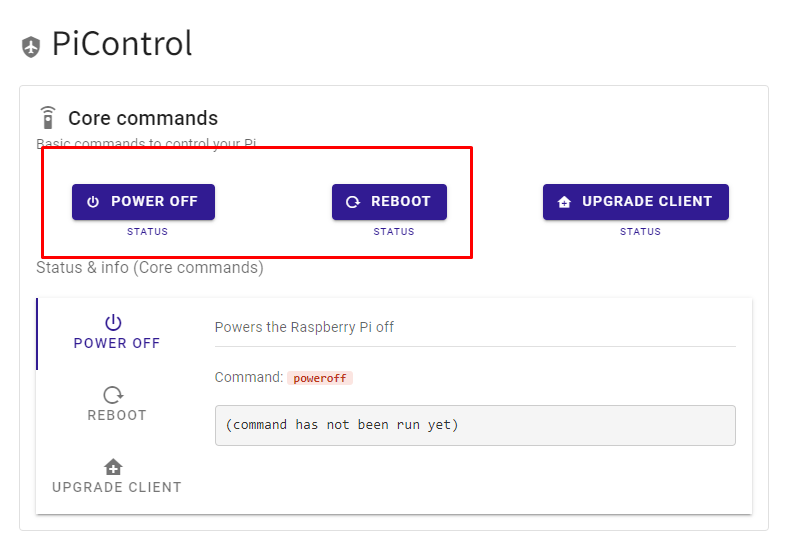
Ik merk dat als er dingen fout gaan, herstarten veel problemen kan oplossen.
Stel dat een programma dat je hebt geschreven uren na gebruik steeds crasht. Het programma draait bij het opstarten.
Je weet niet zeker waarom het na een paar uur vastloopt, maar je hebt het nu nodig. Een gemakkelijke manier is om je computer opnieuw op te starten.
Hier is een demo:
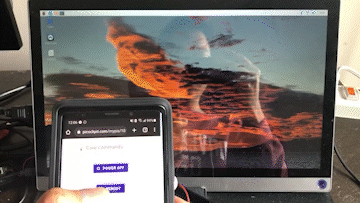
Het beste aan PiControl is dat je je eigen commando's kunt schrijven om precies te doen wat je nodig hebt.
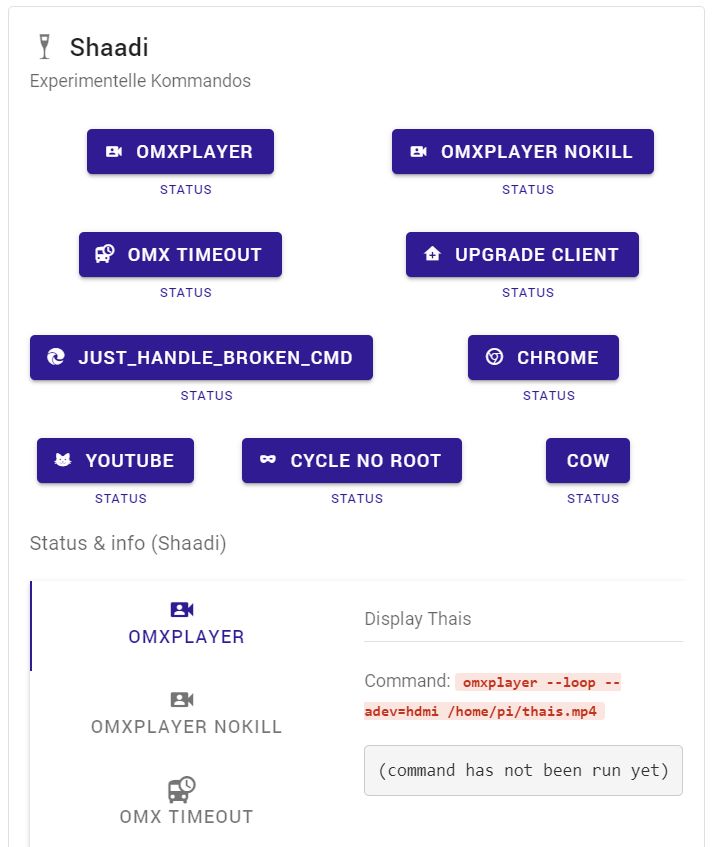
Het potentieel van zo'n aanpasbare tool is onbeperkt. Hier zijn enkele use cases die je kunt bouwen:
- Een momentopname maken met een camera
- Start je Raspberry Pi Minecraft server en stop hem ook
- Een video afspelen met omxplayer (geweldig voor winkels)
- een lokale computer in hetzelfde netwerk als uw Raspberry Pi wakker maken met Wake on LAN-functionaliteit
- een geluid afspelen
- een deur te openen - bijvoorbeeld een garagedeur, door de juiste besturingscommando's te geven via Z-Wave, enz.
- start de SSH-service op je Raspberry Pi en sluit hem af
- een relais in- en uitschakelen (hiervoor zijn twee knoppen nodig, of het kan met een "toggle"-knop)
- de TV bedienen (van kanaal wisselen, volume veranderen, ...) met een IR-LED, bijvoorbeeld om activiteit te simuleren terwijl u op reis bent
- Lanceer een raket vanuit de webinterface
KLIK HIER: Leer hoe je je eigen commando's kunt instellen in PiControl.
Afstandsbediening GPIO
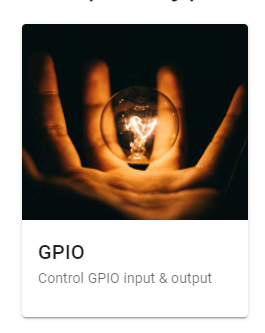
De GPIO app in de PiCockpit toolbox maakt het echt interessant voor prototyping en echte projecten.
De GPIO app heeft vier aspecten:
- GPIO-ingang
- GPIO Uitgang (Aan/Uit)
- GPIO-uitgang (Software PWM)
- I2C
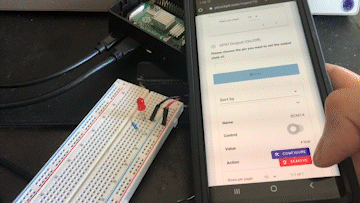
Laten we een klein "Hello World" project doen waarbij we proberen een LED te verlichten met behulp van de PiCockpit GPIO app. Als je dit eenmaal onder de knie hebt, zijn de mogelijkheden eindeloos.
Vereisten
- Rode LED
- Weerstand van 220 ohm
- Jumper draden
- PiCockpit geïnstalleerd
Schema's
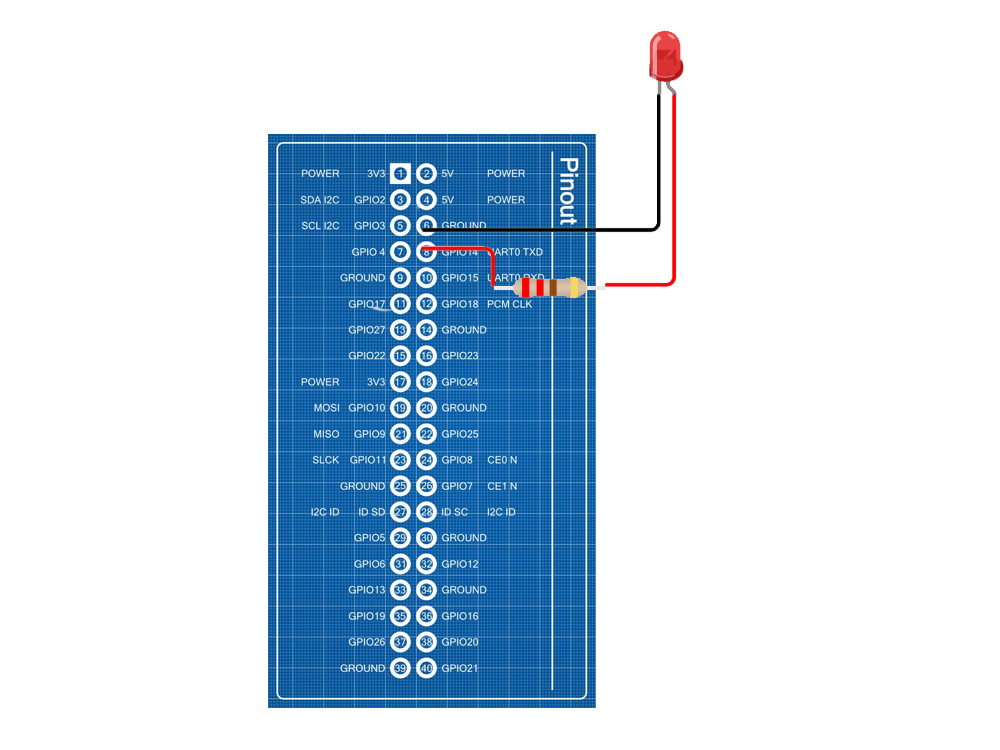
De afbeelding hierboven toont de pin-out voor een Raspberry Pi 4 en in ons voorbeeld verbinden we de anode met GPIO 14, de vierde pin in de rechterkolom van boven.
De kathode wordt verbonden met de massapin die de derde pin van boven is, net boven GPIO 14.
Als je niet zeker weet welk deel van de LED positief en negatief is, dan is het langste van de twee pootjes op de LED positief.
PiCockpit instellen voor afstandsbediening van LED
Dit is wat je moet doen.
Ga in het PiCockpit-dashboard naar je Raspberry Pi. Voor mij was het makkelijk te detecteren omdat het de enige Raspberry Pi was die online was.
- Kies je Raspberry Pi.
- Klik op de GPIO-app.
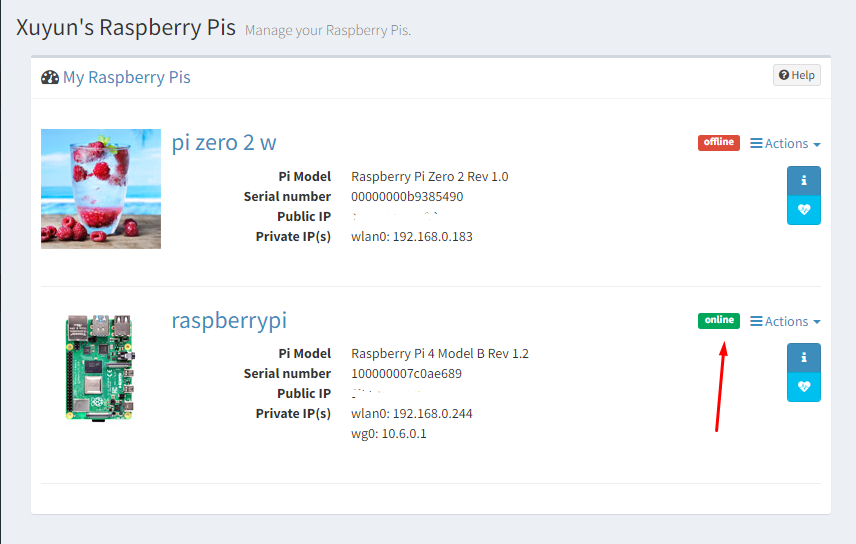
- Scroll naar beneden naar "GPIO Output (On/Off").
- Klik op de keuzelijst naast de knop "Toevoegen
- kies BCM14.
- Druk op "Toevoegen".
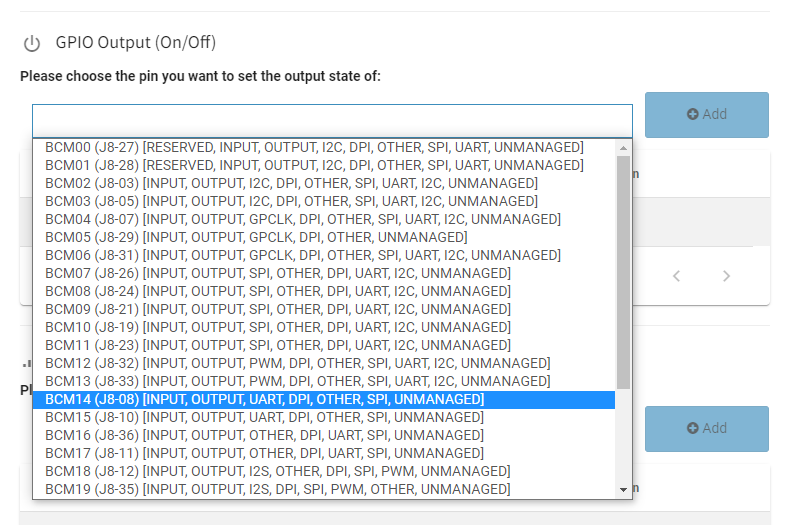
Op dit moment zie je een schakelaar onder de kolom "Control". Klik daarop.
En zomaar heb je je LED op afstand aangezet.
Software PWM om LED's op afstand te besturen. Zet een tandje bij!
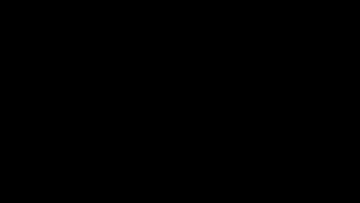
Met de bovenstaande instructies kun je een LED in- of uitschakelen op volle helderheid. Maar wat als je de helderheid wilt kunnen moduleren?
Laten we de Software PWM proberen. Het is supergemakkelijk en een snelle stap omhoog ten opzichte van het basisproject hierboven.
- Ga naar "GPIO Output (Software PWM)" in de GPIO-app.
- Kies BCM14 in het vervolgkeuzemenu.
- Klik op "Toevoegen".
- Verplaats de schuifregelaar onder de kolom "Controle". Merk op hoe de LED-helderheid moduleert.
Installatie van PiCockpit
Als je ervan overtuigd bent dat PiCockpit je kan helpen om je Raspberry Pi op afstand te besturen, doe dan het volgende Volg deze link voor de installatie-instructies.
KLIK HIER: Krijg hier een PiCockpit-account