Najlepsze projekty Raspberry Pi Zero 2

Wszystko, co można zrobić na oryginalnym Raspberry Pi Zero, można zrobić na Raspberry Pi Zero 2.
Jest to zamiennik jeden do jednego w wielu projektach, ponieważ zarówno Raspberry Pi Zero 2, jak i oryginalny Zero mają ten sam współczynnik kształtu.
To powiedziawszy, niektóre projekty zabawy są znacznie bardziej realne na Raspberry Pi Zero 2 z powodu jego zwiększonej mocy obliczeniowej. Więc spójrzmy na te przykłady, gdzie Pi Zero 2 wyróżnia się na tle większych Pis i oryginalnego Pi Zero.
Emulacja gier retro
Korzystanie z Pi Zero 2 W natychmiast daje duży wzrost wydajności do emulatorów i tak jest to doskonały przykład projektu, który będzie szczególnie nadaje się do Raspberry Pi Zero 2 W.
Tak więc, jeśli chcesz grać w gry z SNES, Gameboy, a nawet PlayStation lub Dreamcast, będziesz miał znacznie więcej sukcesów na Pi Zero 2 W.
Co ważne, Pi Zero 2 może być używany z Retroflag GPi Case jako zamiennik 1:1 ze starym Raspberry Pi Zero.
Oprogramowanie:
Retropie: od grudnia 2021 roku, należy używać cotygodniowe wydanie dla Pi 2/3.
Recalbox: (działa z Zero 2 od stycznia 2022)
Zestawy montażowe:
mintyPi (włóż Pi Zero do puszki Altoids)
Minimalna konfiguracja
Aby zbudować system gier retro, będziesz potrzebował tych komponentów:
- Pi Zero 2 W
- Monitor
- Zasilanie
- microUSB do USB OTG
- Gamepad
- Karta SD
- kabel miniHDMI do portu w monitorze
Wszystko, czego potrzebujesz, jest zawarte w nasz zestaw do retrogamingu Raspberry Pi Zero 2 W
Łatwe granie w stylu retro dzięki Recalbox
Recalbox jest kompatybilny z Raspberry Pi Zero 2, więc jest to lepsza opcja.
Najlepsze jest to, że instalacja jest super łatwa.
Wystarczy pobrać Raspberry Pi Imager i pod System operacyjny -> Emulacja i system operacyjny gry ->. wybierz Skrzynka Recalbox - Raspberry Pi Zero 2.
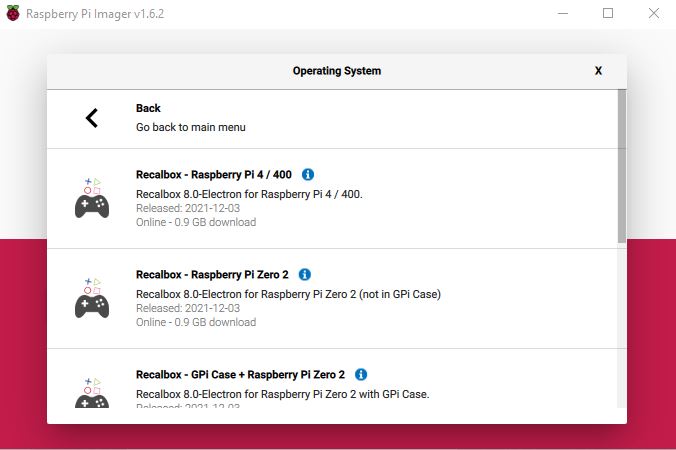
Upewnij się, że podłączyłeś kartę microSD do komputera i wybierz ją w zakładce Przechowywanie opcja.
Włóż kartę SD do Pi Zero 2, podłącz swój gamepad i gotowe.
Czy RetroPie działa z Zero 2?

Użyłem Cotygodniowa wersja RetroPie z nazwą pliku retropie-buster-4.7.19-rpi1_zero.img.gz i uruchomił się na moim Pi Zero 2 W. RetroPie nie obsługuje oficjalnie Raspberry Pi Zero 2.
MagicMirror² na Pi Zero 2
MagicMirror² jest oprogramowaniem open-source, które umożliwia wyświetlanie informacji na lustrze.
Możesz wyświetlać alerty, kalendarze, zegary, komplementy, aktualną pogodę, wiadomości, informacje o pogodzie i inne za pomocą modułów innych firm.
Pi Zero 2 W jest szczególnie odpowiedni do tego projektu, ponieważ jest mały i zużywa niewiele energii, co oznacza, że może pracować z portu USB wyświetlacza lub nawet z baterii. Jest to przewaga nad uruchamianiem go za pomocą wymagającego zasilania Pi 4 lub innych płyt o normalnych rozmiarach.
Pi Zero 2 W jest również lepiej przystosowany niż oryginalny Pi Zero, ponieważ MagicMirror działa na Electron, który wykorzystuje silnik renderujący Chromium i Node.js runtime. Innymi słowy, MagicMirror jest aplikacją internetową, która działa w przeglądarce ze specjalnymi uprawnieniami do komputera.
Chromium działa słabo na Pi Zero 2, ale mała sztuczka skróciła moje czasy ładowania o jedną trzecią. I napisał jak to zrobić tutaj i polecam ci to zrobić.
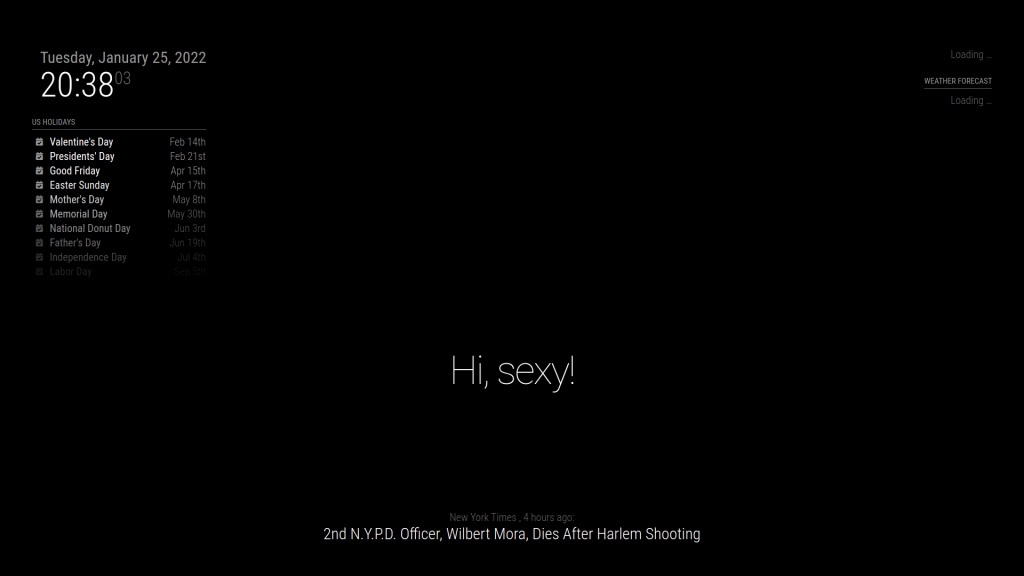
Instalacja MagicMirror
Najprostszym sposobem jest użycie skryptu instalacyjnego MagicMirror, który spakuje wszystkie niezbędne komponenty.
- Otwórz terminal
- Biegnij: bash -c "$(curl -sL https://raw.githubusercontent.com/sdetweil/MagicMirror_scripts/master/raspberry.sh)”
Instalacja tego skryptu zajmie chwilę, ale pojawią się dwa podpowiedzi:
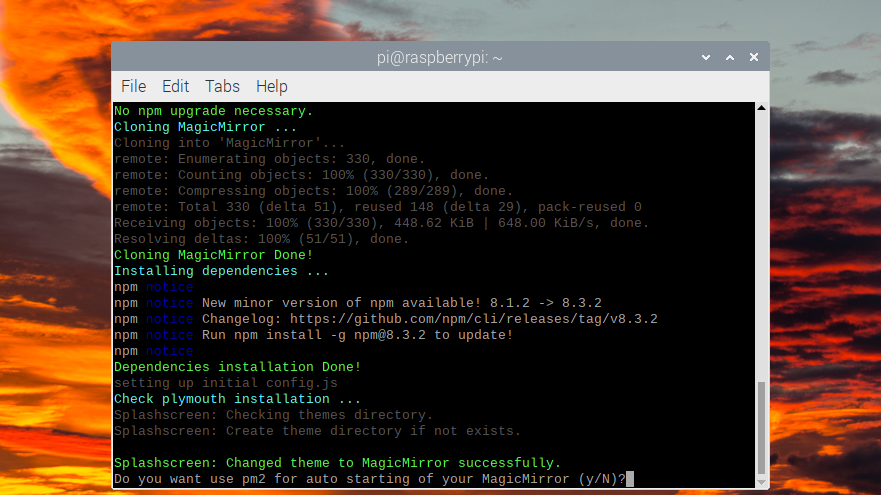
- Używać pm2 do automatycznego rozruchu?
- Jeśli tak, to pm2 uruchomi MagicMirror przy starcie systemu. Jeśli nie, będziesz musiał ręcznie uruchamiać MagicMirror przy każdym starcie systemu.
- Wyłączyć wygaszacz ekranu?
Poniższe instrukcje zakładają, że odpowiedziałeś "tak" na oba pytania.
Alternatywnie, jeśli masz obawy przed uruchomieniem skryptu, możesz to zrobić w sześć kroków opisanych w oficjalnych dokumentach.
Konfiguracja MagicMirror
Za pierwszym razem, gdy uruchomiłem MagicMirror, nie wyświetlał on informacji, które były dla mnie istotne. Wyświetlił amerykańskie święta i wiadomości z The New York Times.
Oto jak to zmienić.
- Wyjdź z MagicMirror (CTRL+Q)
- Zatrzymaj MagicMirror przed ponownym pojawieniem się, uruchamiając pm2 stop MagicMirror
- Idź do /home/pi/MagicMirror/config
- Edytuj config.js
W tym pliku możesz edytować parametry modułów.
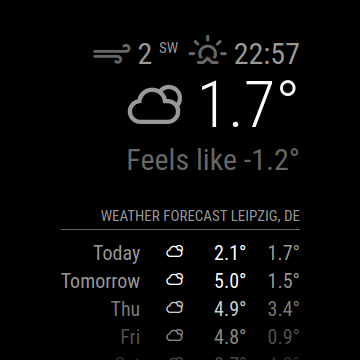
Na przykład, aby edytować pogodę, zmodyfikowałem parametry w ramach pary klucz-wartość moduł: "pogoda" i,
- Wpisz swoją lokalizację (np. Lipsk, Niemcy lub Amsterdam, Holandia lub Paryż, Francja)
- Alternatywnie można użyć identyfikatora lokalizacji.
- Wprowadź swój klucz API (załóż konto na openweathermap.org następnie przejdź tutaj, aby uzyskać klucz API.
- Zapisz plik. Uruchom MagicMirror. Jeśli nadal tkwi na "Loading", ponowne uruchomienie Pi może pomóc.
Patrz dokumentacja aby uzyskać dalsze instrukcje dotyczące wszystkich pozostałych modułów.
Kiedy skończysz, możesz zrestartować MagicMirror przez ponowne uruchomienie (jeśli włączyłeś auto restart) lub możesz otworzyć Terminal i uruchomić pm2 uruchom MagicMirror.
Zrestartowałem komputer... i okazało się, że funkcja automatycznego restartu nie działa.
MagicMirror nie restartuje się automatycznie z pm2
To sprawiło, że musiałem znaleźć rozwiązanie.
I na szczęście znalazłam.
Z jakiegoś powodu skrypt, który jest dołączony do powyższego instalatora nie działa. Jednak na Githubie autora skryptu jest osobny skrypt specjalnie do uruchamiania funkcji autostartu pm2.
Uruchomiłem to i MagicMirror rozpoczął się na starcie:
bash -c "$(curl -sL https://raw.githubusercontent.com/sdetweil/MagicMirror_scripts/master/fixuppm2.sh)"
Drony
Chociaż następujące były oparte na oryginalnym Pi Zero, mając więcej mocy dostępnej z nowego Pi Zero 2 pozwala na więcej miejsca na dostosowanie. Na przykład, można dodać funkcjonalność do nagrywania filmów lub odtwarzania muzyki.
ZeroBot: lądowy robot drukowany w 3D
Jeśli chcesz zbudować robota FPV, rozważyć budowęng ZeroBot.
ZeroBot bazuje na Raspberry Pi Zero W, więc wydrukowane w 3D komponenty będą pasować do nowszego Zero 2 W.
Robot wykorzystuje tanie i łatwe do znalezienia komponenty i może być kontrolowany przez dowolny komputer lub smartfon za pomocą przeglądarki internetowej.
Potrzebne części
- Raspberry Pi Zero 2 W
- 2x ICR18650 ogniwo litowe 2600mAh
- Moduł kamery Raspberry
- ZeroCam
- Mini sterownik podwójnego silnika DC
- Motoreduktory prądu stałego
- ADS1115 ADC board
- Ładowarka USB TP4056
- Przetwornica podwyższająca MT3608
- Radiator procesora Raspberry
- Karta Micro SD (8GB lub więcej)
- 2x LED
- Tranzystor BC337 (lub dowolny inny NPN)
- 11,5 x 6mm przełącznik
- 4x śruby M3x10 i nakrętki
Najprostszy sposób na skonfigurowanie Zerobota
Najprostszym sposobem na skonfigurowanie ZeroBota jest wgranie obrazu na kartę SD, ale nie wydaje się, aby to działało, według komentator na stronie projektu Hackaday.
Co działało dla komentatora Gary Scott było do:
- Zainstaluj Raspberry Pi OS Buster (nie najnowszy Bullseye)
- Postępuj zgodnie z instrukcjami pod nagłówkiem "Ustawienie bez głowy"
- W następnym kroku postępuj zgodnie z instrukcjami Gary'ego.
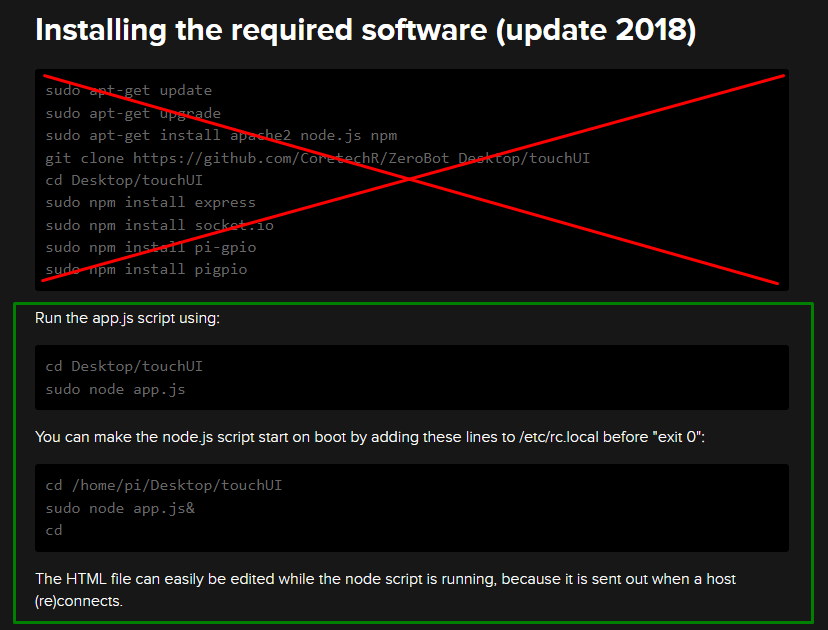
Uruchom następujące polecenia zamiast tych, które znajdują się w przekreślonym obszarze:
sudo apt-get update
sudo apt-get upgrade
sudo apt install apache2 -y
curl -sL https://deb.nodesource.com/setup_17.x | sudo -E bash -
sudo apt install -y nodejs
git clone https://github.com/CoretechR/ZeroBot Desktop/touchUI
cd Desktop/touchUI
sudo npm install express
sudo npm install socket.io
sudo npm install pi-gpio
sudo npm install pigpioGary wspomniał także, że musiał "usunąć wymagane wiersze modułów w pliku "app.js", ponieważ z jakiegoś powodu nie mogłem załadować modelu ADS1115 do Pi Zero W 2".
Następnie postępuj zgodnie z pozostałymi instrukcjami, zaznaczonymi na zielono, i wykonać pozostałe kroki na stronie z instrukcjami.
Do podłączenia osprzętu, postępuj zgodnie z poniższymi instrukcjami.
Nie mam drukarki 3D, gdzie mogę ją znaleźć?
Kupno drukarki 3D tylko dla tego projektu może wydawać się bardzo nie na miejscu i rozumiem to.
Odkryłem również, że w większych miastach istnieją przestrzenie współpracy twórców, które mogą mieć drukarki 3D, za korzystanie z których można zapłacić.
Przestrzenie te noszą wiele nazw, ale zazwyczaj mają kilka słów kluczowych w swojej nazwie, w tym:
- Twórca
- Haker
- Hack
- Laboratoria
- Przestrzeń
Innym miejscem, w którym można znaleźć drukarkę 3D jest lokalna biblioteka.
Steam Link na Raspberry Pi Zero 2 W

To działa!
Możesz grać w gry PC na swoim Raspberry Pi Zero 2 W poprzez Steam Link.
Mimo, że Steam Link nie Raspberry Pi Zero 2 nie jest oficjalnie wspierany, udało mi się go uruchomić.
I byłem pod wielkim wrażeniem wyników. Jeśli granie na PC byłoby pełną oceną, to Steam Link dostałby 4/5 punktów na Raspberry Pi Zero 2.
Plusy i minusy używania Pi Zero 2 z Steam Link
Pros
Raspberry Pi Zero 2 W jest bardzo mały i łatwy do ukrycia za telewizorem lub wyświetlaczem, utrzymując rzeczy schludne i czyste.
Być może uda się także zasilić Pi Zero 2 za pomocą USB w telewizorze, dzięki czemu nie będzie potrzebny kolejny długi kabel do gniazdka. Jeśli nie jesteś pewien, czy USB Twojego urządzenia może obsługiwać Raspberry Pi, Moduł PiDoctor w aplikacji PiCockpit może pomóc w zdiagnozowaniu problemu.
A Pi Zero 2 W jest tani. To komputer za 16€, podczas gdy zalecane przez Steam Link minimalne Pi 3B kosztuje 38€.
Cons
Pi Zero 2 nie jest oficjalnie obsługiwany przez Steam Link i nie jest wyposażony w port ethernet.
Steam szczególnie zaleca, aby podłączyć zarówno nadawczego PC i Raspberry Pi do przewodowego ethernet.
Potrzebne części
Oto, czego potrzebujesz:
- Komputer PC z usługą Steam
- Raspberry Pi Zero 2 W (lub Zestaw do retrogamingu, który ma wszystko)
- Karta SD
- Kontroler bezprzewodowy (opcjonalny, ale idealny do zestawów telewizyjnych)
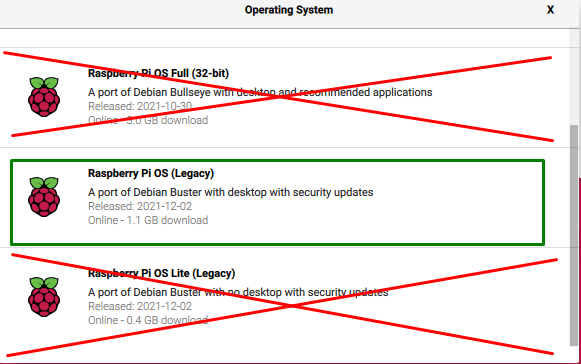
Upewnij się, aby flash karty SD z Raspberry Pi OS Legacy obrazu (Buster). To nie będzie działać z najnowszym obrazem Bullseye.
Otwórz Terminal i wykonaj poniższe polecenia:
sudo apt update
sudo apt install steamlink
Może pojawić się błąd informujący, że nie masz wystarczającej ilości pamięci wideo. Aby to naprawić, przejdź do lewego górnego menu (logo Raspberry Pi), a następnie do Preferencje -> Konfiguracja Raspberry Pi -> Wydajność -> Pamięć GPU i ustawić ją na 128MB.
Następnie należy użyć ikony na pulpicie lub wpisać steamlink w Terminalu, aby uruchomić Steam Link.
Steam Link przeskanuje twoją sieć i znajdzie komputer, na którym jest Steam. Następnie poprosi cię o wprowadzenie kodu weryfikacyjnego na komputerze.
Następnie przetestuje Twoje połączenie sieciowe. Na koniec zobaczysz pełną listę gier.

Wniosek
No i proszę! Oto zbiór naszych ulubionych projektów na Raspberry Pi Zero 2. Mam nadzieję, że ta lista was zainspirowała!
Jeśli chcesz znaleźć więcej projektów, sprawdź naszą serię "Projekty Paragon", w której stale prezentujemy nowe projekty Raspberry Pi.
Wystarczy kliknąć ten przycisk:
A jeśli jeszcze tego nie zrobiłeś, zasubskrybuj biuletyn PiCockpit, aby być na bieżąco ze wszystkimi ekscytującymi wydarzeniami w świecie Raspberry Pi!
Jakie są Twoje ulubione projekty związane z Raspberry Pi Zero 2? Daj nam znać w komentarzach poniżej!