Hur man installerar PiCockpit
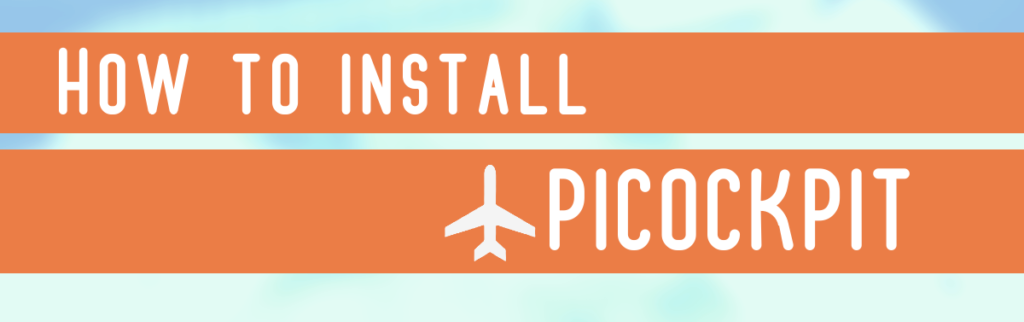
Den här sidan visar hur du installerar PiCockpit.
För närvarande finns det två sätt att installera PiCockpit-klienten. Det ena sättet är utan API-nyckel. Det andra sättet är med en API-nyckel.
Installation utan API-nyckel
För att installera PiCockpit Client via vårt webbgränssnitt måste du först skapa ett PiCockpit-konto.
När du har skapat ett konto ska du klicka på knappen som säger "LÄGG TILL NY PI".
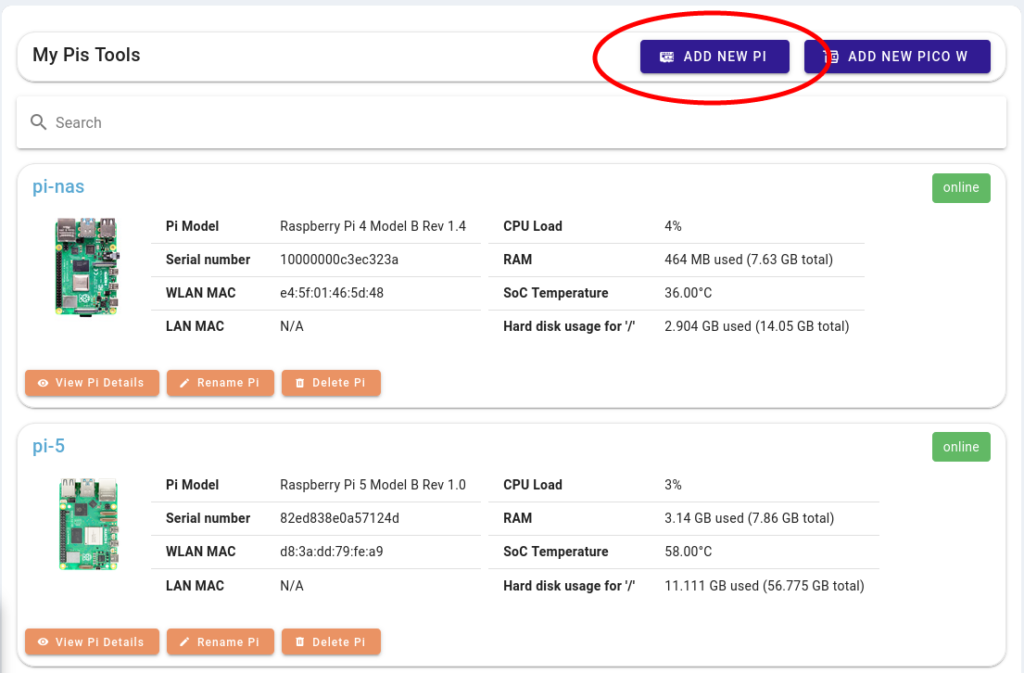
Detta kommer att ladda ner ett skript till din nedladdningsmapp.
Om du har laddat ner detta till din Raspberry Pi är allt du behöver göra att göra det körbart. Du kan öppna din kommandorad och köra:
cd DownloadsNu befinner du dig i arkivet för nedladdningar. Kör härifrån:
chmod +x picockpit-addrpi-v2.5.0.shSlutligen kör du skriptet:
./picockpit-addrpi-v2.5.0.shDet kommer att köra skriptet på Raspberry Pi.
Om du får frågan om du vill fortsätta skriver du bara "y".
När den är installerad visas din Raspberry Pi automatiskt på sidan My Raspberry Pis. Du kan behöva ladda om sidan för att se till att den ansluts.
Om du har laddat ner skriptet till en annan dator och vill ssh till din Raspberry Pi, måste du först kopiera filen till Raspberry Pi. Det kan du göra med det här kommandot:
scp /home/<name>/Downloads/picockpit-addrpi-v2.5.0.sh <your-name>@<raspberrypi-name>.local:/home/<name>/DownloadsSe till att du i skriptet ovan ersätter varje instans av <name> med rätt användarnamn och Raspberry Pi-namn. När du har gjort det och kör skriptet kommer det att be dig att skriva in ditt lösenord för Raspberry Pi.
När du har kopierat över filen kan du sedan ssh i din Raspberry Pi och följ kommandona ovan.
Installation med en API-nyckel
Efter skapa ett PiCockpit-kontomåste du gå till din användarprofilsida. Klicka bara på ditt namn längst upp till höger så kommer du till den här skärmen:
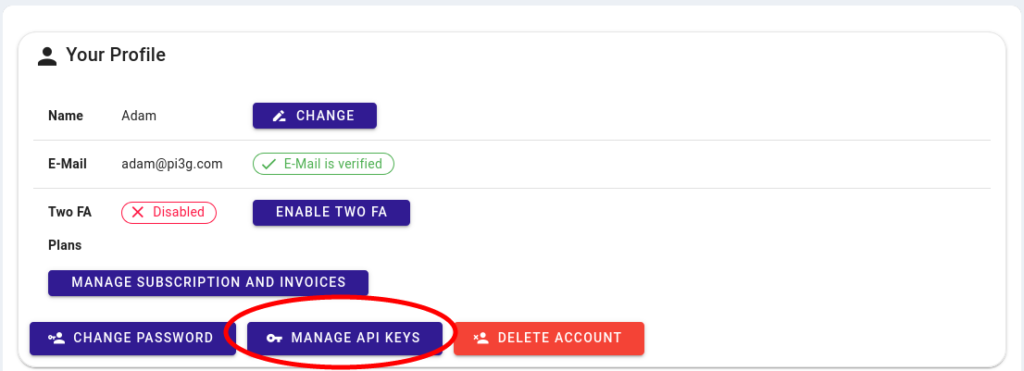
Klicka på knappen med texten "MANAGE API KEYS".
Du måste sedan klicka på knappen som säger "ADD API-KEY":
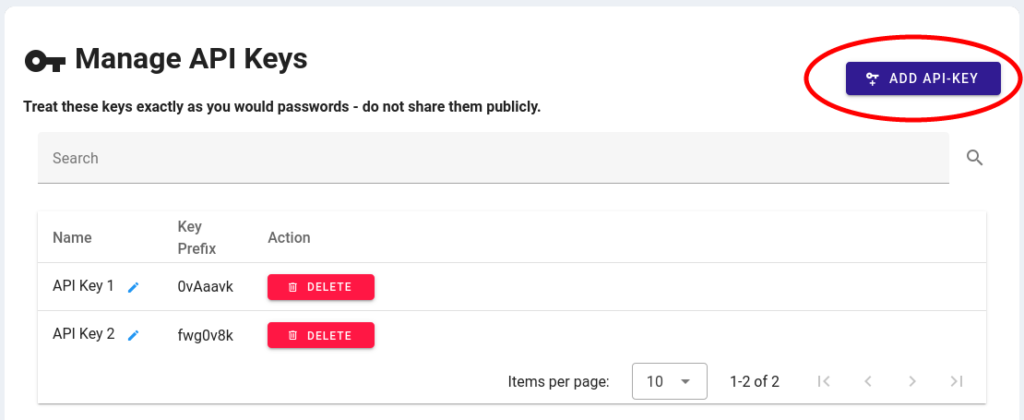
Detta skapar en enda API-nyckel som du vill spara som ett lösenord.
Den kommer bara att visa din API-nyckel en gång. Se därför till att spara den på en säker plats.
Observera att API-nycklar är skiftlägeskänsliga och att "." också krävs.
Observera också att en API-nyckel kan användas för flera Raspberry Pis. Du behöver inte skapa en ny API-nyckel varje gång du lägger till en ny Raspberry Pi. Du är dock fri att skapa flera API-nycklar om du vill.
När du har sparat din API-nyckel på ett säkert ställe kan du köra följande enradiga installation (på Raspberry Pi):
bash -c "$(curl -k -s https://picockpit.com/setup.sh)"Tryck på Enter när du får frågan om du vill fortsätta med paketinstallationen. Ha också din API-nyckel till hands, eftersom installationsprogrammet kommer att fråga dig efter den.
Installationsprogrammet bekräftar att installationen och anslutningen till PiCockpit.com har lyckats.
Uppdatera Mina Raspberry Pis i din webbläsare och du kommer att kunna se den nya Raspberry Pi.
VANLIGA FRÅGOR
Var Kan jag hitta detaljerade installationsanvisningar?
Om du är nyfiken på vad enraden ovan gör, och vill köra installationen manuellt, kan du ta en titt på denna handbok installationsinstruktioner.
PiCockpit Client behöver bara installeras en gång, den startar automatiskt vid varje start.
Se dokumentationen för en översikt över vad du kan göra med PiCockpit.
Fungerar PiCockpit på ett 32-bitars och 64-bitars operativsystem?
Picockpit körs på både 32-bitars och 64-bitars versioner av Raspberry Pi OS.
Är PiCockpit kompatibel med Ubuntu eller Fedora?
Vi har utvecklat PiCockpit specifikt för Raspberry Pi OS, av både stabilitets- och säkerhetsskäl. Därför erbjuder vi för närvarande endast officiellt stöd för PiCockpit på Raspberry Pi OS.
Hur kan jag starta, stoppa, aktivera och inaktivera PiCockpit på kommandoraden?
PiCockpit är integrerad med Systemd. Om du föredrar att hantera PiCockpit manuellt via kommandoraden (även om det inte rekommenderas) kan du använda följande kommandon för att starta, stoppa, aktivera och inaktivera klienten:
Start:
sudo systemctl start picockpit-clientStopp:
sudo systemctl stop picockpit-clientAktivera (vilket autostartar PiCockpit-klienten vid omstart):
sudo systemctl enable picockpit-clientInaktivera (vilket förhindrar att PiCockpit-klienten startar automatiskt vid omstart):
sudo systemctl disable picockpit-clientObservera att det i allmänhet rekommenderas att använda PiCockpit via det avsedda gränssnittet snarare än direkt via kommandoraden för en mer användarvänlig upplevelse.
Hur avinstallerar jag PiCockpit från min Raspberry Pi?
Vi har också en hjälpsida för dig detaljerade hur man tar bort PiCockpit.