Gemeinsame Bearbeitung von Dokumenten mit dem Raspberry Pi

Möchten Sie Ihre persönlichen und geschäftlichen Dokumente privat und sicher aufbewahren? Dann ist die Speicherung auf externen Servern nicht der richtige Weg. In diesem Artikel zeige ich Ihnen, wie Sie mit einem Raspberry Pi eine lokale gemeinsame Dokumentenbearbeitung einrichten können.
Wenn Sie immer noch Google Docs verwenden, sind Ihre Daten weder privat noch sicher. Wie das Sprichwort sagt - die "Cloud" ist nur der Computer eines anderen.
Die einfachste Lösung besteht also darin, auf die lokale Speicherung von Dokumenten umzusteigen. Aber dann brauchen Sie eine Möglichkeit, diese Dokumente einfach zu bearbeiten. Zum Glück haben wir eine Lösung für Sie.
Die Software-Anwendung, die wir verwenden werden, heißt Etherpad Lite.

In diesem Artikel werde ich Ihnen genau erklären, was Sie tun müssen, um die gemeinschaftliche Bearbeitung von Dokumenten auf einem Raspberry Pi zu ermöglichen. Ich werde erklären, was Etherpad ist, wie man es installiert und wie man es konfiguriert.
Ob in Ihrem Heimnetzwerk oder in Ihrem Unternehmensnetzwerk, ein Etherpad-Server auf einem Raspberry Pi bietet eine ideale Lösung.
Etherpad & Etherpad Lite
Lassen Sie mich also zunächst erklären, was Etherpad ist.
Etherpad ist eine Open-Source-Anwendung, die die gemeinsame Bearbeitung von Texten in Echtzeit ermöglicht, so wie Sie es wahrscheinlich von Google Docs gewohnt sind. Sie können Änderungen nachverfolgen und mehrere Personen können gemeinsam einen Text bearbeiten, und Sie können es sogar direkt als Alternative zu Google Docs verwenden, wenn Sie möchten.
Im Prinzip müssen Sie keinen eigenen Etherpad-Server einrichten, um Etherpad nutzen zu können. Wenn Sie jedoch einen öffentlichen Server verwenden, können Sie nicht die Privatsphäre eines lokalen Servers garantieren.
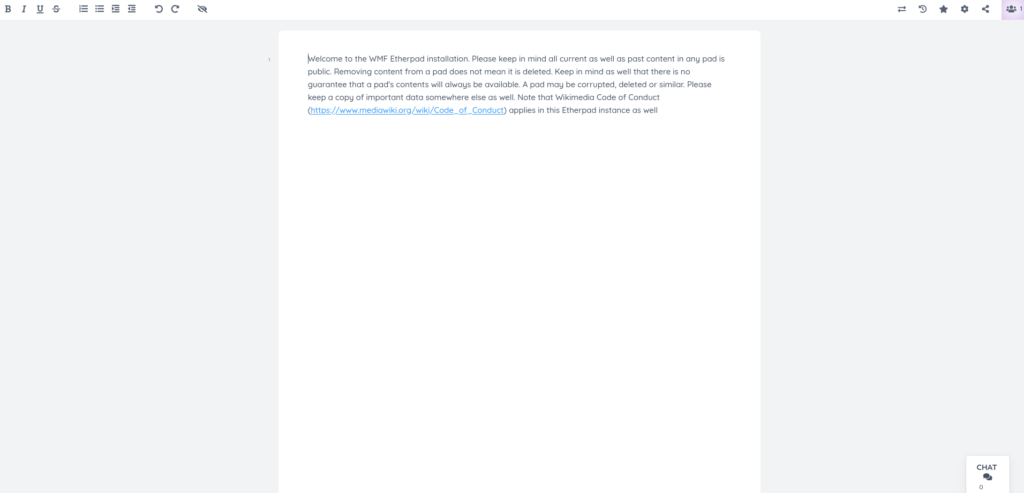
Es wurde ursprünglich von AppJet entwickelt, später von Google übernommen und 2009 als Open Source veröffentlicht.
Heutzutage gibt es eigentlich zwei Varianten von Etherpad. Etherpad klassisch und Etherpad Lite.
Etherpad Lite ist eine schlanke Version von Etherpad. Sie ist auch modularer und einfacher einzurichten und einzusetzen. Meiner Meinung nach ist es eine viel bessere Variante von Etherpad und es scheint heute auch die beliebteste Variante zu sein.
In der Tat, wenn Sie zu etherpad.orgist es eigentlich Etherpad Lite.
Ich werde Ihnen nun zeigen, wie Sie einen Etherpad Lite Server auf Ihrem Raspberry Pi einrichten.
Einrichten von Etherpad auf einem Raspberry Pi
Zunächst einmal müssen Sie eine Version von Raspberry Pi OS auf Ihrem Raspberry Pi installieren. Dann müssen Sie sicherstellen, dass Ihr Raspberry Pi für den Installationsprozess mit dem Internet verbunden ist.
Stellen Sie also zunächst sicher, dass Ihr Raspberry Pi auf dem neuesten Stand ist. Öffnen Sie ein Terminal und führen Sie aus:
sudo apt update && sudo apt upgradeDann werden wir Node.js installieren, auf dem Etherpad Lite basiert.
sudo apt install nodejs npmDann müssen Sie einen leeren Ordner für Etherpad erstellen und in diesen Ordner navigieren.
mkdir etherpad
cd etherpadSobald das erledigt ist, müssen wir Etherpad Lite in diesen Ordner bringen.
git clone https://github.com/ether/etherpad-lite.gitNavigieren Sie dann in den Ordner etherpad-lite.
cd etherpad-liteUnd installieren Sie die Abhängigkeiten:
bin/installDeps.shJetzt haben Sie Etherpad Lite erfolgreich installiert. Jetzt müssen Sie es nur noch so konfigurieren, wie Sie es für richtig halten. Sie könnten zum Beispiel die IP-Adresse auf 0.0.0.0 einstellen, um externen Zugriff zu ermöglichen. Dazu müssen Sie die Datei settings.json öffnen.
nano settings.jsonStellen Sie dann sicher, dass "ip" auf "0.0.0.0" eingestellt ist.
"ip": "0.0.0.0",Um die Datei in Nano zu speichern, drücken Sie Strg + X und dann Y.
Nun müssen Sie nur noch Etherpad Lite mit dem folgenden Befehl starten:
bin/run.shSie können nun auf Ihrem Raspberry Pi überprüfen, ob alles funktioniert. Öffnen Sie einen Browser und geben Sie ein http://localhost:9001 können Sie Ihre Instanz von Etherpad Lite sehen.
Wenn Sie nun eine Verbindung zu Etherpad Lite von anderen Geräten aus herstellen möchten, müssen Sie "localhost" durch die IP-Adresse des Raspberry Pi ersetzen.
Sie können die IP-Adresse ermitteln, indem Sie den folgenden Befehl auf Ihrem Raspberry Pi ausführen:
hostname -IDann können Sie eintippen http://RASPBERRYPIIPADDRESS:9001 und Sie haben Zugriff auf einen lokal gehosteten Etherpad Lite-Server auf Ihrem Raspberry Pi. Stellen Sie sicher, dass es http und nicht https. Andernfalls könnten Sie auf Schwierigkeiten stoßen.
Aber jetzt haben Sie einen zugänglichen Etherpad Lite-Server, der auf einem Raspberry Pi läuft und auf den Sie von Geräten im Netzwerk zugreifen können.
Schlussfolgerung
So können Sie nun alle Ihre Dokumente lokal hosten und auch gemeinsam bearbeiten. Dies ist eine sehr praktische Lösung und relativ einfach auf Ihrem Raspberry Pi einzurichten.
Suchen Sie nach anderen Ideen, wie Sie Ihr Büro verbessern können? Schauen Sie sich unbedingt um:
- 8 Möglichkeiten, Ihr Netzwerk mit dem Raspberry Pi zu überwachen
- 5 Möglichkeiten zur Umgestaltung Ihres Büros mit Raspberry Pi
Und Sie können sich für unseren Newsletter anmelden, um über Projekte, Wettbewerbe und andere Artikel hier bei PiCockpit auf dem Laufenden zu bleiben!
Kennen Sie andere Möglichkeiten der gemeinsamen Bearbeitung von Dokumenten mit einem Raspberry Pi? Lassen Sie es uns unten in den Kommentaren wissen!