Jak zainstalować PiCockpit
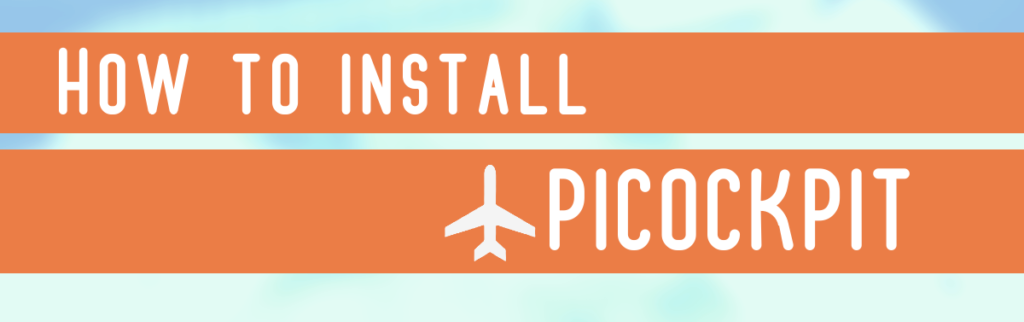
Na tej stronie dowiesz się, jak zainstalować PiCockpit.
Obecnie istnieją dwa sposoby instalacji klienta PiCockpit. Jednym z nich jest instalacja bez klucza API. Drugi sposób jest z kluczem API.
Instalacja bez klucza API
Aby zainstalować klienta PiCockpit za pośrednictwem naszego interfejsu internetowego, należy najpierw Utwórz konto PiCockpit.
Po utworzeniu konta należy kliknąć przycisk "DODAJ NOWE PI".
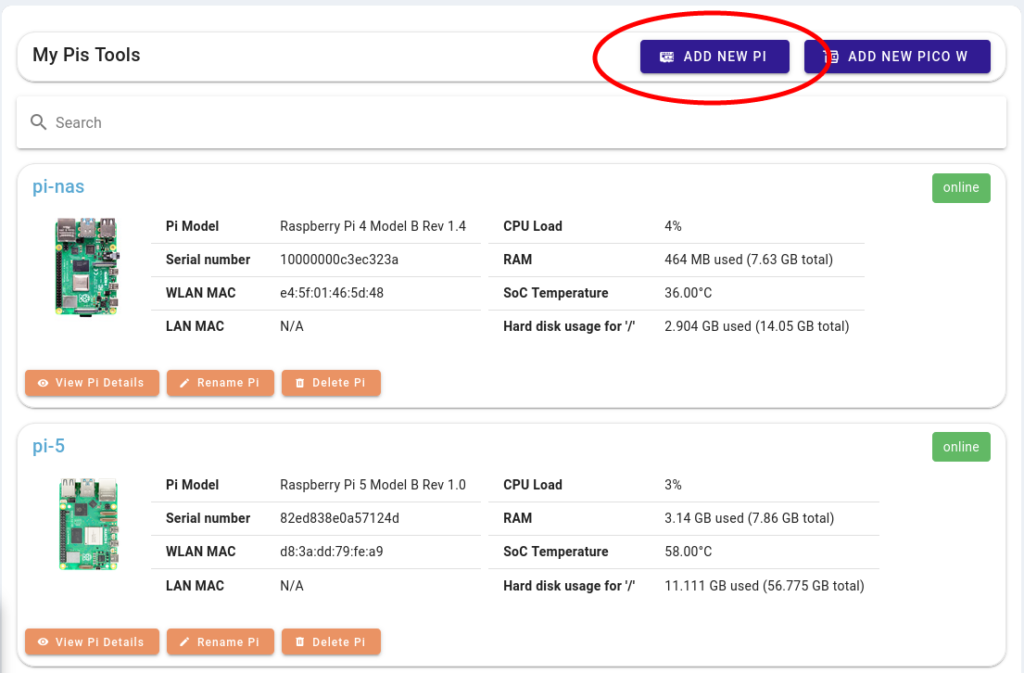
Spowoduje to pobranie skryptu do folderu Pobrane.
Jeśli pobrałeś go na Raspberry Pi, wszystko co musisz zrobić, to uczynić go wykonywalnym. Możesz otworzyć wiersz poleceń i uruchomić:
cd DownloadsTeraz jesteś w repozytorium Pobrane. Stąd uruchom:
chmod +x picockpit-addrpi-v2.5.0.shNa koniec uruchom skrypt:
./picockpit-addrpi-v2.5.0.shSpowoduje to uruchomienie skryptu na Raspberry Pi.
Jeśli pojawi się pytanie, czy chcesz kontynuować, po prostu wpisz "y".
Po zainstalowaniu, Raspberry Pi automatycznie pojawi się na stronie strona My Raspberry Pis. Może być konieczne ponowne załadowanie strony, aby upewnić się, że jest ona połączona.
Jeśli pobrałeś skrypt na inny komputer i chcesz ssh do Raspberry Pi, należy najpierw skopiować plik do Raspberry Pi. Można to zrobić za pomocą tego polecenia:
scp /home/<name>/Downloads/picockpit-addrpi-v2.5.0.sh <your-name>@<raspberrypi-name>.local:/home/<name>/DownloadsUpewnij się, że w powyższym skrypcie zastąpiłeś każde wystąpienie wartości <name> z poprawną nazwą użytkownika i nazwą Raspberry Pi. Po wykonaniu tych czynności i uruchomieniu skryptu zostaniesz poproszony o wpisanie hasła do Raspberry Pi.
Po pomyślnym skopiowaniu pliku można następnie ssh do Raspberry Pi i postępuj zgodnie z powyższymi poleceniami.
Instalacja przy użyciu klucza API
Po Tworzenie konta PiCockpit, należy przejść do strony profilu użytkownika. Wystarczy kliknąć swoje imię i nazwisko w prawym górnym rogu, aby przejść do tego ekranu:
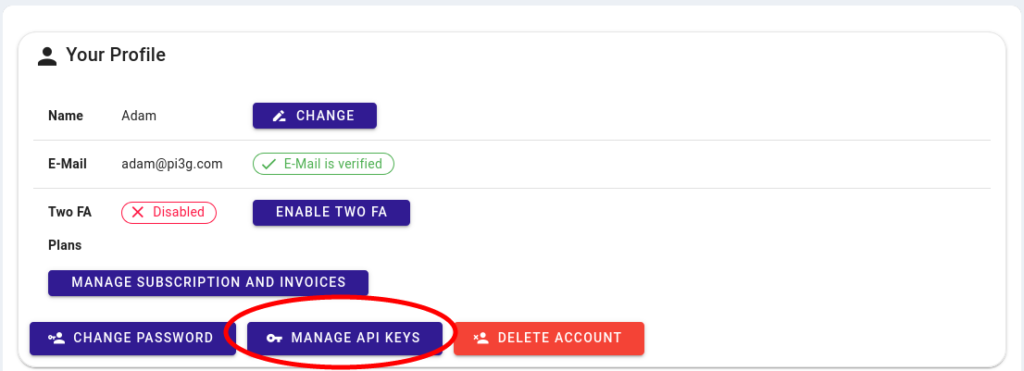
Kliknij przycisk "ZARZĄDZAJ KLUCZAMI API".
Następnie należy kliknąć przycisk "ADD API-KEY":
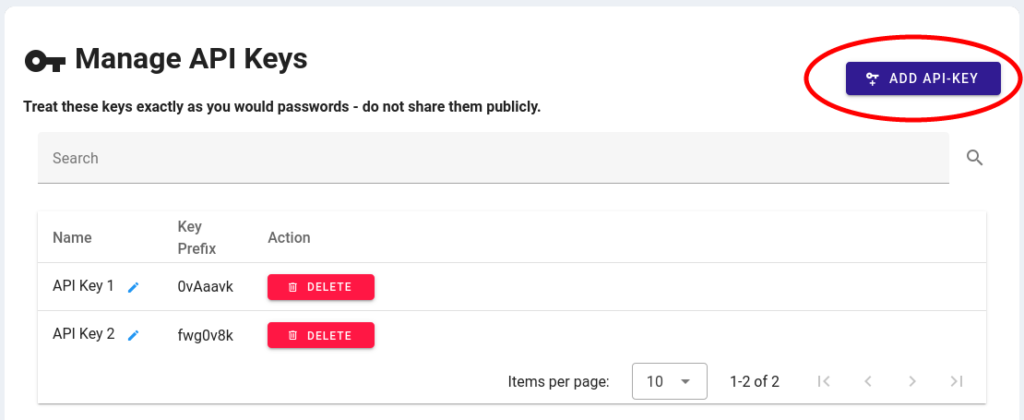
Spowoduje to utworzenie pojedynczego klucza API, który należy zapisać jak hasło.
Klucz API zostanie wyświetlony tylko raz. Pamiętaj więc, aby zapisać go w bezpiecznym miejscu.
Należy pamiętać, że w kluczach API rozróżniana jest wielkość liter, a znak "." jest również wymagany.
Należy również pamiętać, że jeden klucz API może być używany dla kilku Raspberry Pi. Nie ma potrzeby tworzenia nowego klucza API za każdym razem, gdy dodajesz nowe Raspberry Pi. Możesz jednak utworzyć wiele kluczy API, jeśli chcesz.
Po zapisaniu klucza API w bezpiecznym miejscu, można uruchomić następującą instalację jednowierszową (na Raspberry Pi):
bash -c "$(curl -k -s https://picockpit.com/setup.sh)"Naciśnij Enter, gdy pojawi się pytanie, czy chcesz kontynuować instalację pakietu. Miej również pod ręką swój klucz API, ponieważ instalator poprosi Cię o niego.
Instalator potwierdzi pomyślną instalację i połączenie z PiCockpit.com.
Odświeżyć Moje Raspberry Pis w przeglądarce, a będziesz mógł zobaczyć nowe Raspberry Pi.
FAQ
Gdzie Czy mogę znaleźć szczegółowe instrukcje instalacji?
Jeśli jesteś ciekaw, co robi powyższy one-liner i chciałbyś uruchomić instalację ręcznie, zajrzyj na stronę niniejsza instrukcja montażu.
Klient PiCockpit musi być zainstalowany tylko raz, będzie automatycznie uruchamiany przy każdym starcie systemu.
Proszę zapoznać się z dokumentacją aby zapoznać się z możliwościami PiCockpit.
Czy PiCockpit będzie działał na 32-bitowym i 64-bitowym systemie operacyjnym?
Picockpit działa zarówno na 32-bitowej, jak i 64-bitowej wersji systemu operacyjnego Raspberry Pi.
Czy PiCockpit jest kompatybilny z Ubuntu lub Fedorą?
Opracowaliśmy PiCockpit specjalnie dla systemu operacyjnego Raspberry Pi, zarówno ze względu na stabilność, jak i bezpieczeństwo. Obecnie oferujemy oficjalne wsparcie dla PiCockpit tylko na Raspberry Pi OS.
Jak uruchomić, zatrzymać, włączyć i wyłączyć PiCockpit w wierszu poleceń?
PiCockpit jest zintegrowany z Systemd. Jeśli wolisz ręcznie zarządzać PiCockpit za pomocą wiersza poleceń (choć nie jest to zalecane), możesz użyć następujących poleceń, aby uruchomić, zatrzymać, włączyć i wyłączyć klienta:
Start:
sudo systemctl start picockpit-clientStop:
sudo systemctl stop picockpit-clientWłącz (która automatycznie uruchamia klienta PiCockpit po ponownym uruchomieniu):
sudo systemctl enable picockpit-clientWyłącz (co zapobiega automatycznemu uruchamianiu klienta PiCockpit po ponownym uruchomieniu):
sudo systemctl disable picockpit-clientNależy pamiętać, że generalnie zaleca się korzystanie z PiCockpit za pośrednictwem zamierzonego interfejsu, a nie bezpośrednio z wiersza poleceń, aby uzyskać bardziej przyjazne dla użytkownika wrażenia.
Jak mogę odinstalować PiCockpit z mojego Raspberry Pi?
Mamy również stronę pomocy dla Ciebie szczegółowo opisany sposób usunięcia PiCockpit.