PiDoctor
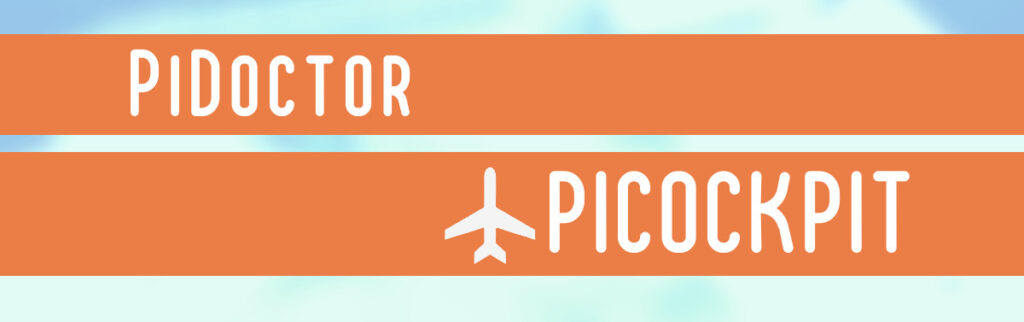
Um den Zustand Ihres Raspberry Pi-Systems zu überwachen, können Sie die PiCockpit-App PiDoctor verwenden. Mit PiDoctor können Sie auch viele Details über Ihren Raspberry Pi erfahren, z. B. wo er hergestellt wurde, wie viel RAM er hat und so weiter.
Verwenden Sie PiDoctor zur Diagnose Ihres Raspberry Pi
Durchführung aller Raspberry Pi Gesundheitstests
PiDoctor ist, wie die anderen PiCockpit Apps, für bis zu 5 Raspberry Pis kostenlos enthalten.
- Anmeldung bei PiCockpit
- Öffnen Sie die Meine Raspberry Pis Seite, um auf die Übersicht Ihres Raspberry Pi zuzugreifen
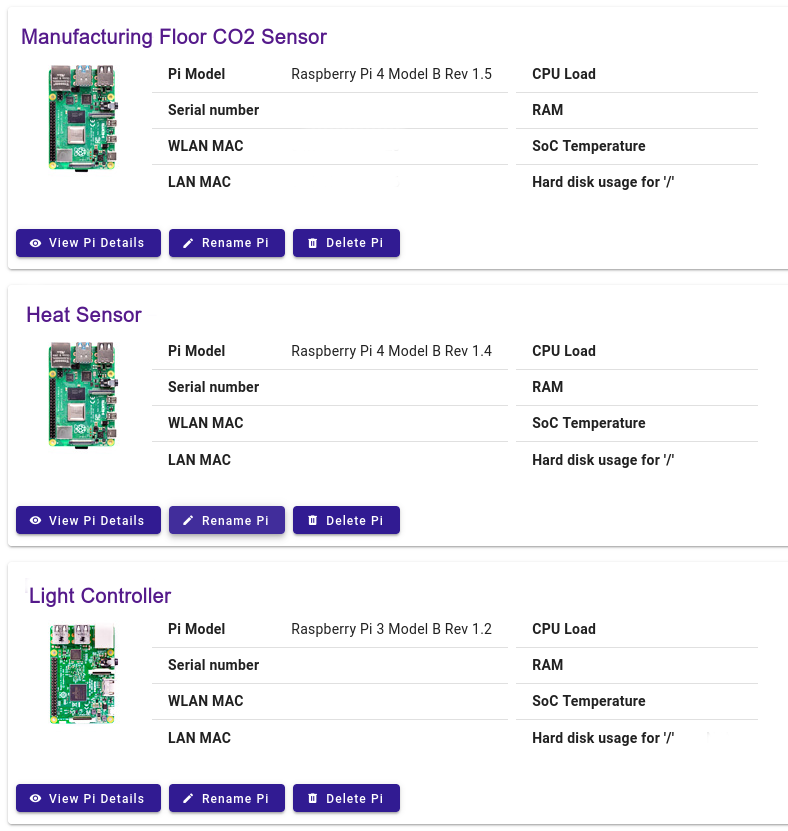
- Klicken Sie auf den Raspberry Pi, den Sie diagnostizieren möchten
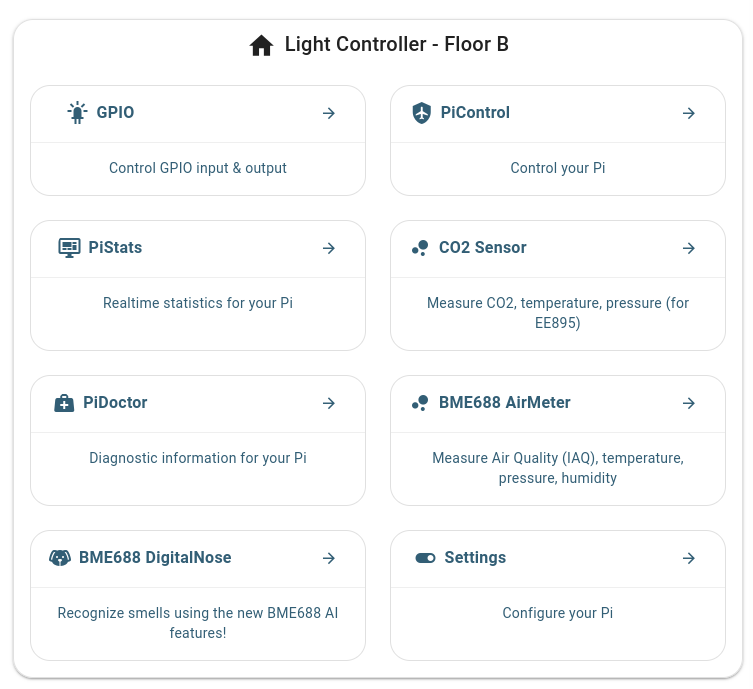
4. Klicken Sie auf PiDoctor
Sie sehen dann den folgenden Bildschirm:
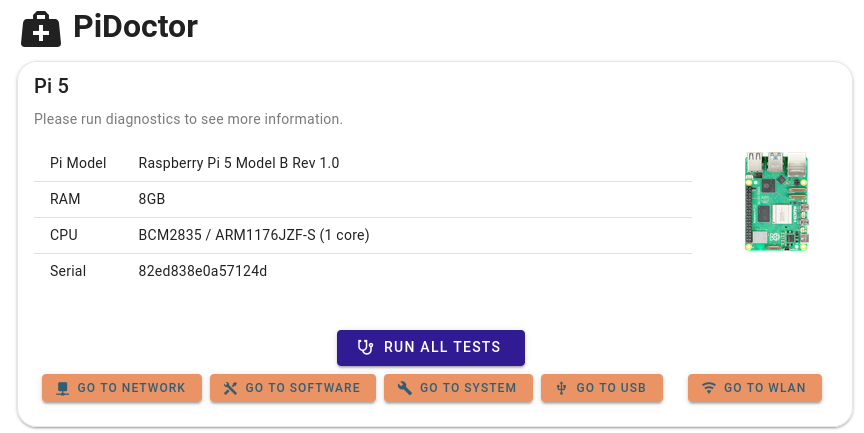
5. Klicken Sie auf Alle Tests ausführen
Sie können nun auf der Seite nach unten blättern, um die Testergebnisse für die einzelnen Module anzuzeigen, oder auf eine der Schnellzugriffsschaltflächen klicken, um zu dem Systemtestmodul zu gelangen, das Sie interessiert:
Module für den Gesundheitscheck
Jedes Modul hat eine Schaltfläche am unteren Rand, mit der Sie nur die Tests dieses Moduls ausführen können.
In der oberen Ecke befindet sich außerdem ein Schalter, mit dem Sie den Test automatisch alle 10 Sekunden neu laden lassen können.
Dies ist nützlich für die kontinuierliche Überwachung von Änderungen.
Das WLAN-Modul
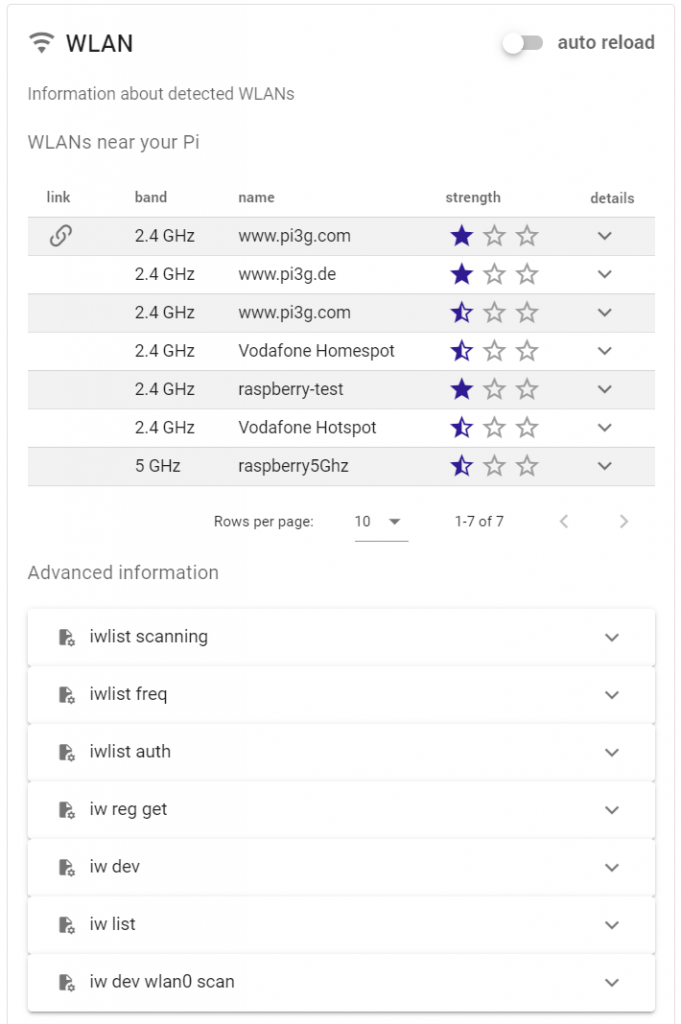
Mit dem WLAN-Modul können Sie die WiFi-Netzwerke in der Umgebung Ihres Raspberry Pi scannen und feststellen, mit welchem Netzwerk er verbunden ist und wie stark es ist. Wenn Sie auf Details klicken, können Sie die vollständigen technischen Details des Netzwerks sehen:
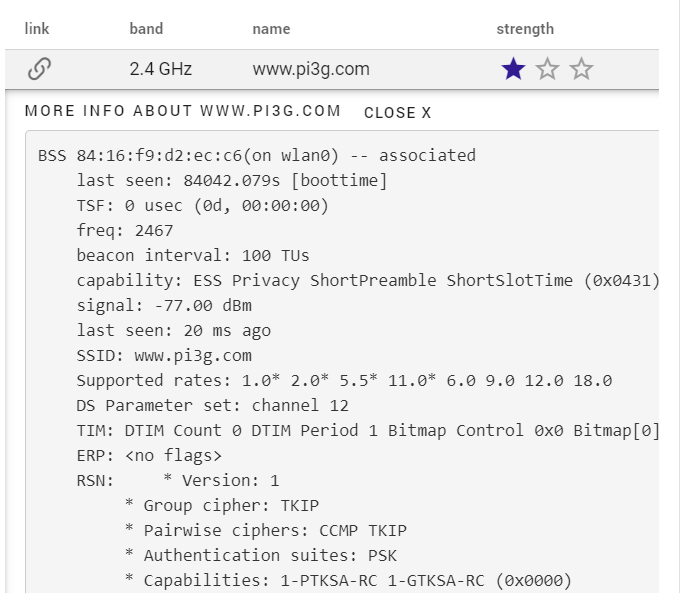
Im Abschnitt "Erweiterte Informationen" finden Sie viele zusätzliche Befehle, deren Ausgabe Sie sehen können. Einige von ihnen werden nur ausgeführt, wenn Sie auf "Diesen Test ausführen" klicken:
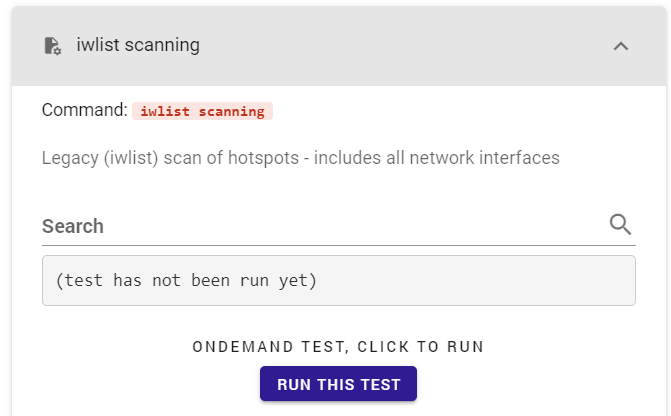
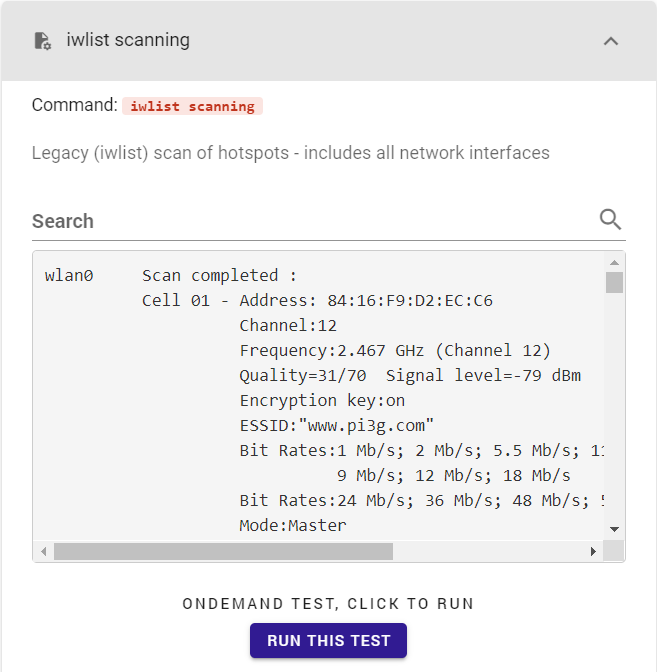
Die Suche ermöglicht es Ihnen, schnell passende Zeilen in der Ausgabe zu finden:
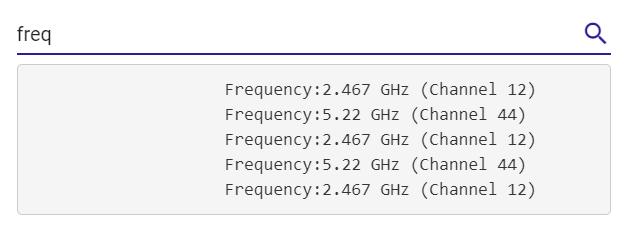
Das Netzwerkmodul
Das Netzwerkmodul zeigt Ihnen die aktuellen IP-Adressen Ihres Raspberry Pi, die Netzwerkverbindungen und die bekannten Nachbarn.
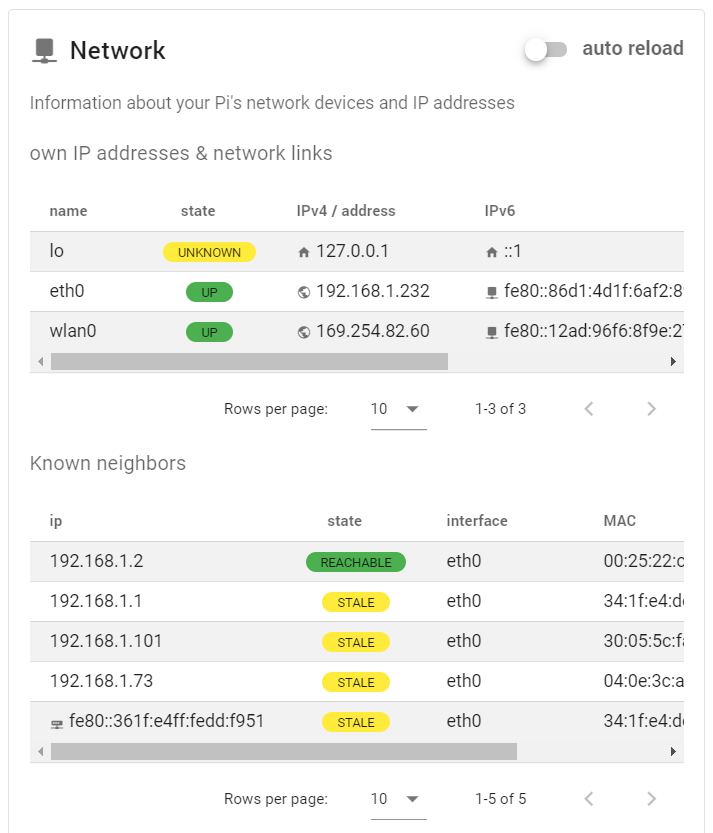
Einige zusätzliche Informationen finden Sie im Abschnitt "Erweiterte Informationen":
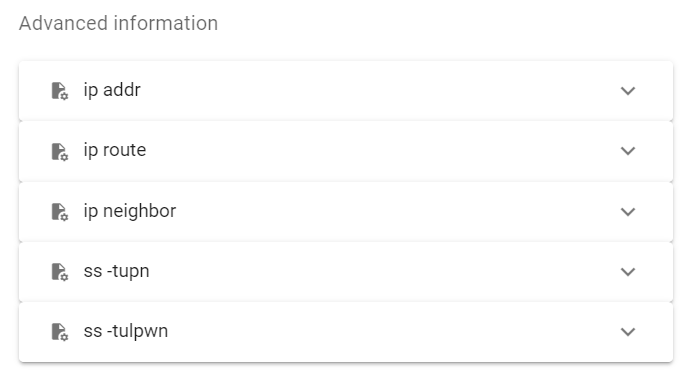
Das Systemmodul
System ist eines der leistungsfähigsten und umfangreichsten Raspberry Pi Systemtestmodule in PiCockpit.
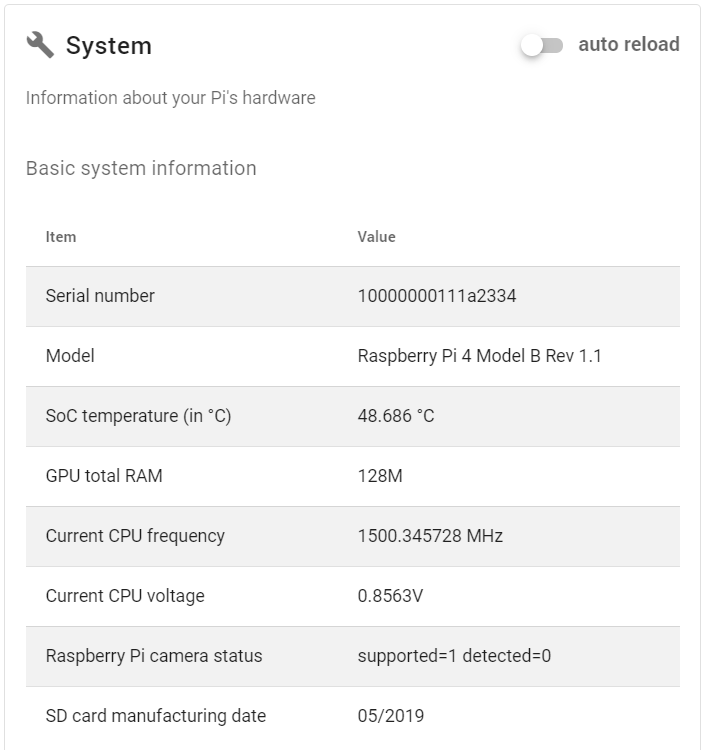
Der erste Teil, Grundlegende Systeminformationen, zeigt Ihnen einige wichtige Übersichtsinformationen:
- Die Seriennummer des Raspberry Pi
- Das Raspberry Pi-Modell
- Die SoC-Temperatur Ihres Raspberry Pi (überwachen Sie die CPU-Temperatur mit dieser Funktion oder verwenden Sie die PiStats App, um sekündliche Updates zu sehen)
- Der GPU-RAM
- Die aktuelle CPU-Frequenz (dies ist nützlich, wenn Sie Ihren Raspberry Pi übertakten wollen)
- Die aktuelle CPU-Spannung
- Der Status der Raspberry Pi Kamera - Diagnose von Kameraproblemen, um zu sehen, ob der Raspberry Pi die Kamera unterstützt und erkennt
- Das Herstellungsdatum der SD-Karte
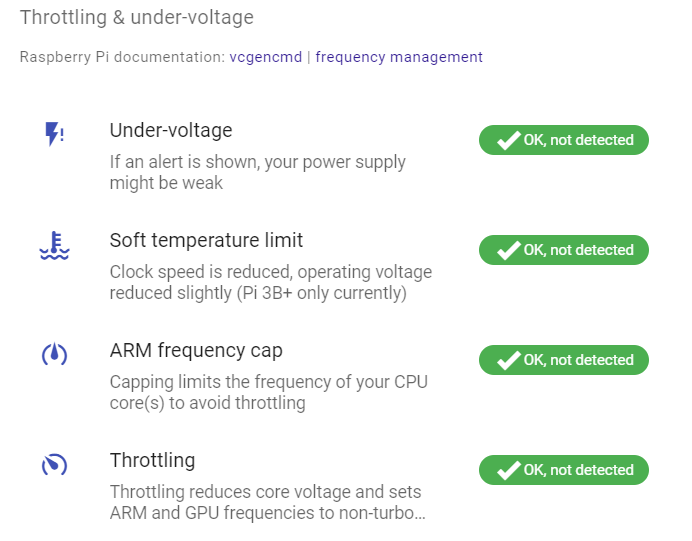
Mit dem nächsten Teil, Throttling & Unterspannung, können Sie wichtige Informationen über Ihren Raspberry Pi diagnostizieren:
- Ist Ihr Pi-Netzteil stark genug?
- Wird Ihr Raspberry Pi zu heiß?
Falls es Probleme gibt (aktuell oder früher), wird PiCockpit diese hier anzeigen. Zum Beispiel, wenn die ARM-Frequenzkappe ausgelöst wird:


Das Modul Blockgeräte & Dateisysteme (Speicherplatz) ist zunächst eingeklappt, kann aber durch Klicken auf den Pfeil erweitert werden:
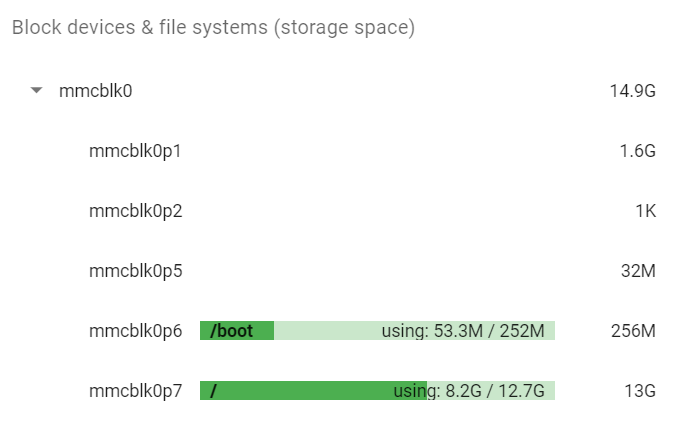
Sie können alle Partitionen, ihre Größe und den belegten Speicherplatz für gemountete Partitionen sehen. So können Sie feststellen, ob der Speicherplatz auf Ihrer Root-Partition auf dem Raspberry Pi knapp wird.
Die Root-Partition wird immer unter / eingebunden.
In unserem Fall ist das die letzte Partition: mmcblk0p7.
Klicken Sie auf einen Eintrag, um noch mehr Details zu sehen:
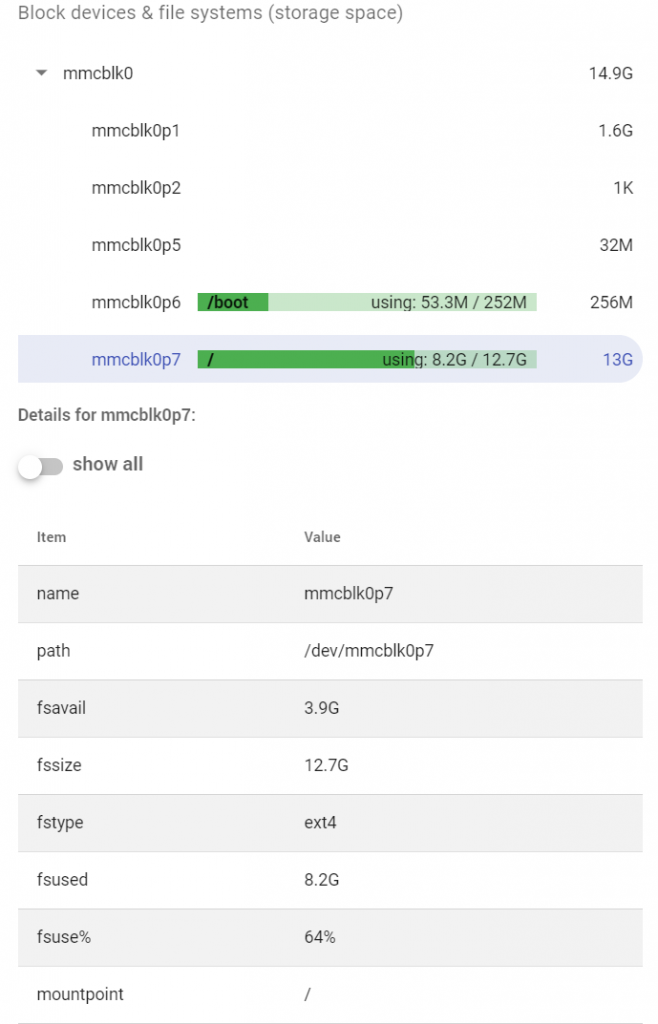
Hier können Sie auf die Schaltfläche "Alles anzeigen" klicken, um noch mehr Details anzuzeigen (wahrscheinlich nur für diejenigen interessant, die tief in die technischen Details eintauchen wollen):
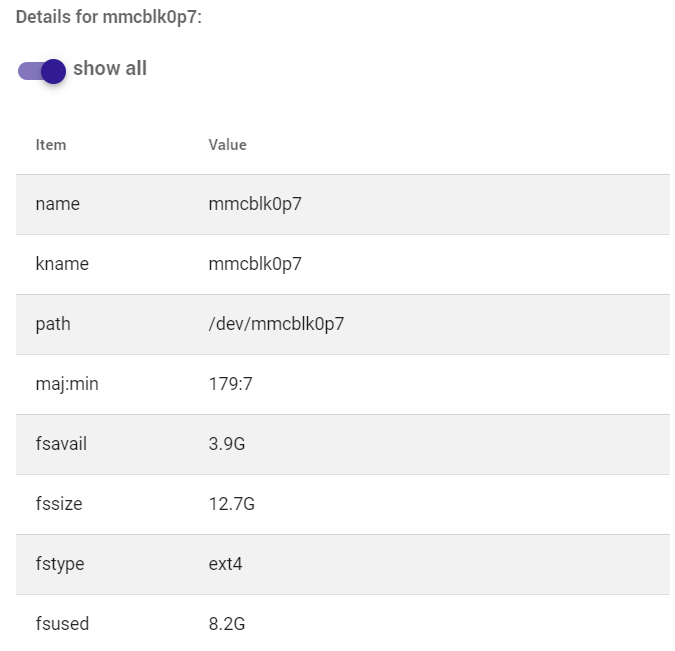
In diesem Abschnitt können Sie diagnostizieren, welches Dateisystem (fstype) eine Partition hat, welchen /dev/-Pfad sie hat (z.B. /dev/mmcblk0p1), ihren Einhängepunkt, ihre Größe, ihre Verwendung und ihr Label neben anderen Informationen.
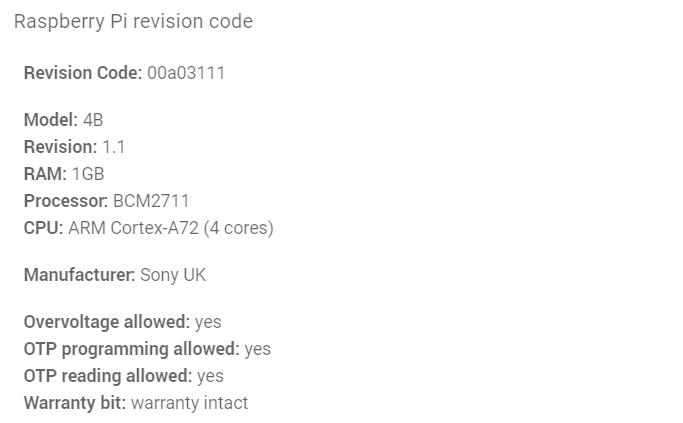
Es gibt zwei Varianten von Raspberry Pi RevisionscodesPiCockpit kann sowohl mit der alten als auch mit der neuen Variante umgehen. Der Revisionscode des neuen Stils enthält weitere Details:
- Das Raspberry Pi-Modell
- Die Raspberry Pi-Modellrevision
- Das RAM Ihres Raspberry Pi
- Der Raspberry Pi Prozessor (das SoC)
- Die Raspberry Pi CPU
- Der Hersteller
Es gibt auch einige zusätzliche Flags, die Sie in PiDoctor's System / Raspberry Pi Revision Code Teil sehen können:
- Überspannung erlaubt
- OTP-Programmierung erlaubt
- OTP-Lesen erlaubt
- Garantie-Bit
Die erweiterten Informationen umfassen zusätzliche Diagnosen, die in Textform dargestellt werden:
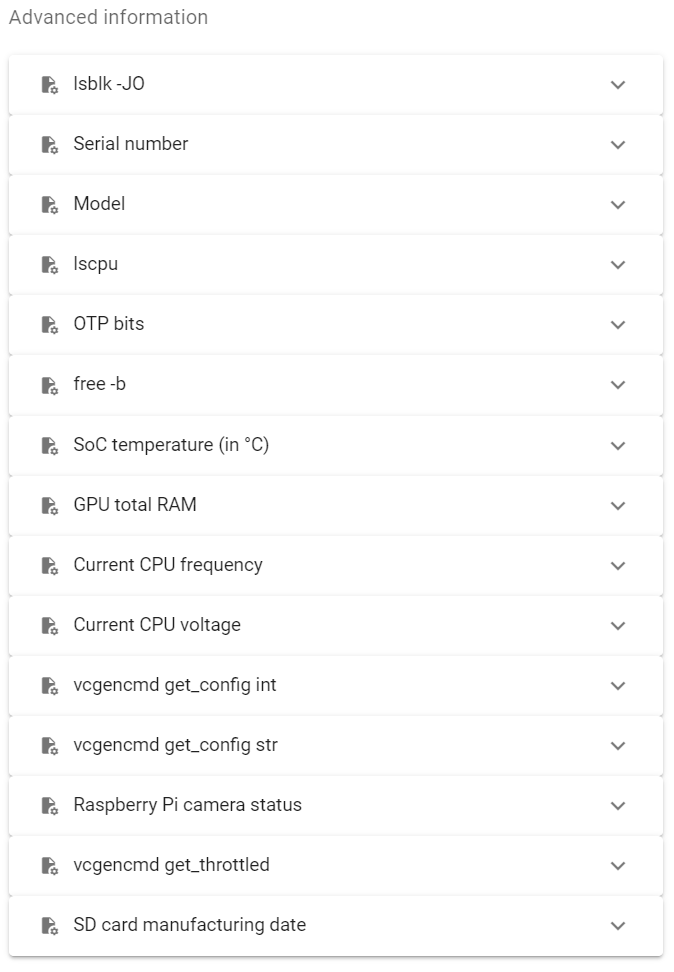
Das USB-Modul
Mit dem PiDoctor USB-Modul können Sie überwachen, welche USB-Geräte an Ihren Raspberry Pi angeschlossen sind und Details über sie abrufen:
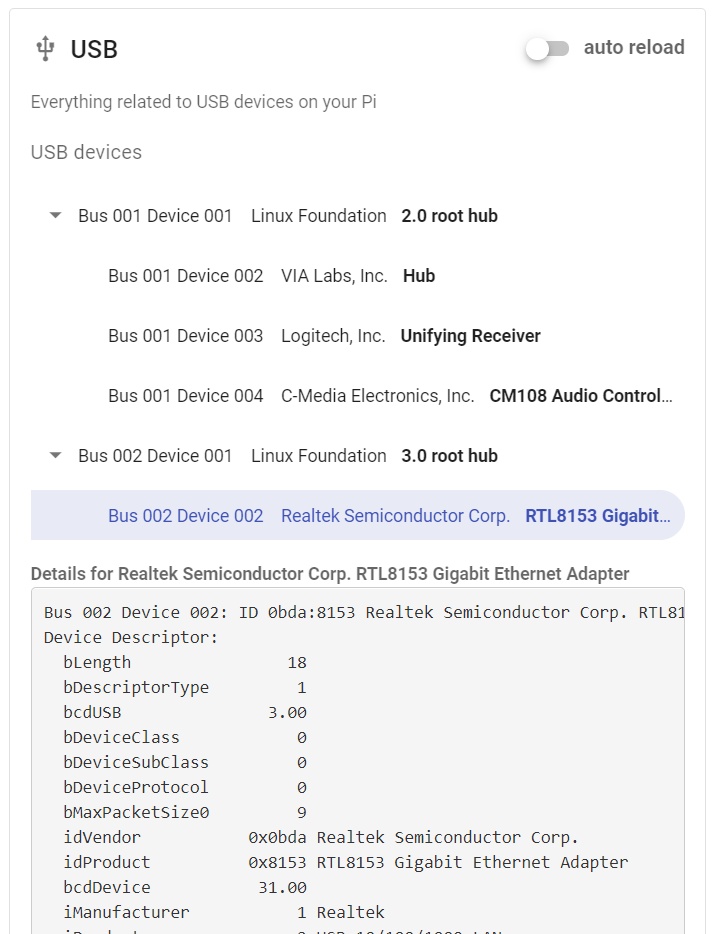
Klicken Sie auf den/die Pfeil(e), um die Hierarchie der USB-Geräte zu erweitern:
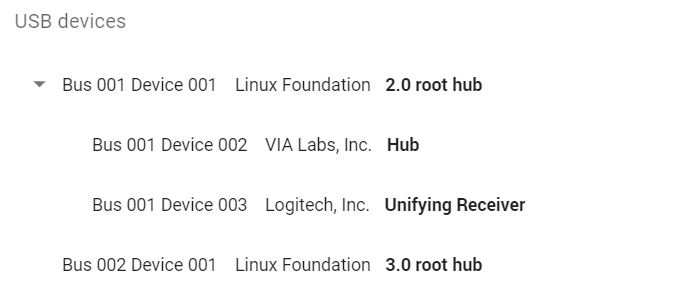
Klicken Sie auf das Gerät, für das Sie sich interessieren, um weitere Informationen zu erhalten:
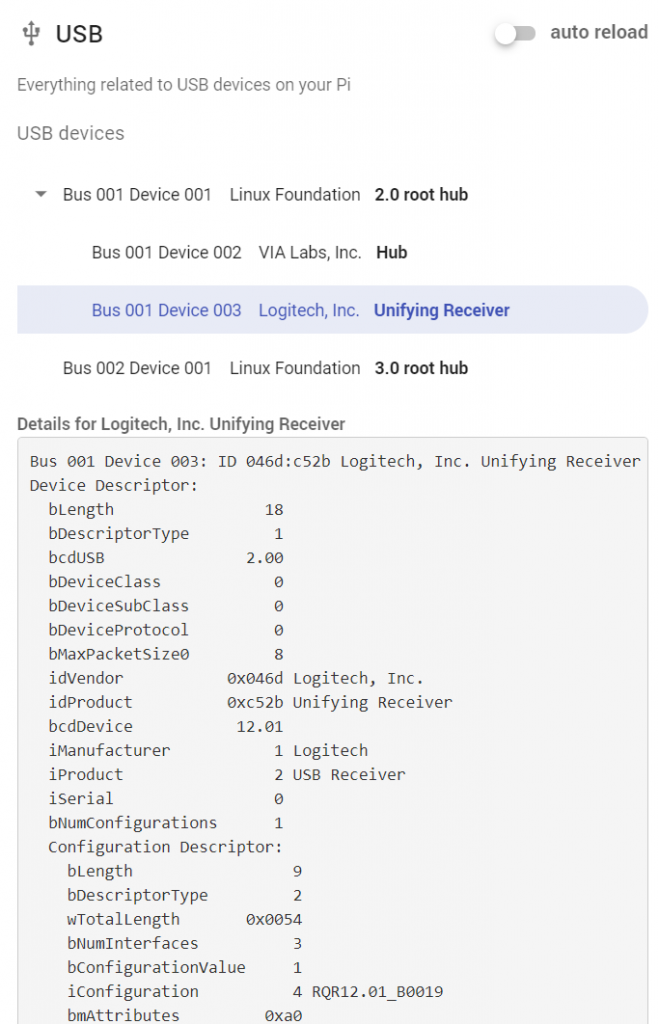
Das Softwaremodul
Das Softwaremodul in PiDoctor zeigt Ihnen an, welche Version des PiCockpit Clients Sie haben. Es ist wichtig, den PiCockpit Client immer auf dem neuesten Stand zu halten (nutzen Sie PiControl, um ihn aus dem PiCockpit Webinterface heraus zu aktualisieren).
Außerdem können Sie sich die laufenden Prozesse anzeigen lassen (ps aux-Ausgabe) und sie nach Namen durchsuchen:
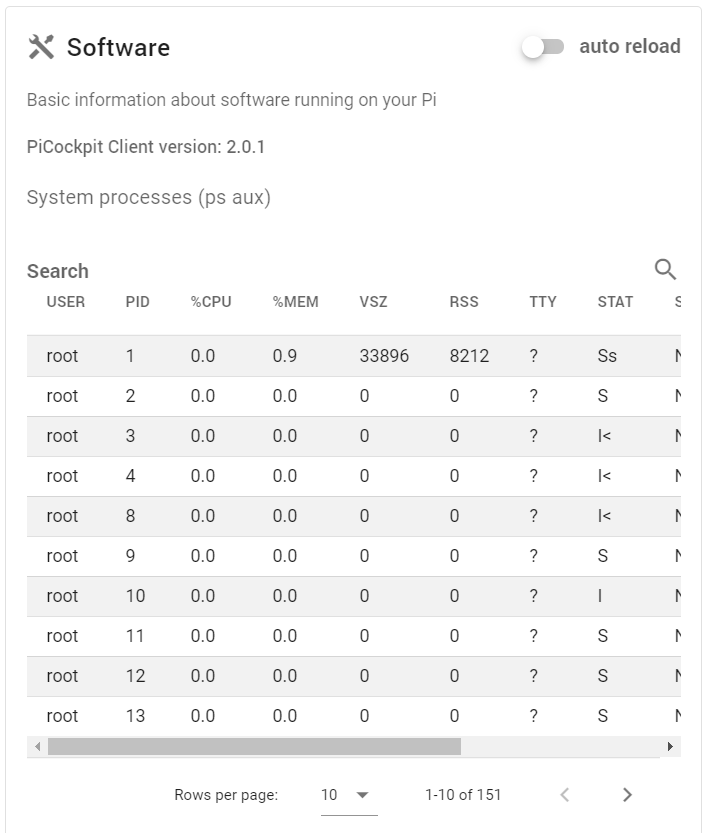
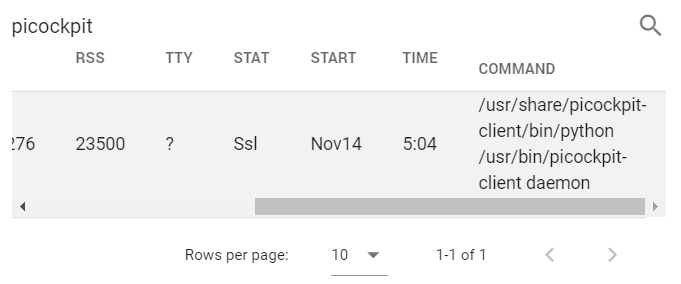
Beachten Sie, dass diese Ergebnisse und die Liste der Prozesse nicht live aktualisiert werden. Wenn Sie möchten, dass sie regelmäßig aktualisiert werden, klicken Sie auf "Automatisch neu laden" (dann werden sie alle 10 Sekunden neu geladen):

Es gibt einige zusätzliche Tests in den erweiterten Informationen:
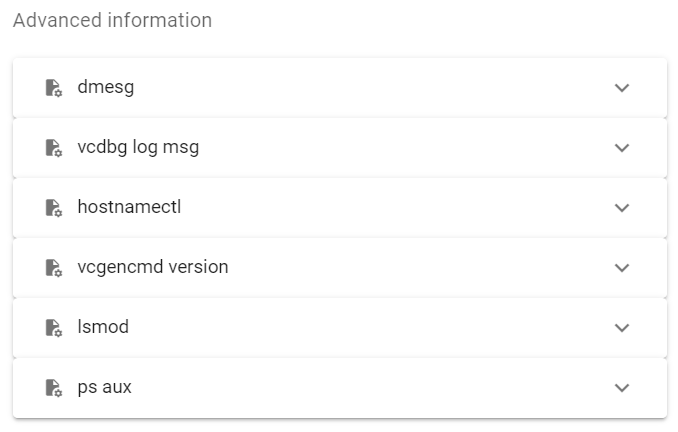
Sie können die Ausgabe der folgenden Befehle hier abrufen:
- dmesg (Kernel-Meldungspuffer)
- vcdbg log msg
- hostnamectl
- vcgencmd-Version
- lsmod (geladene Kernel-Module)
- ps aux (Rohausgabe)
Sie können die Ergebnisse schnell durchsuchen, indem Sie den gesuchten Text in die Suchfunktion oberhalb der Ausgabe der jeweiligen erweiterten Informationen eingeben, an denen Sie interessiert sind:
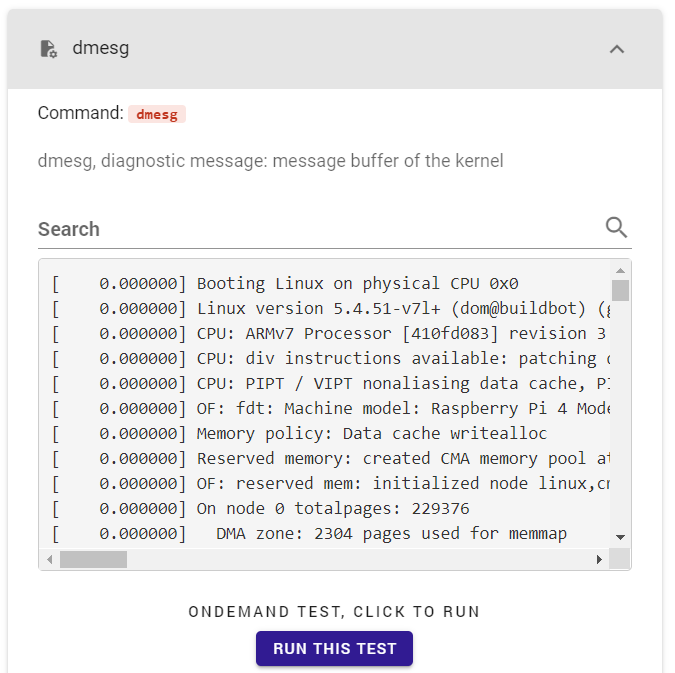
Deaktivieren von Tests in PiDoctor
Wenn Sie Tests deaktivieren möchten, beispielsweise aus Sicherheitsgründen, sollten Sie die entsprechenden .json-Definitionsdateien aus
/etc/picockpit-client/apps/com.picockpit/pidoctor/modules
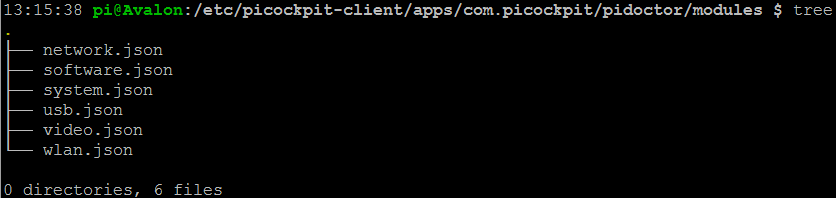
Hinzufügen von benutzerdefinierten Tests zu PiDoctor
Das Hinzufügen von benutzerdefinierten Tests ist durch das Hinzufügen von zusätzlichen .JSON-Moduldefinitionen möglich. Schauen Sie sich die Beispiele im Code an, die vorhanden sind, definieren Sie Ihre eigenen Handles und starten Sie den PiCockpit Client neu.
Beachten Sie, dass die benutzerdefinierten Tests als "Erweiterte Informationen" angezeigt werden. Wenn Sie für ein bestimmtes Merkmal eine eigene Anpassung benötigen, setzen Sie sich bitte mit uns in Verbindung, um ein Angebot zu erhalten..
FAQ
PiDoctor wird nicht unter den zusätzlichen Tools angezeigt, wie kann ich darauf zugreifen?
PiDoctor wurde mit PiCockpit zusammengelegt. Bitte Installieren Sie den PiCockpit Client auf Ihrem Raspberry Piund greifen Sie auf die PiDoctor App zu.
Die klassische, eigenständige Version von PiDoctor ist nicht mehr erhältlich.
Wie kann ich die EDID herunterladen?
Derzeit ist das Extrahieren der EDID in der neuen PiDoctor App nicht implementiert. Viele Ausgaben, für die Sie die EDID benötigen würden, sind jedoch implementiert, bitte sehen Sie sich die Screenshots oben an.
Kann ich die frühere Standalone-Version von PiDoctor herunterladen?
Sie können die letzte Standalone-Version von PiDoctor hier herunterladen (Version 2.1.18).
Die Software wird in der vorliegenden Form und ohne jegliche Garantie bereitgestellt.
Mit der Legacy-Version können Sie dieselbe SD-Karte nacheinander mit vielen verschiedenen Pis verwenden - für jeden getesteten Pi wird eine JSON-Protokolldatei erstellt, aus der verschiedene Daten extrahiert werden.
Dieser Blogeintrag könnte als Notiz nützlich sein wie man PiDoctor legacy benutzt.
Links zum Herunterladen:
- pidoctor-2.1.18.tar.gz (109 MB)
- readme+hashes.txt (1,8 kB)
- pidoctor-2.1.18.img.zip (128 MB) (dies ist der Wert, den Sie benötigen, wenn Sie ein Bild auf eine SD-Karte schreiben wollen)
- pidoctor-2.1.18.zip (109 MB)
Diese Download-Links enthalten die gleiche Basissoftware, die auf Alpine Linux basiert - zu Ihrer Bequemlichkeit in verschiedenen Formaten. Im Zweifelsfall sollten Sie die .img.zip-Datei wählen und das Image mit Tools wie Etcher erstellen.
Bitte beachten Sie die folgenden Einschränkungen:
- Die alte PiDoctor-Version unterstützt weder den Pi 4 noch den Pi 400 (die neue Version von PiDoctor, als Teil des PiCockpit Plattform unterstützt alle Raspberry Pis und wird auch weiterhin aktualisiert werden).
- Die Legacy-Version kann nicht auf einem bestehenden Betriebssystem installiert werden, sondern muss auf einer eigenen SD-Karte gespeichert werden.
- Das Online-Evaluierungstool wurde eingestellt, so dass Sie sich die rohe .JSON-Datei selbst ansehen müssen - leider ist dieses Dateiformat nicht mit der neuen PiCockpit Plattform v2 kompatibel.
Schlussfolgerung
Wenn Sie Fragen haben oder auf Probleme stoßen, zögern Sie nicht, uns zu kontaktieren und wir werden Ihnen helfen, PiDoctor zum Laufen zu bringen!