Dokumentredigering i samarbete med Raspberry Pi

Vill du hålla dina personliga och affärsdokument privata och säkra? Då är det inte rätt väg att gå att lagra dem på externa servrar. I den här artikeln kommer jag att gå igenom hur du kan konfigurera lokal dokumentredigering med en Raspberry Pi.
Om du fortfarande använder Google Docs är dina uppgifter varken privata eller säkra. Som man brukar säga - "molnet" är bara någon annans dator.
Den enkla lösningen är att gå över till lokal lagring av dokument. Men då behöver du ett sätt att enkelt redigera dessa dokument. Som tur är har vi lösningen för dig.
Den programvara vi kommer att använda heter Etherpad Lite.

I den här artikeln kommer jag att gå igenom stegen för exakt vad du behöver göra för att möjliggöra kollaborativ dokumentredigering på en Raspberry Pi. Jag kommer att förklara vad Etherpad är, hur man installerar det och hur man konfigurerar det.
En Etherpad-server på en Raspberry Pi är den perfekta lösningen, oavsett om det gäller ett hemmanätverk eller ett företagsnätverk.
Etherpad & Etherpad Lite
Låt mig börja med att förklara vad Etherpad är.
Etherpad är en applikation med öppen källkod som möjliggör samarbetsredigering i realtid, precis som du förmodligen är van vid med Google Docs. Du kan spåra ändringar och flera personer kan gemensamt redigera en enda text. Och faktiskt kan du använda det direkt som ett alternativ till Google Docs om du vill.
I princip behöver du inte sätta upp en egen Etherpad-server för att kunna använda den. Men om du använder en offentlig server kan du inte garantera samma integritet som på en lokal server.
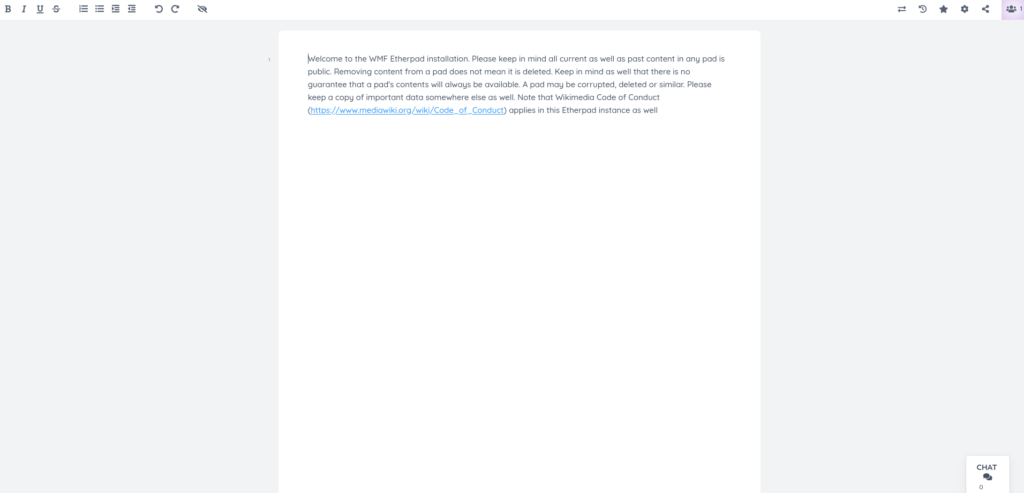
Det utvecklades ursprungligen av AppJet och förvärvades senare av Google och släpptes som öppen källkod 2009.
Numera finns det faktiskt två varianter av Etherpad. Etherpad klassisk och Etherpad Lite.
Etherpad Lite är en lättviktsversion av Etherpad. Den är också mer modulär och enklare att installera och driftsätta. Enligt min mening är det en mycket bättre variant av Etherpad och det verkar också vara den mest populära varianten idag.
Faktum är att om du går till etherpad.orgär det faktiskt Etherpad Lite.
Nu ska jag gå igenom hur du konfigurerar en Etherpad Lite-server på din Raspberry Pi.
Konfigurera Etherpad på en Raspberry Pi
Först och främst måste du ha en version av Raspberry Pi OS på din Raspberry Pi. Sedan måste du se till att din Raspberry Pi är ansluten till internet för installationsprocessen.
Kontrollera först att din Raspberry Pi är uppdaterad. Öppna en terminal och kör:
sudo apt update && sudo apt upgradeSedan ska vi installera Node.js, som är vad Etherpad Lite förlitar sig på.
sudo apt install nodejs npmSedan måste du skapa en tom mapp för Etherpad och navigera in i den.
mkdir etherpad
cd etherpadNär det är gjort måste vi föra in Etherpad Lite i den mappen.
git clone https://github.com/ether/etherpad-lite.gitNavigera sedan till mappen etherpad-lite.
cd etherpad-liteOch installera de beroende funktionerna:
bin/installDeps.shNu har du installerat Etherpad Lite. Allt som återstår att göra är att konfigurera den som du vill. Du kan till exempel ställa in IP-adressen till 0.0.0.0 för att tillåta extern åtkomst. Du måste öppna filen settings.json.
nano settings.jsonKontrollera sedan att "ip" är inställt på "0.0.0.0".
"ip": "0.0.0.0",För att spara filen i Nano trycker du på Ctrl + X och sedan Y.
Allt som återstår att göra är att starta Etherpad Lite med följande kommando:
bin/run.shNu kan du dubbelkolla på din Raspberry Pi att allt fungerar som det ska. Om du öppnar en webbläsare och skriver in http://localhost:9001 kommer du att kunna se din instans av Etherpad Lite.
Om du nu vill ansluta till Etherpad Lite från andra enheter måste du ersätta "localhost" med Raspberry Pi-enhetens IP-adress.
Du kan ta reda på IP-adressen genom att köra följande kommando på din Raspberry Pi:
hostname -ISedan kan du skriva in http://RASPBERRYPIIPADDRESS:9001 och du har tillgång till en lokalt hostad Etherpad Lite-server på din Raspberry Pi. Se till att det är http och inte https. Annars kan du stöta på problem.
Men nu har du en tillgänglig Etherpad Lite-server som körs på en Raspberry Pi och som du kan komma åt från enheter i nätverket.
Slutsats
Så nu kan du vara lokal värd för alla dina dokument och även redigera dem tillsammans. Det här är en superpraktisk lösning som är relativt enkel att installera på din Raspberry Pi.
Letar du efter andra idéer om hur du kan förbättra ditt kontor? Se till att kolla in:
Och du kan anmäla dig till vårt nyhetsbrev för att hålla dig uppdaterad om projekt, tävlingar och andra artiklar här på PiCockpit!
Har du några andra sätt att samarbeta kring dokumentredigering på en Raspberry Pi? Låt oss veta i kommentarerna nedan!