What is a Raspberry Pi and what can I do with it?
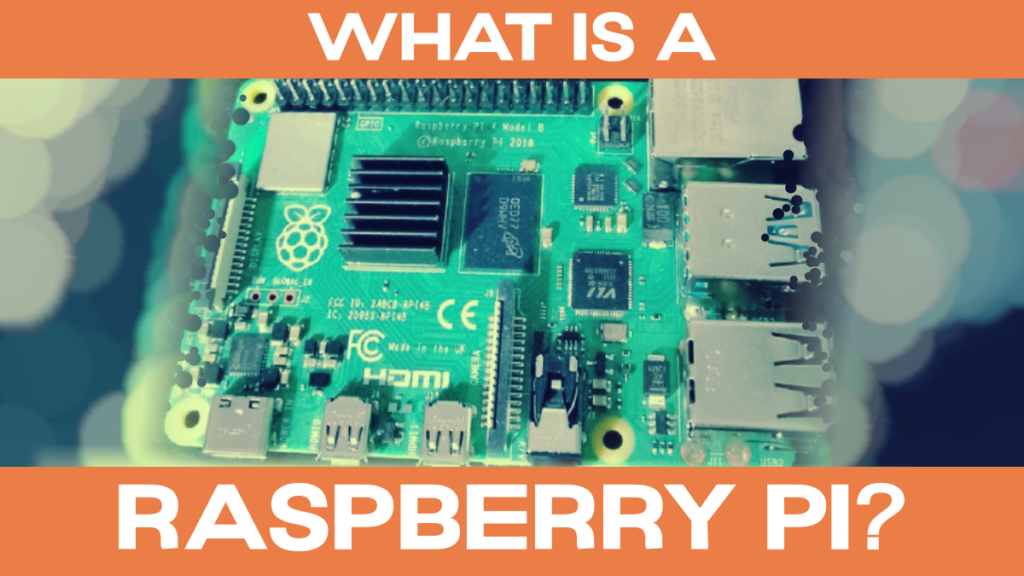
The Raspberry Pi is a small, credit-card sized computer. It has many functions and interfaces which you know and recognize from “bigger computers” like Dell desktop computers or Lenovo notebooks.
You can run many software applications on it, like a web browser (Chromium which is similar to Google Chrome), spreadsheets (LibreOffice Calc, which is, again, similar to Microsoft Excel).
It also has some special features, most notably the “GPIO port”, which everyday computers do not have.
In this blog post, we’ll explain in detail what a Raspberry Pi is, and how to use it.
Raspberry Pi is a family of computers
The picture above shows one of the currently most popular models, the Raspberry Pi Model 4 B. The individual “Raspi” family members have, as is usual with families, many similarities but also traits of their own.
Most of the software which you can get for a Raspberry Pi, and how-tos for projects work with all Raspberry Pis. For good performance, however, you might want to choose one of the newer members of the family, like the Raspberry Pi 3B+ or the Raspberry Pi 4 Model B.
Beginners might even want to choose the new Raspberry Pi 400, which integrates a keyboard into the case, and reminds many people of the C64 days.
The family members, as one would expect, look different. One of the smallest family members is the Zero W, and one of the biggest (and newest) the 400.


You can see a list of all currently available family members in our sister shop page, buyzero.de:
But, what is a Raspberry Pi?
The Raspberry Pi is a computer in a single-board format. This means, that all its components are integrated on a single PCB (printed circuit board). The Raspberry Pi is the most popular computer in this format, there are also some others (for example the BeagleBone Black).
Most things are scaled down and compressed in a Raspberry Pi. For example, instead of a hard drive (or SSD), it uses a microSD card to store it’s files, applications and operating system:

It does have many of the popular interfaces you will recognize from desktop computers and laptops:
- multiple USB ports (the Raspberry Pi 4 and Raspberry Pi 400 have two USB 3.0 ports, the other models only USB 2.0 ports)
- network port (the 4 and 400 have GBit Ethernet, other models usually 10/100 Mbit/s)
- WiFi & Bluetooth
- HDMI port(s) to attach a monitor (monitors)
- audio jack, to attach headphones or an amplifier
You will be able to attach all the usual hardware accessories and devices, like HDMI monitors or TVs, USB flash drives, keyboard & mice, webcams, printers, etc. You can connect it to the internet using WiFi or wired networking (Ethernet / LAN, attaching a network cable to the Ethernet port and connecting it to your router).
Special ports
It also has some special ports which you might not have seen on any other computer you have used so far:
- microUSB port / USB C port for power (using a smartphone compatible power supply usually!)
- MIPI DSI display and MIPI CSI camera flex ports (to attach a camera and a 7” touch display) – these are the two thin, long black / white structures you can see in the Raspberry Pi 4 picture above
- GPIO port – for adding extensions (often called “HATs”) and interfacing with electronics!
Please note that some models of the Raspberry Pi family do not have some features. For example, the Pi 400 does not have MIPI DSI and MIPI CSI ports, the Pi Zero W only has one USB port (and microUSB at that) for attaching USB peripherals, so the information given here is general and needs to be verified for individual models according to your needs.
Raspi Berry helping new Raspberry Pi users to get acquainted with the Raspberry Pi ecosystem

How can I use it?
To get started, you will need some accessories. We recommend to purchase a kit (see “where can I buy a Raspberry Pi?” below). Usually, you would require all of the following:
- power supply (USB C for Pi 4 and Raspi 400, microUSB for the others)
- HDMI (most models), miniHDMI/HDMI (Pi Zero series) or microHDMI/HDMI (for the 400 / 4) cable
- USB keyboard
- USB mouse
- microSD card (we recommend Class 10 microSD cards with at least 16 GB storage space. SanDisk is a good brand)
It requires an operating system to run. This operating system usually will reside on the microSD card. Some stockists sell microSD cards with pre-flashed operating systems, which will make it easier for you to start.
Read our article about choosing the right operating system for your Raspberry Pi.
Using the Imager
To get started, once you have all accessories, you will need to put the operating system on the microSD card. We recommend using the Raspberry Pi Imager for this, you can download it here:
Before you start, make sure that you do not need the data on the microSD card anymore (or have a backup!) – it will be overwritten and can’t be recovered after you’ve written the OS or chosen to erase the card.
Insert the SD card into the computer you are running. Don’t worry, it will only be written to, once you click on “Write”.
Start the Imager:
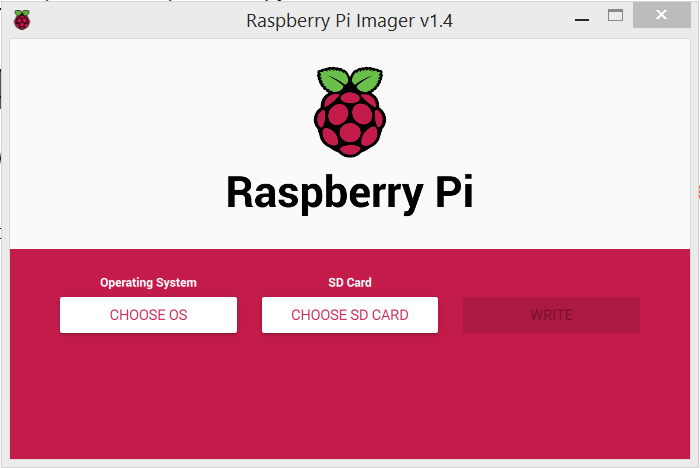
Click on Choose OS to select an operating system. If you scroll down in the list, you can also use a custom image (.img file) to write to the microSD card.
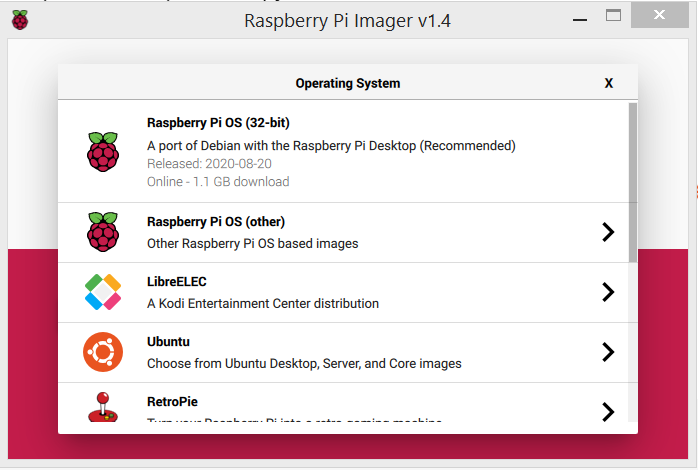
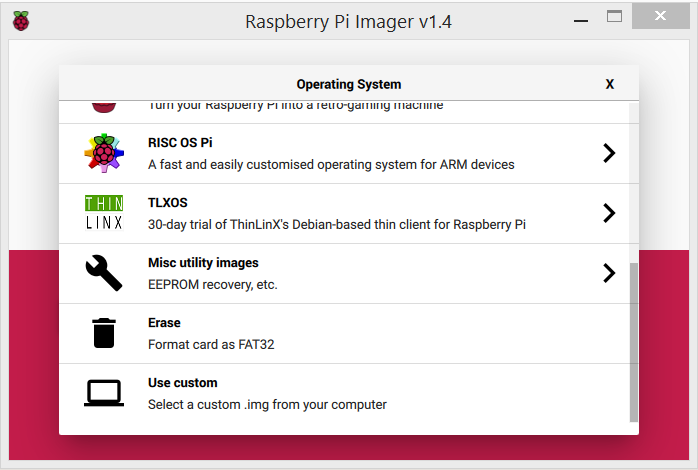
The Imager has the big advantage that you don’t need to go to any website to obtain the operating systems – it downloads them for you. Read more about the different operating systems available for the Raspberry Pi here.
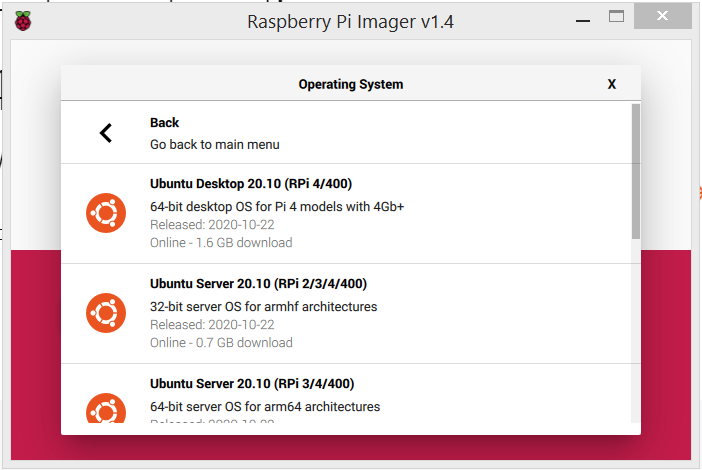
Once you’ve selected the OS you would like, click on “choose SD card”, and select the SD card writer / SD card:
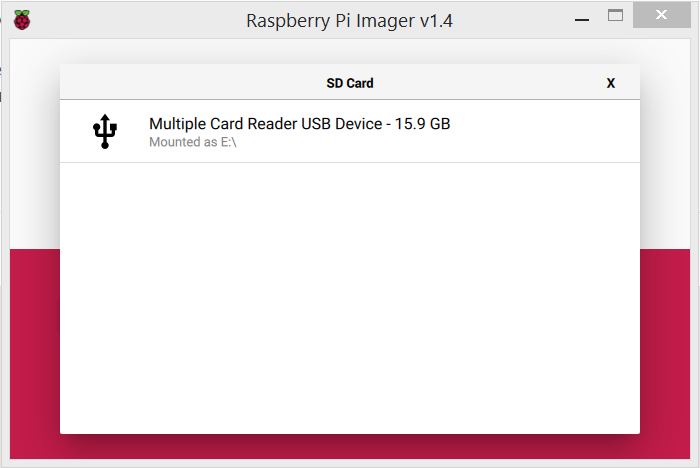
Make sure that you’re selecting the right card reader to write to, so that you do not delete anything by accident! I recommend to remove all removable drives and storage devices you do not currently need from your computer to avoid overwriting the wrong SD card.
Finally, click on Write:
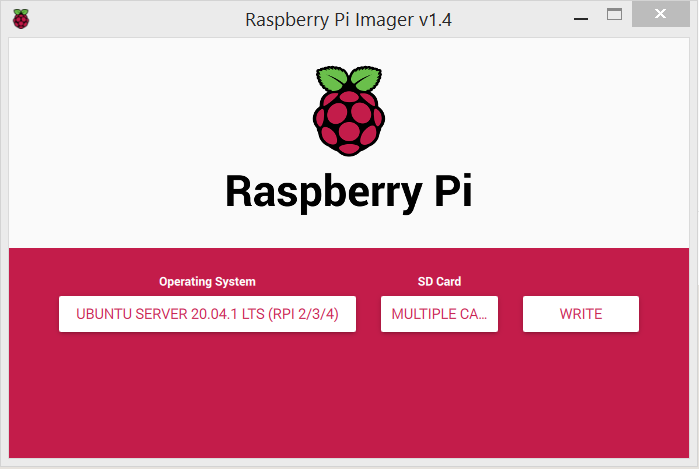
You will be asked, whether you’re really sure:
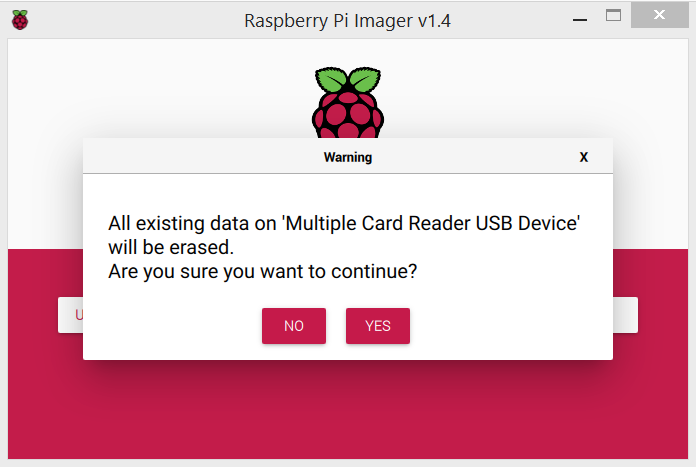
Once again, check that you’re writing to the right SD card, and that you do not need the data on it anymore. Then click “yes”.
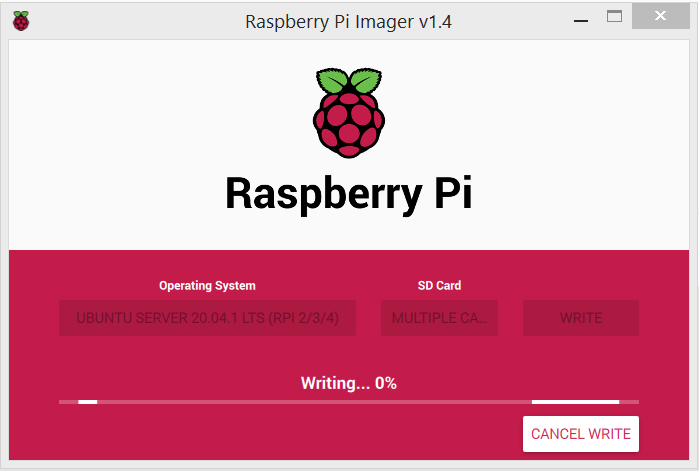
Project ideas
Once you’ve installed the operating system, it’s time to explore its capabilities. Here are some basic projects you can do:
- block online ads in your network using Pi Hole
- stream and play back media files using LibreELEC (it’s own operating system!)
- Edit documents and create spreadsheets using the LibreOffice Suite
- Surf the web using Chromium (which is very similar to Google Chrome)
- Learn how to code using Scratch or Python
- learn electronics / physical computing – learn how to control your own LEDs, make buzzers buzz, and have the computer react to push buttons.
- Create file and print servers, host your own web site in your local network
- and much more – we will be exploring some project ideas in this blog.
It was created to make learning computers fun, cheap, and safe. If anything goes wrong with your operating system, you can simply reinstall the SD card.
What is PiCockpit?
Our mission is to make your Raspberry Pi even easier to use, by simple web-based tools, allowing you to control and monitor yours. Check out our homepage for more details:
How much does a Raspberry Pi cost?
There are different models with different prices. The recommended retail pricing (RRP) ranges from $5 for the cheapest, the Pico, through $35 for many popular models (including the 3B+ and the 4/2GB) and beyond. Especially since 2019, prices have increased due to high demand and limited supply.
Where can I purchase one?
Raspberry Pi Trading (the company behind Raspberry Pi) has a network of so-called Approved Raspberry Pi resellers. You should watch out for this logo, which they carry:
These vetted online (and some physical) stockists are a good choice for solid pricing & good advice and experience concerning the Raspberry Pi. You can check out our sister site, buyzero.de (an approved reseller, of course!) buyzero.de is a good choice when you’re located in Germany, Austria and Switzerland. For other countries, Raspberry Pi (the company) has a list of resellers for many of the products they sell.
Are all Raspberry Pis credit-card sized?
No, in fact some popular models like the Raspberry Pi Zero WH and the Pi 400 have different sizes. See above for pictures of these models.
The credit-card sized form factor is, however, what is most typically associated with the Raspberry Pi computer platform.

Conclusion
A Raspberry Pi is a small computer, which has many possible applications and can replace traditional computers for many use cases.
You can use it to play videos on your TV, to surf the Internet, and to build cool gadgets and electronics projects. Many people and companies also use the Raspberry Pi as small servers (for printing / file storage / backup / DNS servers …).
One of the cooles applications for the Raspberry Pi is Pi Hole – this allows you to block online advertisements in your network. It’s like a universal adblocker!
What are you looking to create with the Raspberry Pi?
Comment below and we will be able to point you in the right direction for getting started 🙂

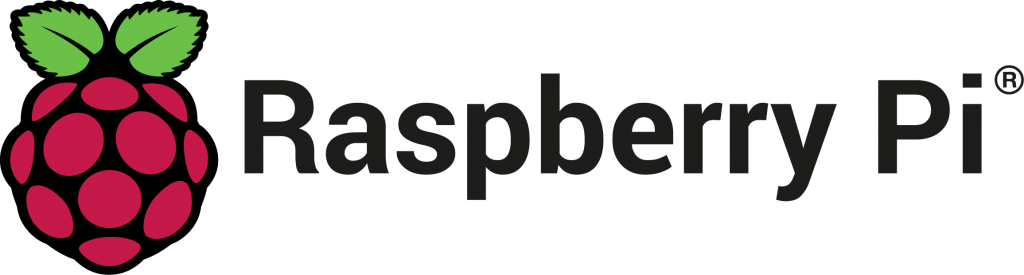

شما می توانید جهت خرید سویشرت
مردانه ورزشی، کلاهدار و سایر انواع این محصول به صفحه
مربوطه در وبسایت فروشگاه اینترنتی وب پوش مراجعه
فرمایید.
مشاهده قیمت ، موجودی و خرید
این محصول هودی مردانه زرد فانتازیو مدل رگلان کد ۱۳۳